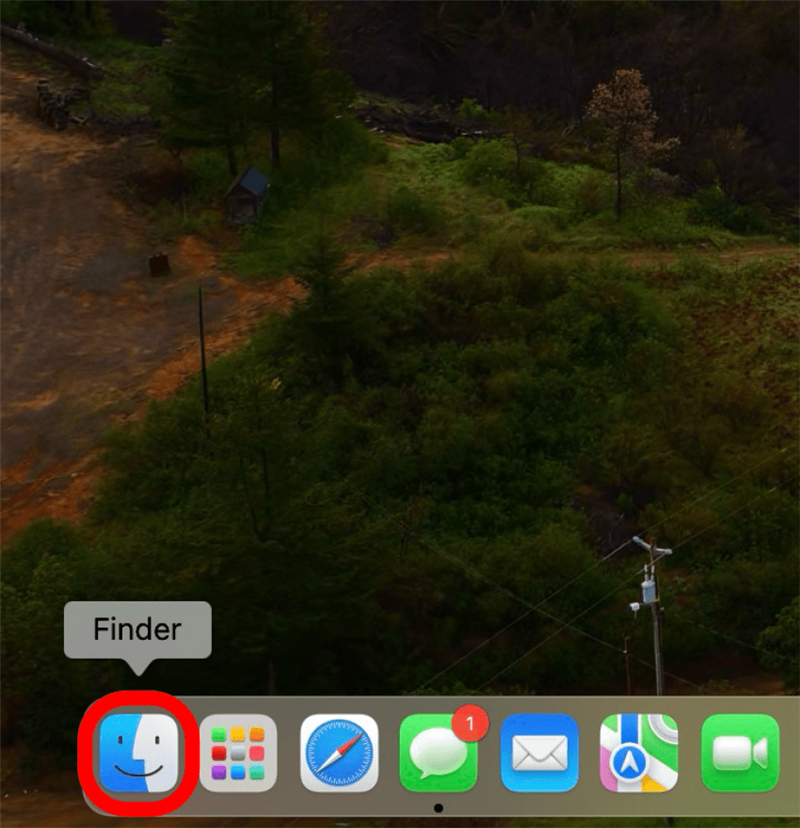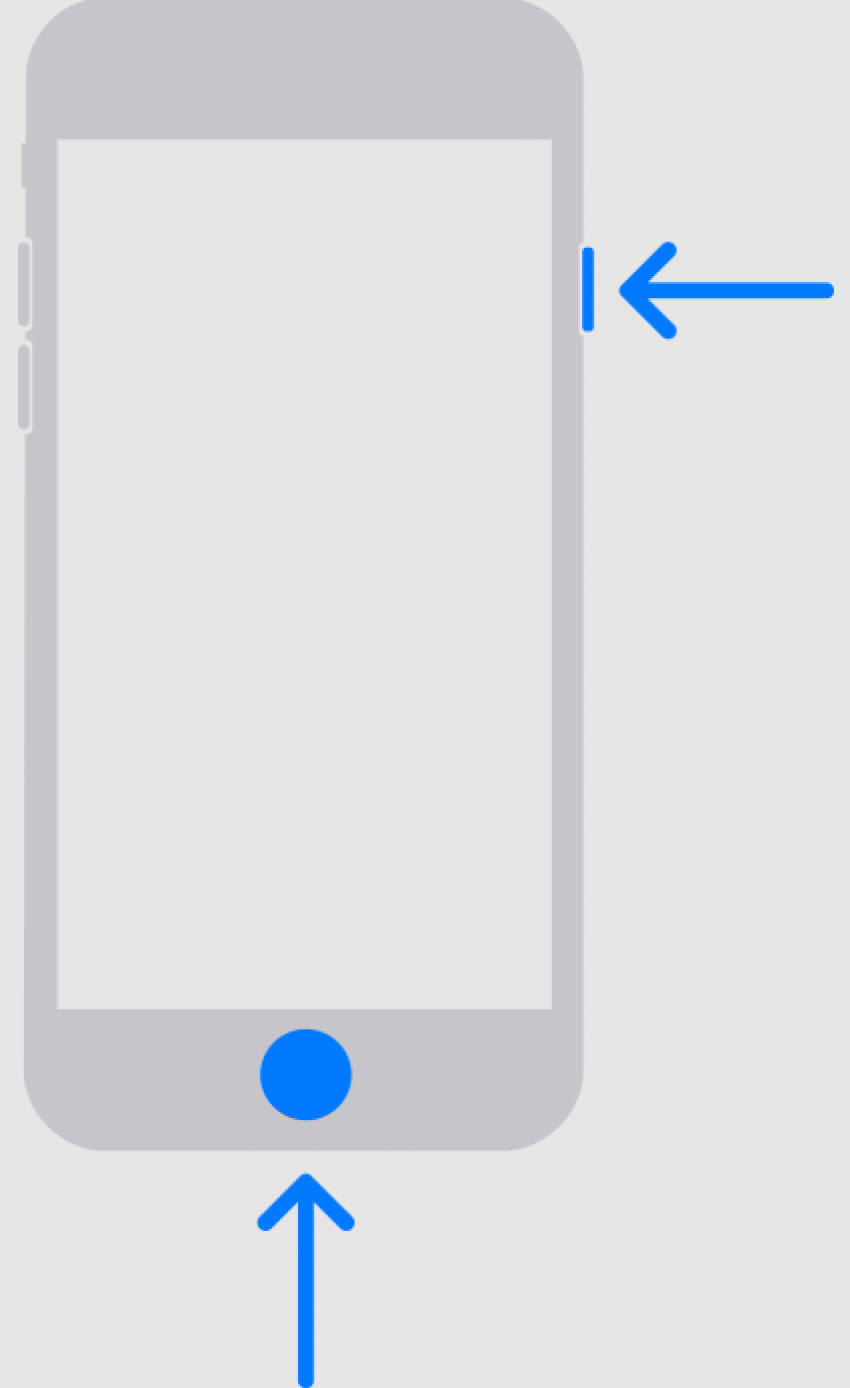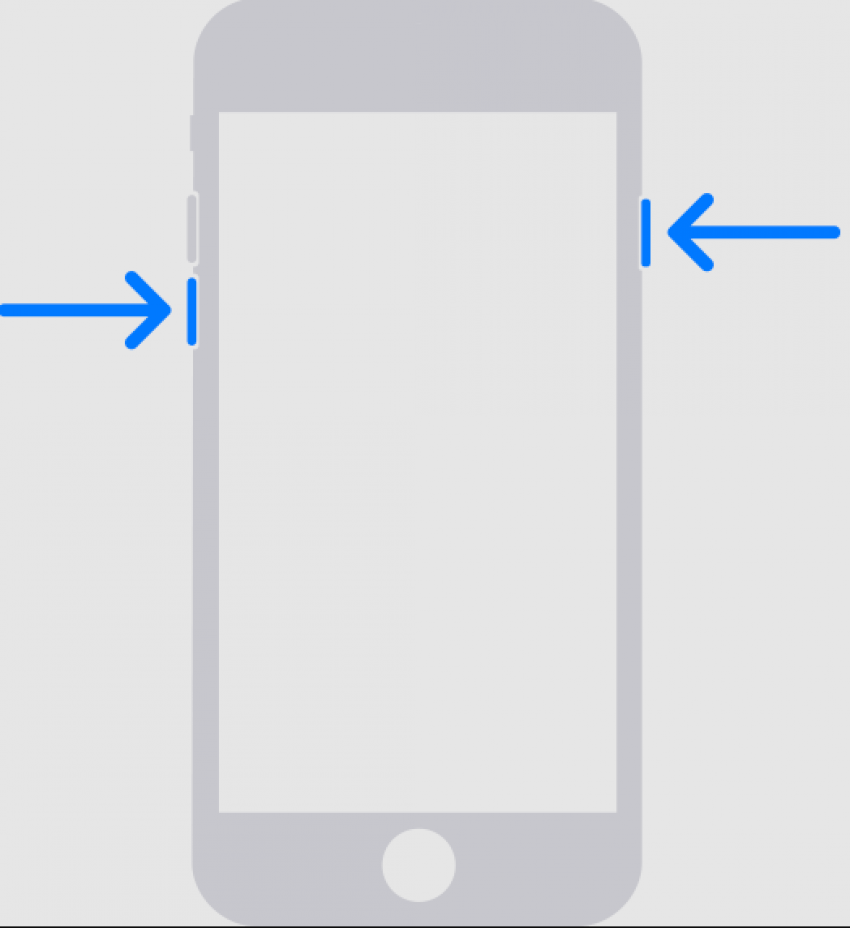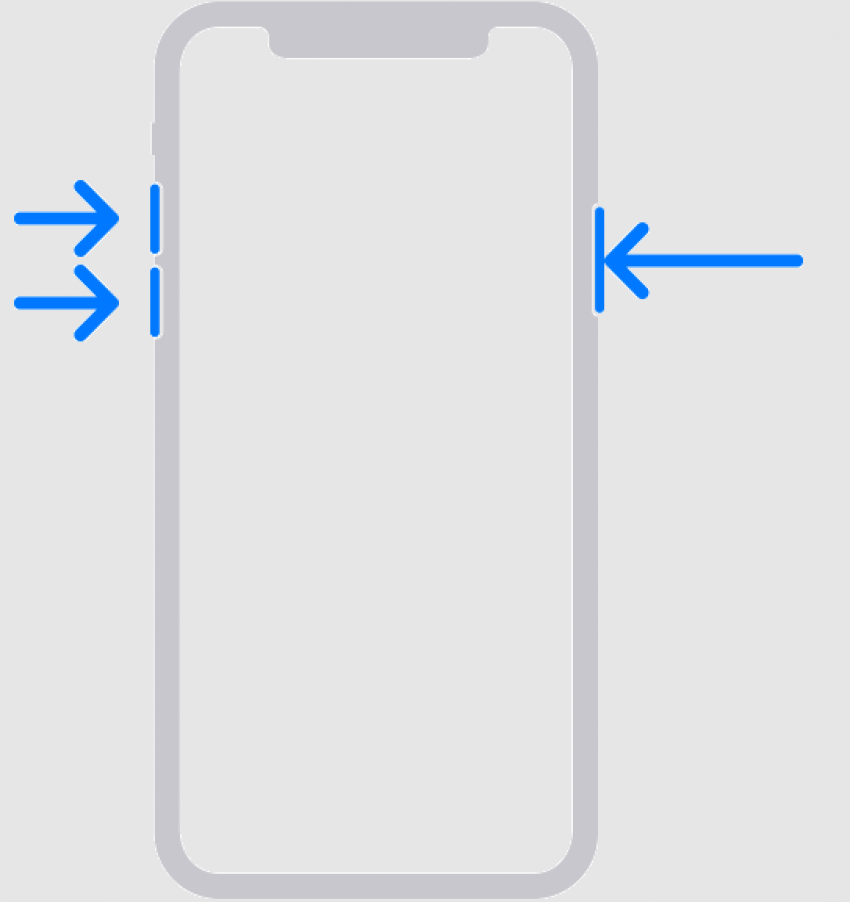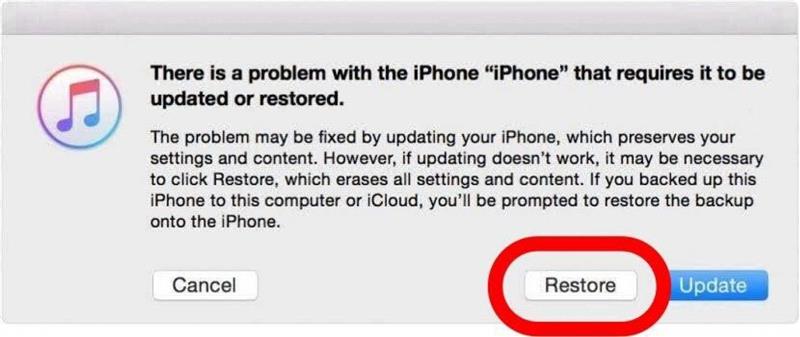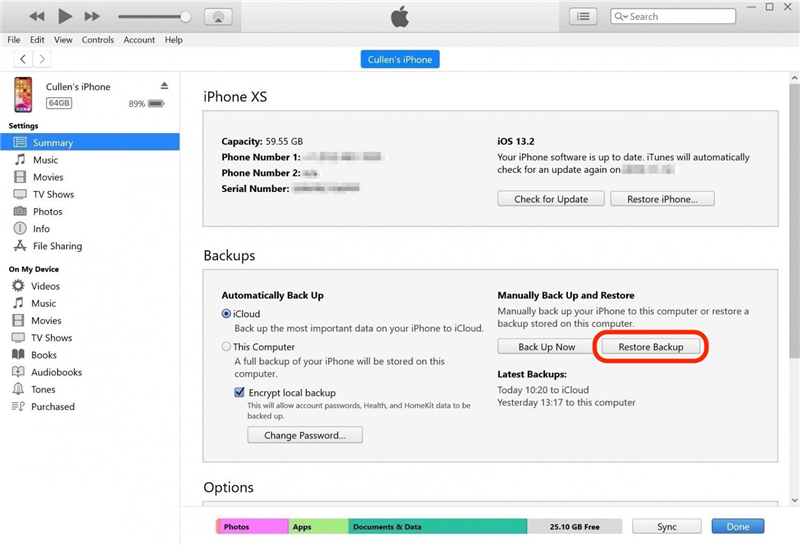Het besef dat u het wachtwoord van uw iPhone bent vergeten, kan angstaanjagend zijn. Wanneer poging na poging om uw wachtwoord in te voeren niets anders oplevert dan een steeds langere tijd dat uw iPhone is uitgeschakeld, is het tijd om naar andere opties te kijken. Dit artikel laat u zien wat u moet doen als u uw iPhone-wachtwoord bent vergeten, en geeft enkele tips om uw wachtwoord bij te houden en te onthouden.
Eerste stappen als u de iPhone-toegangscode bent vergeten
De enige manier om in uw iPhone te komen als u uw wachtwoordcode echt vergeten bent, is door uw iPhone te herstellen. Op die manier kunt u echter gegevens verliezen, vooral als u onlangs of helemaal geen back-up van uw telefoon hebt gemaakt. Probeer, voordat u uw iPhone herstelt (de stappen staan hieronder), deze technieken om te zien of u het zich kunt herinneren. Ze kunnen een herinnering triggeren en u helpen een totale reset te voorkomen.
- Neem een pauze. Cortisol kan de beter functionerende delen van onze hersenen blokkeren, waardoor het moeilijker wordt om dingen zoals wachtwoordcodes te onthouden. Als u zich gestrest en gefrustreerd voelt omdat uw telefoon geblokkeerd is, leg hem dan neer, maak een wandeling en kom er op terug als u zich rustiger voelt.
- Vraag het een vriend of familielid. Dit is vooral handig als u iemand had die u hielp bij het instellen van uw telefoon, maar zelfs als dat niet zo is, heeft iemand misschien uw telefoon al eens geleend en om de wachtwoordcode gevraagd, of kent iemand u goed genoeg om u een suggestie te doen over wat u zou kunnen hebben gekozen. Vraag rond voordat u uw telefoon reset, en misschien hebt u gewoon geluk.
- Probeer het spiergeheugen. Kijk wat uw vingers doen als u stopt met het proberen te onthouden van een cijferreeks of woord. Als u uw telefoon vaak genoeg hebt geopend, hebt u misschien een sterk genoeg spiergeheugen om op zijn minst bij benadering te weten wat uw code was, en kunt u het van daaruit uitzoeken.
- Controleer of u het hebt opgeschreven. Zelfs als u zich niet kunt herinneren dat u dat hebt gedaan, kunt u de plekken op uw computer en in uw huis waar u belangrijke informatie opslaat, controleren. Ga uit van wat het meest intuïtief is, en kijk of u in het verleden grondiger was dan u dacht.
Als u onlangs het wachtwoord van uw iPhone hebt gewijzigd en u de nieuwe niet meer weet, kunt u misschien tijdelijk uw oude wachtwoord gebruiken. Probeer dat eerst voordat u de volgende stap uitvoert: uw iPhone in de herstelmodus zetten.
 Ontdek de verborgen functies van uw iPhone Ontvang dagelijks een tip (met schermafbeeldingen en duidelijke instructies) zodat u uw iPhone in slechts één minuut per dag onder de knie hebt.
Ontdek de verborgen functies van uw iPhone Ontvang dagelijks een tip (met schermafbeeldingen en duidelijke instructies) zodat u uw iPhone in slechts één minuut per dag onder de knie hebt.
Hoe het iPhone-wachtwoord wijzigen met herstelmodus
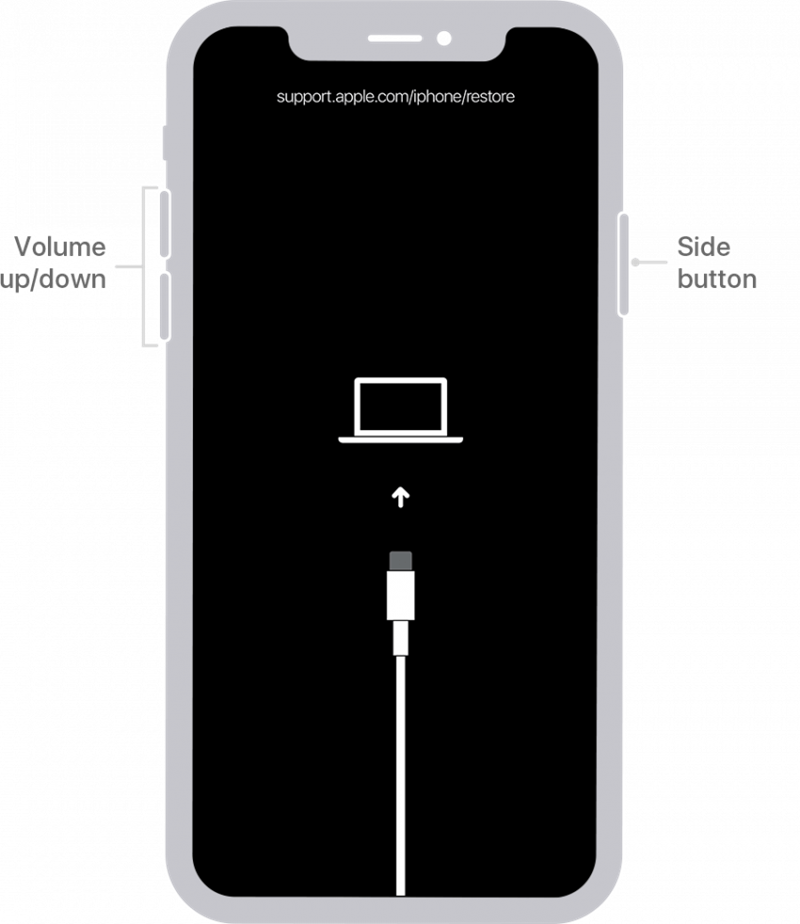
Afbeelding van Apple.com
Waarschuwing
Als u uw iPhone in de herstelmodus zet, wordt alles op uw telefoon gewist. U moet een back-up klaar hebben om te herstellen als u niet al uw gegevens, inclusief foto’s, wilt verliezen.
Dit lijkt misschien een drastische oplossing, maar als u uw iPhone-wachtwoord echt niet meer weet, is de enige manier om een nieuwe in te stellen het herstellen van uw apparaat in de herstelmodus. Er is geen manier om een iPhone te ontgrendelen zonder de wachtwoordcode (of Face ID, maar als dat een optie voor u was, zou u hier waarschijnlijk niet zijn!) Als u naar de herstelmodus gaat, kunt u uw iPhone instellen alsof hij nieuw is en een nieuwe wachtwoordcode instellen die gemakkelijker te onthouden is. Voor meer tips en advies over het oplossen van problemen met uw iPhone, kunt u zich aanmelden voor onze gratis Tip van de Dag-nieuwsbrief. Nu gaat u naar de herstelmodus:
- Sluit uw iPhone met uw USB-kabel aan op uw computer. Op een Mac opent u de Finder. Als u op een PC zit (of uw Mac is niet bijgewerkt naar Catalina of later), open dan iTunes. Vanaf hier moet u uw iPhone geforceerd herstarten.

- Voor iPhone 6S of ouder, iPad met een Home-knop, of iPod Touch 6e generatie en ouder: Houd de knoppen Boven (of Zijde) en Home tegelijkertijd ingedrukt. Wanneer u het Apple logo op uw scherm ziet, laat de knoppen dan niet los. Blijf beide knoppen ingedrukt houden totdat uw apparaat in de herstelmodus gaat.
Afbeelding van Apple.com - Voor iPhone 7 of 7 Plus en iPod Touch 7e generatie: Houd de knoppen Boven (of Zijde) en Volume omlaag tegelijkertijd ingedrukt. Wanneer u het Apple logo op uw scherm ziet, laat de knoppen dan niet los. Blijf beide knoppen ingedrukt houden totdat uw apparaat in de herstelmodus komt.
Afbeelding van Apple.com - Voor iPhone 8 en nieuwer (inclusief iPhone 15): Druk snel op de knop Volume omhoog, gevolgd door de knop Volume omlaag, en houd vervolgens de zijknop ingedrukt. Blijf de knop ingedrukt houden totdat uw apparaat in de herstelmodus komt.
Afbeelding van Apple.com - Zodra uw iPhone of iPad in herstelmodus gaat, zoekt u uw apparaat in iTunes of de Finder en klikt u erop.

- Er verschijnt een venster met de vraag of u uw apparaat wilt herstellen of bijwerken. Selecteer Herstellen.

- Het kan even duren voordat uw iPhone de herstelde iOS- of iPadOS-software heeft gedownload. Als het downloaden meer dan vijftien minuten duurt en het scherm Herstelmodus wordt afgesloten, laat de download dan voltooid, probeer het dan opnieuw met de Force Restart en ga opnieuw naar de herstelmodus.
- Zodra uw apparaat hersteld is, zal het opstarten zoals elke nieuwe iPhone of iPad. Volg het installatieproces. Wanneer het tijd is om een back-up terug te zetten, selecteert u de meest recente back-up die u hebt, uit de Finder, iTunes of via iCloud.

Zodra u de reset hebt voltooid, zal uw iPhone zich gedragen alsof hij nieuw is. Volg de aanwijzingen om het in te stellen, inclusief het toevoegen van een nieuwe wachtwoordcode. U kunt de telefoon herstellen vanaf iTunes of uw Mac of uw Apple ID invoeren om uw gegevens vanaf iCloud te herstellen (als u dit nog niet hebt ingesteld, is dit een goed moment om te leren hoe u een back-up van uw iPhone naar iCloud kunt maken). Als u geen back-ups hebt, wordt uw telefoon volledig gewist en moet u doen alsof hij gloednieuw is. Het is belangrijk om regelmatig een back-up van uw iPhone te maken om te voorkomen dat u al uw gegevens verliest.
Uw wachtwoordcode vergeten kan voelen als het einde van de wereld (of in ieder geval van uw telefoon), maar er zijn manieren om er weer bovenop te komen. Verlies de hoop niet, en vergeet niet om vaak een back-up van uw iPhone te maken! Als u klaar bent om uw wachtwoord opnieuw in te stellen, lees dan deze gids over hoe u uw iPhone-wachtwoord kunt wijzigen. Lees dit voor alfanumerieke wachtwoorden.
FAQ
- Hoe ontgrendel ik het iPhone wachtwoord zonder computer? Als u een bericht ziet met de tekst “iPhone niet beschikbaar”, kunt u het apparaat herstellen vanaf het vergrendelscherm. Anders hebt u een computer nodig om uw apparaat volledig te herstellen.
- Kunt u het iPhone wachtwoord omzeilen zonder computer? Er is geen manier om het wachtwoord van uw iPhone met of zonder computer te omzeilen. iPhones zijn gecodeerd, wat betekent dat de enige manier om toegang te krijgen tot de gegevens binnenin, de wachtwoordcode is. Als u het wachtwoord niet meer weet, moet u het apparaat herstellen.
- Hoe reset u een vergrendelde iPhone? Als uw iPhone geblokkeerd is vanwege te veel mislukte wachtwoordpogingen, zijn er een paar verschillende manieren om het apparaat te herstellen, waaronder de Herstelmodus-methode die we in het bovenstaande gedeelte hebben besproken.
Bovenste afbeelding credit: Iryna Peravalava / Shutterstock.com