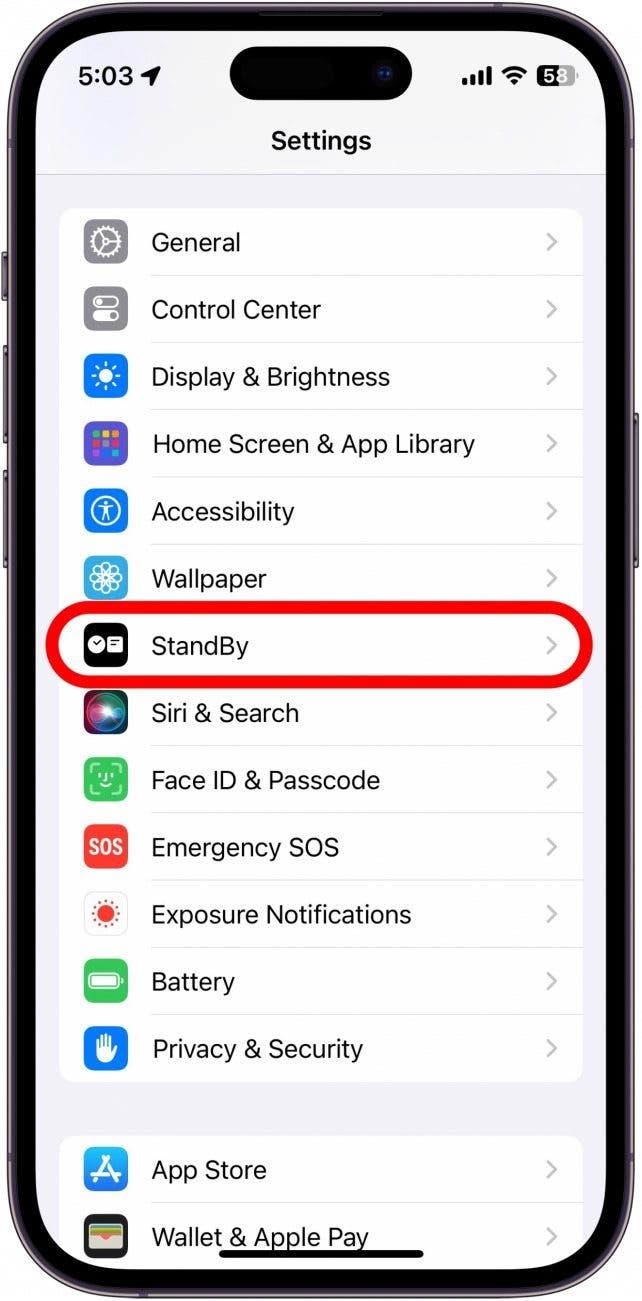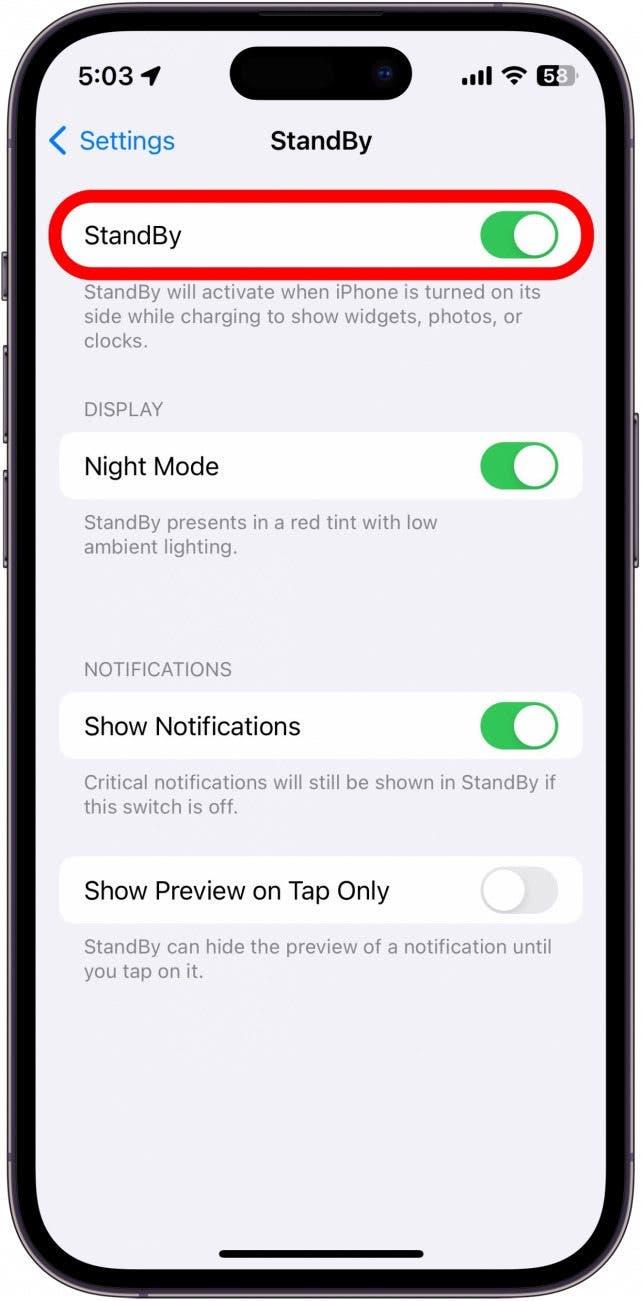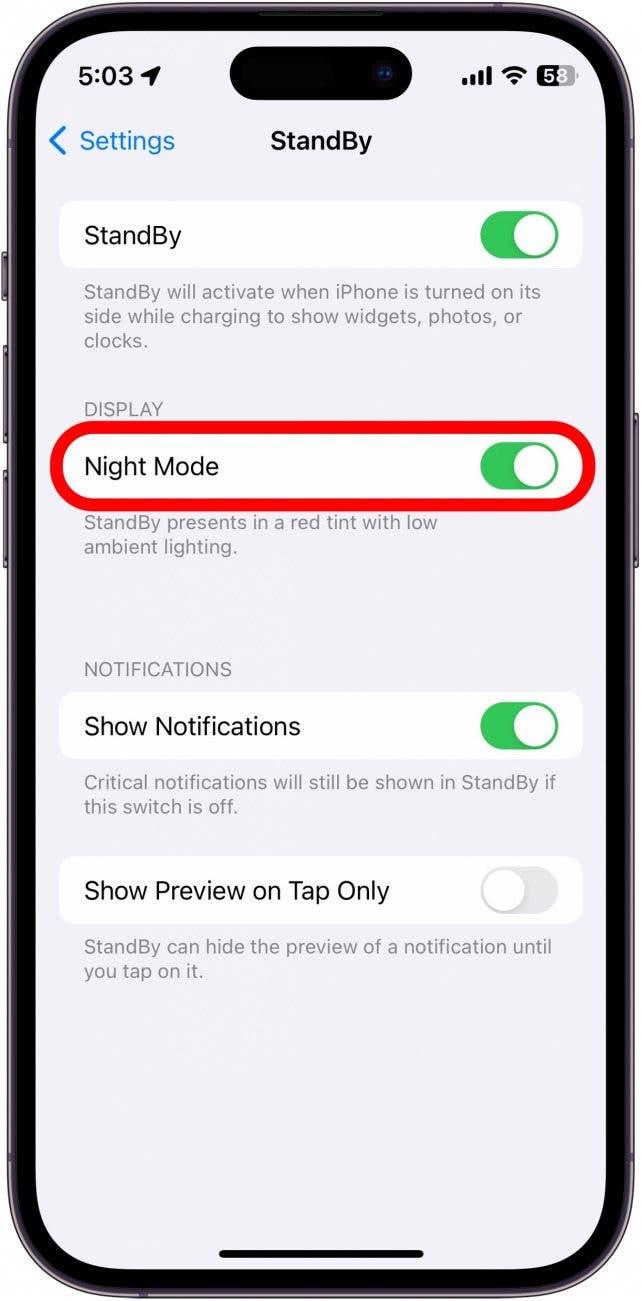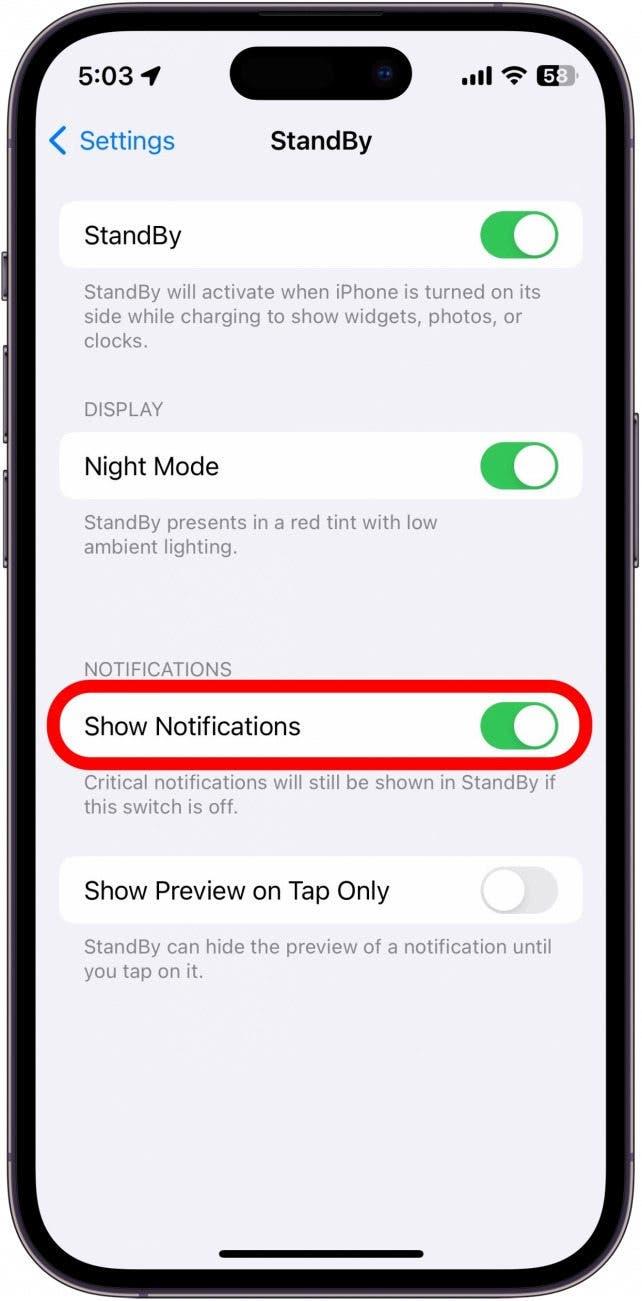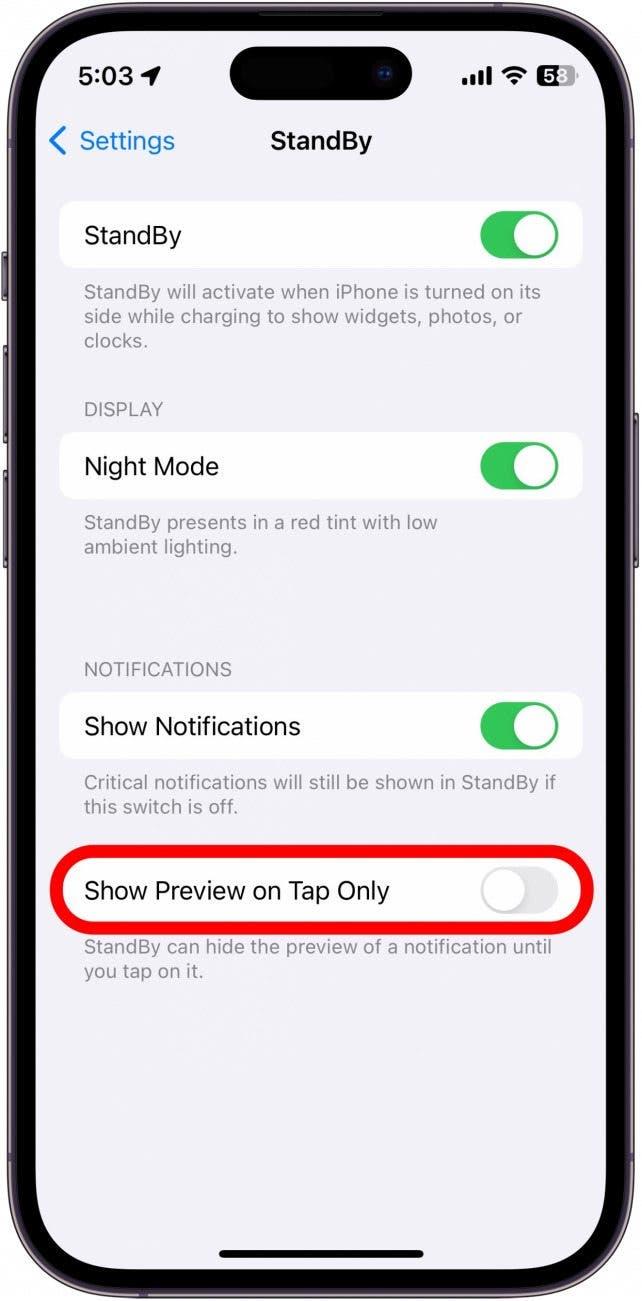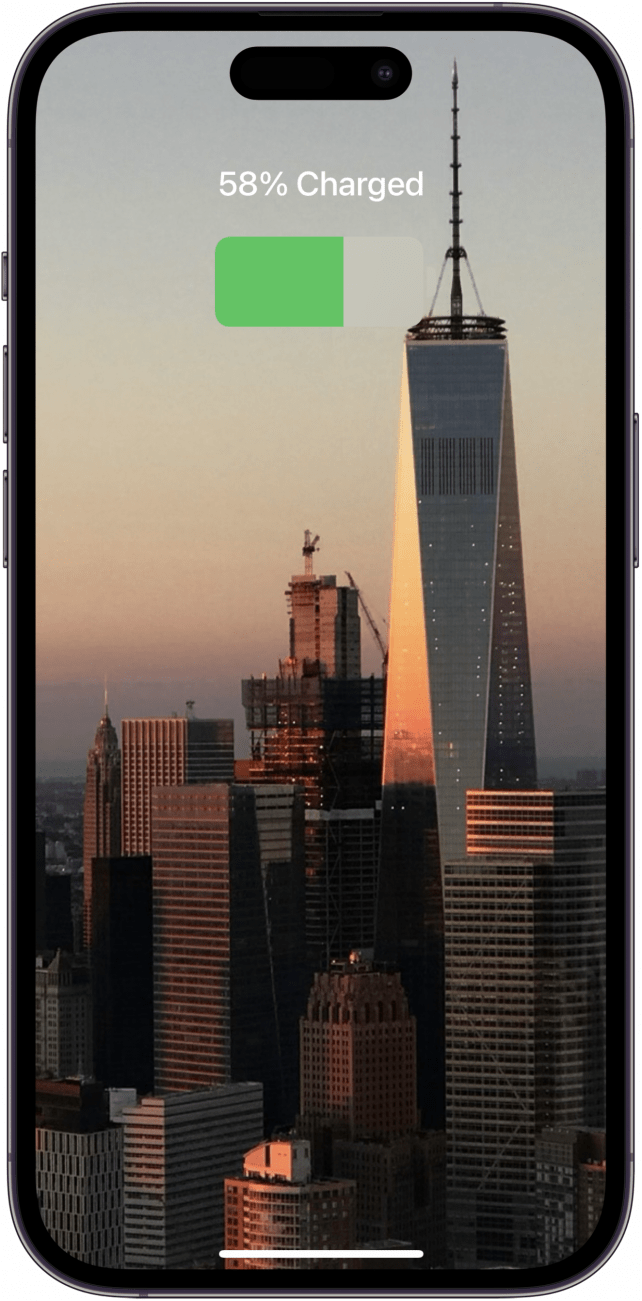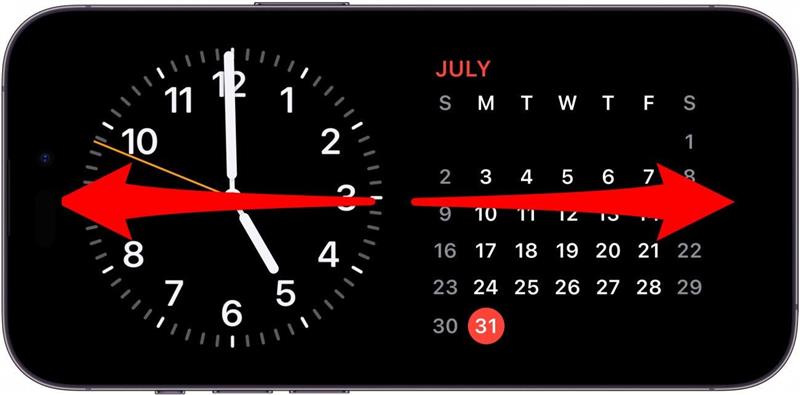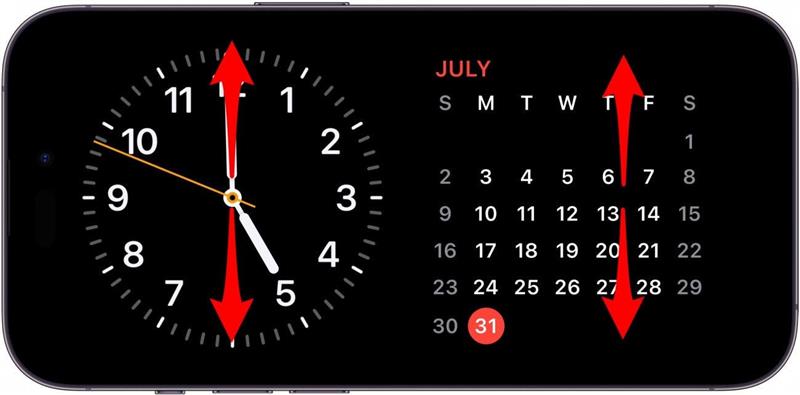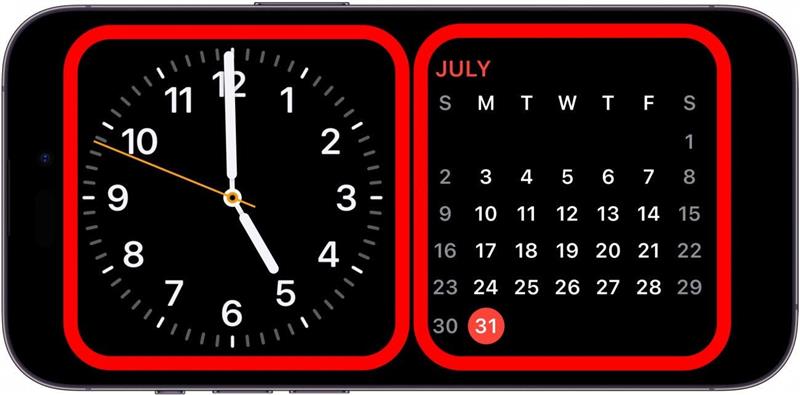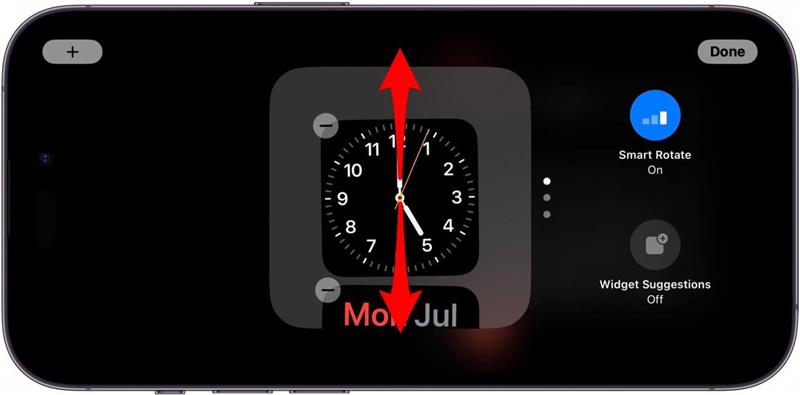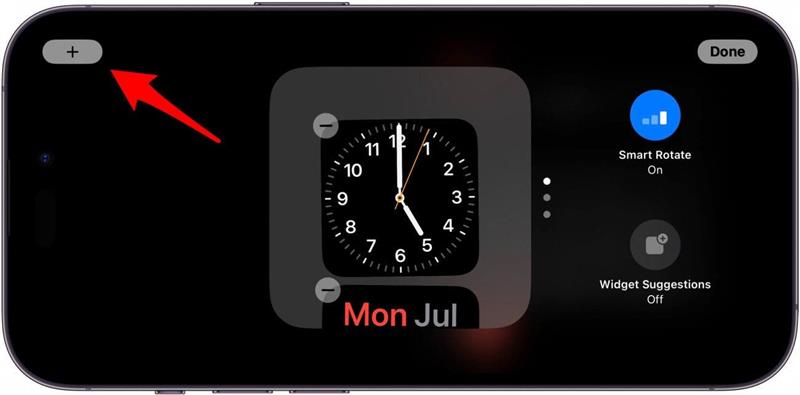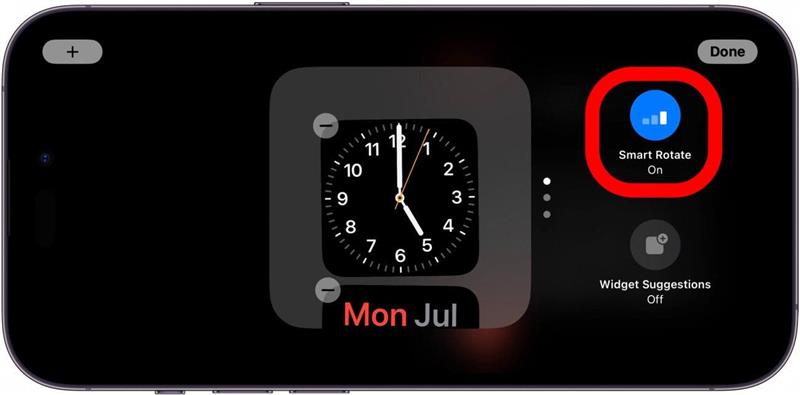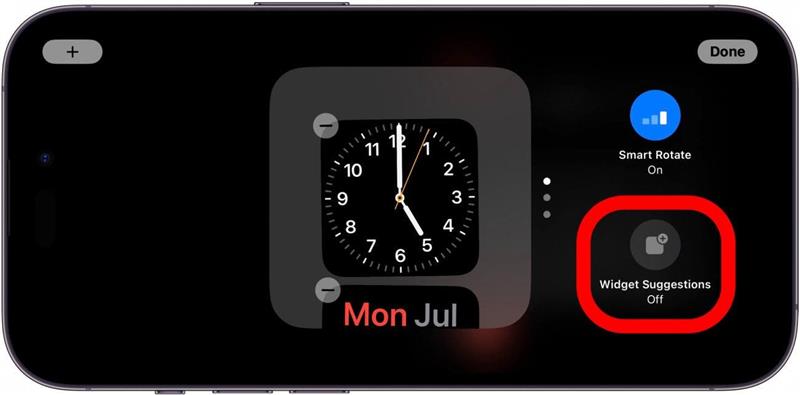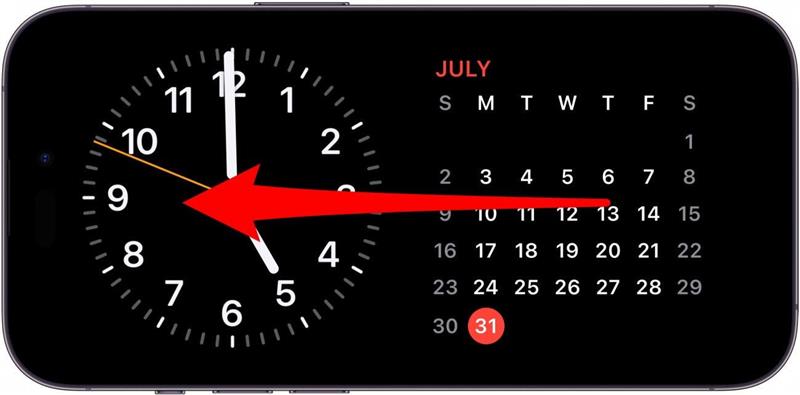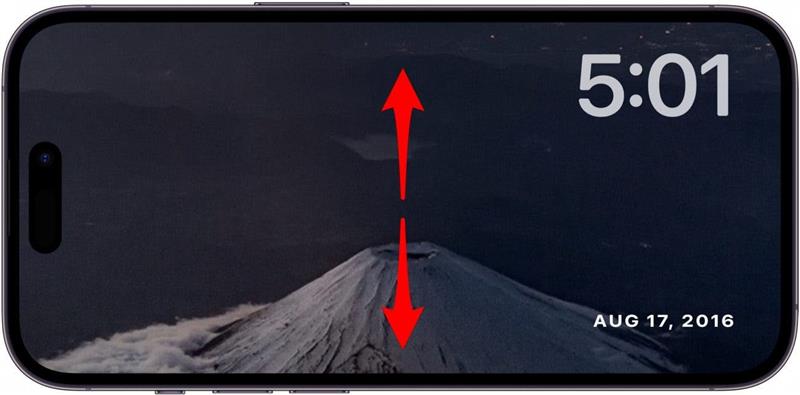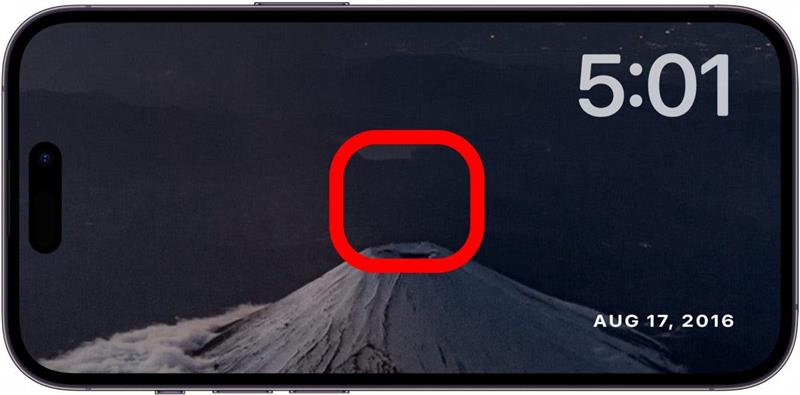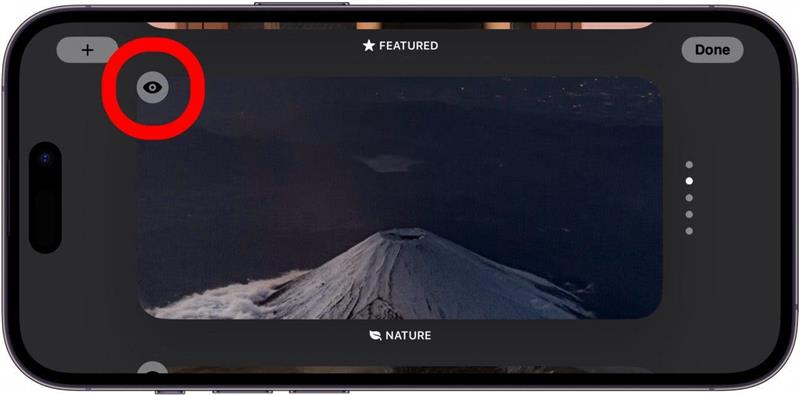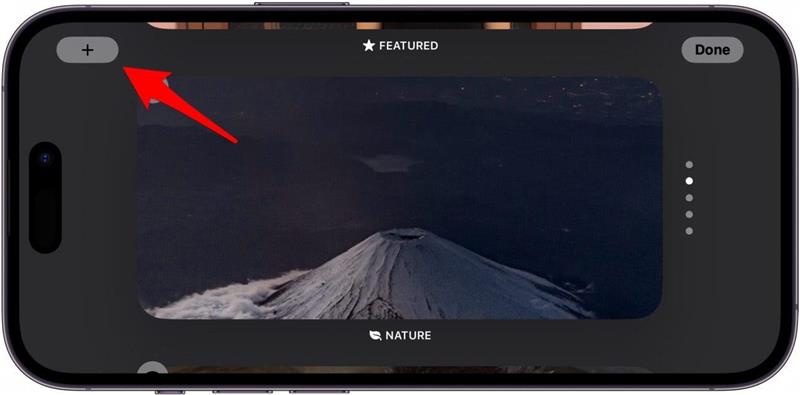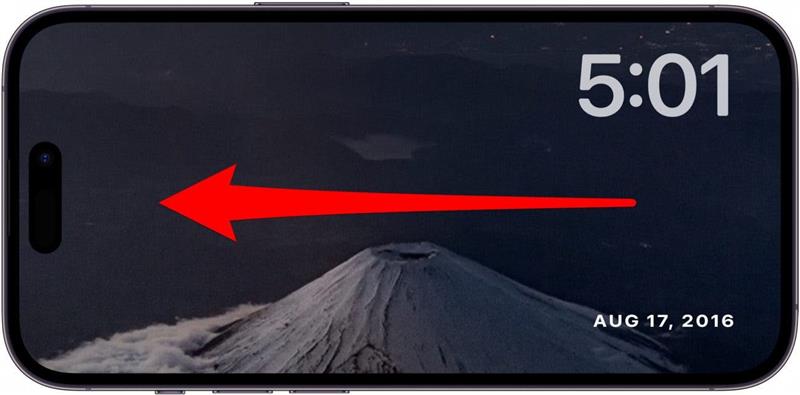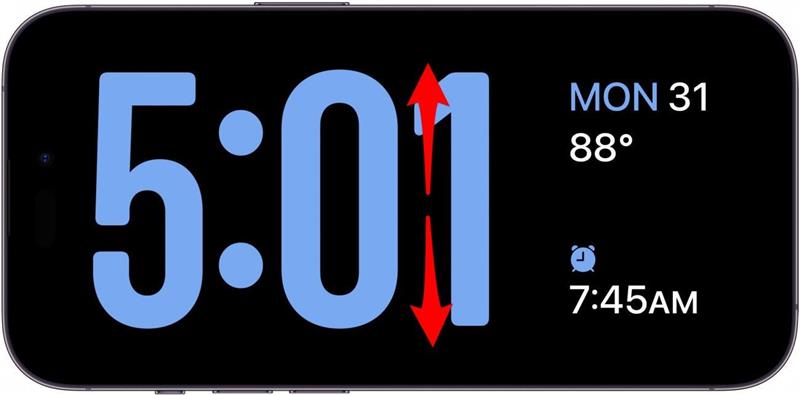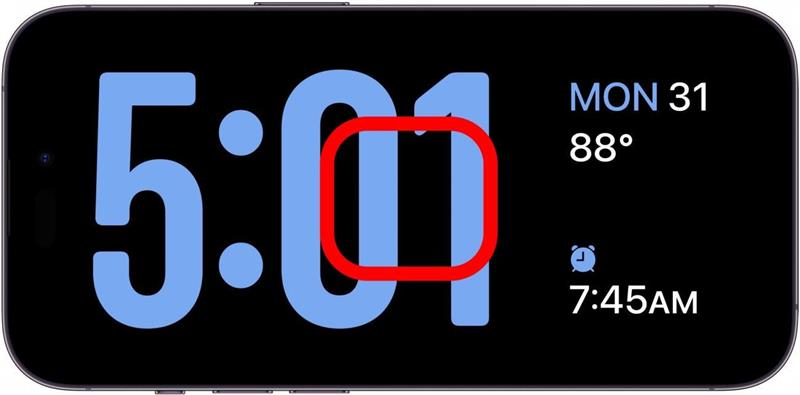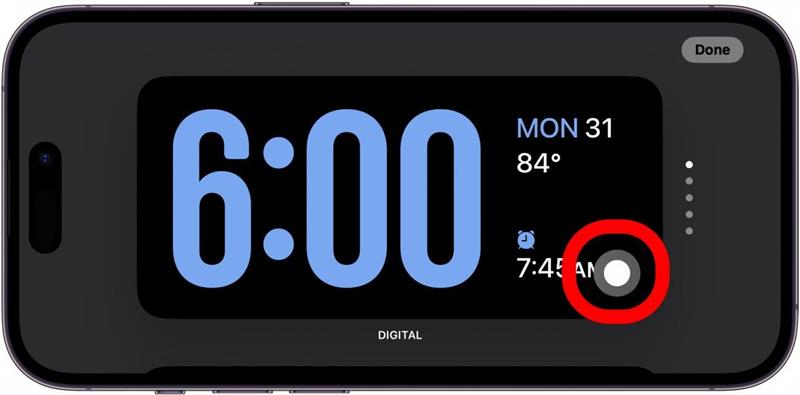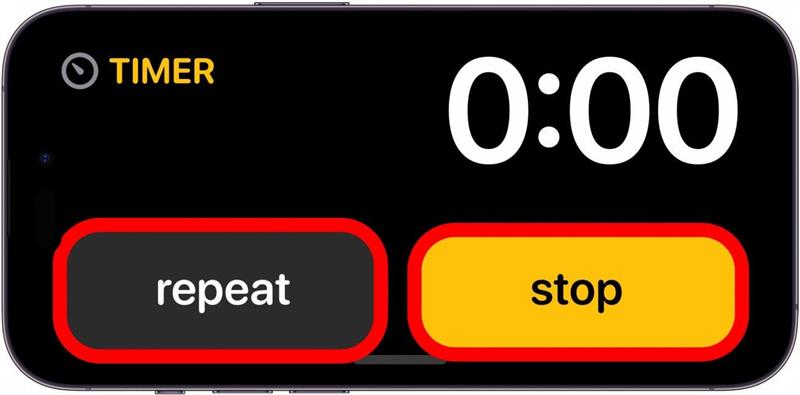Wist u dat uw iPhone nu als nachtklok kan fungeren? De nieuwste versie van iOS voegt een functie toe met de naam Standby, waarmee u informatie – zoals de tijd, uw agenda, foto’s en het weer – in één oogopslag kunt zien terwijl u uw iPhone oplaadt.
Waarom u deze tip leuk zult vinden:
- Controleer eenvoudig de tijd als u midden in de nacht wakker wordt.
- Snooze of zet alarmen elke ochtend gemakkelijk uit.
Hoe de nachtstandmodus op iPhone gebruiken
Systeemvereisten
Deze tip werkt op iPhones met iOS 17 en hoger.
Stand-by op de iPhone is vergelijkbaar met een functie die de nachtkastmodus op de Apple Watch wordt genoemd, die uw Apple Watch in een digitale klok verandert als hij op uw nachtkastje ligt. Als u op iOS 17 uw iPhone opzij draait (in liggende stand) terwijl hij wordt opgeladen, wordt u begroet door een soortgelijke weergave, Stand-by genaamd. Voor meer iOS-updates en -trucs kunt u zich aanmelden voor onze gratis Tip van de Dag-nieuwsbrief.
 Ontdek de verborgen functies van uw iPhone Ontvang elke dag één tip (met schermafbeeldingen en duidelijke instructies) zodat u uw iPhone in slechts één minuut per dag onder de knie hebt.
Ontdek de verborgen functies van uw iPhone Ontvang elke dag één tip (met schermafbeeldingen en duidelijke instructies) zodat u uw iPhone in slechts één minuut per dag onder de knie hebt.
Stand-by zou standaard ingeschakeld moeten zijn na het updaten naar de nieuwste versie van iOS, maar hier leest u hoe u kunt controleren of het is ingeschakeld en hoe u de Nachtstandmodus op de iPhone kunt aanpassen:
- Open de Instellingen-app en tik op Stand-by.

- U kunt op de toggle naast Standby tikken om de functie in of uit te schakelen.

- U kunt ook de Nachtmodus inschakelen, waardoor de kleuren van Stand-by in rood worden weergegeven wanneer uw iPhone weinig omgevingslicht detecteert. Dit is om het gemakkelijker te maken om uw display in het donker te bekijken, als u bijvoorbeeld midden in de nacht wakker wordt en op uw telefoon kijkt hoe laat het is.

- U kunt er ook voor kiezen om meldingen wel of niet te tonen in de stand-bymodus.

- Als u voorvertoningen van meldingen wilt verbergen, kunt u Toon voorvertoning alleen bij tikken inschakelen.

- Als de StandBy modus is ingeschakeld, begint u gewoon met het opladen van uw telefoon en draait u hem opzij. StandBy wordt automatisch geactiveerd.

- Wanneer StandBy actief is, hebt u een paar verschillende opties. U kunt naar links en rechts vegen om te kiezen tussen drie verschillende StandBy displays.

- Op de eerste display kunt u op en neer vegen over de rechter en linker widgetstapels om te wisselen tussen de beschikbare widgets.

- Tik op één van de widgetstapels en houd deze vast om enkele aanpassingsopties voor die specifieke stapel weer te geven.

- Veeg omhoog of omlaag over de widgetstapel om door de beschikbare widgets te bladeren, of tik op het min-pictogram om er een te verwijderen.

- Tik op het pluspictogram om een widget aan de stapel toe te voegen.

- Tik op Slimme rotatie om deze in of uit te schakelen. Met Slimme rotatie kan uw iPhone dynamisch schakelen tussen de widgets waarvan hij denkt dat die het meest relevant voor u zijn.

- Tik op Widget Suggesties om suggesties te krijgen over welke widgets u kunt gebruiken.

- Wanneer u naar links veegt om naar het tweede scherm te gaan, ziet u een diavoorstelling van uw foto’s. Opmerking: De standby-modus Foto’s vereist dat de iPhone ontgrendeld is om ze te bekijken.

- U kunt omhoog of omlaag vegen om verschillende fotoalbums te bekijken.

- Tik op het scherm en houd het vast om enkele aanpassingsopties weer te geven.

- U kunt op het oogpictogram tikken om een bepaald album te verbergen of te deblokkeren wanneer deze standby-modus actief is.

- U kunt op het plus-pictogram tikken om andere fotoalbums toe te voegen.

- Wanneer u weer naar links veegt om de derde en laatste weergave te bekijken, ziet u een digitale klok.

- U kunt omhoog en omlaag vegen om te kiezen tussen verschillende stijlen digitale klokken.

- Tik op het scherm en houd het vast om de aanpassingsopties weer te geven.

- Tik op de grijze cirkel om de kleur van de klok aan te passen.

- Wanneer uw wekker of timer afgaat, ziet u een vergroot scherm met knoppen om te snoozen, te herhalen of de wekker/timer uit te zetten.

Dat is alles wat u moet weten over Standby! Met slechts drie weergaveopties en het feit dat het apparaat ontgrendeld moet zijn om foto’s te bekijken, heb ik het gevoel dat StandBy niet erg intuïtief is, maar het kan verbeterd worden. Persoonlijk gebruik ik het niet veel, omdat ik de tijd kan controleren en alarmen/timers kan bedienen vanaf mijn Apple Watch, maar voor degenen die geen Apple Watch hebben, zal het zeker van pas komen!