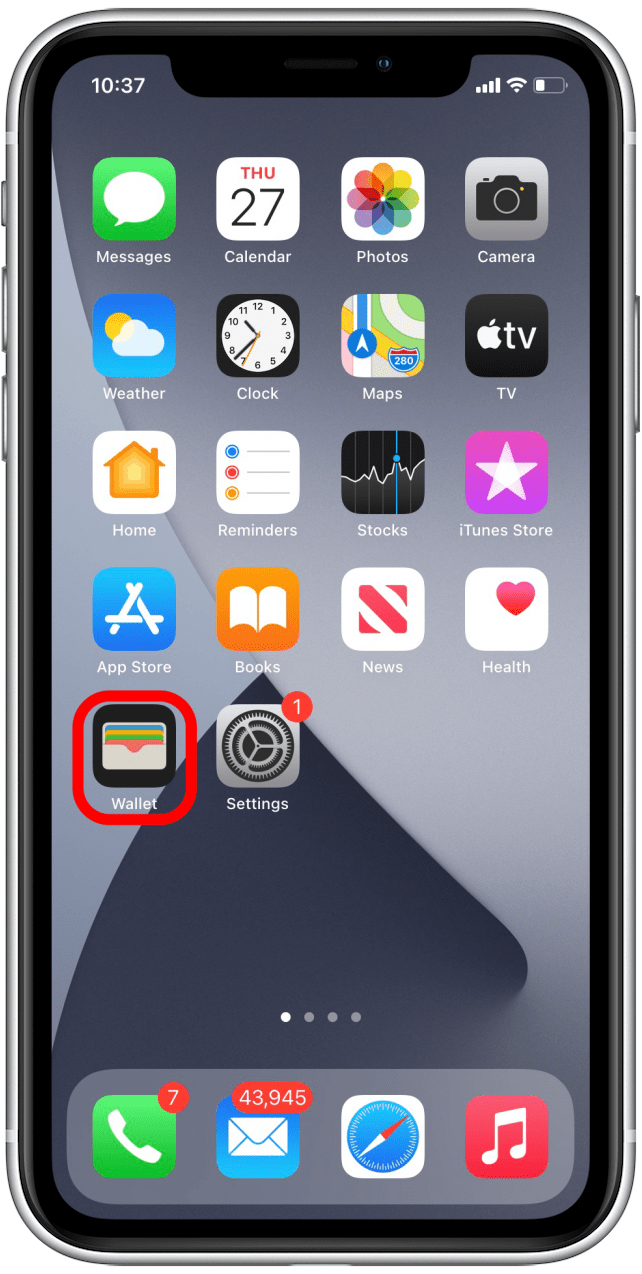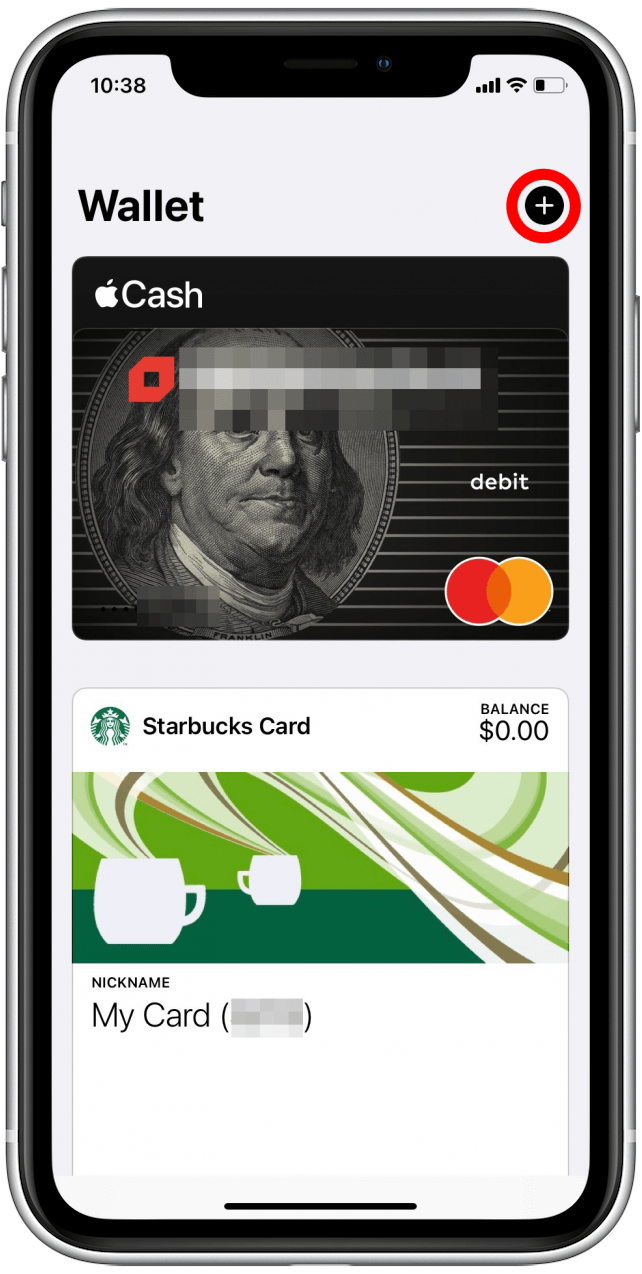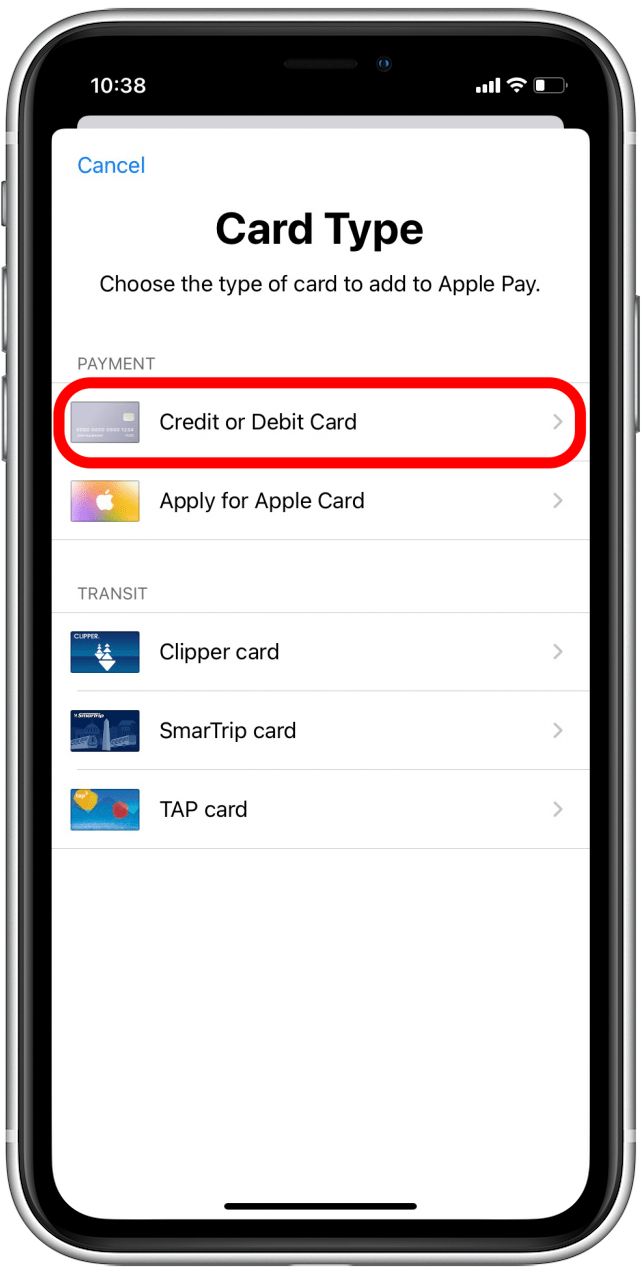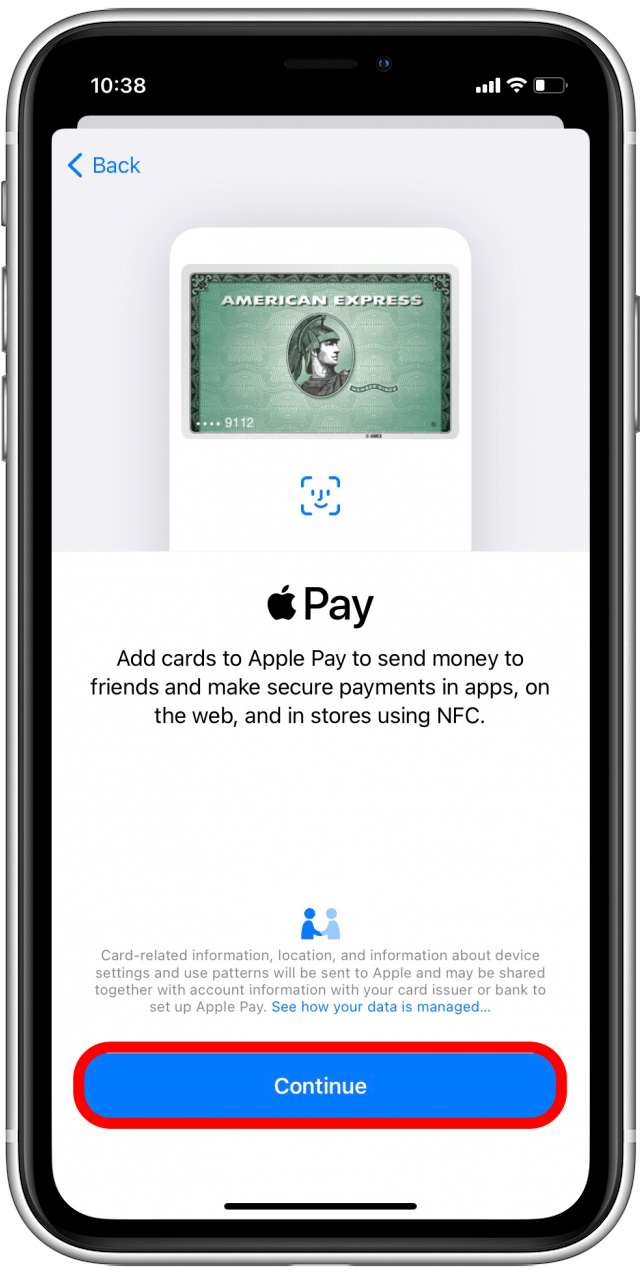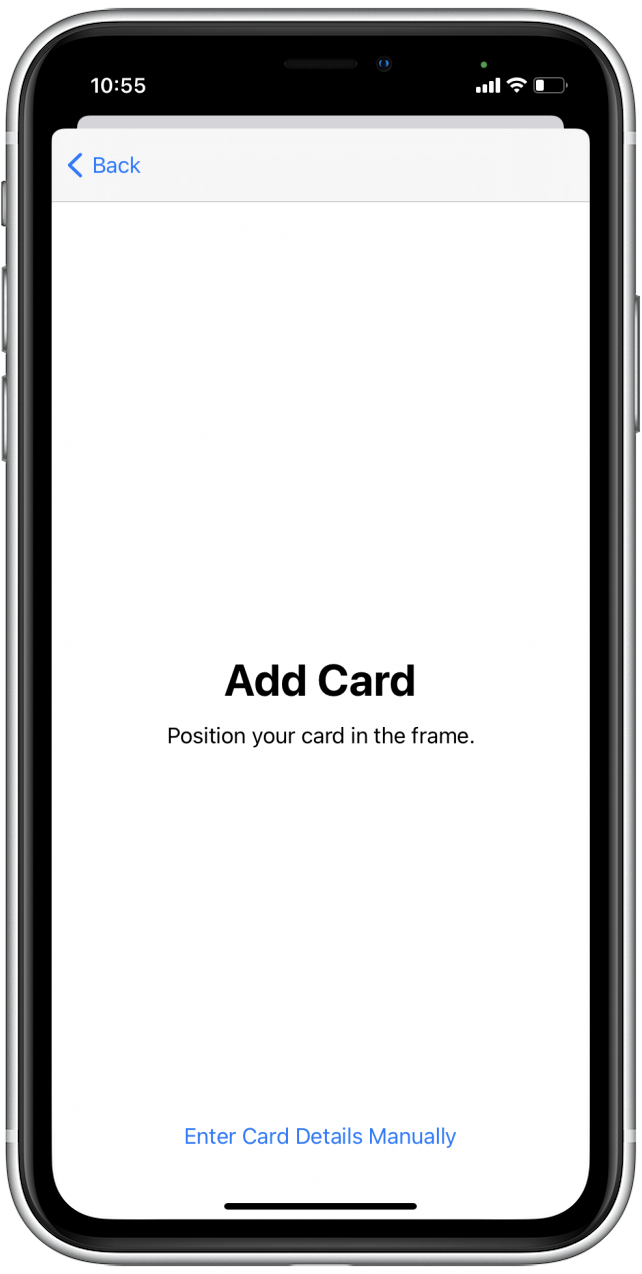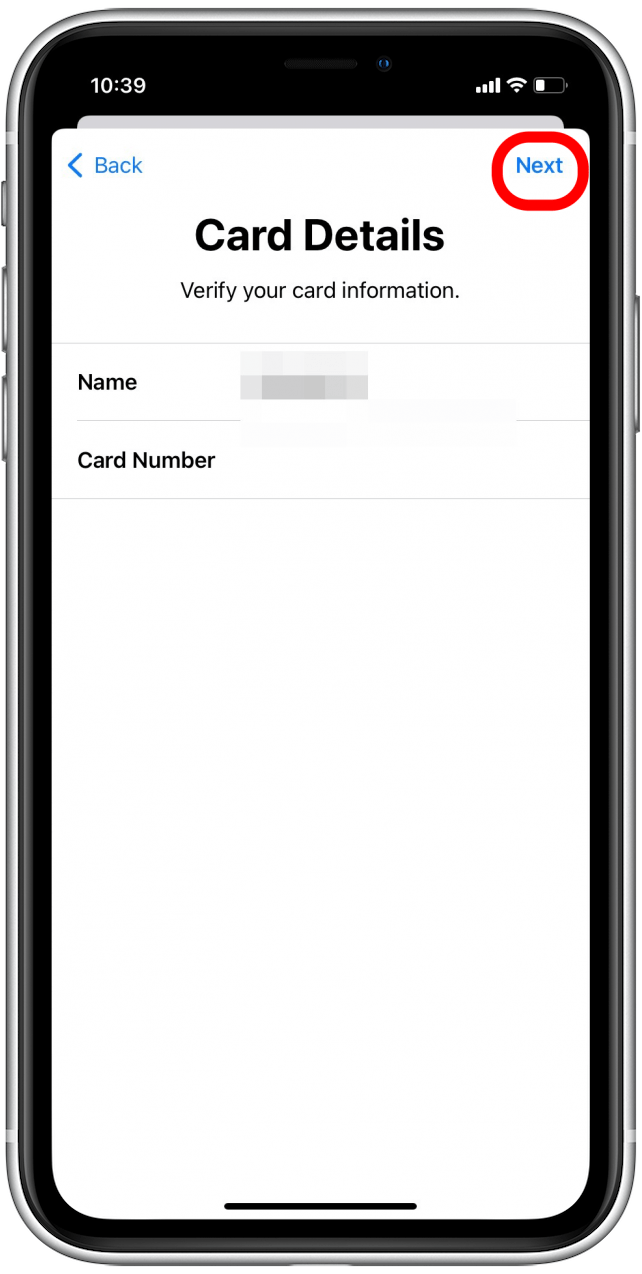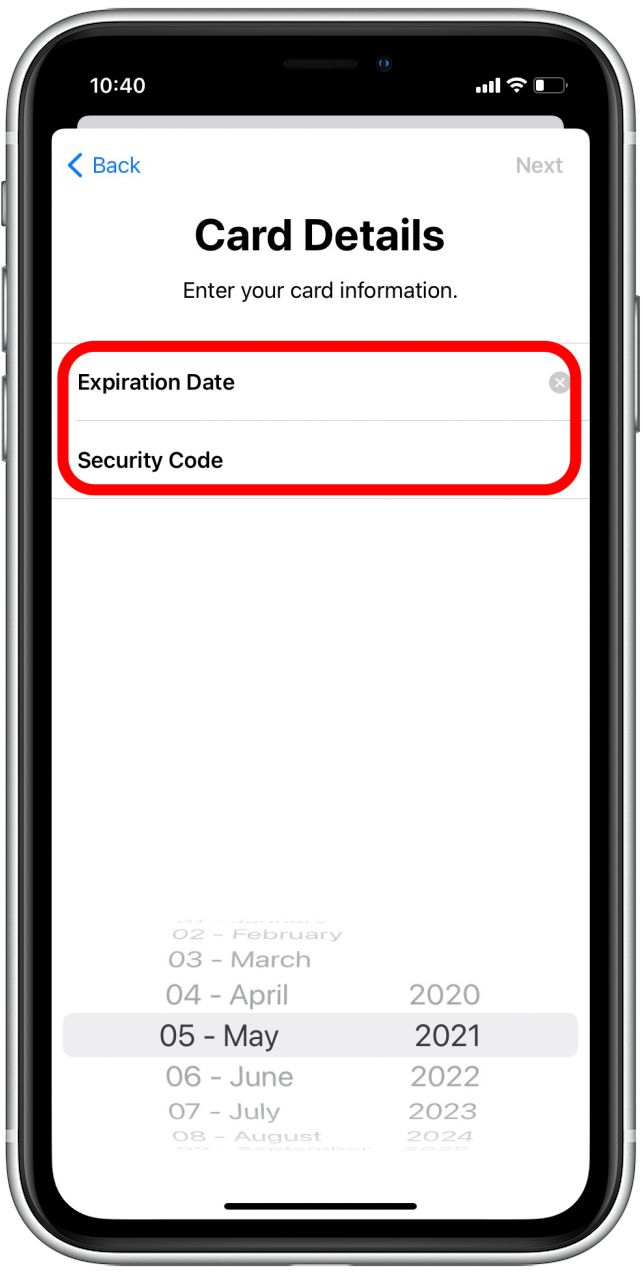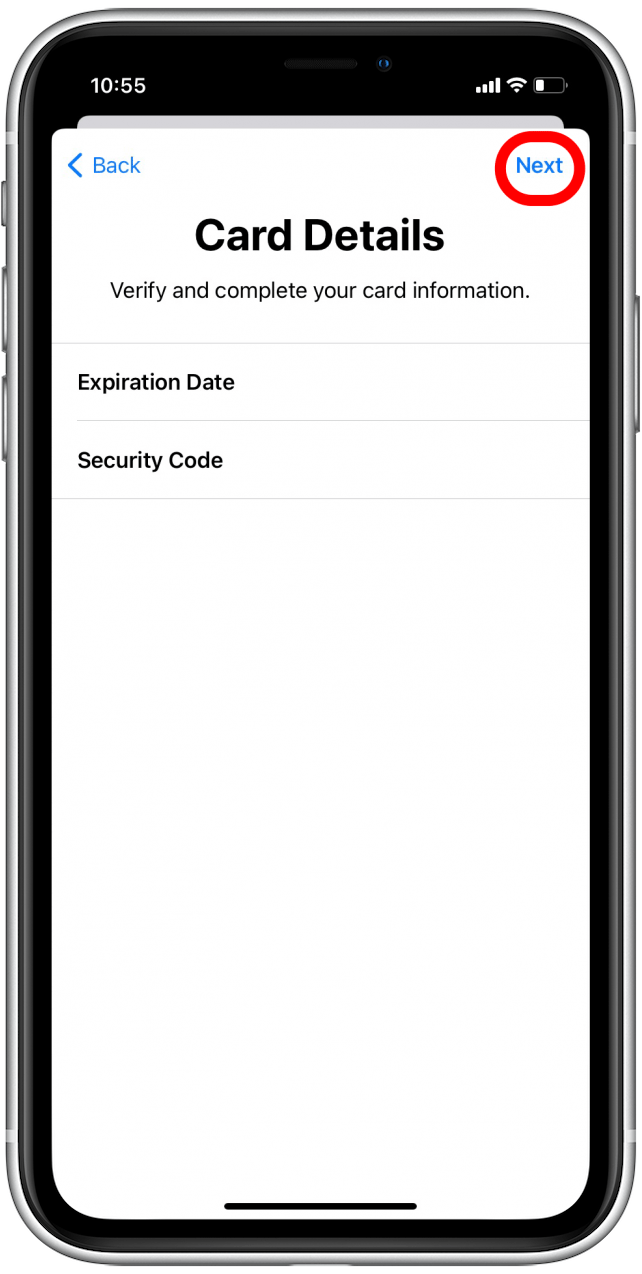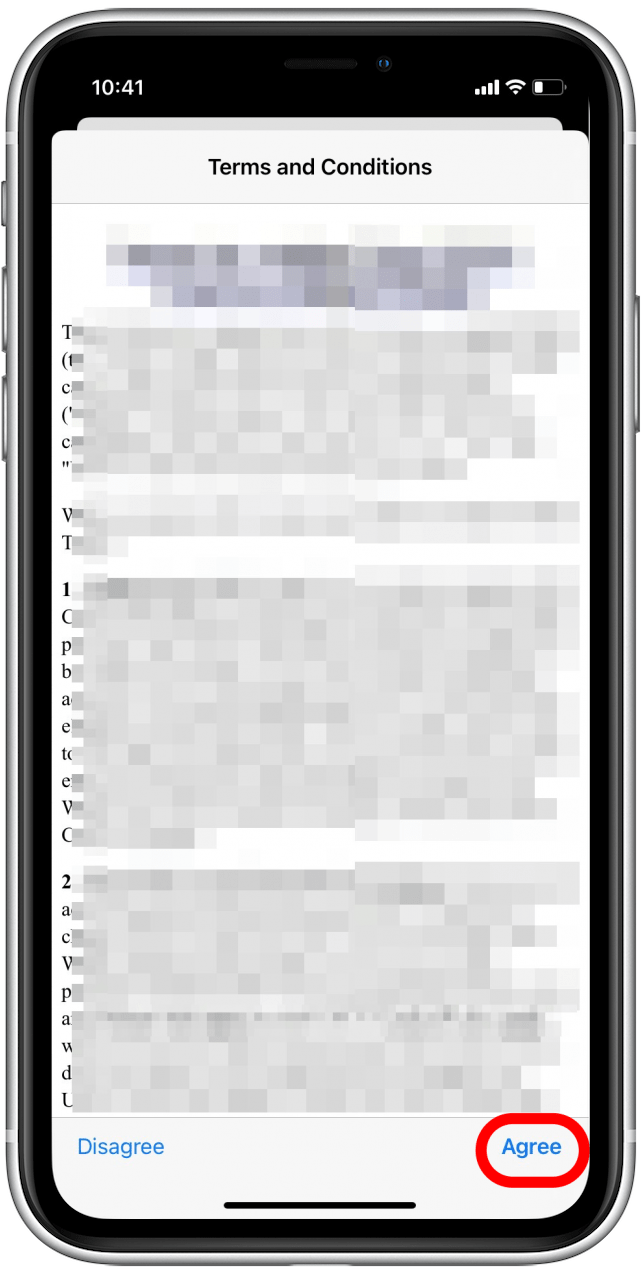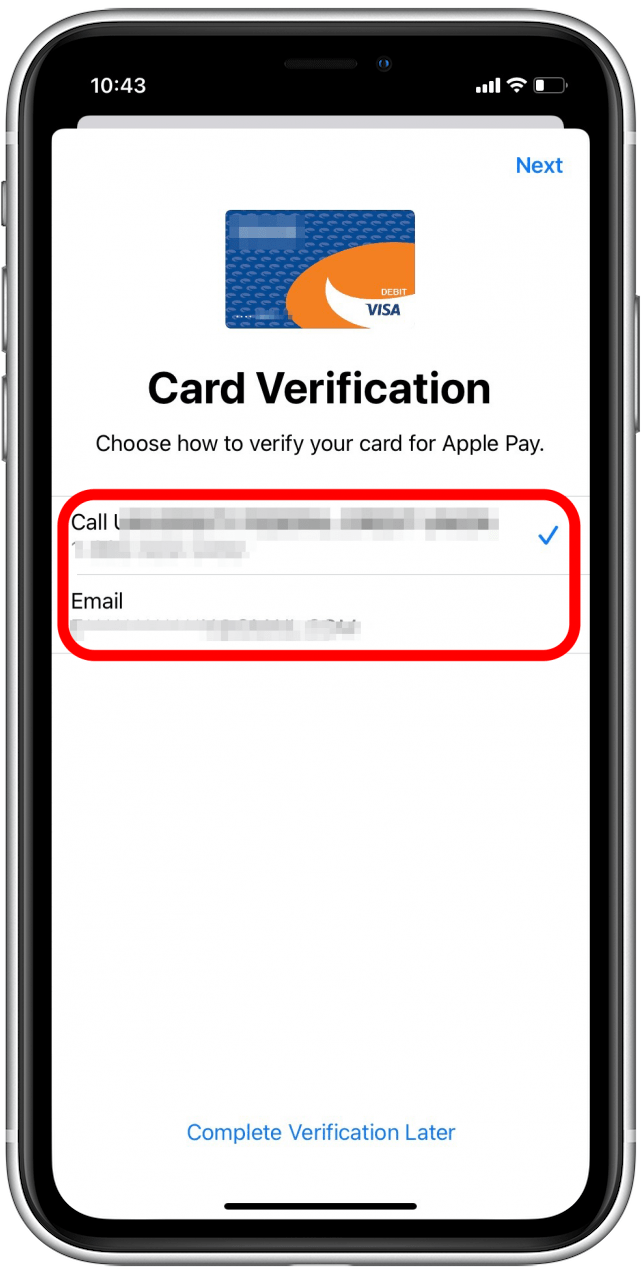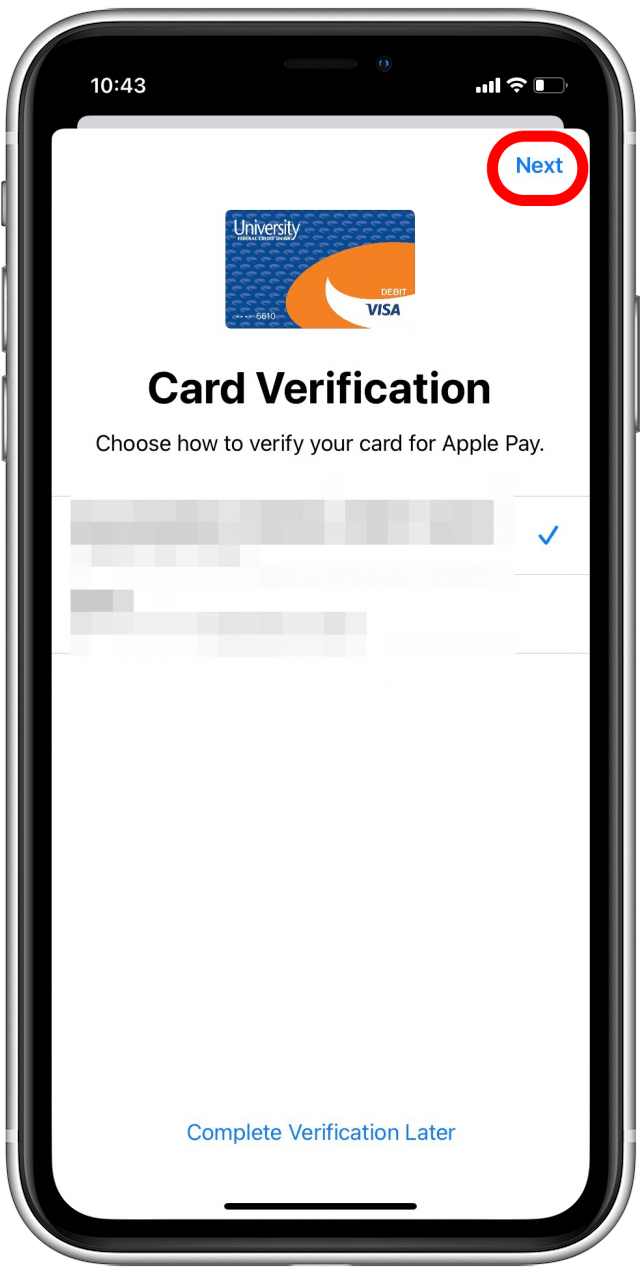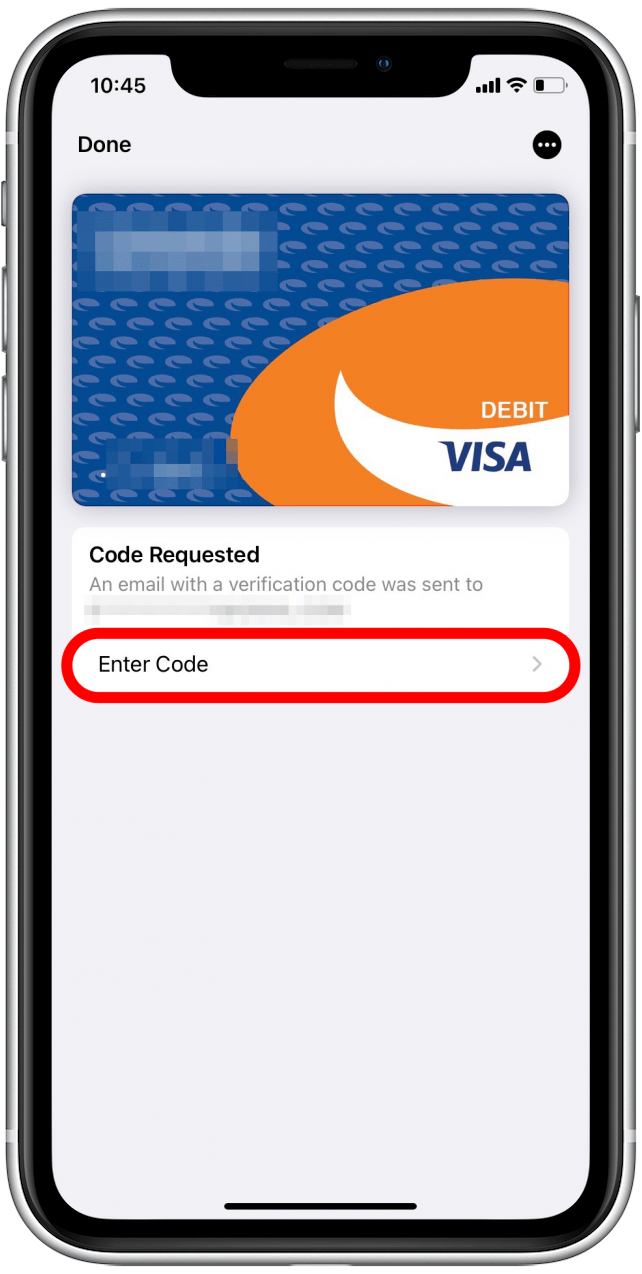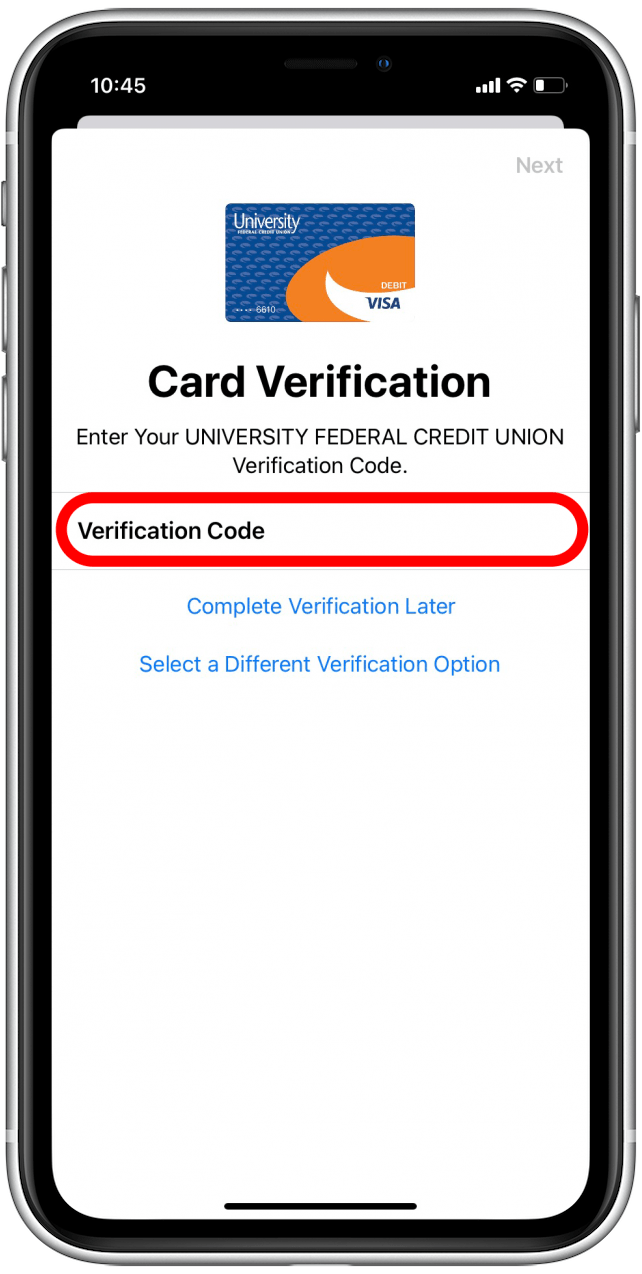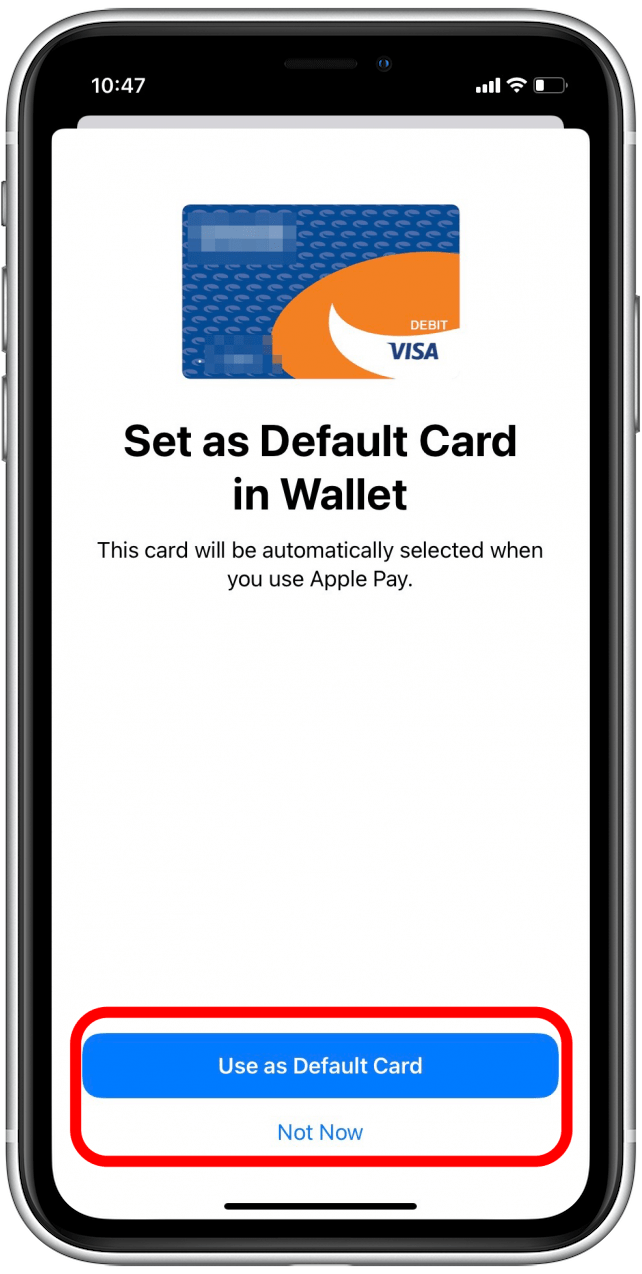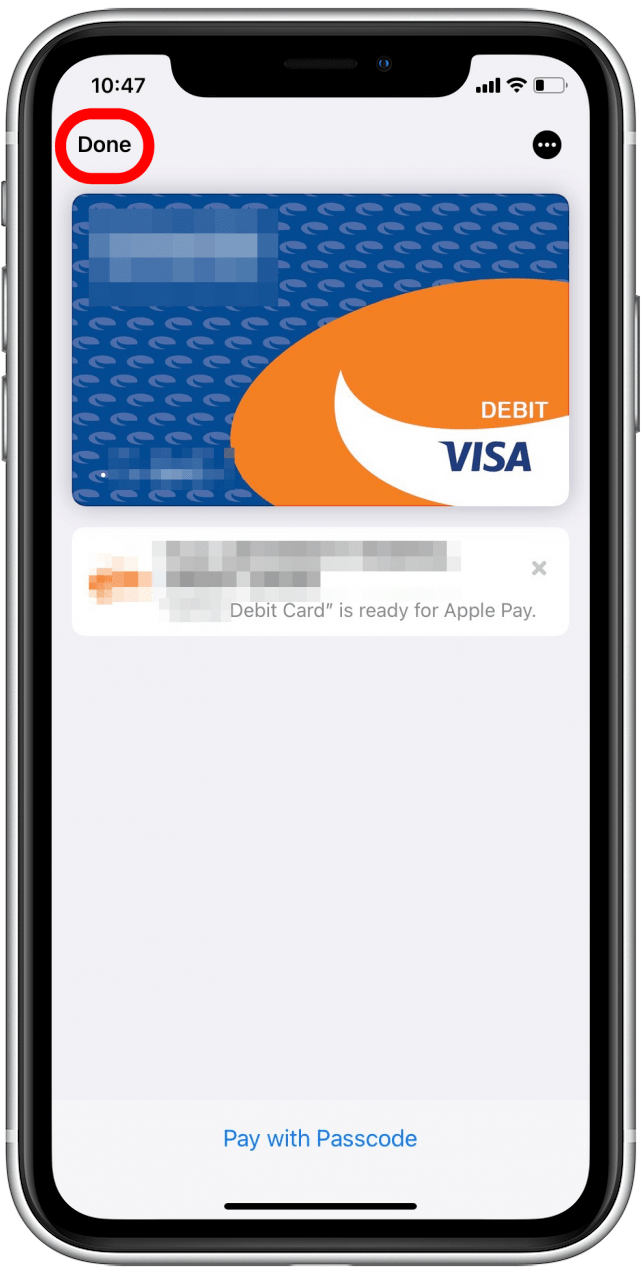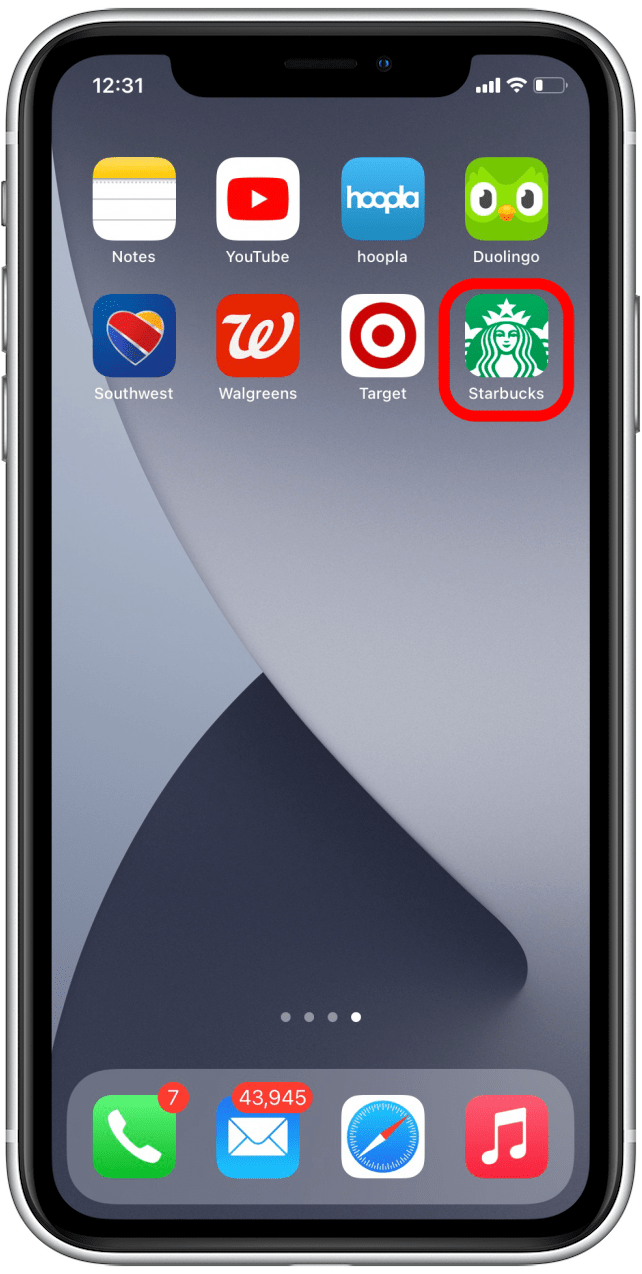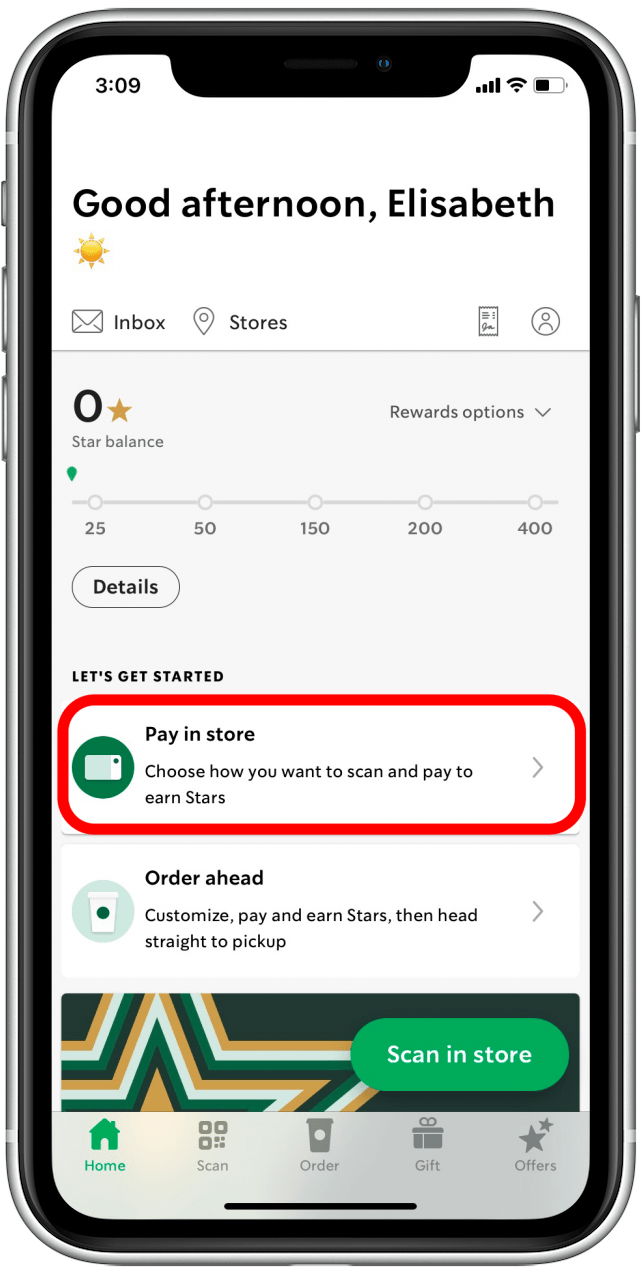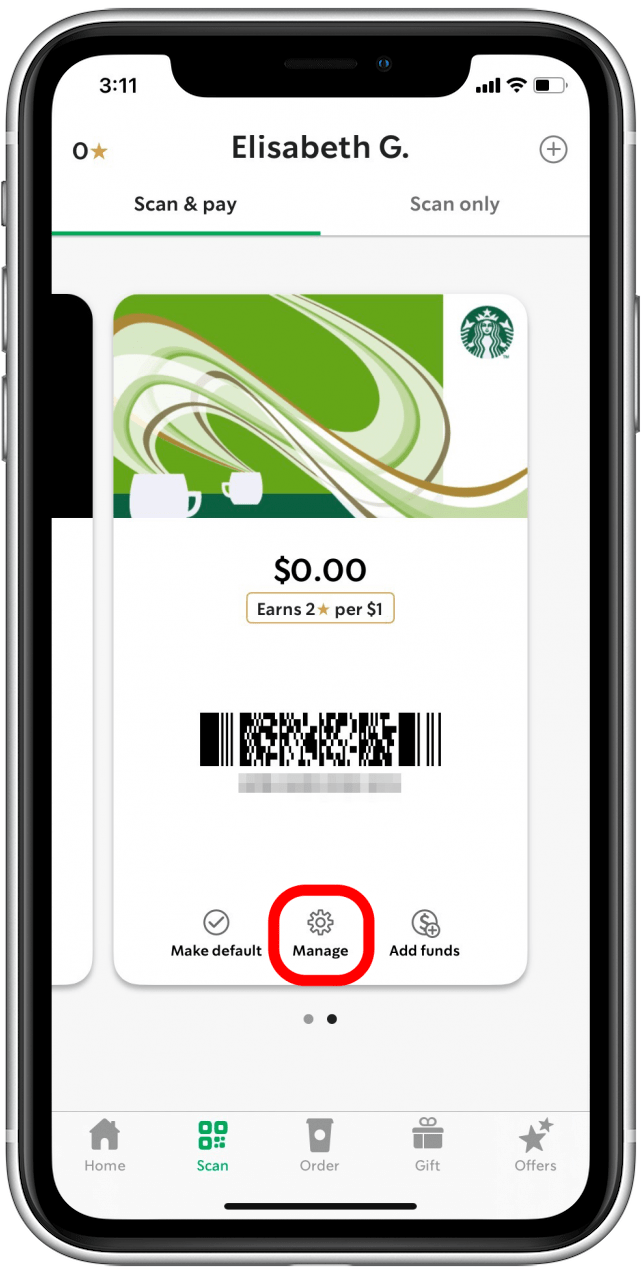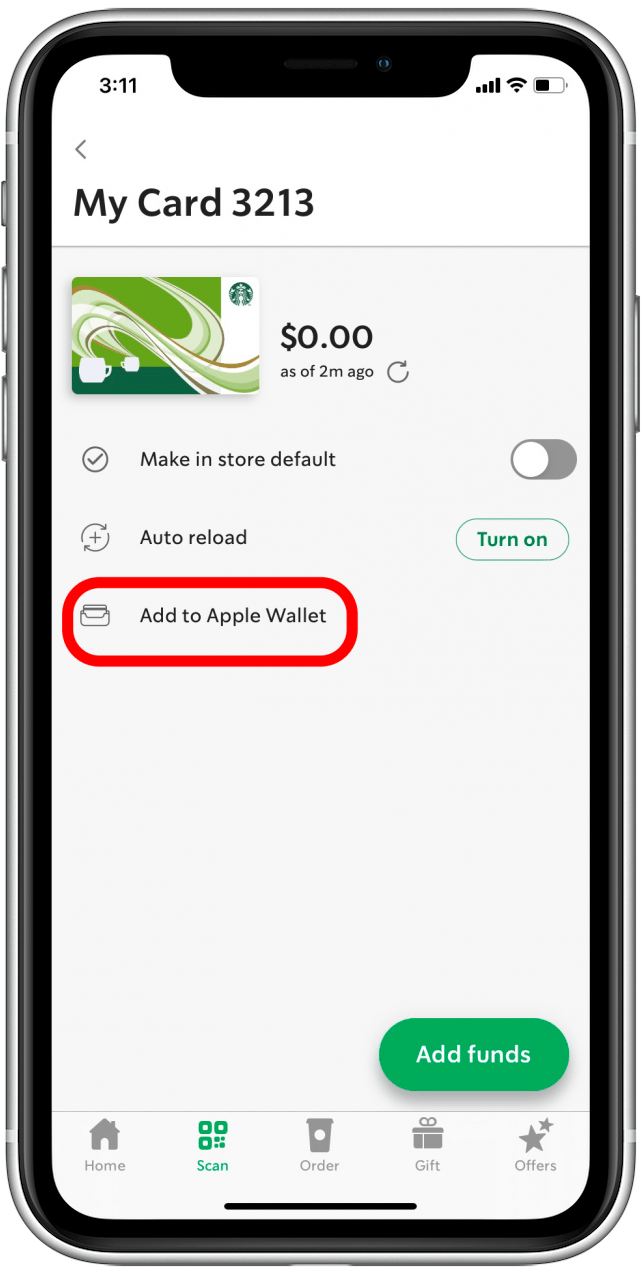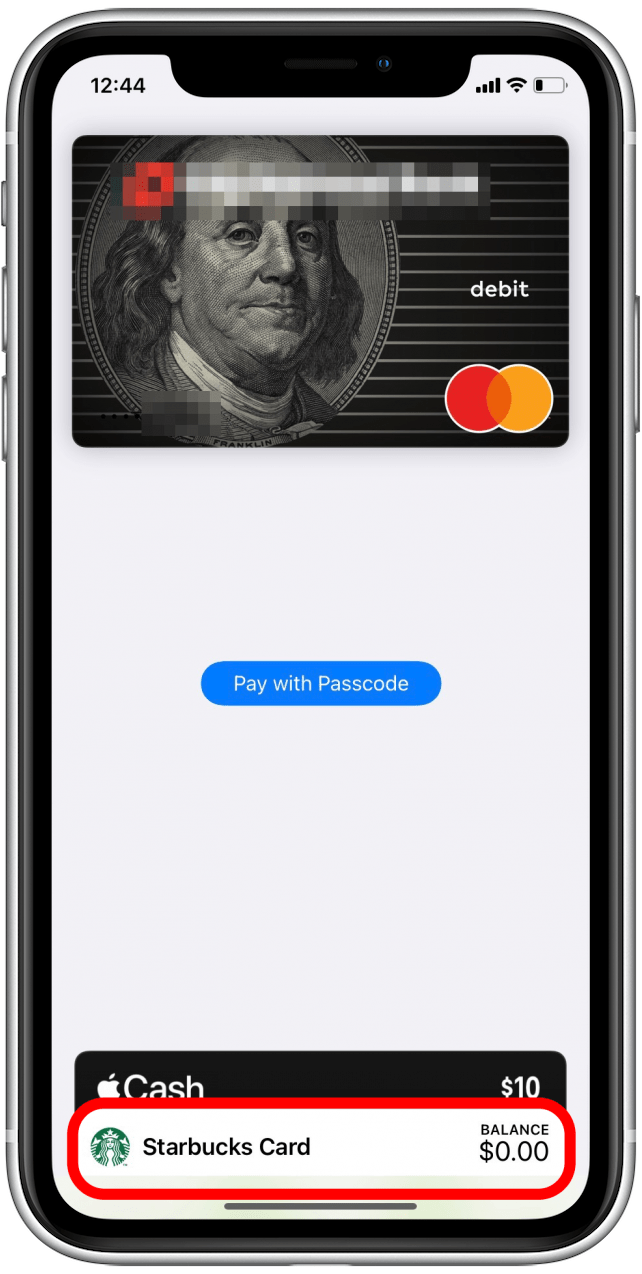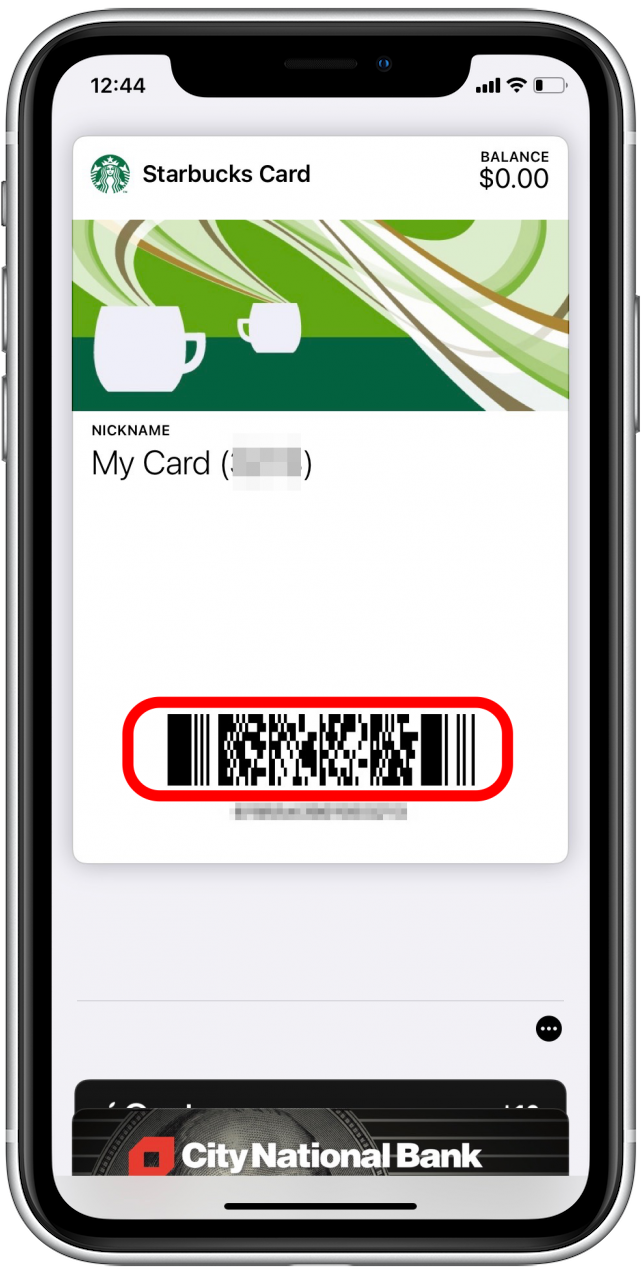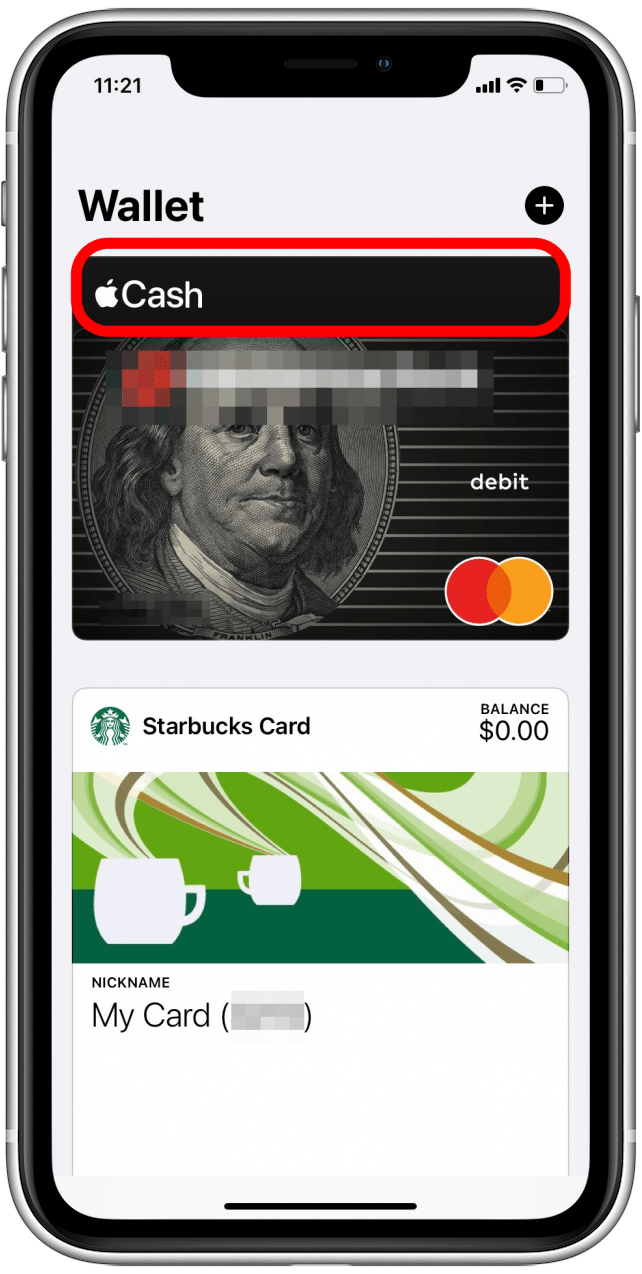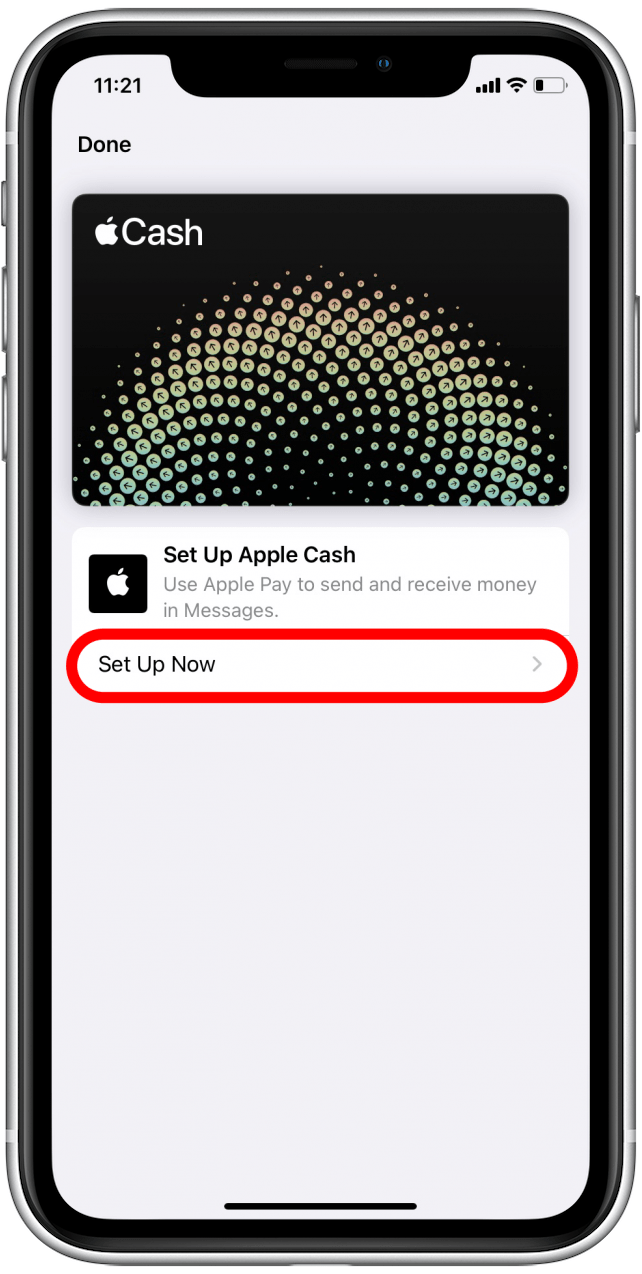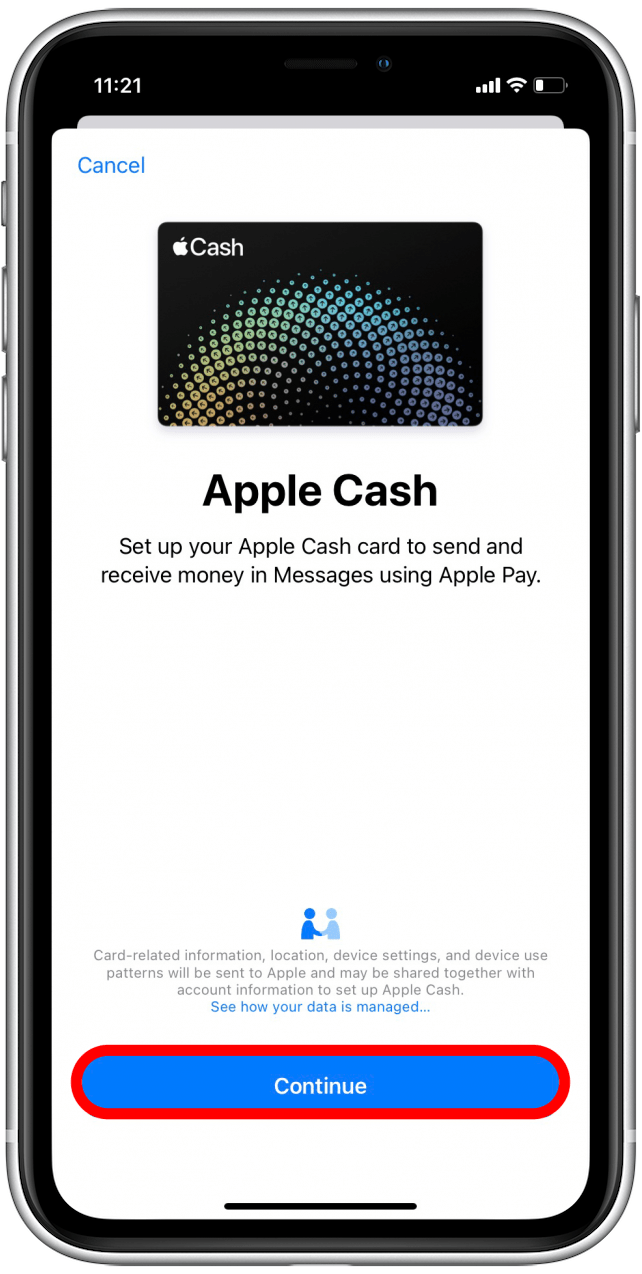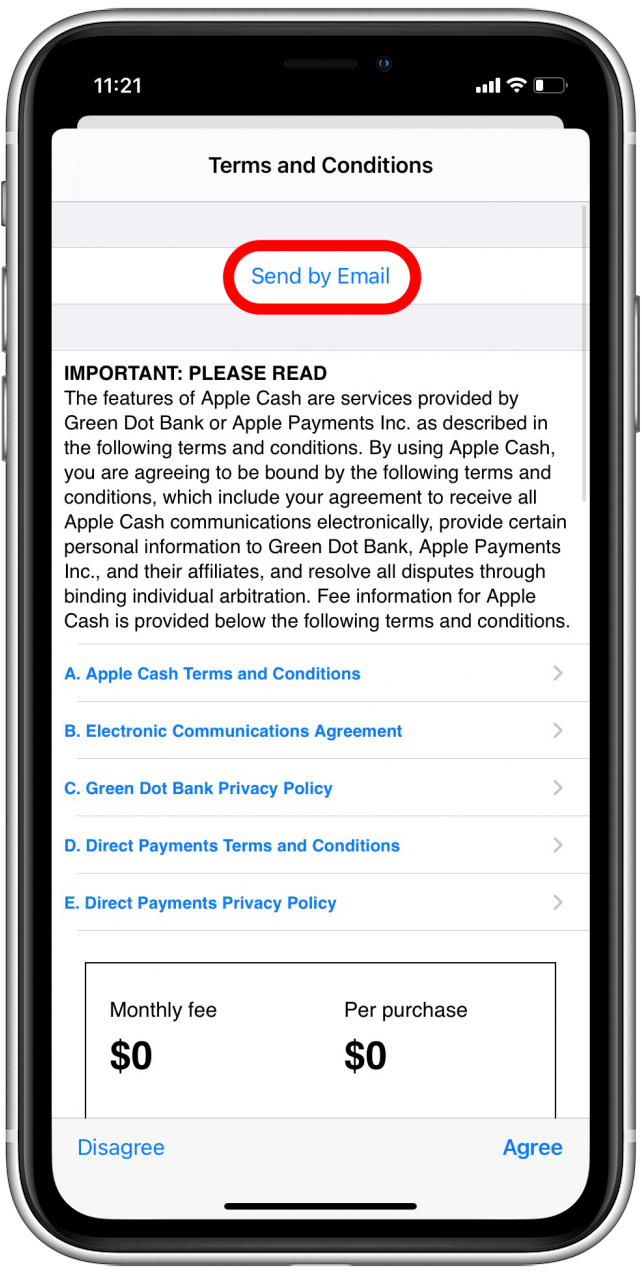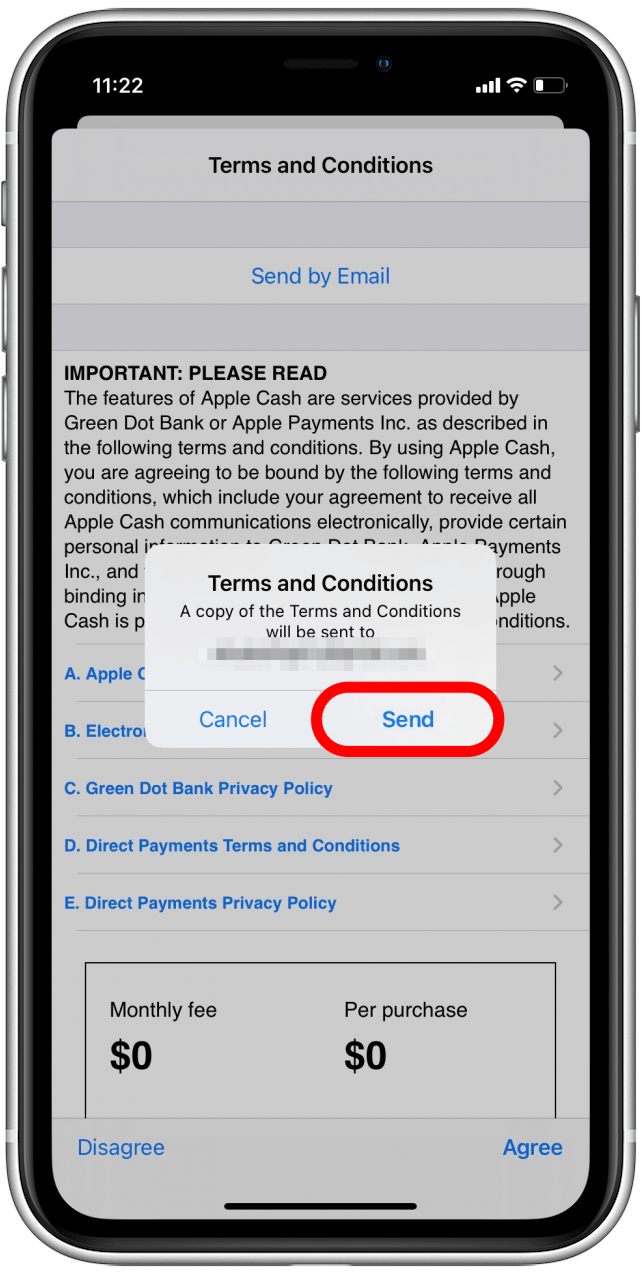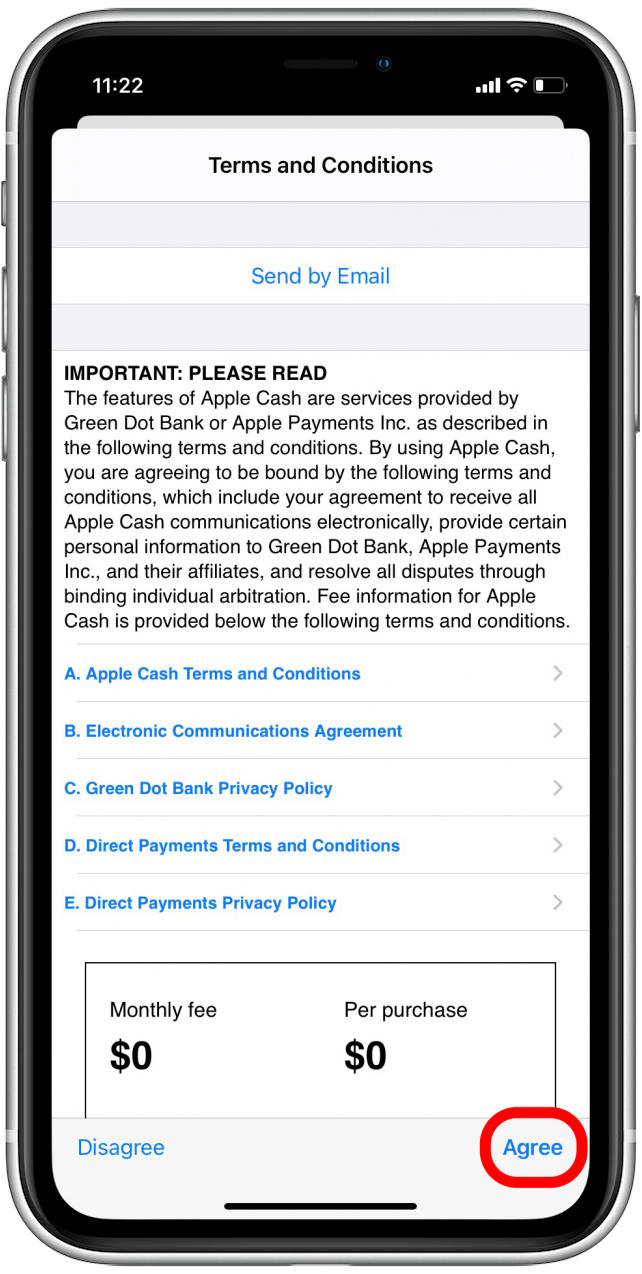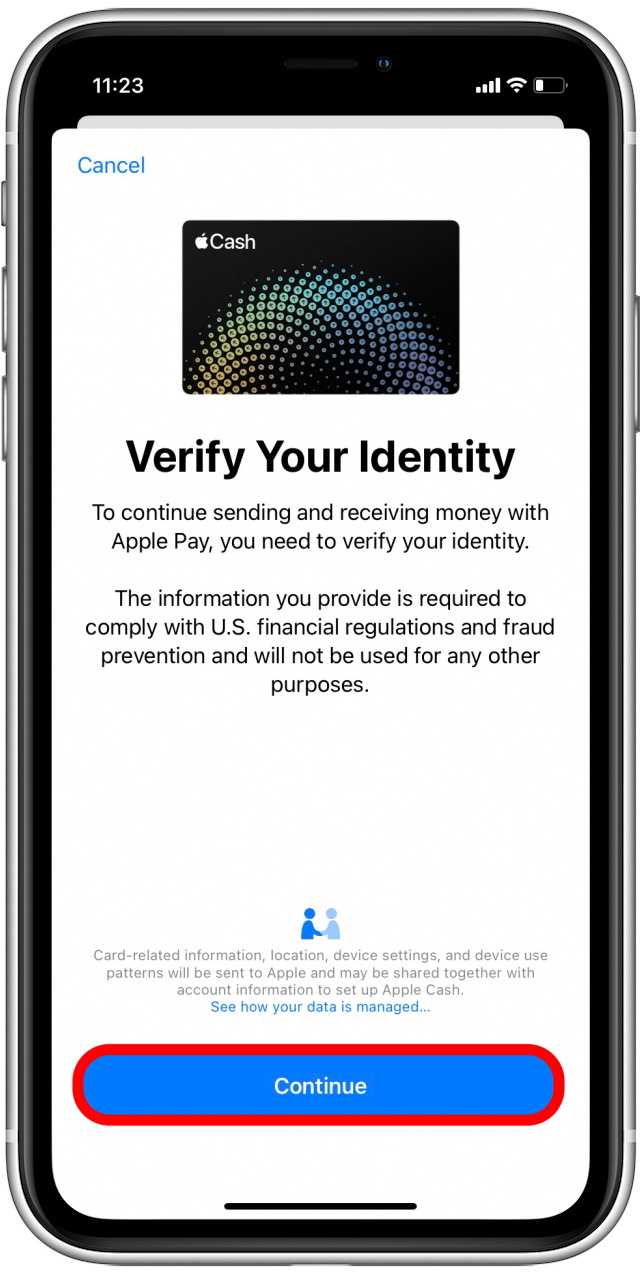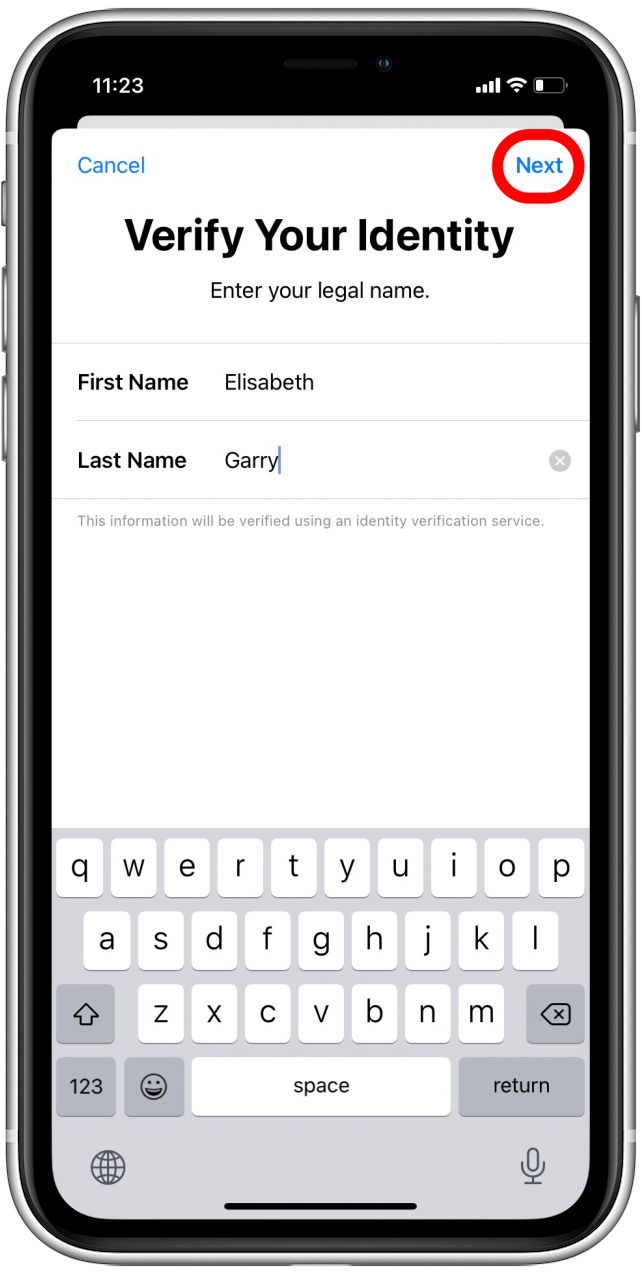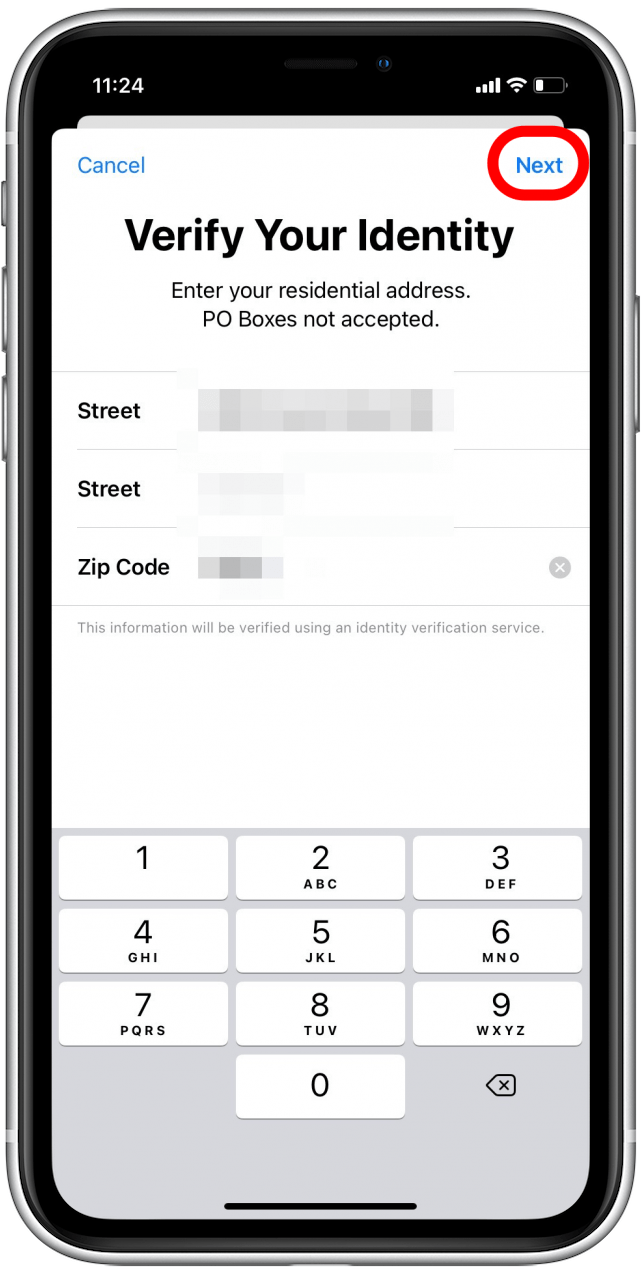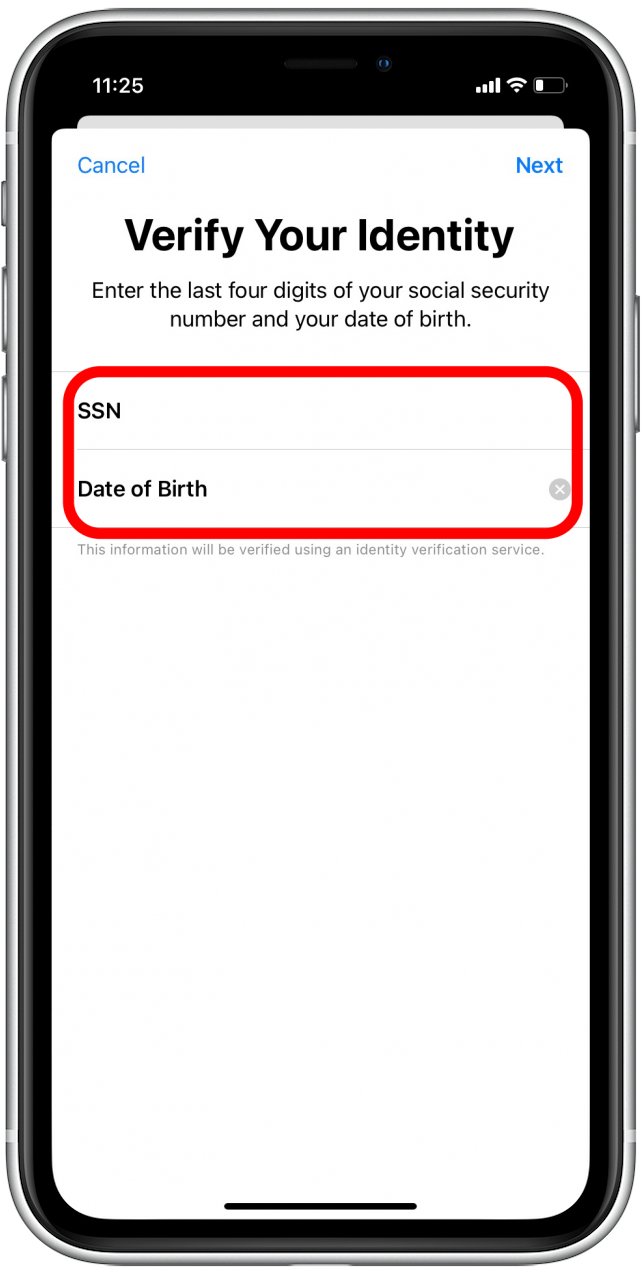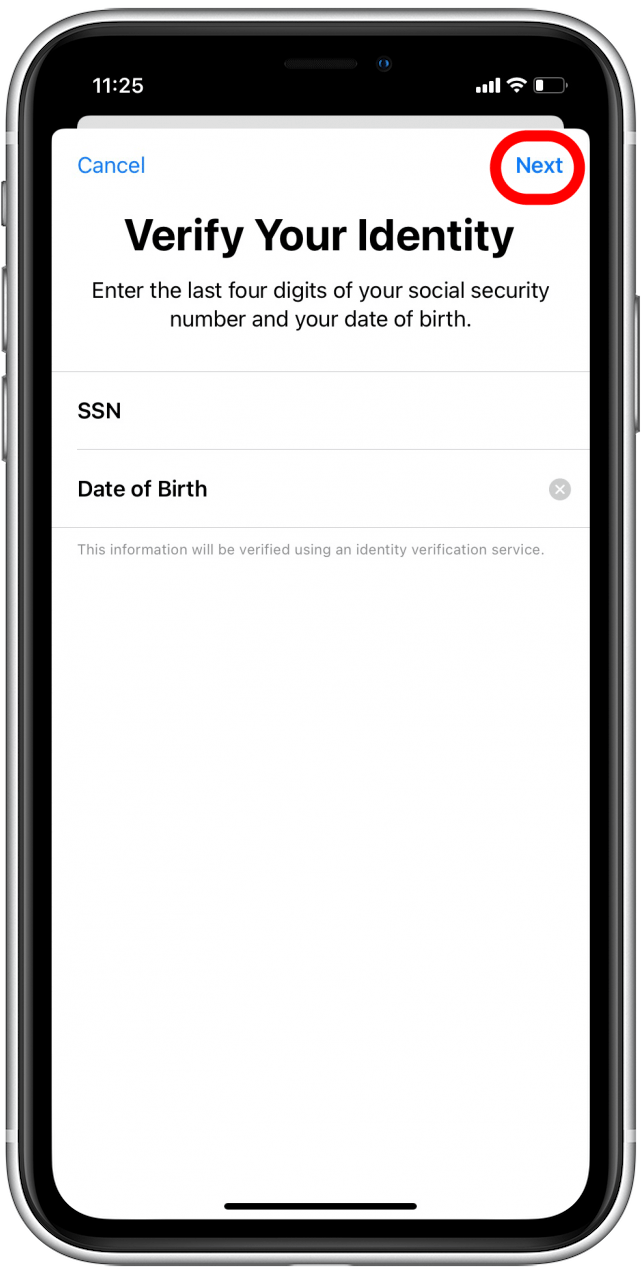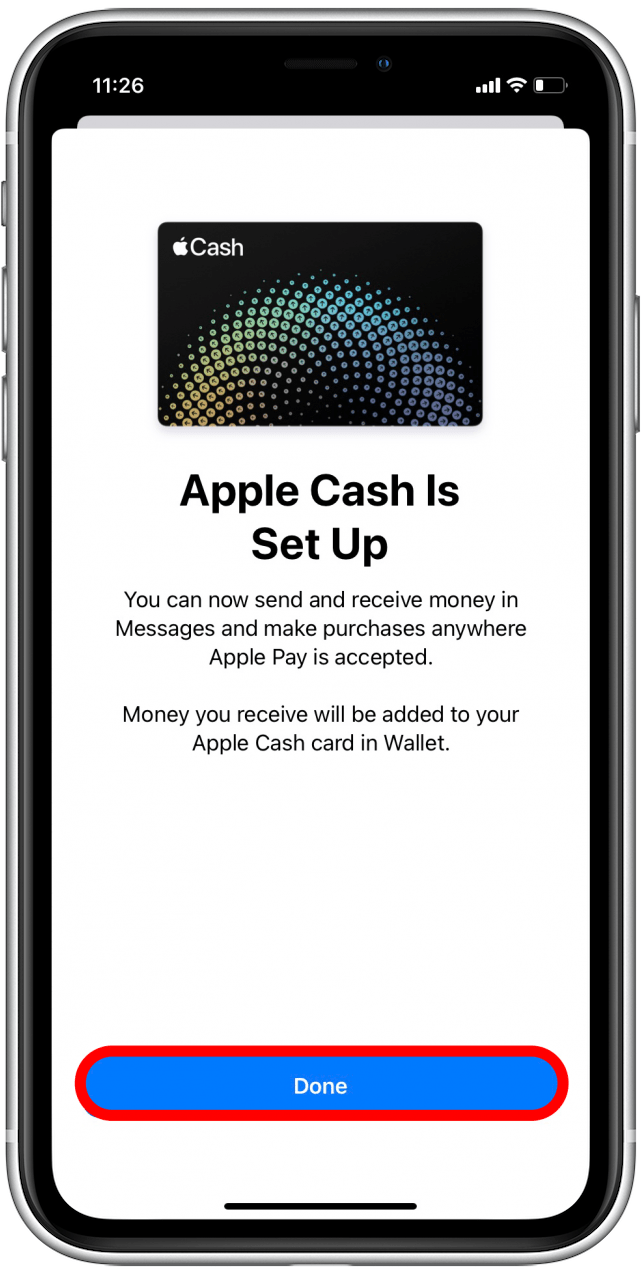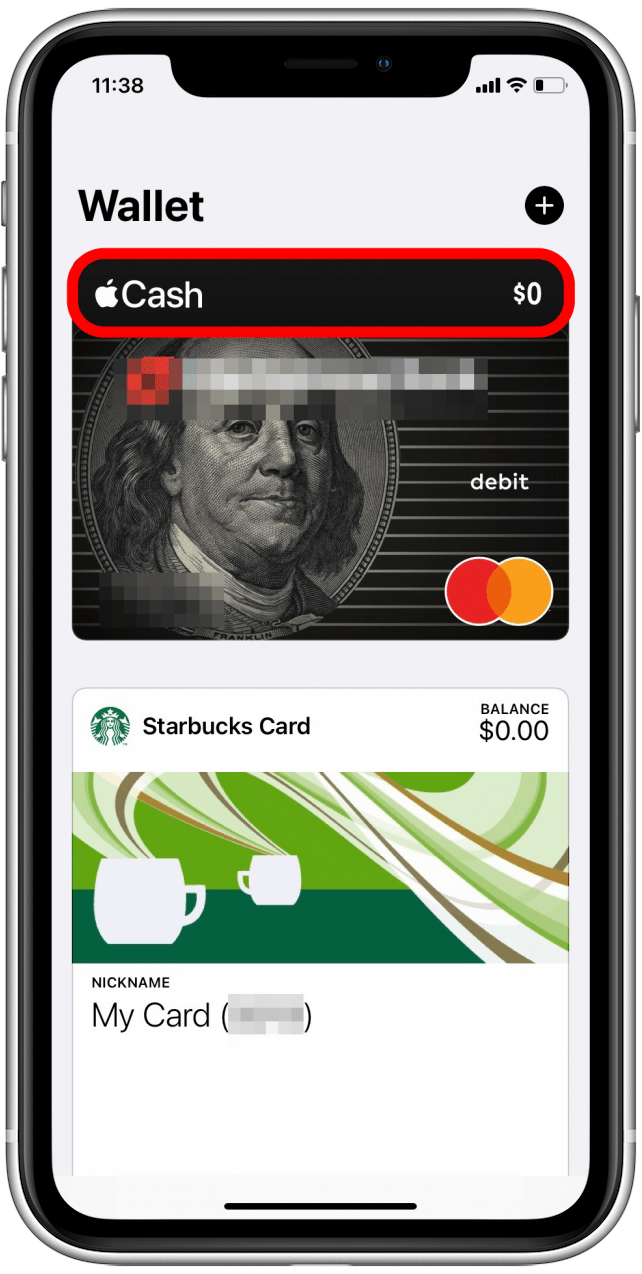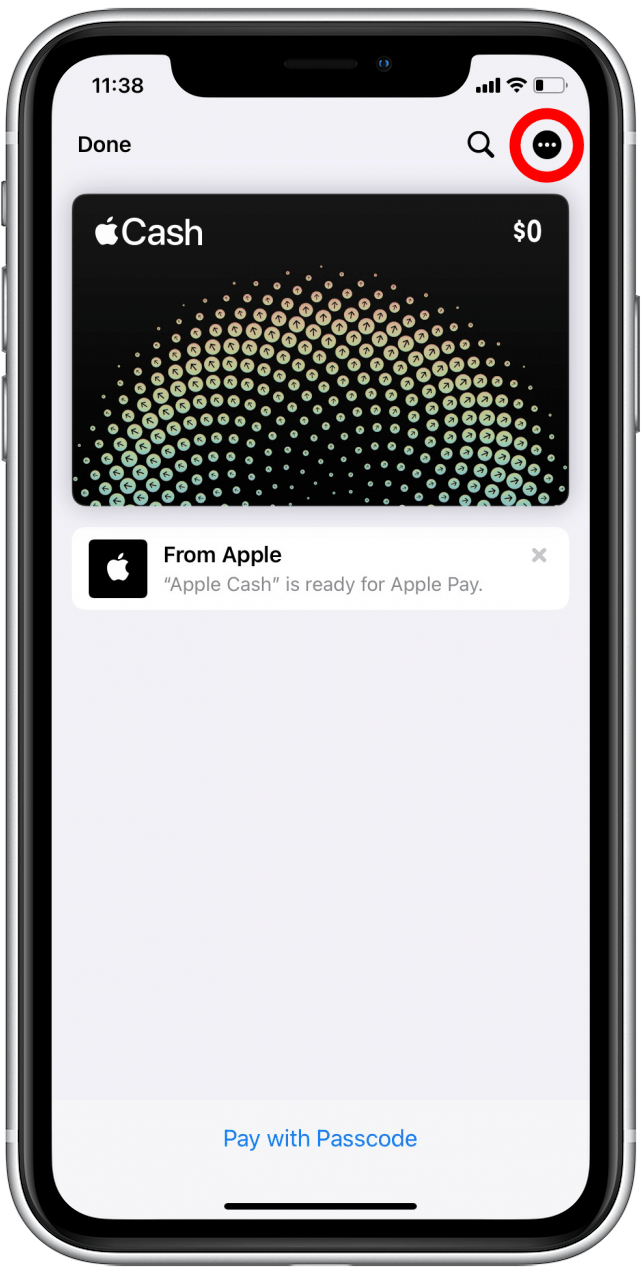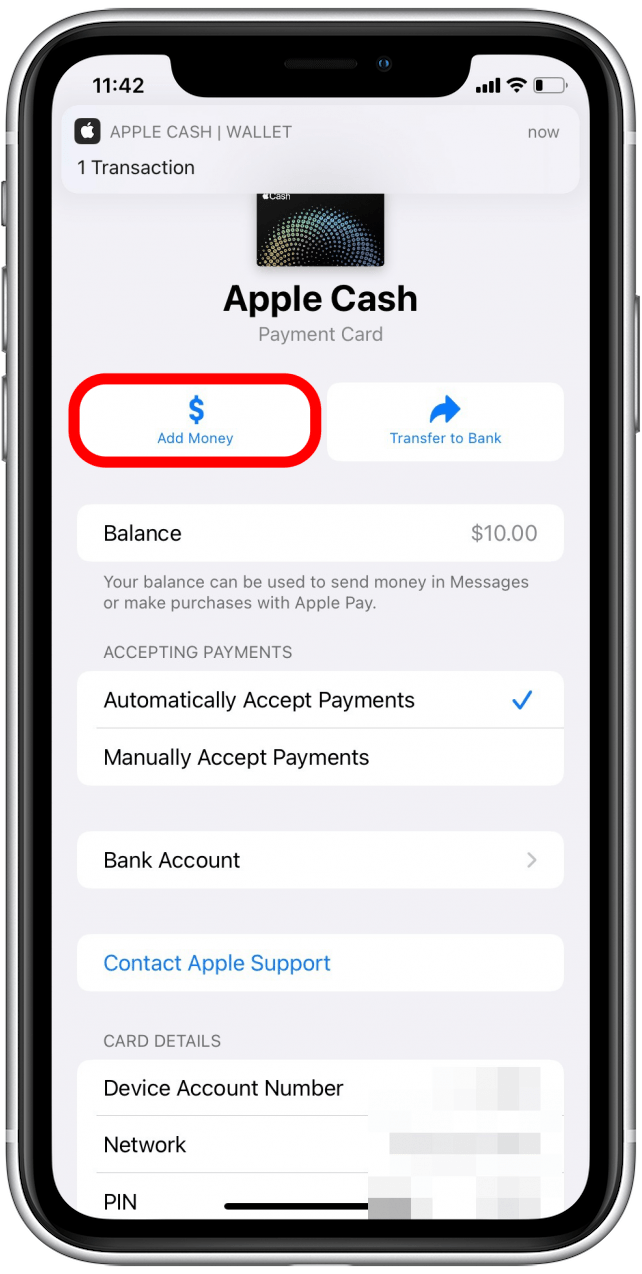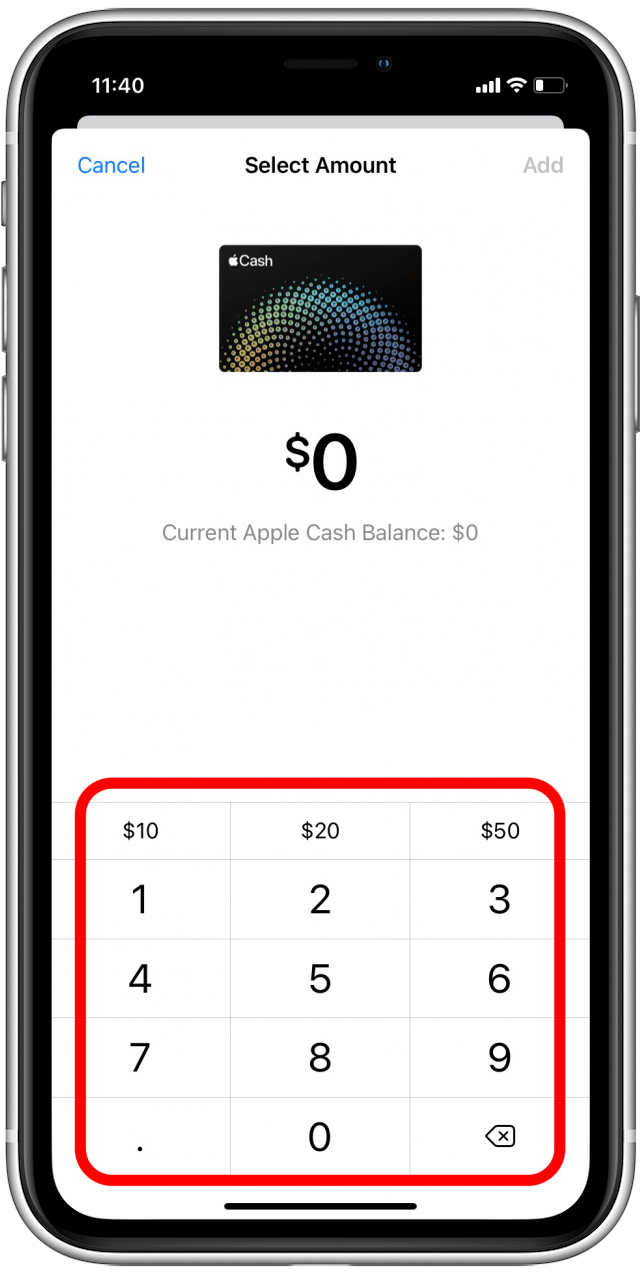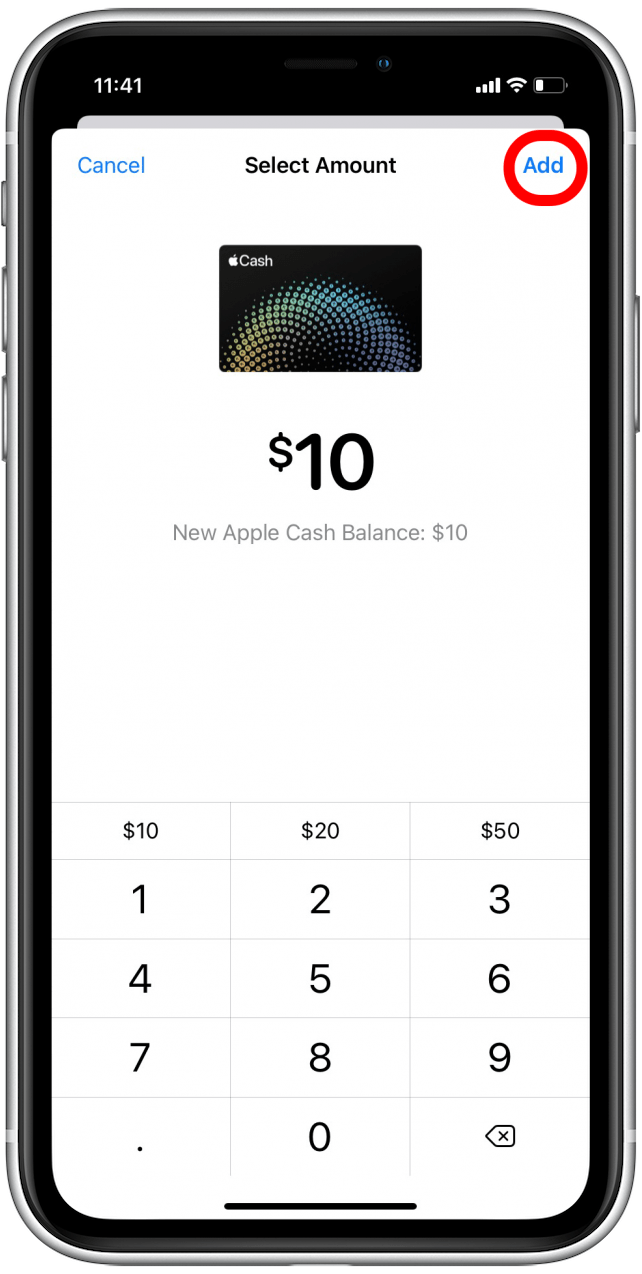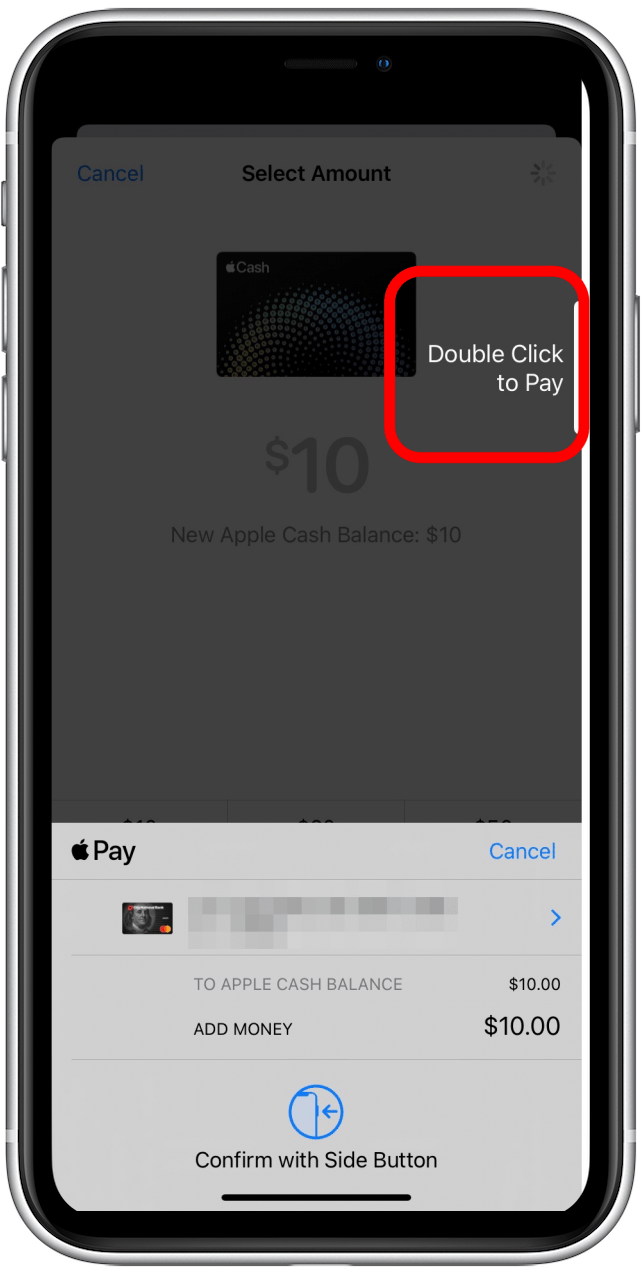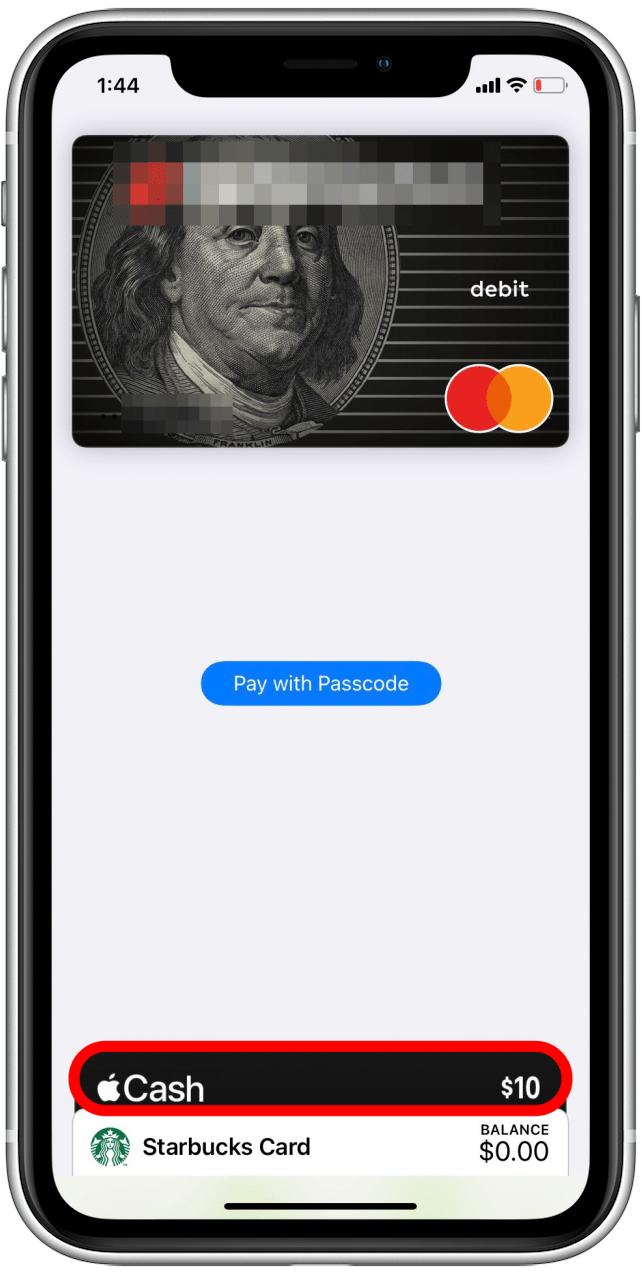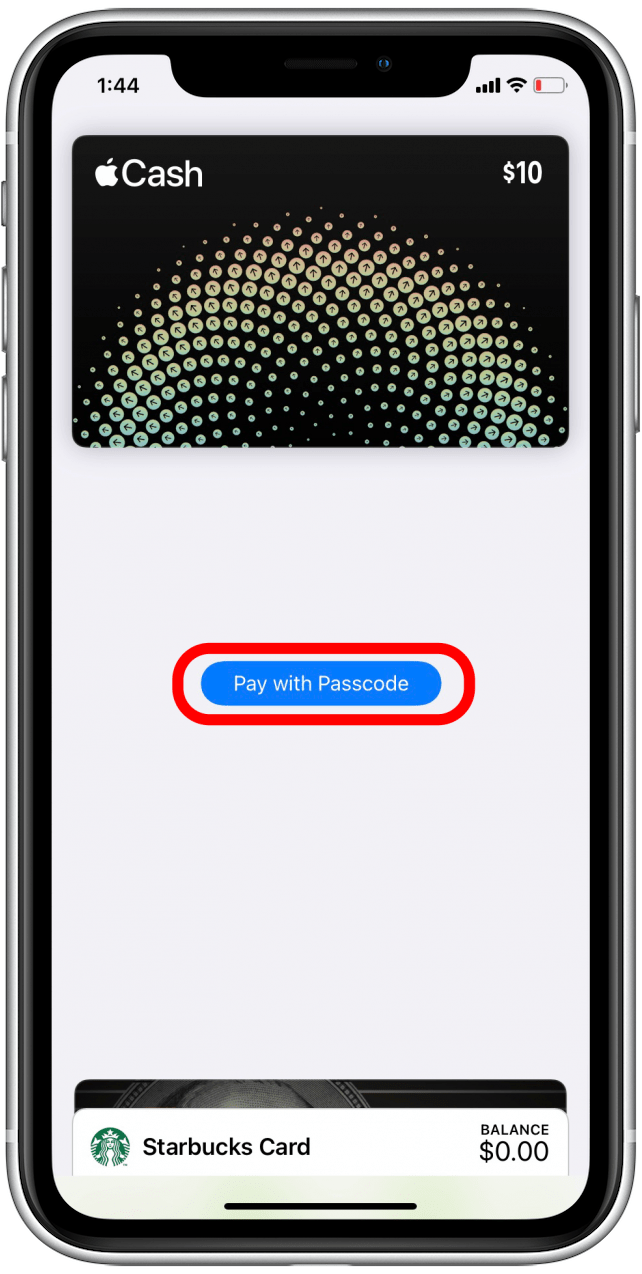Wat doet Apple Wallet? Apple Wallet (voorheen Passbook) is, zoals het klinkt, een virtuele portemonnee-app die uw credit- en debetkaarten, bonuskaarten, instapkaarten, bioscoopkaartjes en meer allemaal op één plek bewaart. In deze handleiding bespreken we hoe u kaarten en passen toevoegt aan Apple Wallet en hoe u ze kunt gebruiken.
Kaarten toevoegen aan Apple Wallet
Als u dat nog niet gedaan hebt, moet u eerst Apple Pay instellen. Nu gaan we bekijken hoe u extra kaarten kunt toevoegen aan Apple Wallet. Binnenkort kunt u zelfs uw rijbewijs of identiteitskaart aan uw Apple Wallet toevoegen! Om meer te weten te komen over hoe u op uw iPhone kunt betalen en uw financiën kunt beheren, kunt u zich aanmelden voor onze Tip van de Dag-nieuwsbrief.
- Open de app Portemonnee.

- Tik op het toevoegen pictogram.

- Selecteer het type kaart dat u wilt toevoegen. Ik zal een creditcard toevoegen.

- Tik op Doorgaan.

- Plaats uw kaart in het kader met uw camera of tik op Kaartgegevens handmatig invoeren.

- Controleer uw kaartgegevens en tik op Volgende.

- Voer de vervaldatum en de beveiligingscode van uw kaart in.

- Tik op Volgende.

- Wacht tot Apple Wallet met uw kaartuitgever heeft gecommuniceerd.
- Mogelijk ziet u de voorwaarden van uw kaartuitgever. Lees deze door voordat u op Akkoord tikt.

- Kies hoe u uw kaart voor Apple Pay wilt verifiëren: u kunt de uitgever van uw kaart bellen of een e-mail ontvangen om te verifiëren.

- Tik op Volgende.

- Als u ervoor gekozen heeft om een e-mail te ontvangen, controleer dan uw e-mail om uw verificatiecode op te halen.
- Tik op Code invoeren.

- Voer de verificatiecode in en tik op Volgende.

- U kunt ervoor kiezen om deze nieuwe kaart als standaardkaart te gebruiken of niet.

- Tik op Gereed.

U keert nu terug naar uw Apple Wallet, waar u de nieuw toegevoegde kaart kunt gebruiken met Apple Pay. Bekijk ons artikel over betalen met Apple Pay in de winkel als u niet bekend bent met het proces.
 Ontdek de verborgen functies van uw iPhone Ontvang dagelijks een tip (met schermafbeeldingen en duidelijke instructies) zodat u uw iPhone in slechts één minuut per dag onder de knie hebt.
Ontdek de verborgen functies van uw iPhone Ontvang dagelijks een tip (met schermafbeeldingen en duidelijke instructies) zodat u uw iPhone in slechts één minuut per dag onder de knie hebt.
Apple Wallet passen: Wat zijn ze & Hoe ze te gebruiken
Wat zijn Apple Wallet passen? Apple Wallet passen zijn een digitale verzameling van al uw beloningskaarten, tickets en andere soorten passen die u mogelijk op één plek hebt. U kunt passen op uw iPhone gebruiken om beloningen te krijgen en in te wisselen, naar films te gaan, in te checken voor vluchten en nog veel meer. Maar voordat u dat kunt doen, moet u ze toevoegen aan uw Apple Wallet.
Hoe passen toevoegen aan Apple Wallet
Elk bedrijf heeft een iets andere methode die u kunt gebruiken om een pas aan uw Apple Wallet toe te voegen. Hier zullen we het toevoegen van een Starbucks pas aan uw Apple Wallet bespreken:
- Open de Starbucks-app.

- Tik op Betalen in de winkel.

- Zoek uw Starbucks-kaart en tik op Beheer.

- Tik op Toevoegen aan Apple Wallet.

Als u nu uw Apple Wallet opent, ziet u uw beloningskaart onder Apple Cash en uw debet- en creditcards staan.
Hoe passen gebruiken in Apple Wallet
U weet of een winkel die u bezoekt Apple Pay accepteert als u deze logo’s op of bij de kassa ziet:
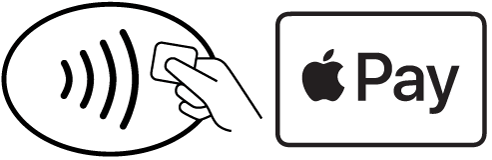
- Als u klaar bent om een pasje te scannen of met uw Apple Wallet te betalen, kunt u uw Apple Wallet openen door dubbel te tikken op de Home- of Zijknop op uw iPhone.
- Tik op de pas die u wilt gebruiken.

- Scan of tik op uw pas bij de kassa.

Gerelateerd: Apple Card: Hoe de Apple Credit Card aan te vragen & te gebruiken
Hoe Apple Cash te gebruiken
Met Apple Cash kunt u, net als met Venmo of PayPal, veel gemakkelijker betalingen rechtstreeks naar vrienden en familie sturen dan met een cheque. U kunt uw Apple Cash saldo gebruiken om direct vanuit uw Apple Wallet in winkels te betalen, of Apple Cash gebruiken om geld te sturen en ontvangen via de Berichten app. We zullen u vertellen hoe u Apple Cash instelt, hoe u geld toevoegt aan uw Apple Cash saldo en hoe u in een winkel met Apple Cash betaalt.
Apple Cash instellen
Zo stelt u Apple Cash in:
- Open uw Apple Wallet.

- Tik op Apple Cash.

- Tik op Nu instellen.

- Tik op Doorgaan.

- Lees de Voorwaarden. Laat een kopie naar uw e-mail sturen, zodat u deze later kunt raadplegen.

- Tik op Verzenden.

- Tik op Akkoord.

- Tik op Doorgaan om uw identiteit te verifiëren.

- Controleer uw naam en tik op Volgende.

- Voer uw adres in en tik op Volgende.

- Voer de laatste vier cijfers van uw burgerservicenummer en uw geboortedatum in.

- Tik op Volgende.

- Wacht tot Apple Cash is ingesteld en tik op Gereed.

Geld toevoegen aan Apple Cash in Apple Wallet
Het geld dat u via Apple Wallet aan Apple Cash toevoegt, wordt van uw standaardkaart in uw Apple Wallet gehaald. We hebben uitgelegd hoe u een standaard creditcard in Apple Wallet instelt.
- Open de Wallet app.

- Tik op Apple Cash.

- Tik op het pictogram Meer.

- Tik op Geld toevoegen.

- Selecteer het bedrag dat u aan Apple Cash wilt toevoegen.

- Tik op toevoegen.

- Bevestig door te dubbeltikken op de zijknop of de Home-knop.

- Bevestig met wachtwoord, gezicht of Touch ID.
Het geld is nu beschikbaar in Apple Cash, en u kunt betalingen verzenden of ontvangen via Apple Cash in de Berichten app.
Betalen met Apple Cash in de winkel
U kunt met Apple Cash betalen in elke fysieke winkel die Apple Pay accepteert.
- Als u klaar bent om een pasje te scannen of met uw Apple Wallet te betalen, kunt u Wallet openen door dubbel te tikken op de Home- of Zijknop op uw iPhone.
- Tik op Apple Cash.

- Tik op uw pas bij de kassa of tik op Betalen met Passcode.

Lees vervolgens hoe u de Apple Wallet-traceerfunctie kunt gebruiken om uw zendingen te volgen.