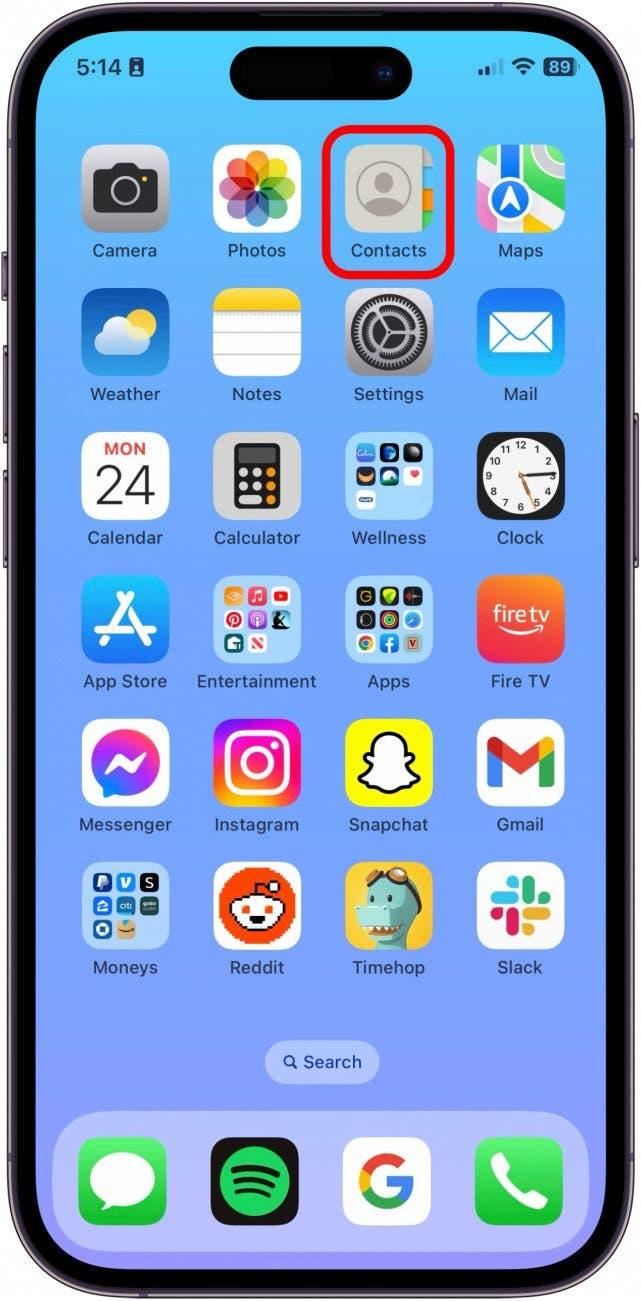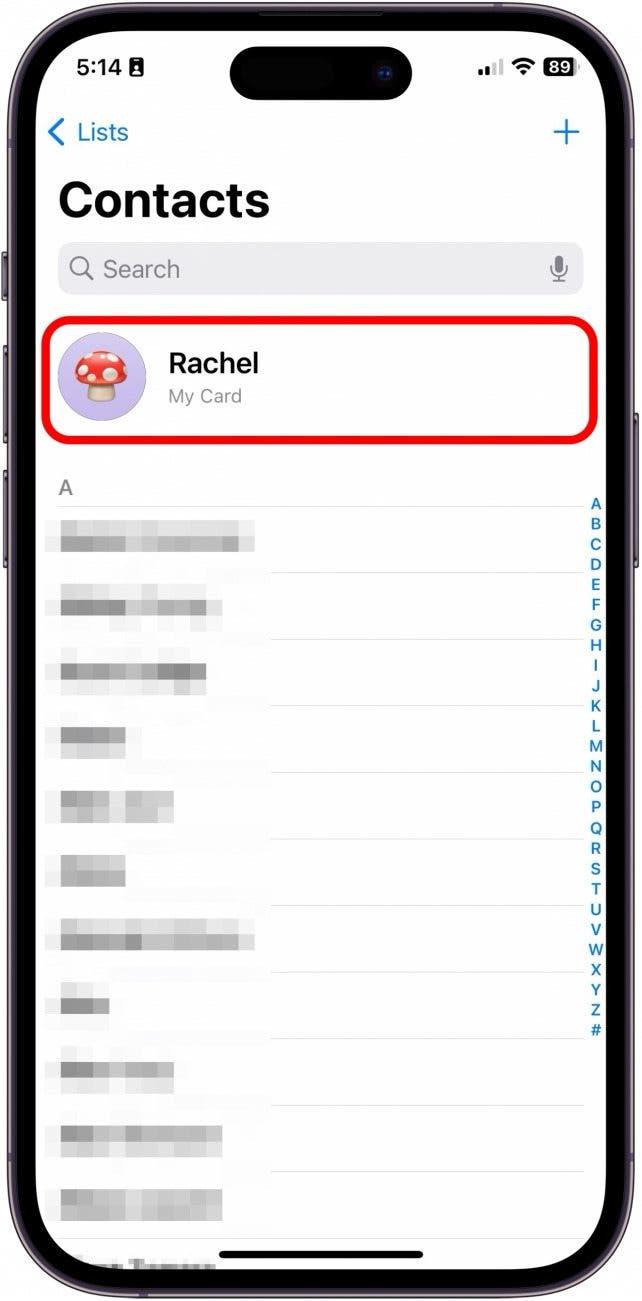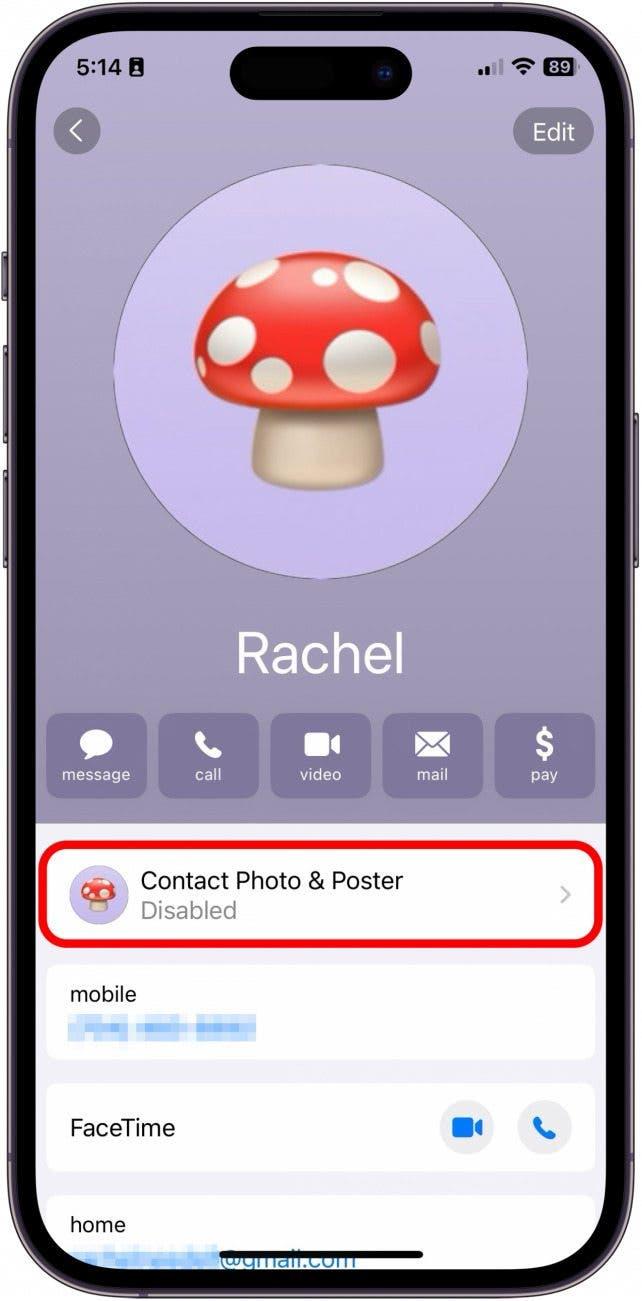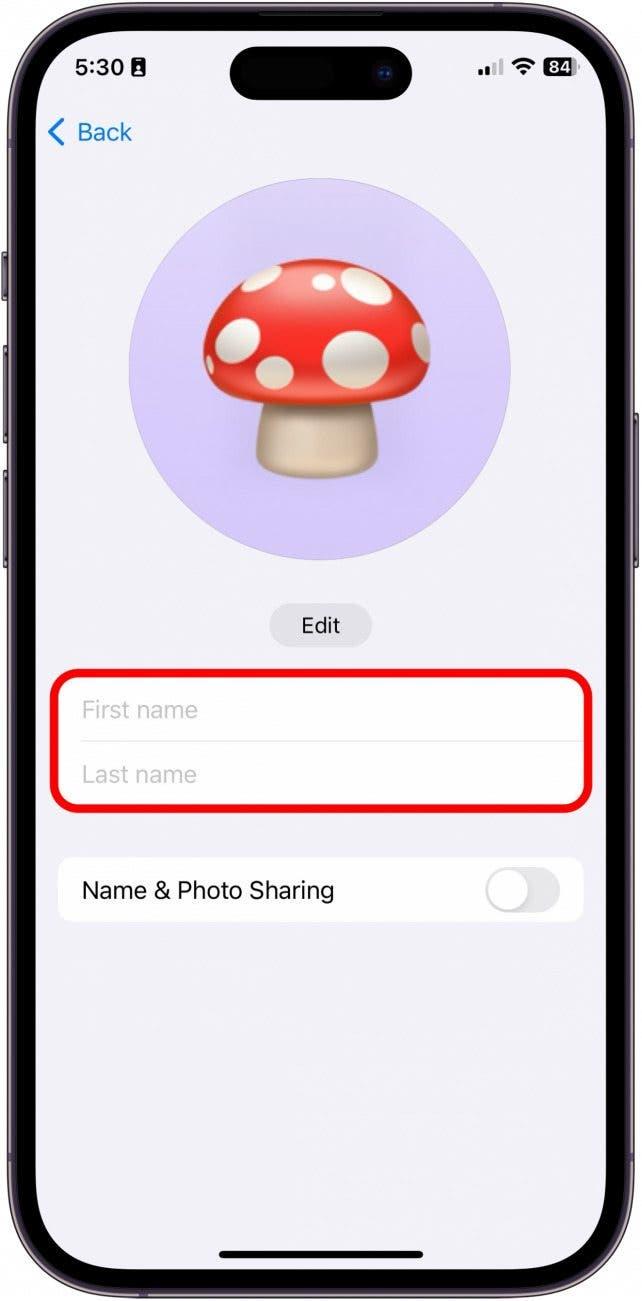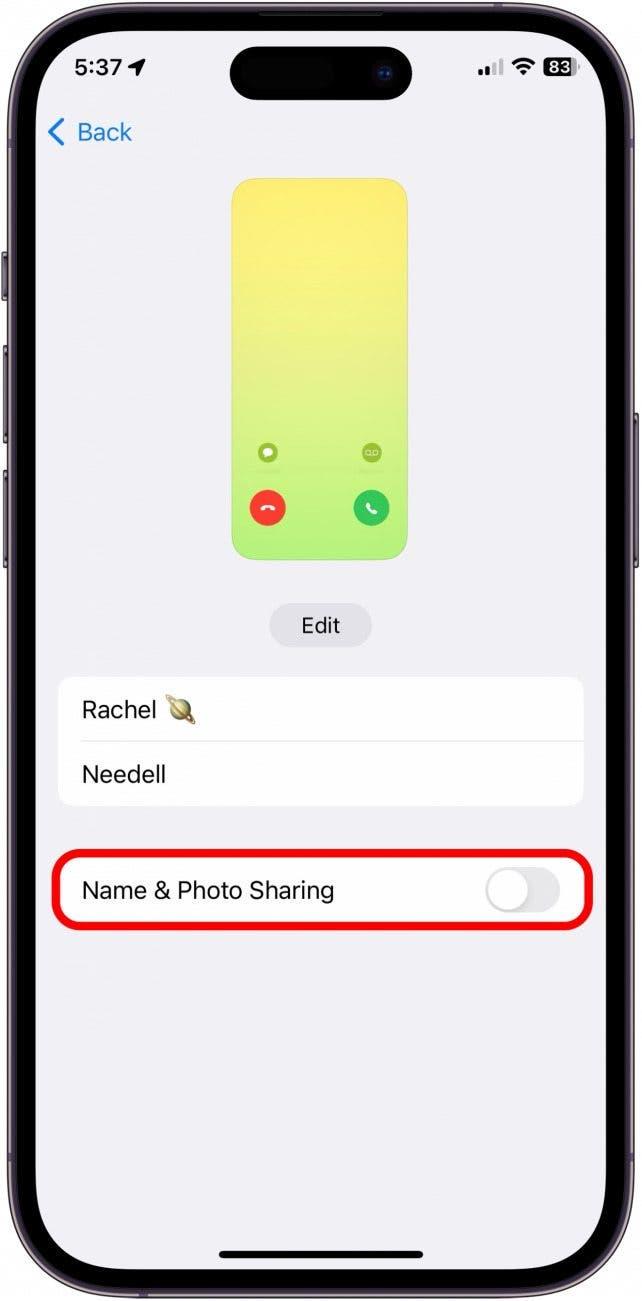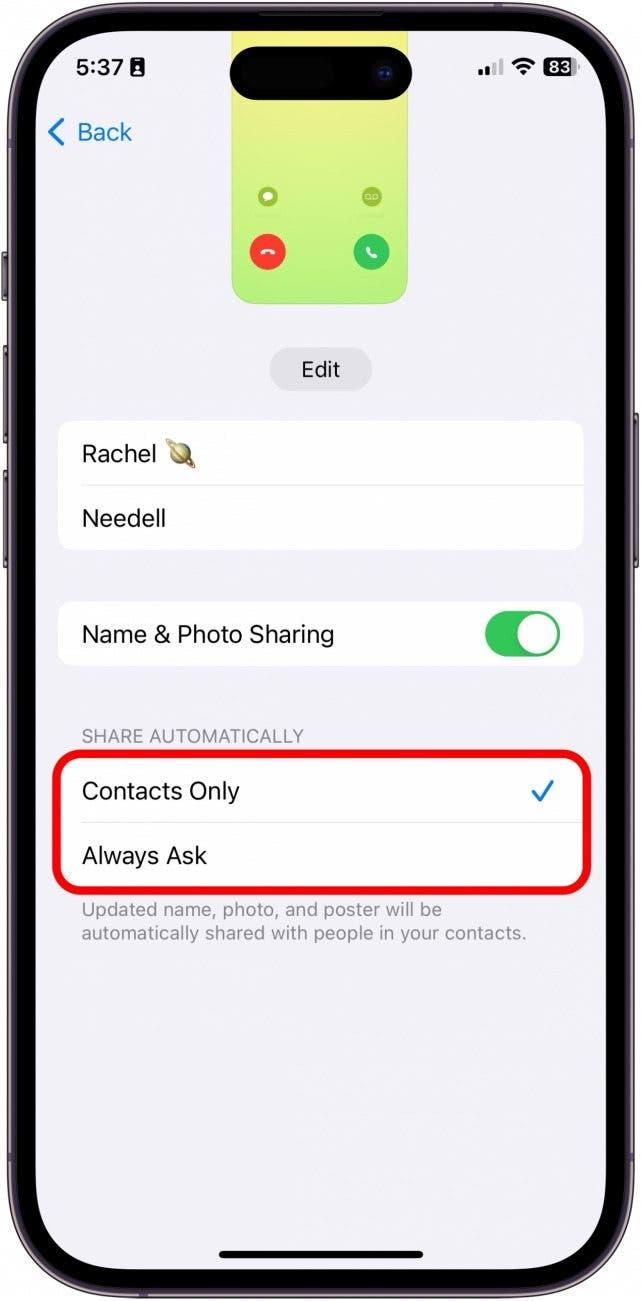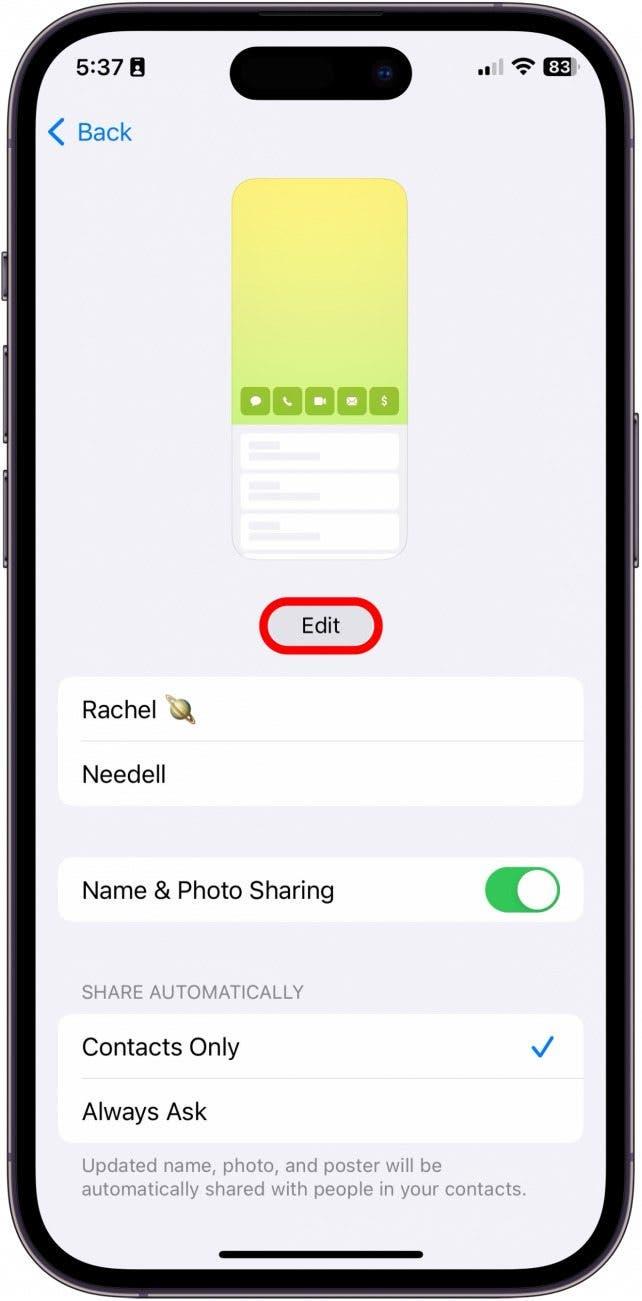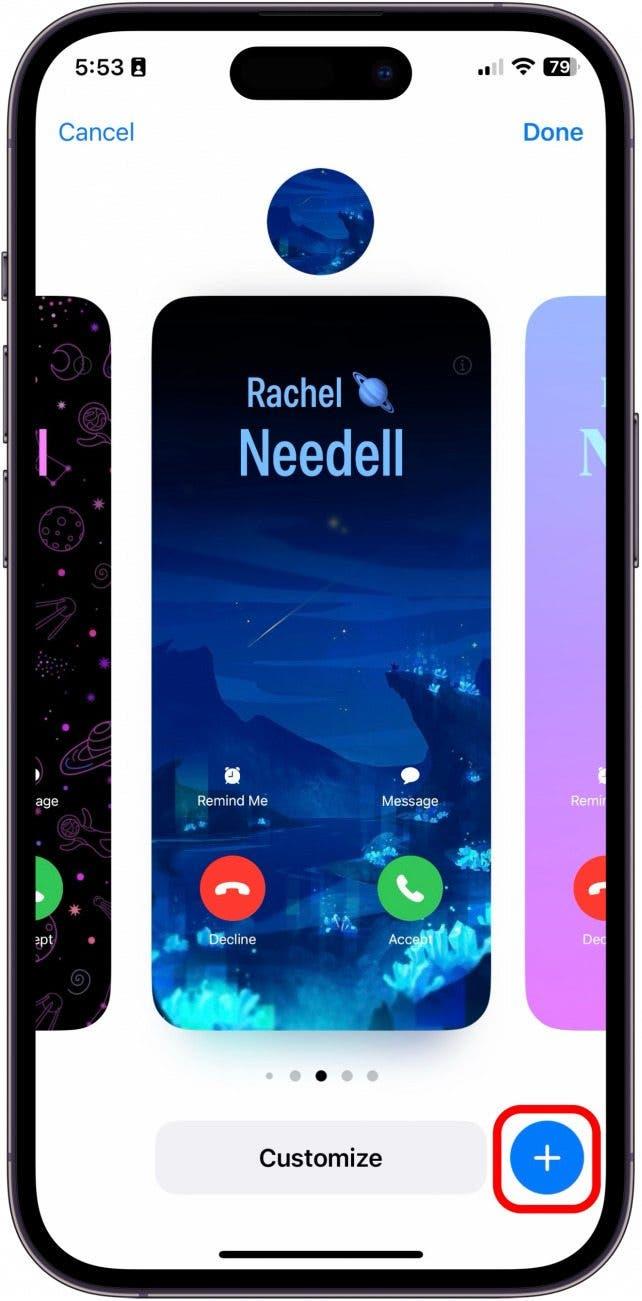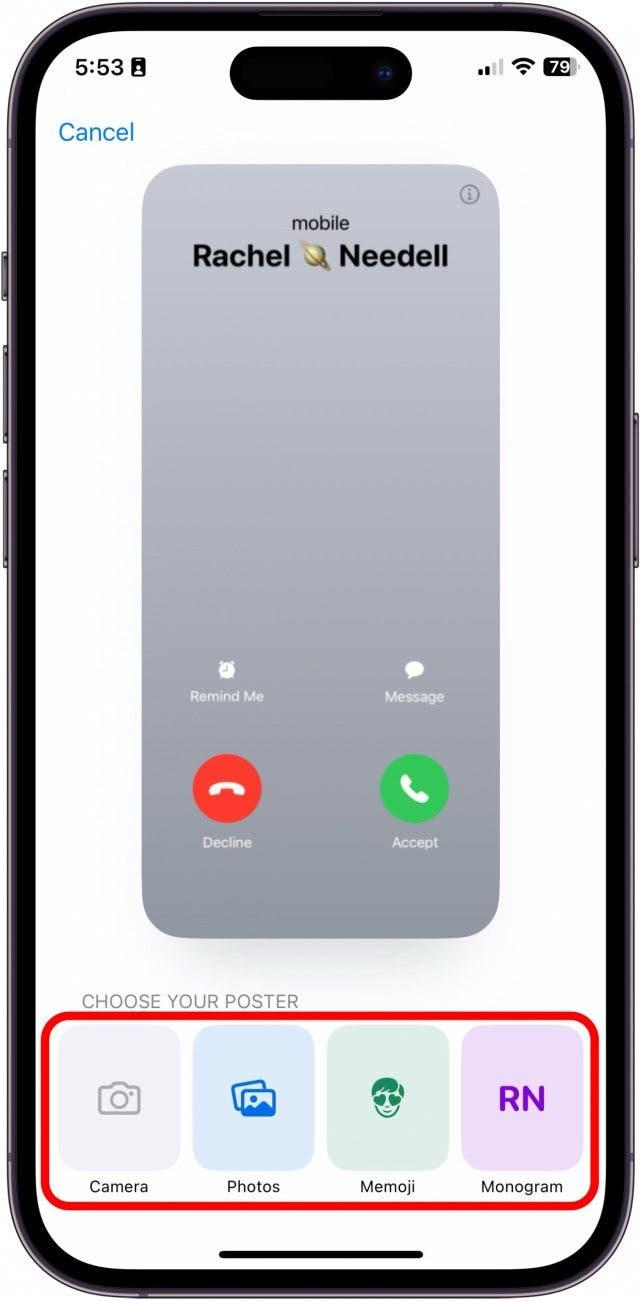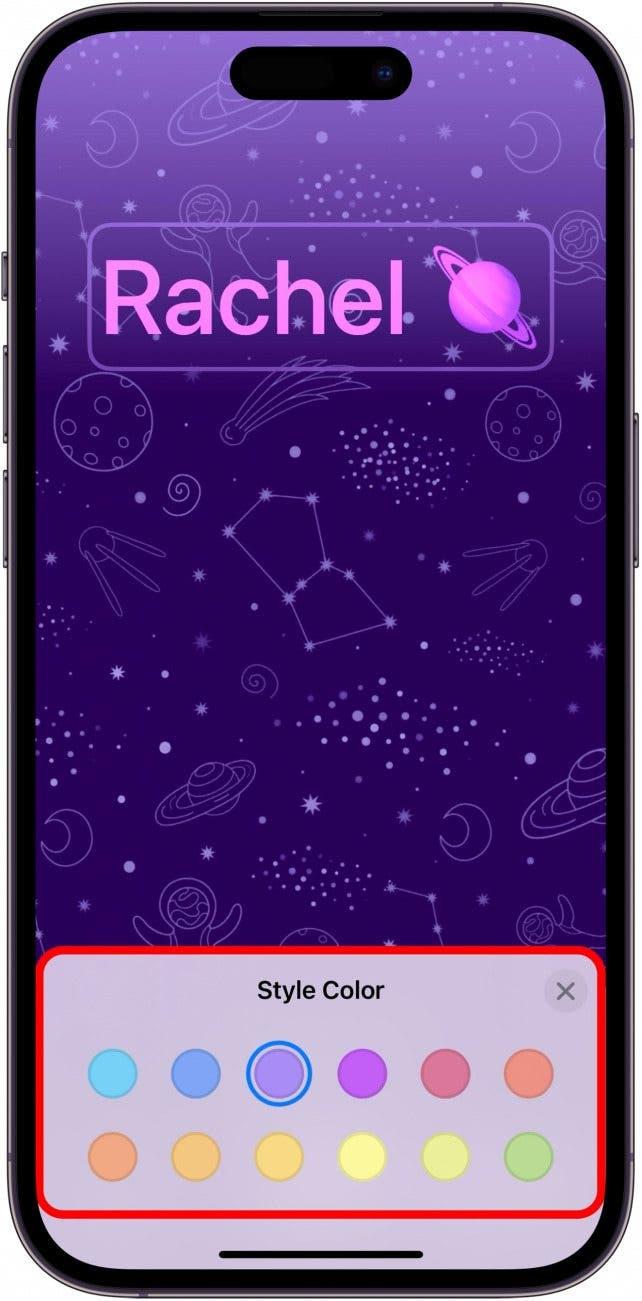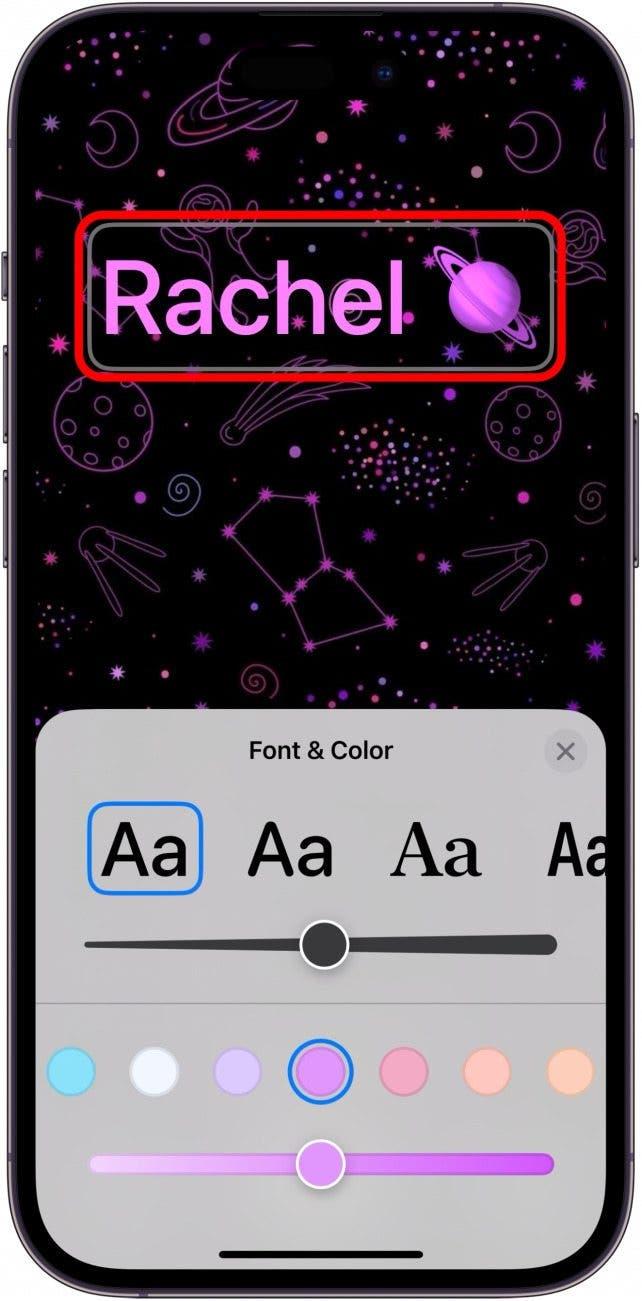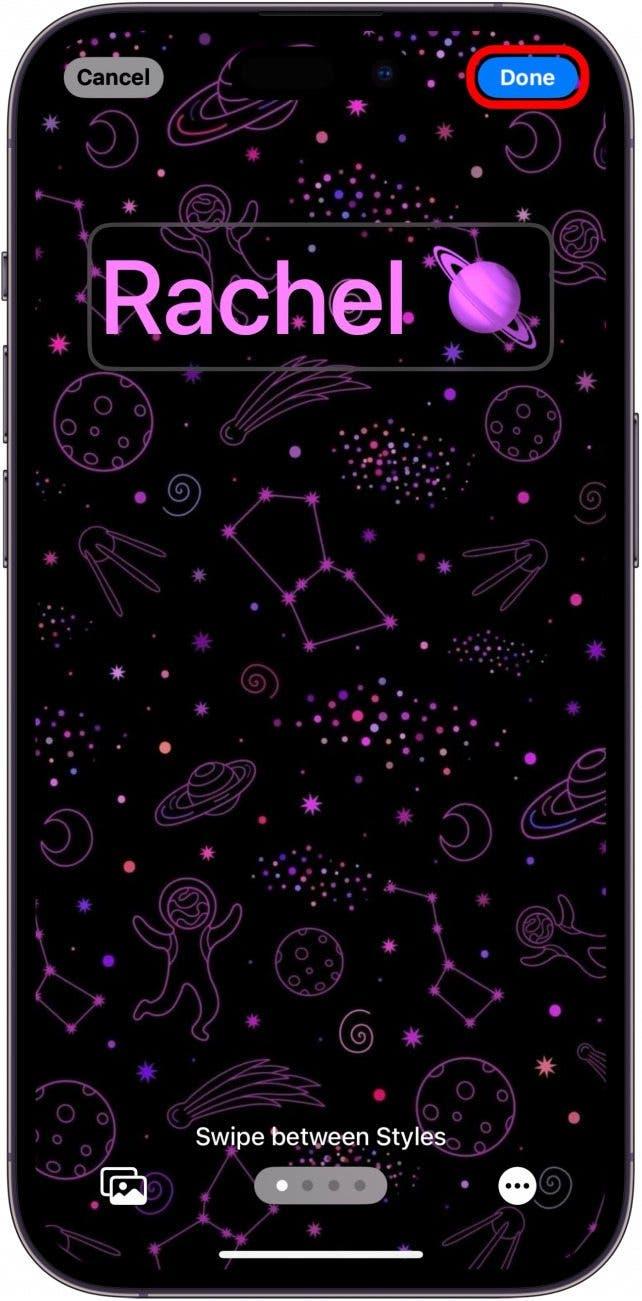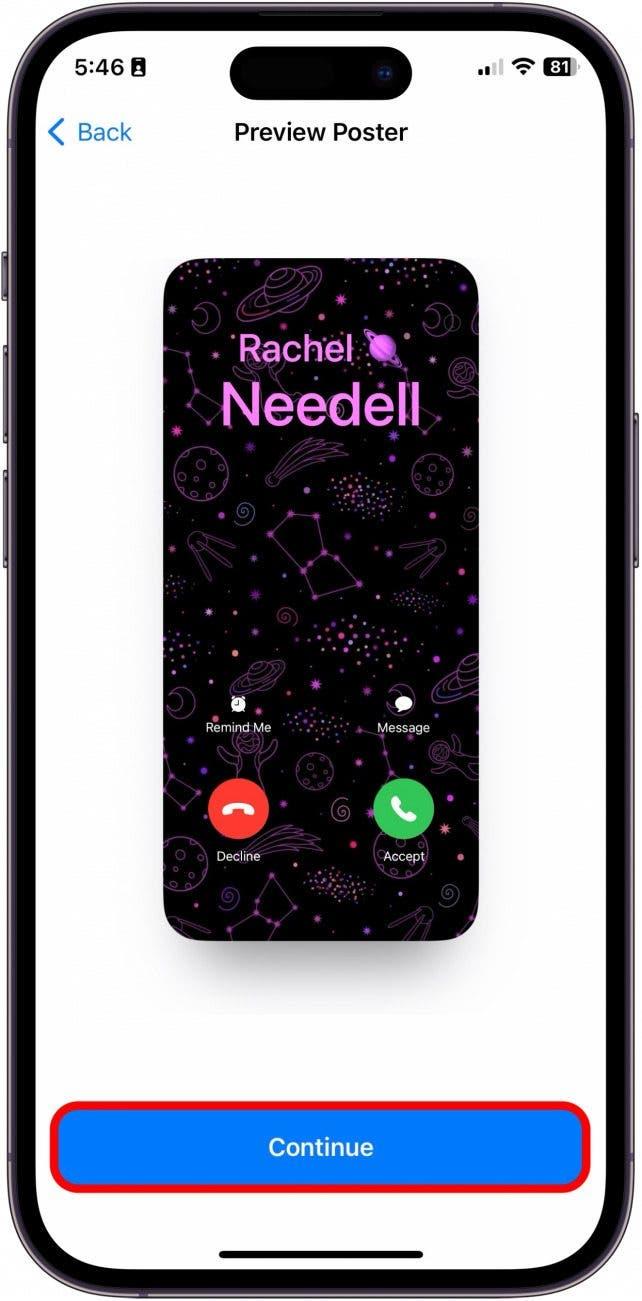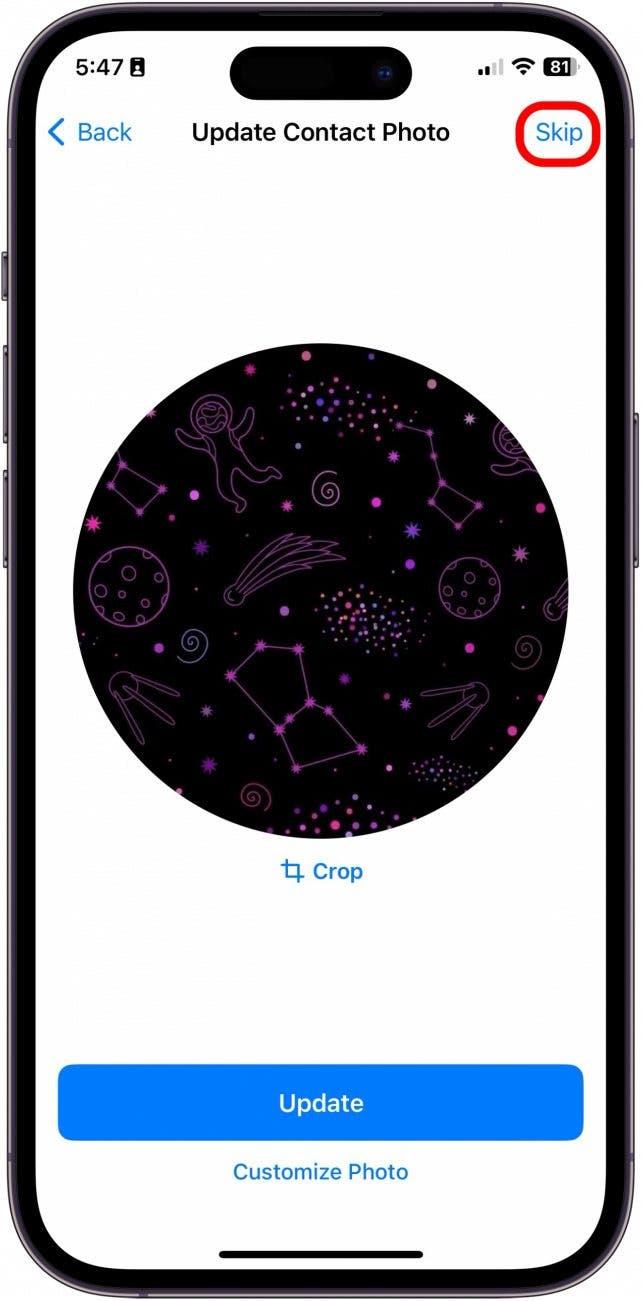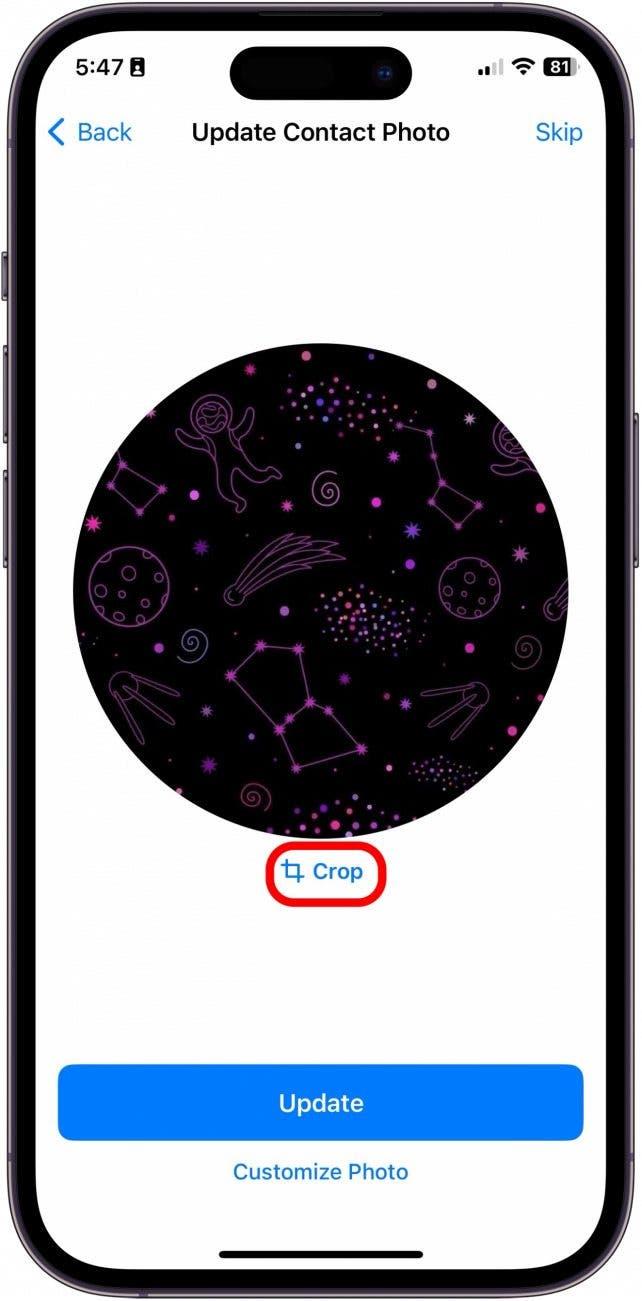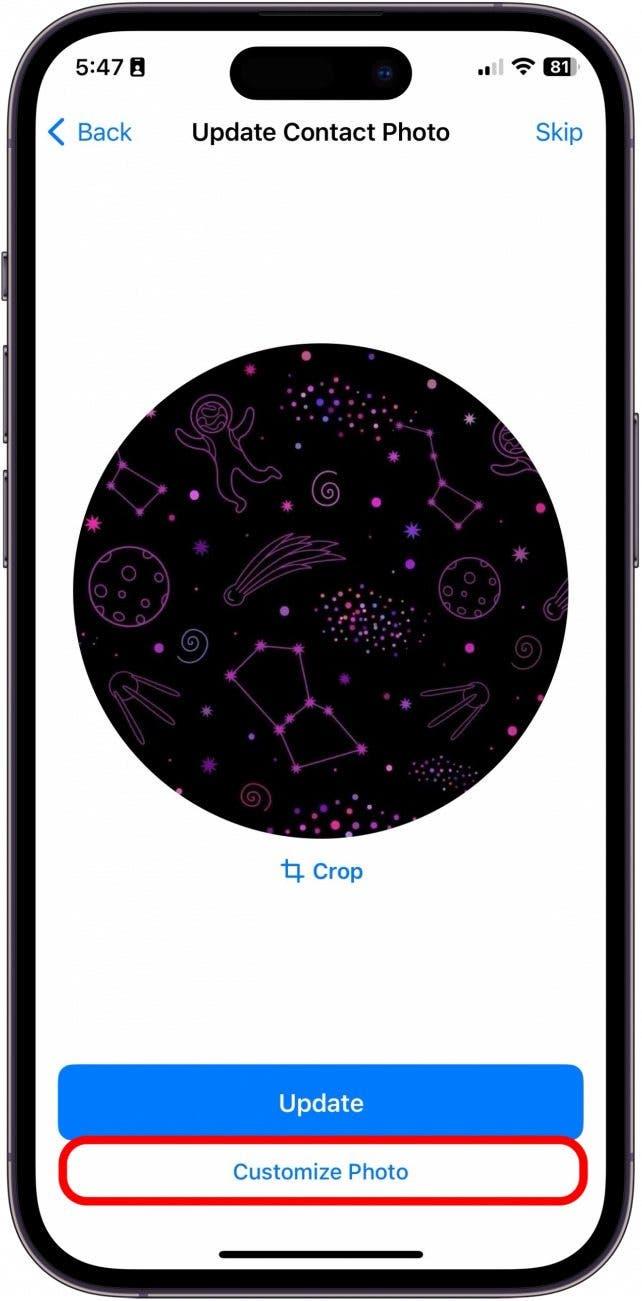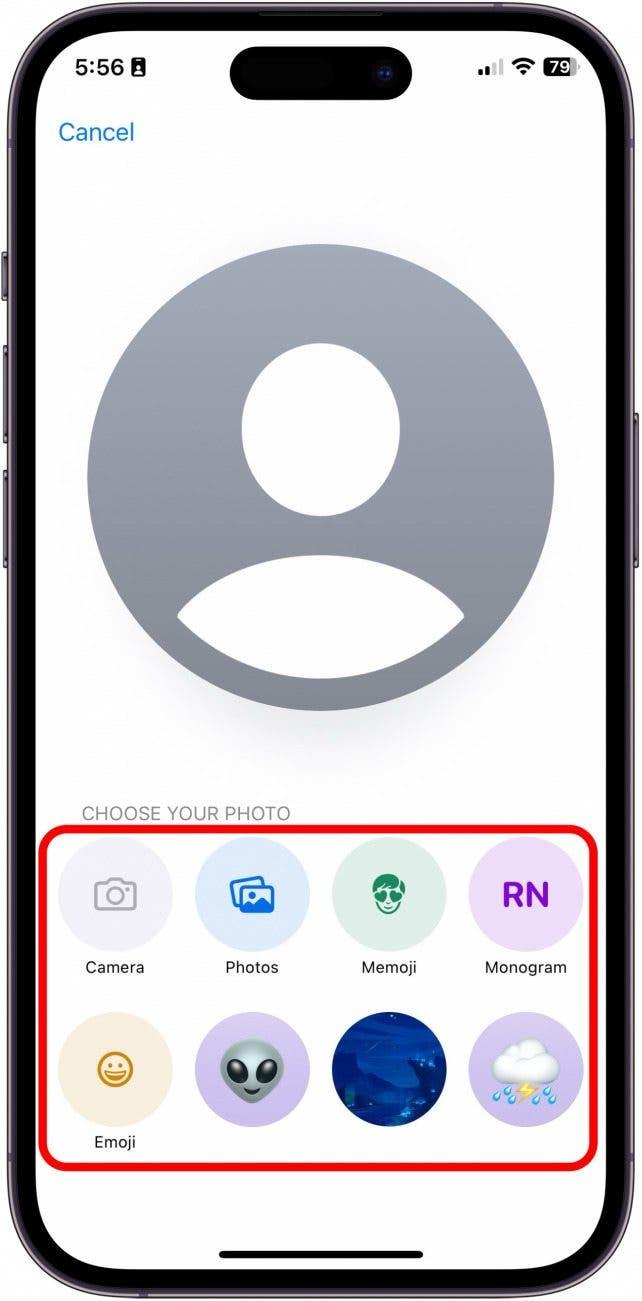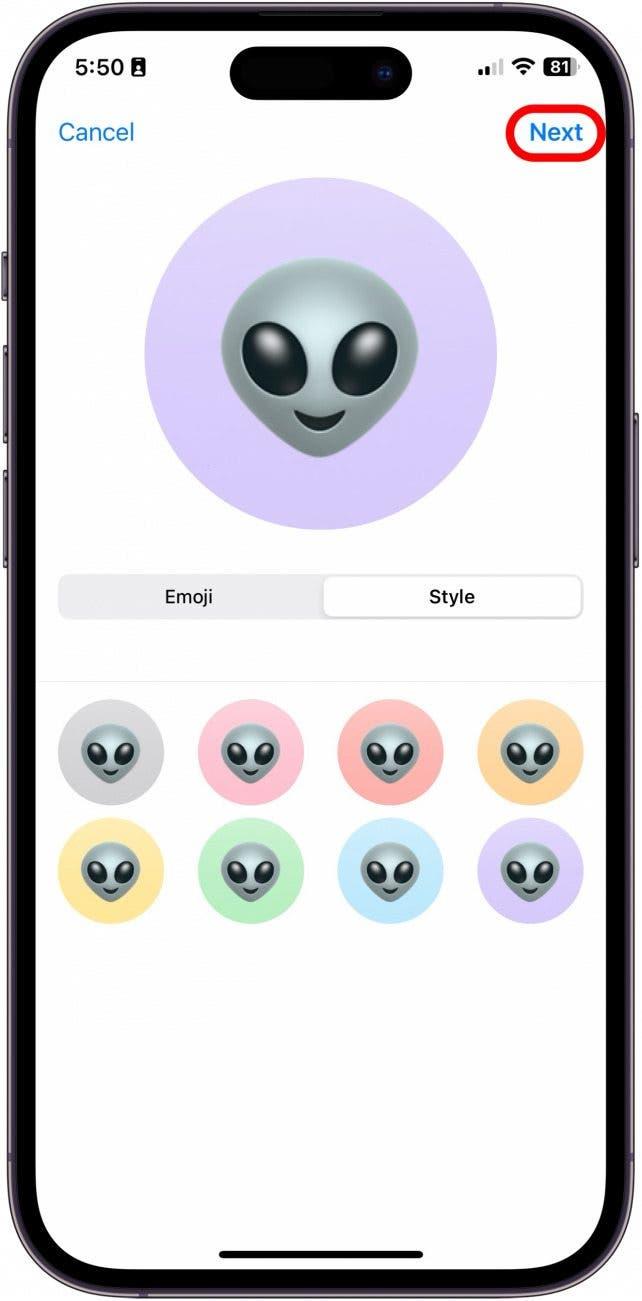Met de release van iOS 17 introduceerde Apple een functie die de Contact Poster heet. Met Contact Posters kunt u kiezen wat mensen zien als u hen belt, dus nu kunt u uw favoriete foto laten zien als u uw vrienden belt. Ik ben dol op deze nieuwe functie en heb al geëxperimenteerd en gespeeld met alle aanpassingsmogelijkheden. Hier leest u hoe u dat doet!
Waarom u deze tip leuk zult vinden:
- Personaliseer de manier waarop u op de telefoons van anderen verschijnt wanneer u hen belt.
- Maak meerdere Contact Posters aan en wissel ze af wanneer u maar wilt, afhankelijk van de omstandigheden of stemming.
- Beide partijen moeten iOS 17 gebruiken om Contact Posters te zien wanneer ze gebeld worden.
Hoe Contact Posters op iPhone maken en aanpassen
Systeemvereisten
U moet iOS 17 geïnstalleerd hebben om deze tip te kunnen gebruiken. De volgende modellen zijn compatibel met iOS 17:
- iPhone 14, 14+, Pro, Pro Max
- iPhone 13, 13 mini, Pro, Pro Max
- iPhone 12, 12 mini, Pro, Pro Max
- iPhone 11, Pro, Pro Max
- iPhone XS, XS Max
- iPhone XR
- iPhone SE (2e generatie of later)
Deze functie is niet alleen cool om uw iPhone-ervaring persoonlijker te maken, maar het is ook een geweldige manier om onderscheid te maken tussen twee verschillende telefoons. Als uw partner bijvoorbeeld twee telefoons heeft, één voor werk en één voor privégebruik, kan de Contact Poster een eenvoudige manier zijn om te onderscheiden op welke telefoon de contactpersoon belt, zelfs als de naam van de contactpersoon hetzelfde is. Als u tips over het aanpassen van uw iPhone leuk vindt, meld u dan aan voor onze gratis Tip van de Dag!
 Ontdek de verborgen functies van uw iPhone Ontvang elke dag één tip (met schermafbeeldingen en duidelijke instructies) zodat u uw iPhone in slechts één minuut per dag onder de knie krijgt.
Ontdek de verborgen functies van uw iPhone Ontvang elke dag één tip (met schermafbeeldingen en duidelijke instructies) zodat u uw iPhone in slechts één minuut per dag onder de knie krijgt.
- Open Contacten op uw iPhone.

- Tik op Mijn kaart.

- Tik op Foto & poster van contactpersoon.

- Voordat u de afbeelding gaat bewerken, raad ik u aan uw voor- en achternaam in te voeren, zodat u kunt zien hoe het er in het voorbeeld uit zal zien.

- Kies vervolgens of u wilt dat deze contactposter wordt gedeeld met uw contactpersonen wanneer u belt en sms’t, en schakel Naam & Foto Delen in.

- Als u ervoor kiest om Naam & Foto delen in te schakelen, kunt u ervoor kiezen om dit voor al uw contactpersonen in te schakelen of om uw iPhone hierom te laten vragen voordat hij de contactposter deelt.

- Tik nu op Bewerken.

- Tik op de blauwe plusknop om een nieuwe contactposter te maken.

- Kies of u nu een foto wilt maken, uit bestaande foto’s wilt kiezen, een memoji wilt gebruiken of een eenvoudig maar klassiek monogram wilt gebruiken. Voor dit voorbeeld heb ik Foto’s gekozen.

- Zodra u een foto hebt geselecteerd, veegt u van rechts naar links om de filteropties weer te geven.

- Tik op uw naam in de lettertype- & kleuropties.

- Als u klaar bent, tikt u op Gereed.

- Vervolgens krijgt u een voorbeeld te zien van hoe uw nieuwe contactposter eruit zal zien als u een andere iPhone-gebruiker belt. Als het u bevalt, tikt u op Doorgaan.

- Vervolgens kunt u ervoor kiezen om uw Contactfoto bij te werken als u dat wilt. Zo niet, tikt u rechtsboven op Overslaan. Ga anders naar stap 15.

- U kunt op Bijsnijden tikken om aan te passen welk deel van de foto wordt bijgesneden.

- U kunt ook op Foto aanpassen tikken om een aangepaste contactfoto te maken voor bij uw nieuwe contactposter.

- Kies opnieuw of u nu een foto wilt maken, uit bestaande foto’s wilt kiezen, een memoji wilt gebruiken of een eenvoudig maar klassiek monogram wilt gebruiken. In dit voorbeeld heb ik voor een Emoji gekozen.

- Klik op Volgende als u klaar bent.

En zo maakt en past u de nieuwe functie Contactposter in de Contacten-app aan!