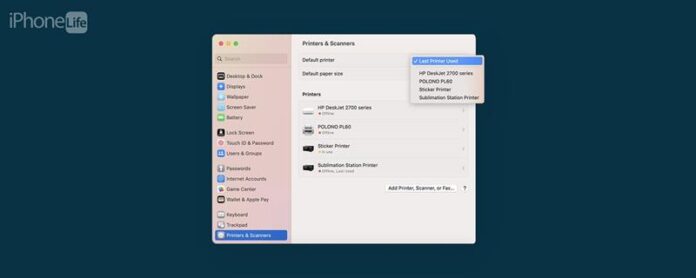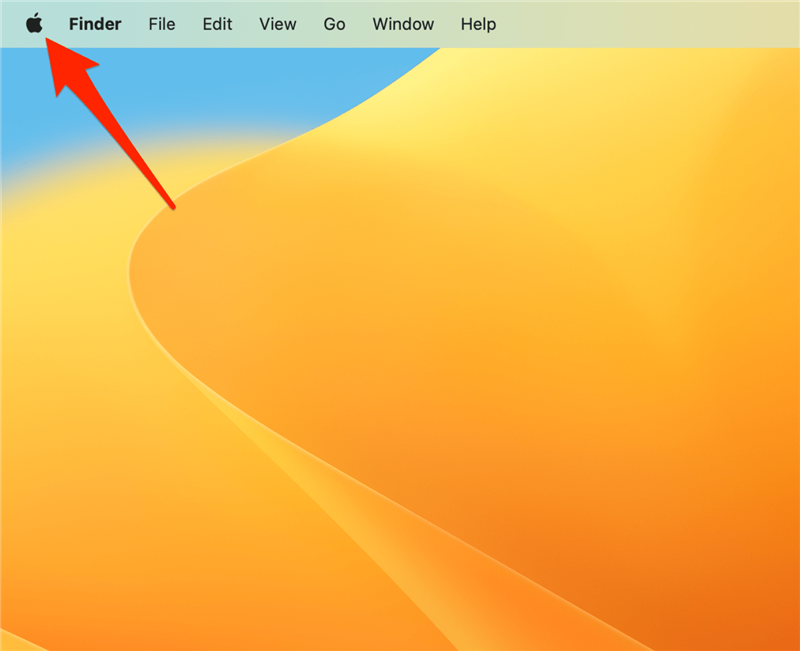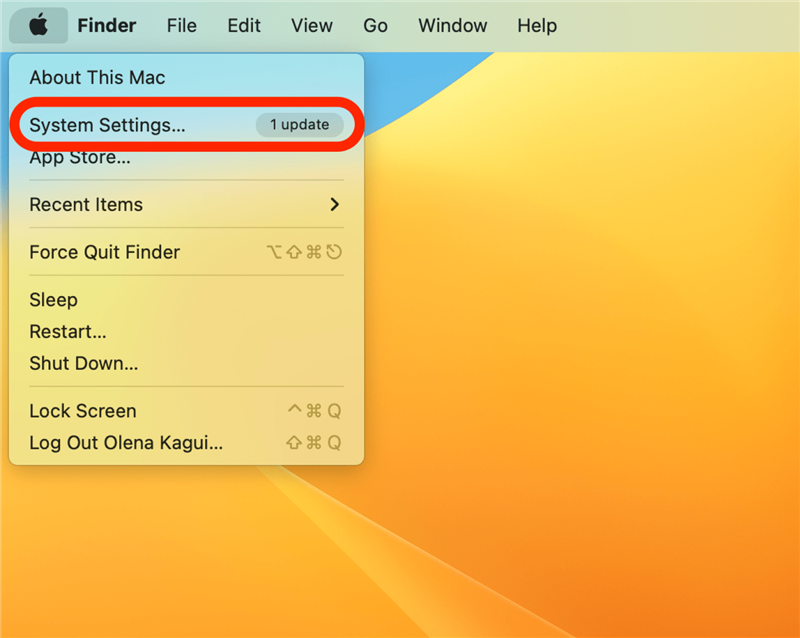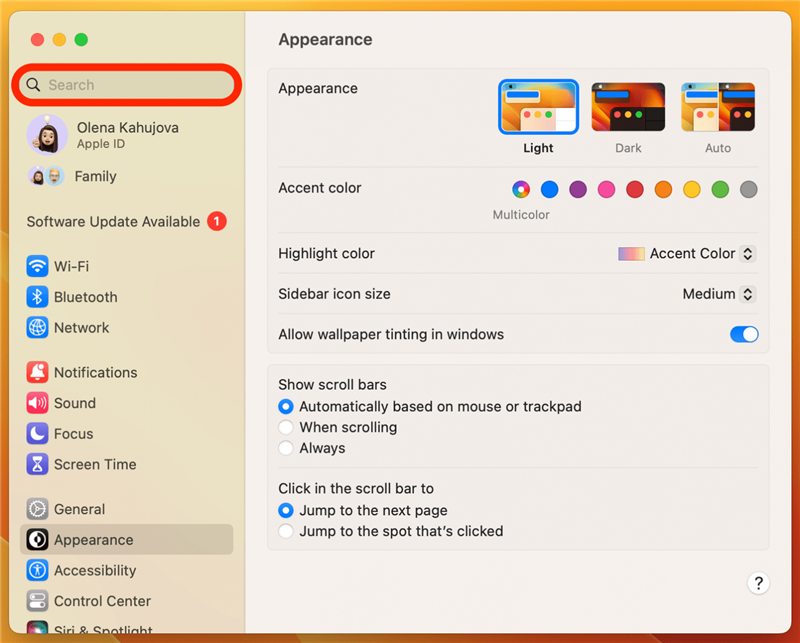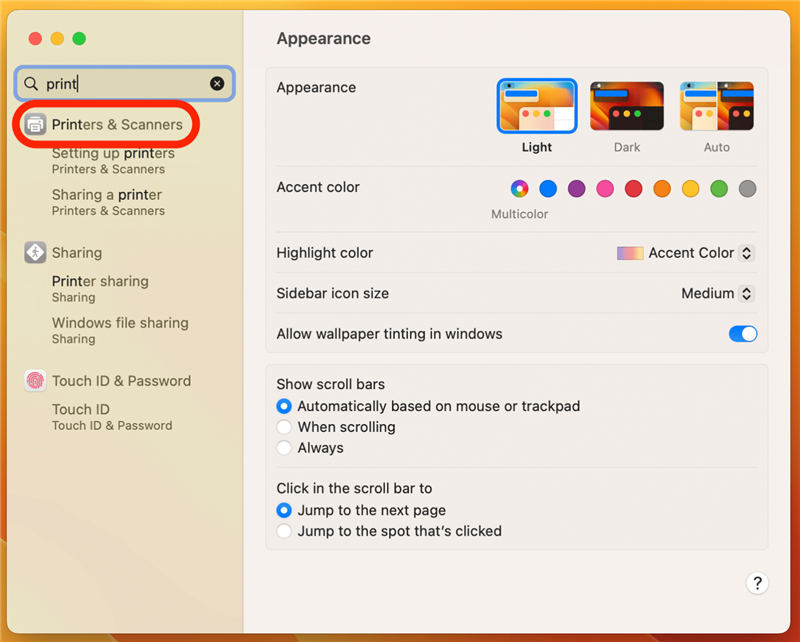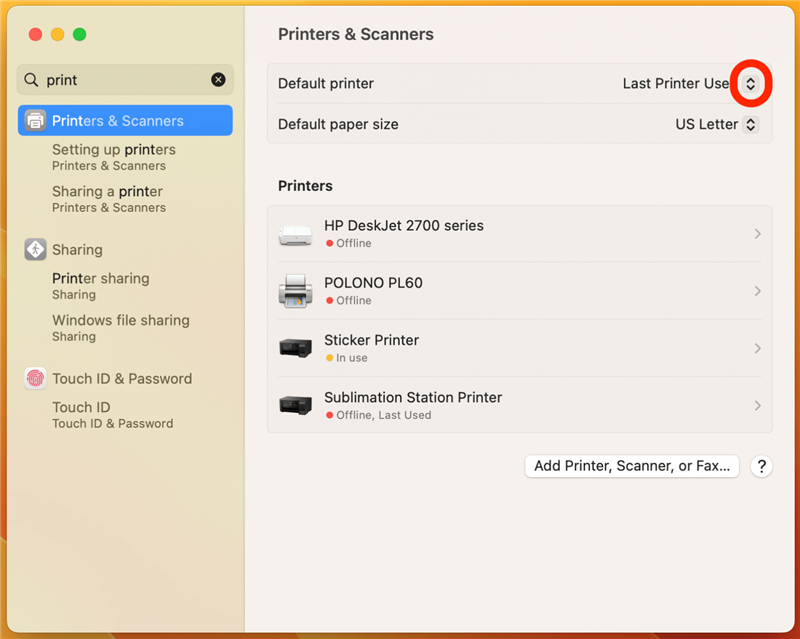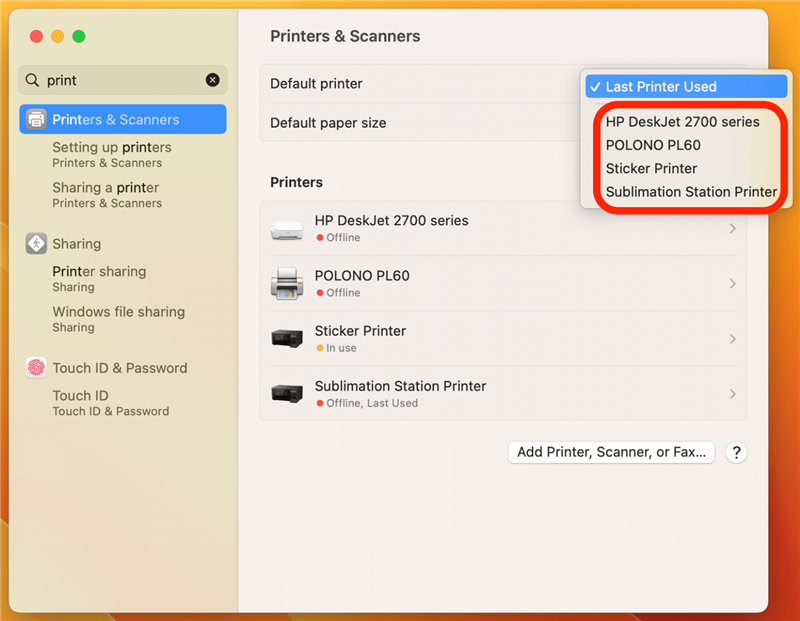Als je eenmaal hebt geleerd hoe je van je Mac kunt afdrukken, ben je misschien op zoek naar manieren om het proces sneller en gemakkelijker te maken. Ik vind het leren instellen van een standaardprinter op mijn Mac en iMac echt nuttig om niet alleen tijd te besparen, maar ook om inkt en papier te voorkomen door per ongeluk af te drukken op de verkeerde printer.
Hoe u een standaardprinter op uw Mac instelt
Om een standaardprinter in te stellen, moet uw favoriete printer al op uw Mac worden ingesteld. Als u dat nog niet hebt gedaan, lees dan Ons artikel over hoe te printen op mac < /a> eerst. Voor meer afdruktips, zoals hoe te printen zonder advertenties van safari , Meld u aan voor onze gratis tip van de dag nieuwsbrief! Eenmaal ingesteld, laat ik je zien hoe je een printer instelt als standaardoptie:
- Om een standaardprinter in te stellen, klikt u op het pictogram Apple in de linkerbovenhoek.

- Tik op systeeminstellingen (op een oudere Mac wordt dit systeemvoorkeuren genoemd).

- Typ in de zoekbalk ‘print’.

- Open printers en scanners .

- Tik naast de standaardprinter op de pijlen op en neer .

- Selecteer de printer die u wilt instellen als uw standaard.

Op een Mac met MacOS Monterey of eerder, zal stap 5 er zo uitzien: 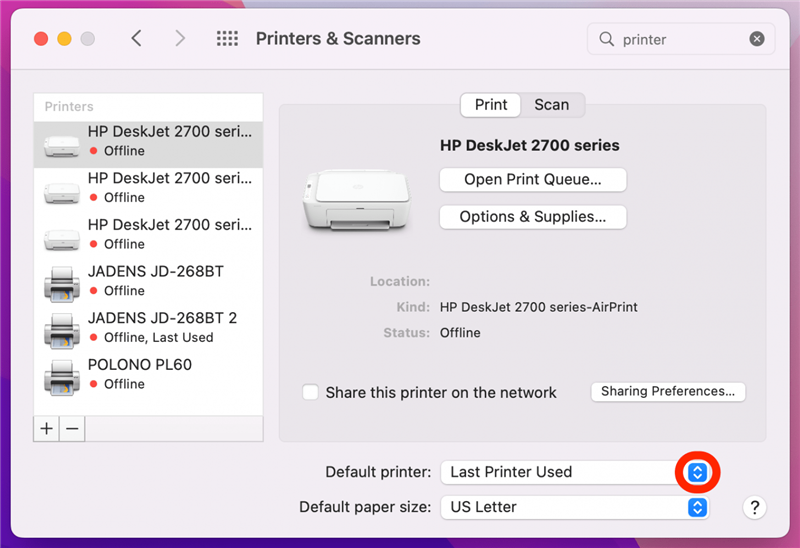
Pro -tip:
Als uw standaardprinter is ingesteld op “Last Printer gebruikt”, betekent dit niet dat uw afdruktaak daar automatisch naartoe gaat. Elke keer dat u een bestand afdrukt, kunt u een andere printer kiezen; Wat u ook als standaard instelt, is gewoon de automatisch geselecteerde optie.
Nu weet je hoe je een standaardprinter op je Mac kunt instellen! Leer vervolgens hoe af te drukken van iPhones en iPads , maar houd er rekening mee dat het niet mogelijk is om een standaardprinter van deze Apple -apparaten in te stellen. De beste manier om met meerdere printers op een iPhone of iPad om te gaan, is om Verwijder eventuele printers die u niet langer gebruikt om verwarring te voorkomen.