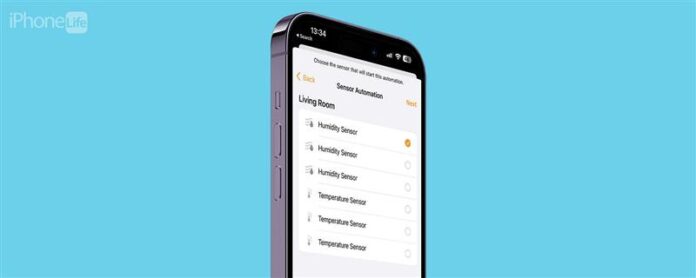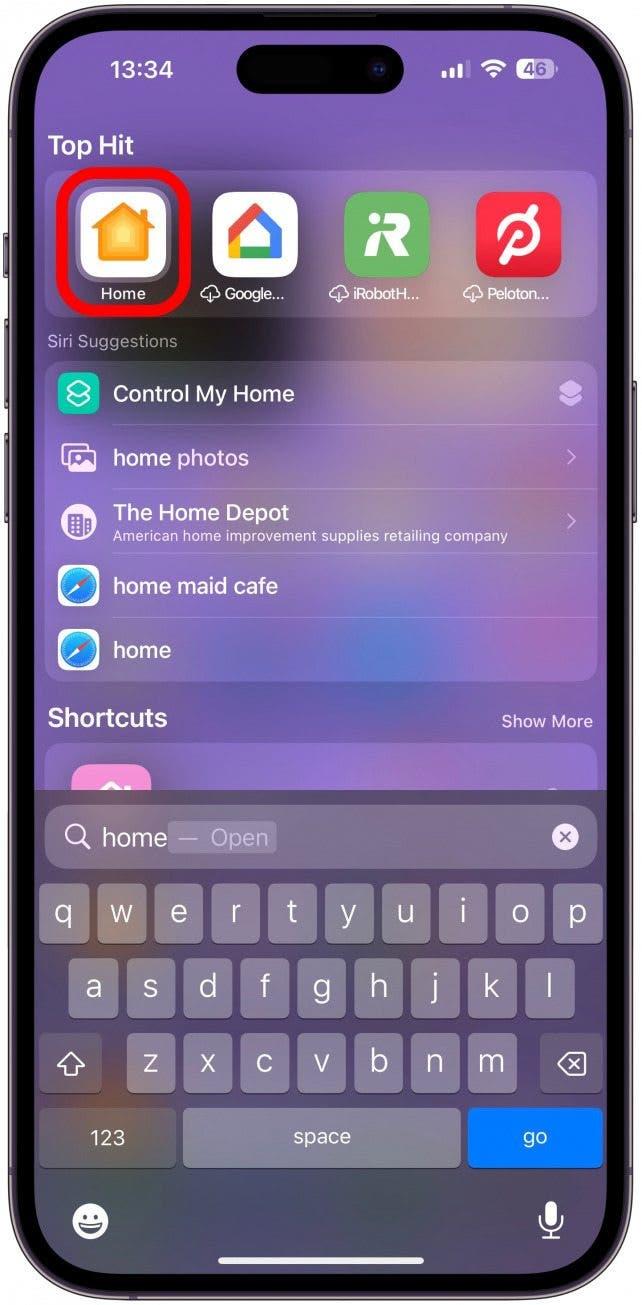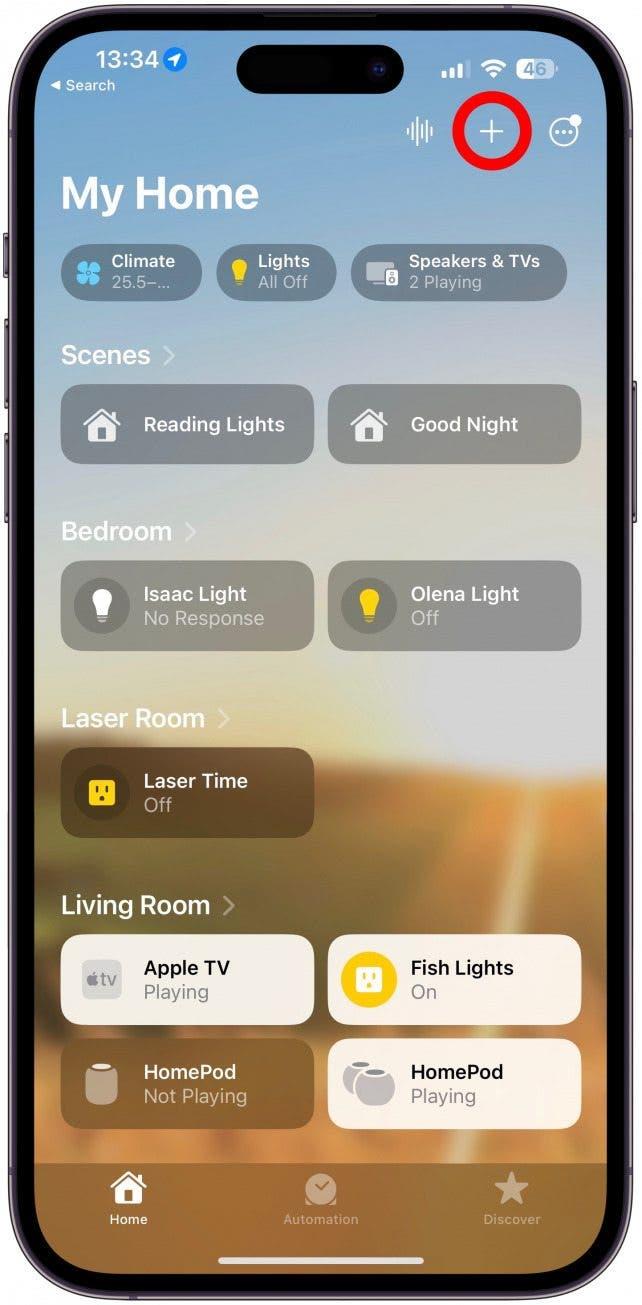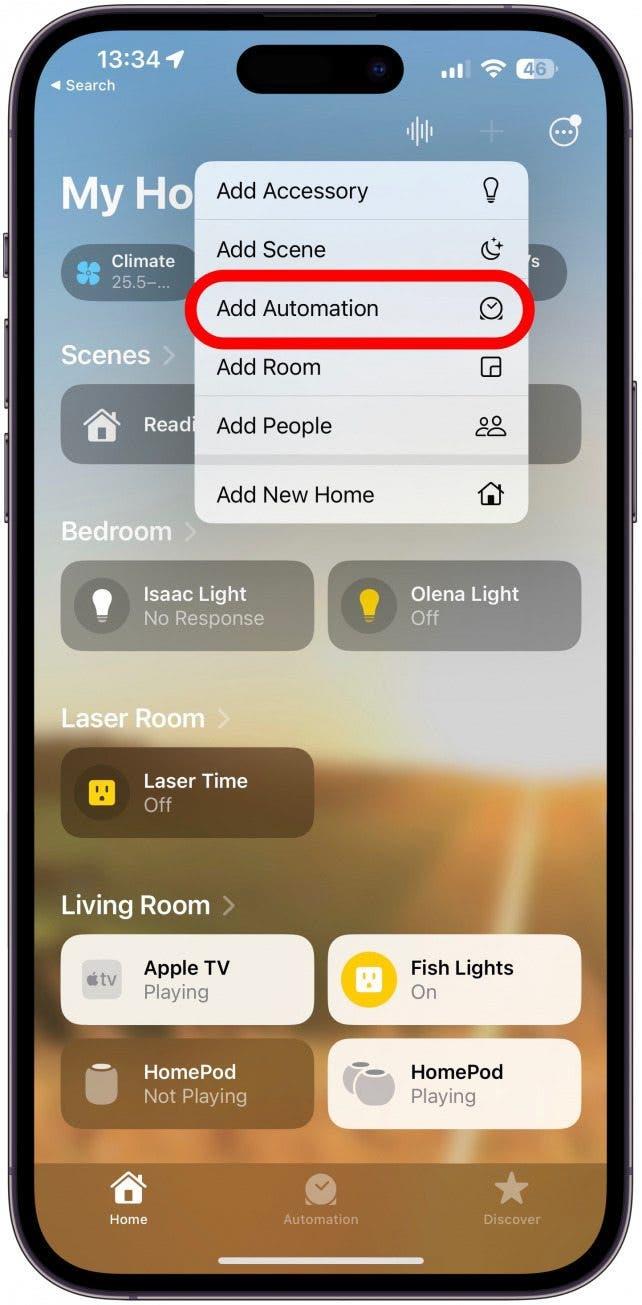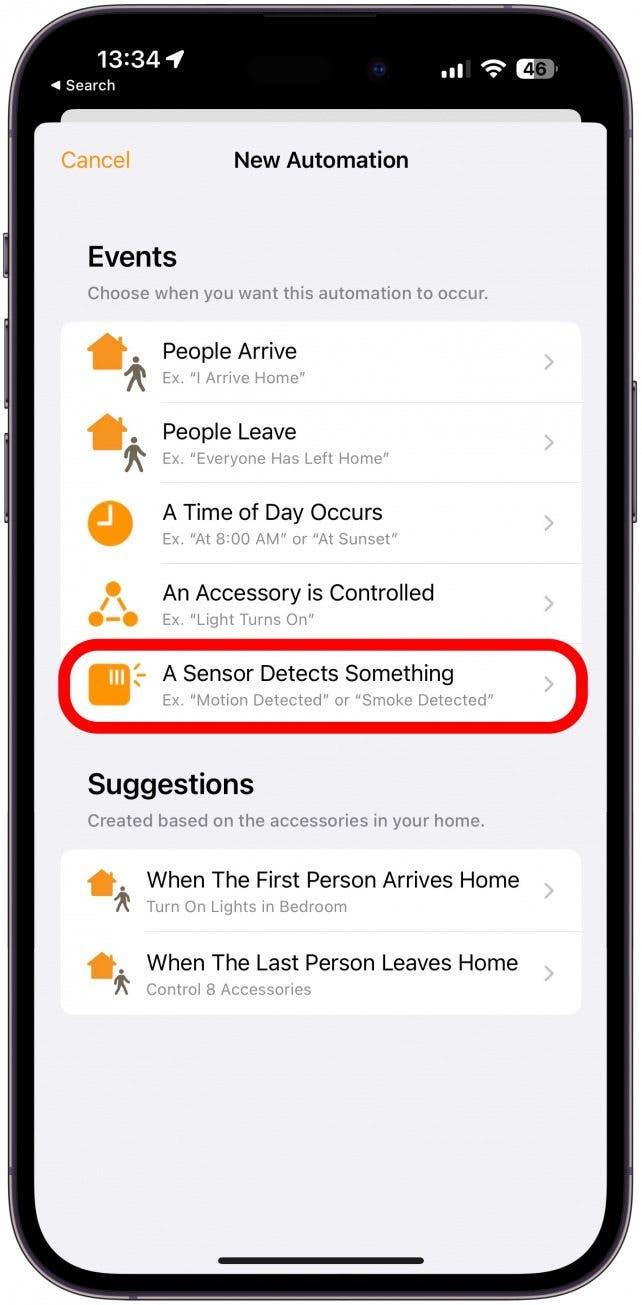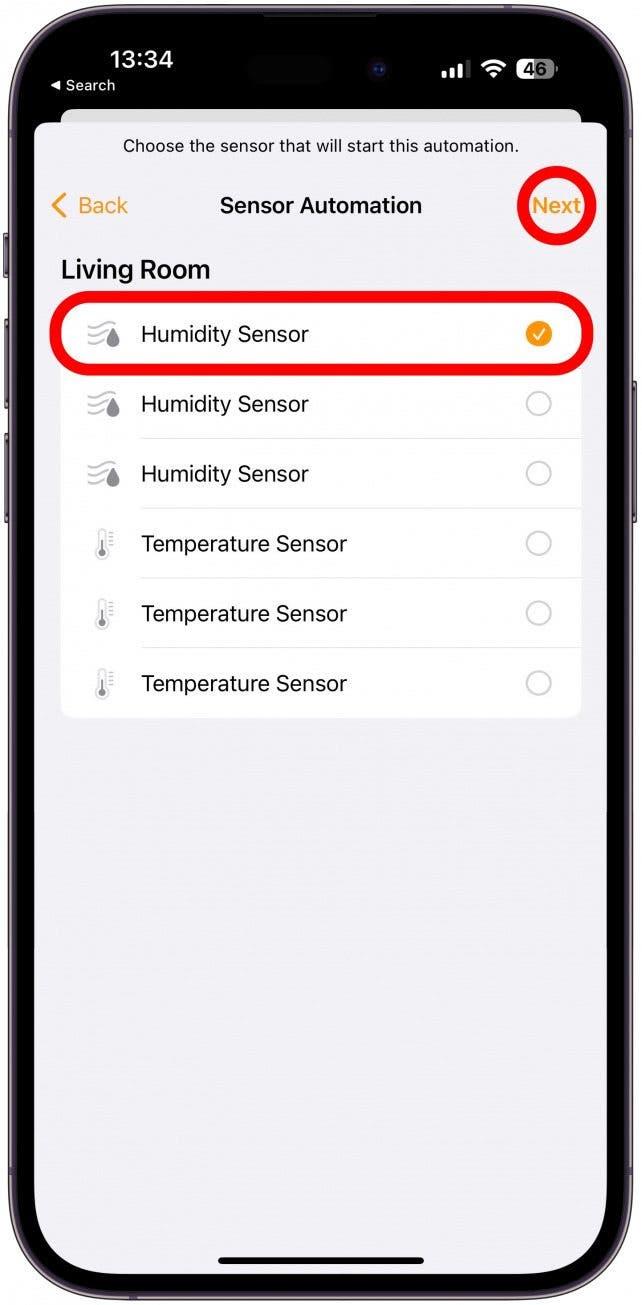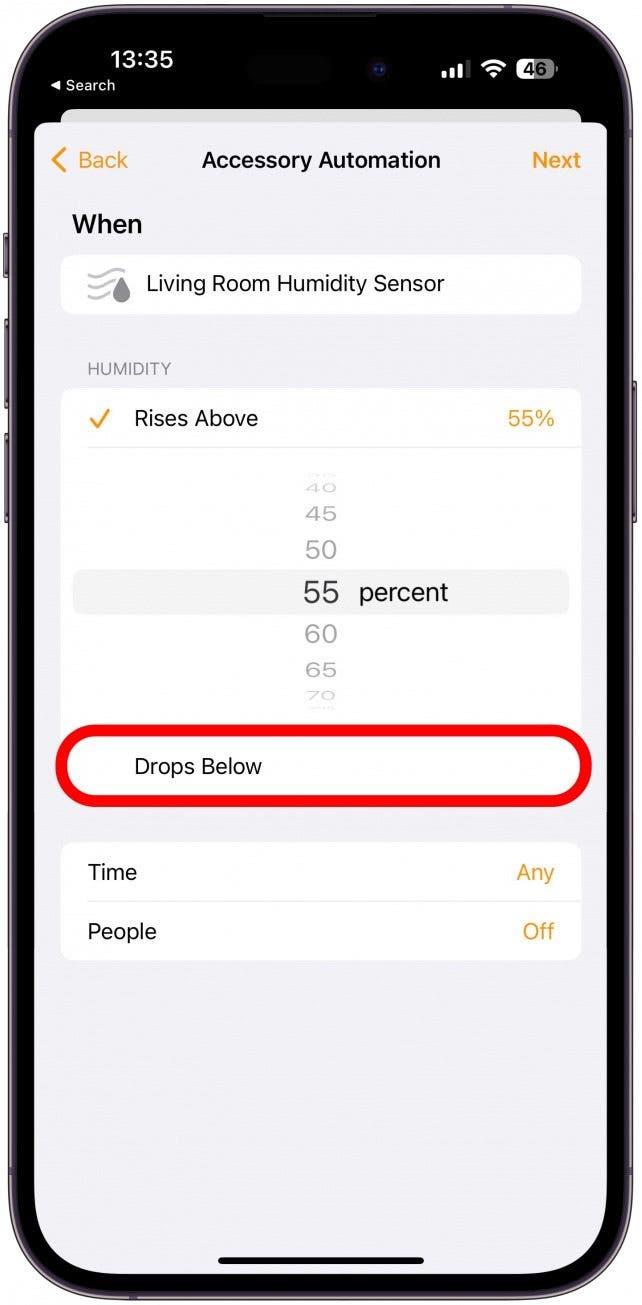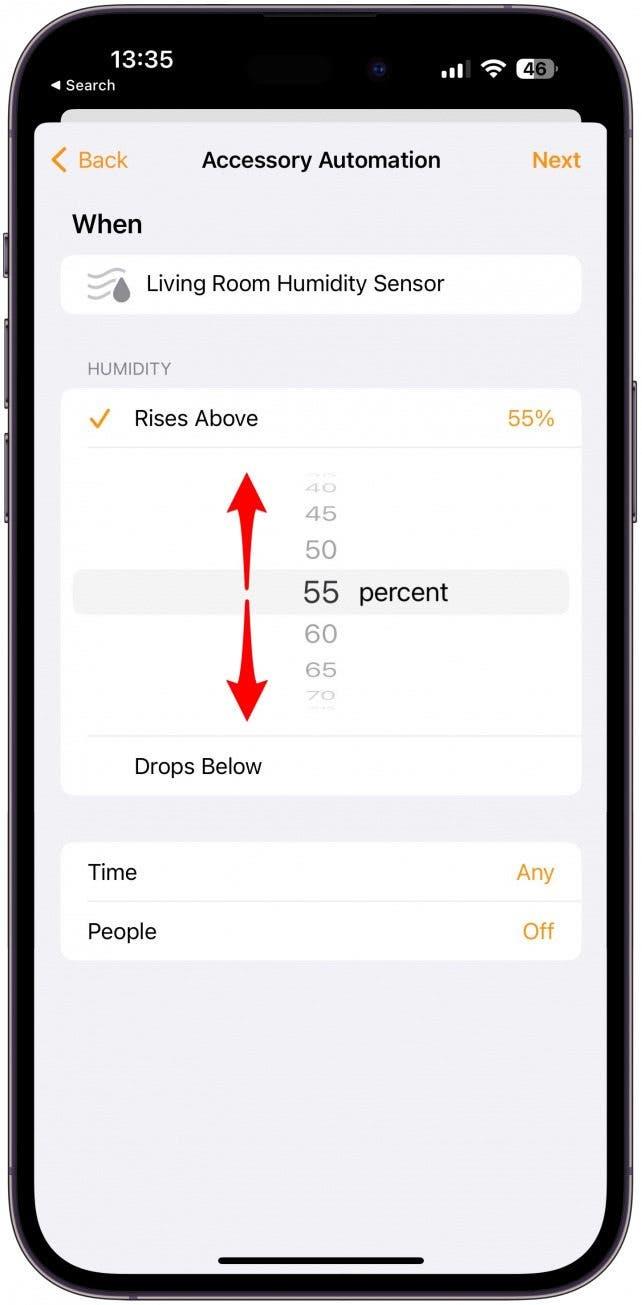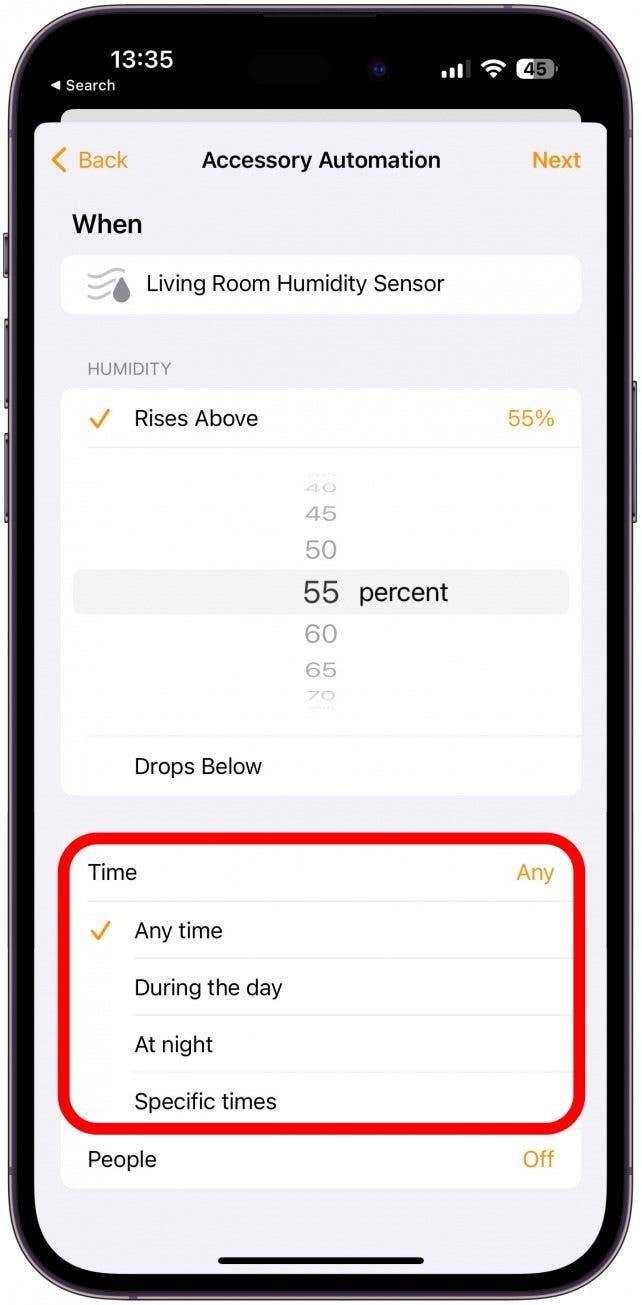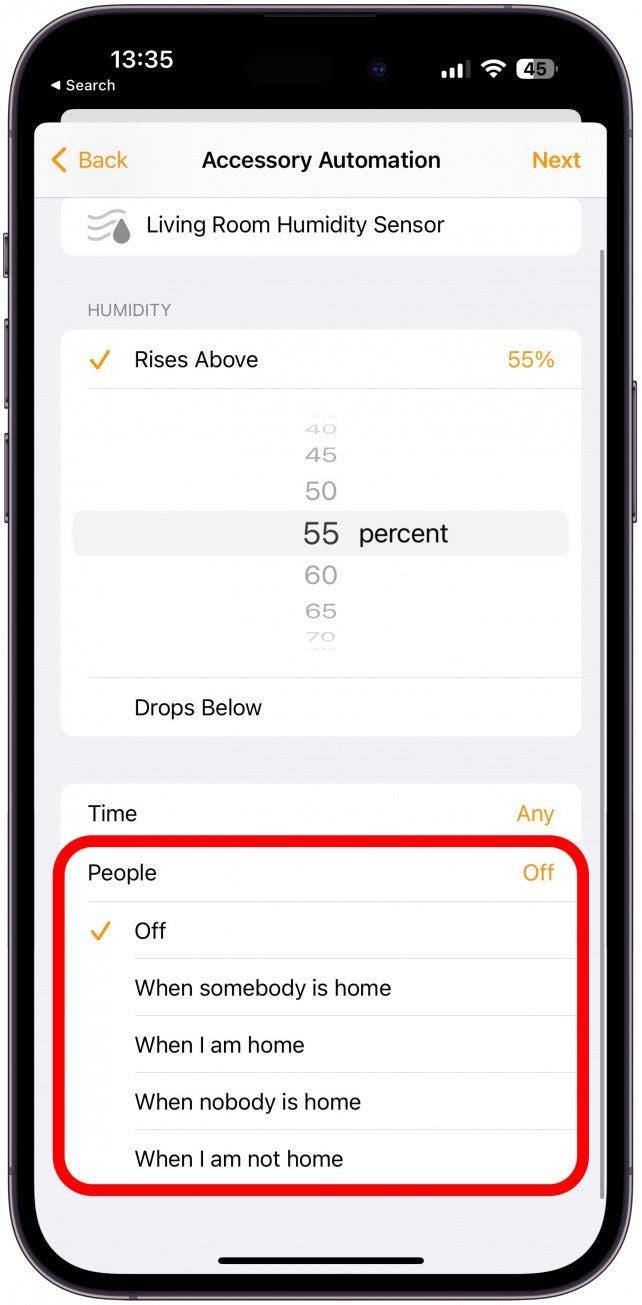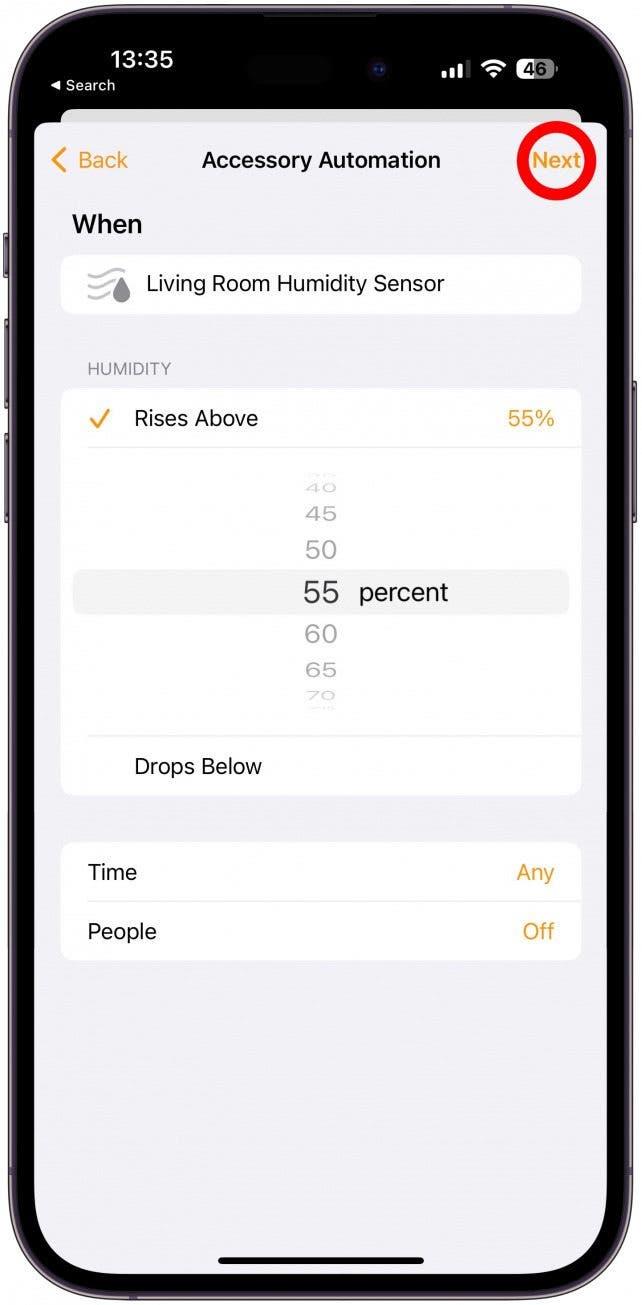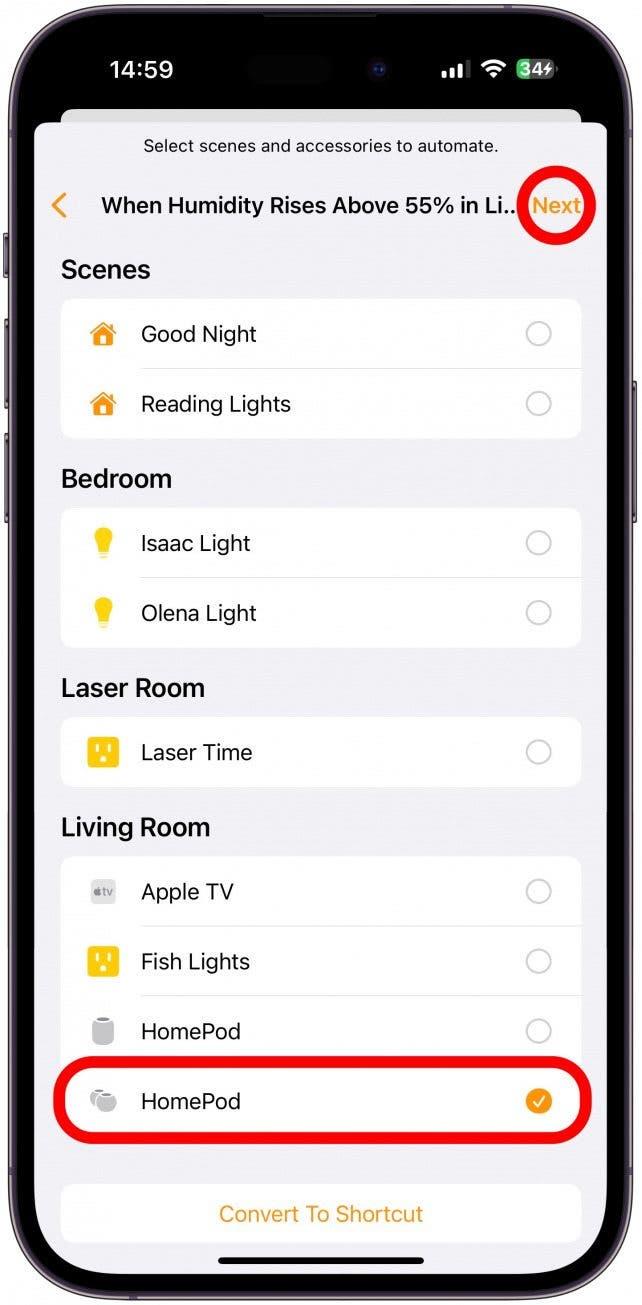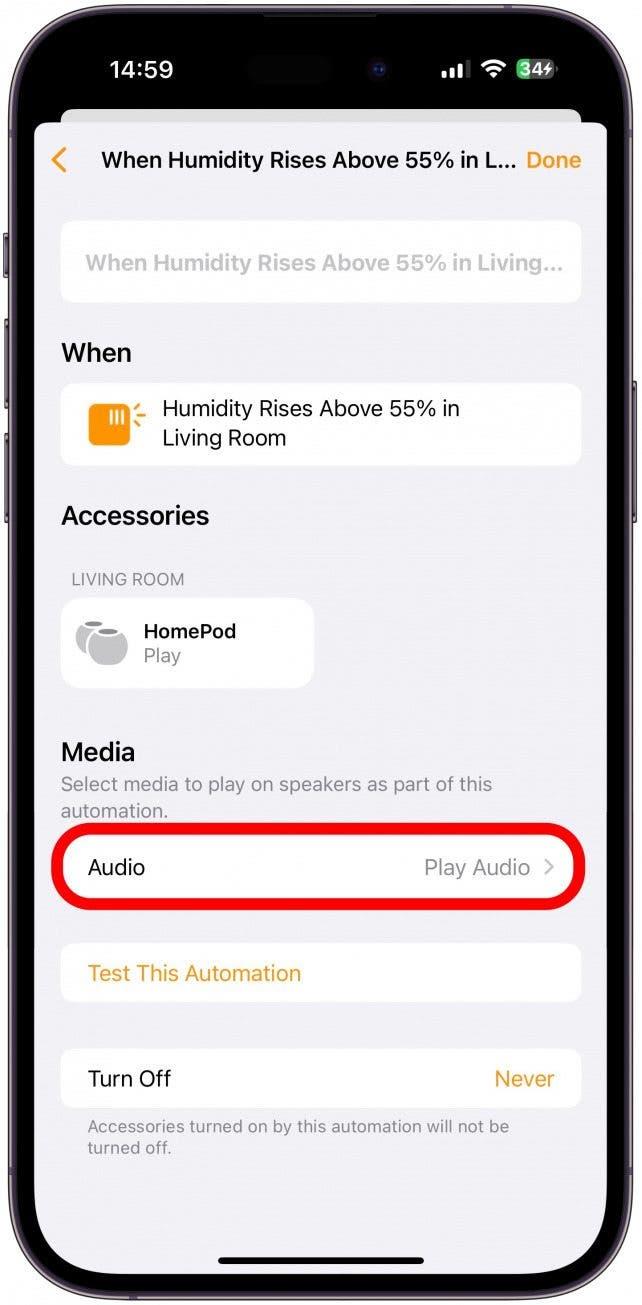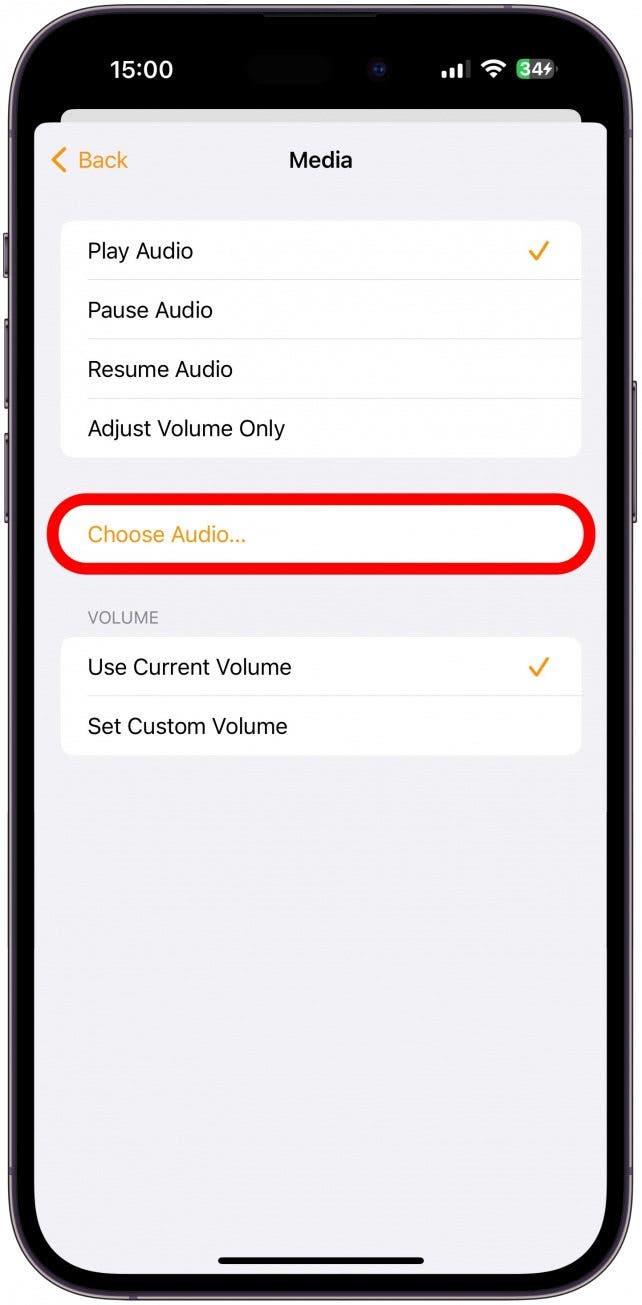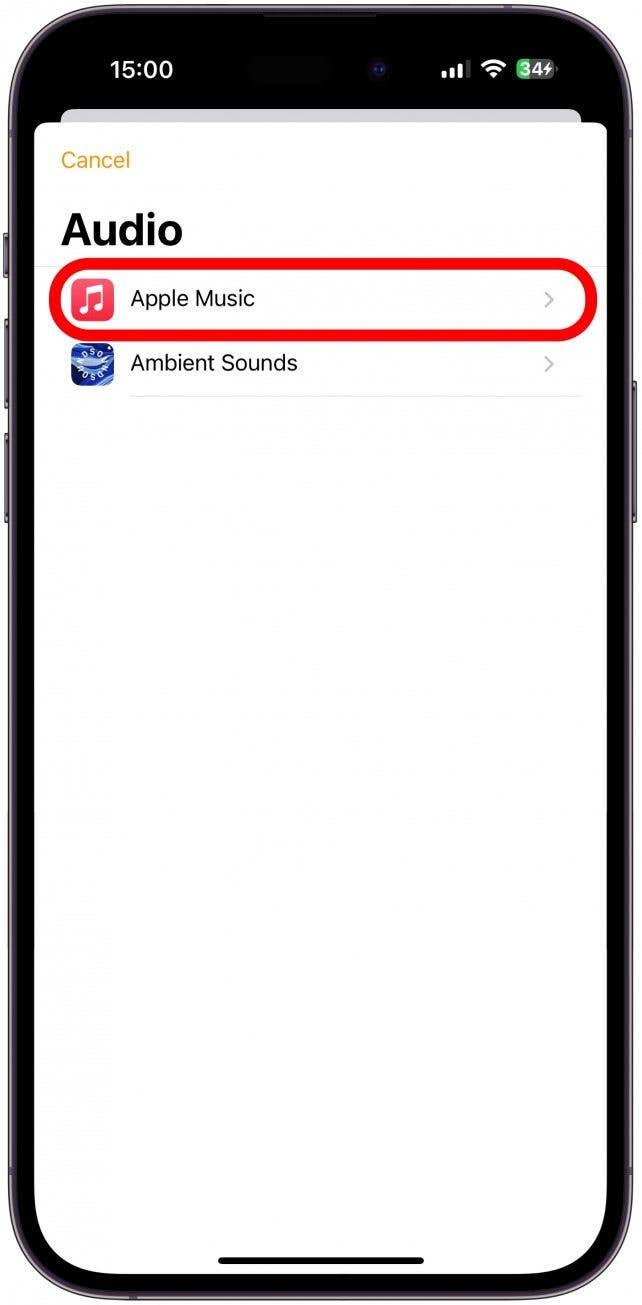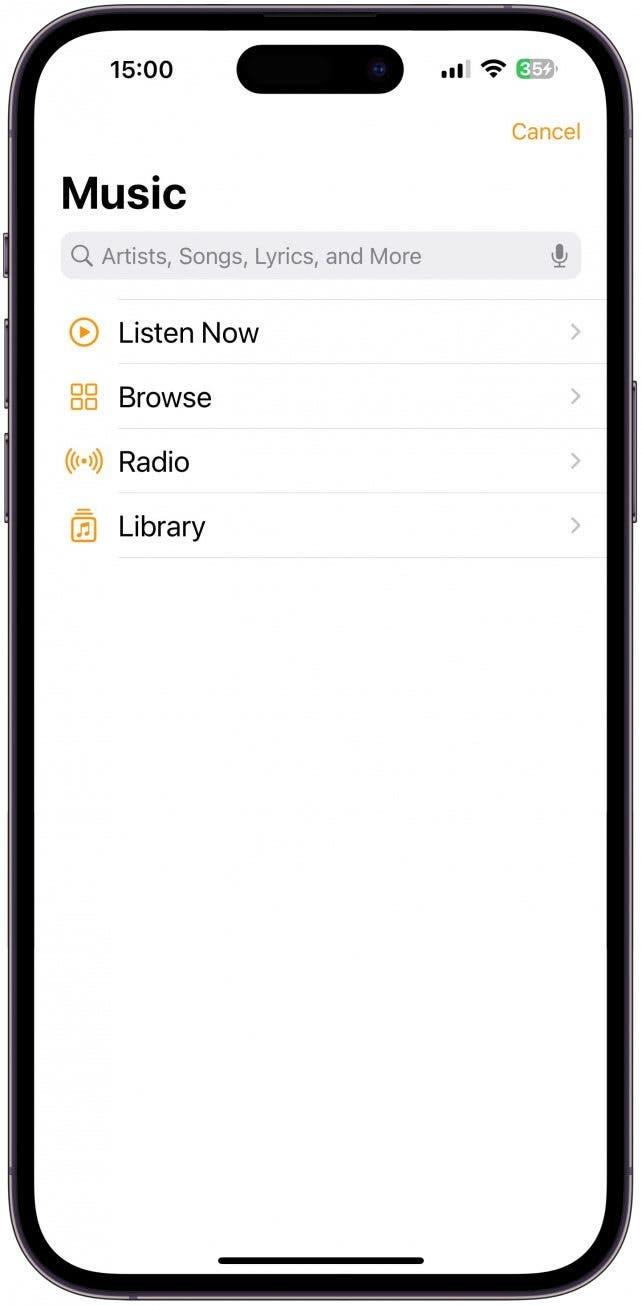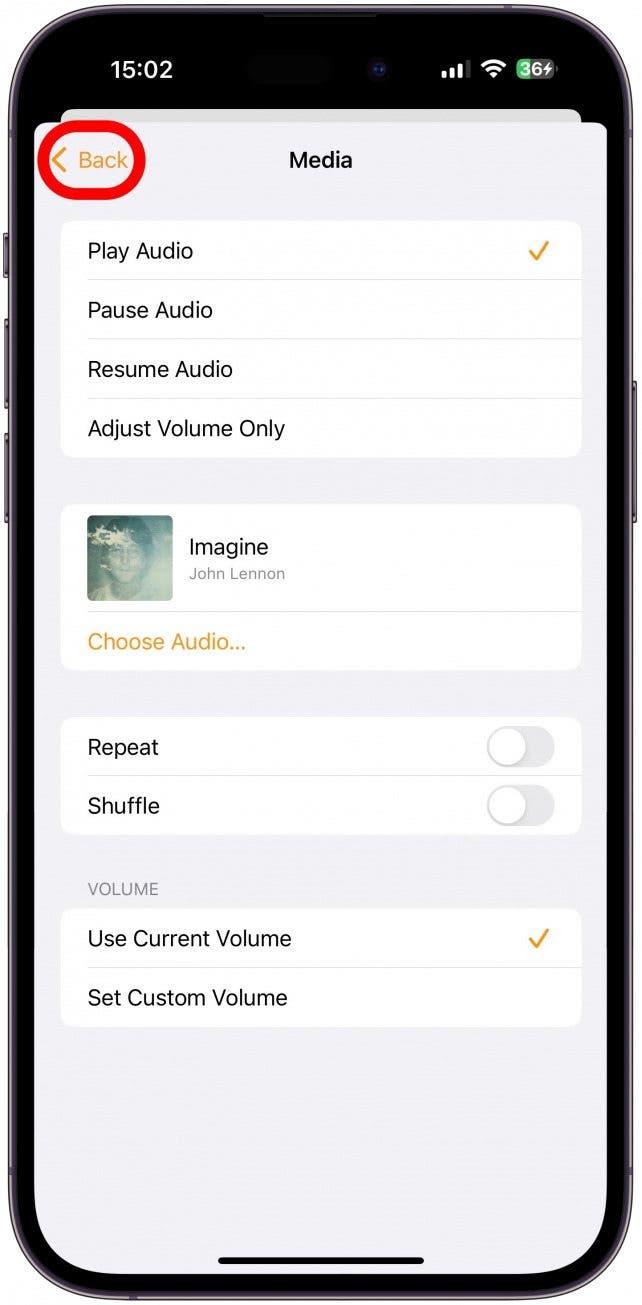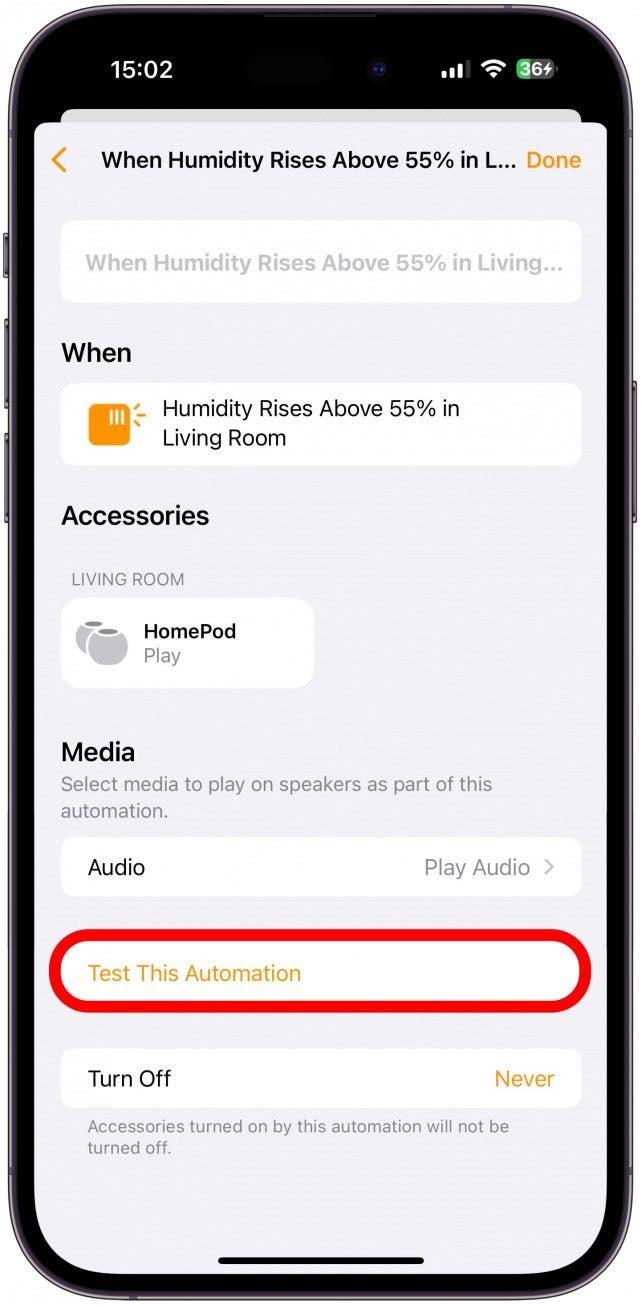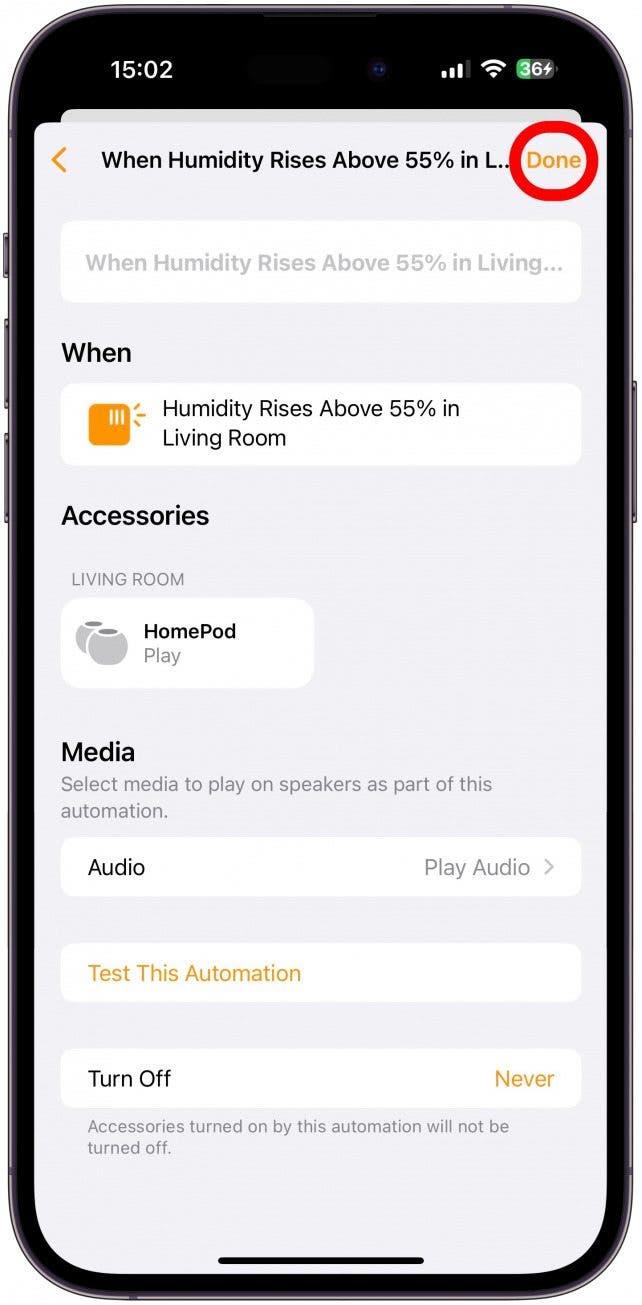Apple verraste HomePod Mini -eigenaren met de iOS 16.3 -update die een eerder ongebruikte sensor in onze schappen activeerde. Deze HomePod -sensor meet niet alleen de temperatuur en vochtigheid van uw huis, maar kan ook HomeKit -automatisering activeren voor uw Smart Home Setup! Dit betekent dat een verandering in temperatuur of vochtigheid uw AC of ontvochtiger kan inschakelen zolang ze compatibel zijn.
Spring naar
- Hoe de HomePod Mini -temperatuur- en vochtigheidssensor te gebruiken
- hoe temperatuur en vochtigheid automatisering te maken
Hoe de HomePod Mini -temperatuur- en vochtigheidssensor te gebruiken
Leren hoe de HomePod -vochtigheid en temperatuursensor te gebruiken is super eenvoudig. Zolang u een HomePod Mini hebt of de homePod 2 , uw apparaat heeft een ingebouwde sensor die de temperatuur en vochtigheid in uw leefruimte kan meten. Als uw HomePod iOS 16.3 of hoger wordt, zou deze automatisch moeten werken.
Het enige wat u hoeft te doen is te zeggen: “Hé Siri, wat is de temperatuur in mijn kamer op dit moment?” En de Apple -temperatuursensor van uw HomePod zal een meting nemen en Siri zal reageren. Als je je afvraagt hoe je de vochtigheid in je kamer kunt controleren, zeg dan gewoon hetzelfde, maar vervang de temperatuur door vochtigheid. U kunt experimenteren en zien wat het beste voor u werkt. Soms is zelfs een korte “haar Siri, vochtigheid/temperatuur in deze kamer” voldoende! Zorg ervoor dat je “in mijn kamer” zegt; Anders kan Siri het weer op uw locatie opzoeken.
Hoe u temperatuur- en vochtigheidsautomatisering kunt maken
Een van de coolste dingen van deze HomePod -temperatuur- en vochtigheidssensor is dat u deze kunt gebruiken om smart home -automatisering te maken. Ik zal uitleggen hoe ik Apple HomePod Mini (en HomePod 2) automatisering kan instellen met behulp van deze sensor. Zelfs als u geen slim apparaat heeft dat uw AC, luchtbevochtiger of ontvochtiger kan inschakelen, kan deze automatisering nog steeds nuttig voor u zijn.
- Open de Home App .

- Tik op het + pictogram .

- Selecteer Automatisering toevoegen .

- Onder gebeurtenissen, tik een sensor detecteert iets .

- Nu kunt u een sensor selecteren. Als u meerdere homePods hebt, ziet u een afzonderlijke vochtigheidssensor en temperatuursensor voor elke HomePod. Tik Volgende .

- Standaard wordt stijgingen boven 55% geselecteerd. U kunt tikken druppels hieronder in plaats daarvan.

- U kunt omhoog of omlaag vegen om het percentage te wijzigen.

- Als u op een andere tijd tikt, kunt u een volgende tijd een specifieke tijd van de dag selecteren zodat uw automatisering van kracht wordt. U kunt bijvoorbeeld “’s nachts selecteren als u een apparaat wilt automatiseren om de vochtigheid op een comfortabel niveau te houden terwijl u slaapt. Ik zal het op elk moment bewaren.

- Als u uit naast mensen tikt, kunt u selecteren dat de automatisering alleen gebeurt als er bijvoorbeeld niemand thuis is.

- Tik Volgende .

- Als u nu een slim apparaat hebt, zoals een AC -eenheid, luchtbevochtiger, ontvochtiger, ventilator, verwarming of zelfs een slimme plug die een van deze apparaten kan inschakelen, kunt u het apparaat of de scène selecteren in de onderstaande lijst. Helaas heb ik er geen, dus ik zal een van mijn HomePods selecteren en een alarm opzetten voor wanneer de vochtigheid in mijn huis te hoog wordt. Nadat u uw apparaat hebt geselecteerd, tikt u op volgende .

- Naast audio, tik op afspelen audio .

- Tik Kies audio … .

- Als je een Apple Music -abonnement hebt, tik op Apple Music om een nummer te selecteren om te spelen wanneer je HomePod temperatuur of vochtigheid detecteert buiten de grenzen die je hebt ingesteld. Tik anders op omgevingsgeluiden om te selecteren uit een lijst met vooraf ingestelde opties zoals regengeluiden of bos.

- Zoek een nummer of audiobestand dat u wilt spelen om u te waarschuwen voor het vochtniveau. Ik geef u hiervoor een leuke tip hiervoor in de Pro tip box hieronder.

- Zodra je iets hebt gekozen, tik op terug .

- Tik nu op test deze automatisering . Je hoort het alarm dat je in de vorige stappen op je HomePod afgaat. U kunt Siri vragen om het alarm te stoppen of op het touchpad op uw HomePod te tikken om het uit te schakelen.

- Tik op klaar en u wordt teruggestuurd naar de pagina Automatisering. U kunt altijd op de automatisering tikken om bewerkingen te maken!

Nu weet u hoe u de vochtigheid en temperatuur binnenshuis kunt controleren en zelfs automatisering kunt maken met behulp van uw homePod -temperatuur- en vochtigheidssensoren.
Pro -tip:
Als je geen slimme apparaten hebt om dit mee te gebruiken, kun je de Voice Memo -app gebruiken om jezelf op te nemen om iets te zeggen als “WAARSCHUWING, vochtigheid boven (nummer)”. U kunt dit vervolgens selecteren in stap 16 hierboven. Op deze manier zal uw HomePod het vochtigheidsniveau of de temperatuur zeggen wanneer deze te hoog of te laag wordt, zodat u kunt inschakelen met welk toepasselijk apparaat uw huis comfortabeler maakt. Ik vind deze optie leuk omdat iedereen in uw huis dit zal horen en aanpassingen aan uw omgeving kan maken voordat deze te extreem wordt.
Nu weet u hoe u de vochtigheid en temperatuur binnenshuis kunt controleren met behulp van uw HomePod Mini of HomePod 2! Dus als je op zoek bent naar de beste gratis free kamertemperatuur -app voor de iPhone, heb je het misschien al: het is ingebouwd in de HomePod Mini die je altijd op je plank hebt gehad. Als u wilt dat een apparaat de thuistemperatuur bewaakt terwijl u weg bent, kan deze HomePod Mini 16.3 -update de oplossing zijn waarop u hebt gewacht.