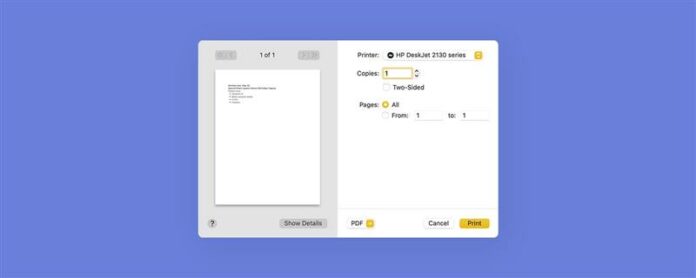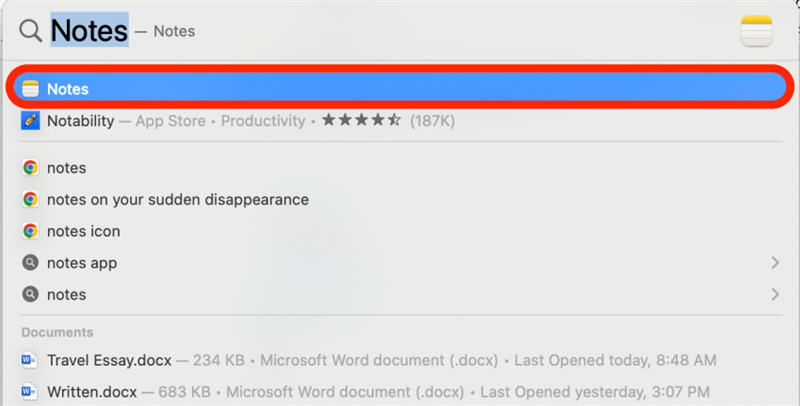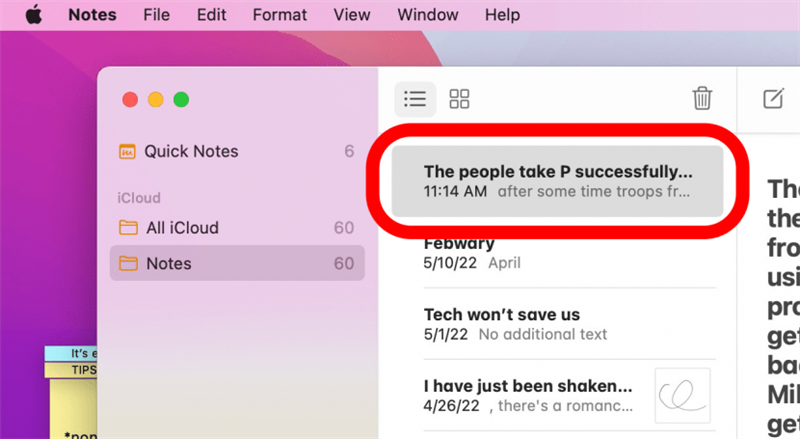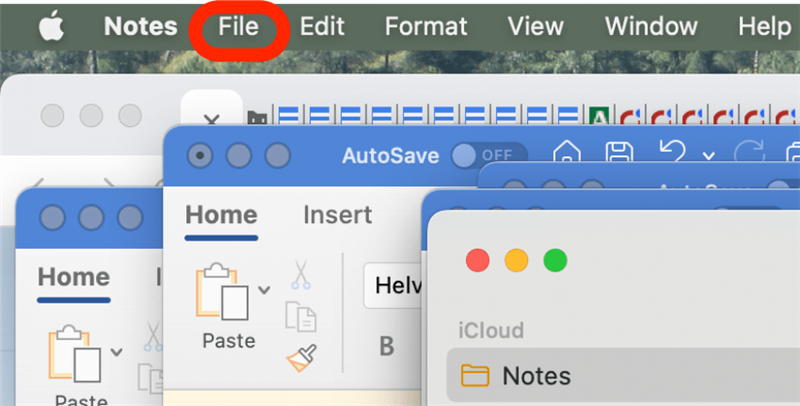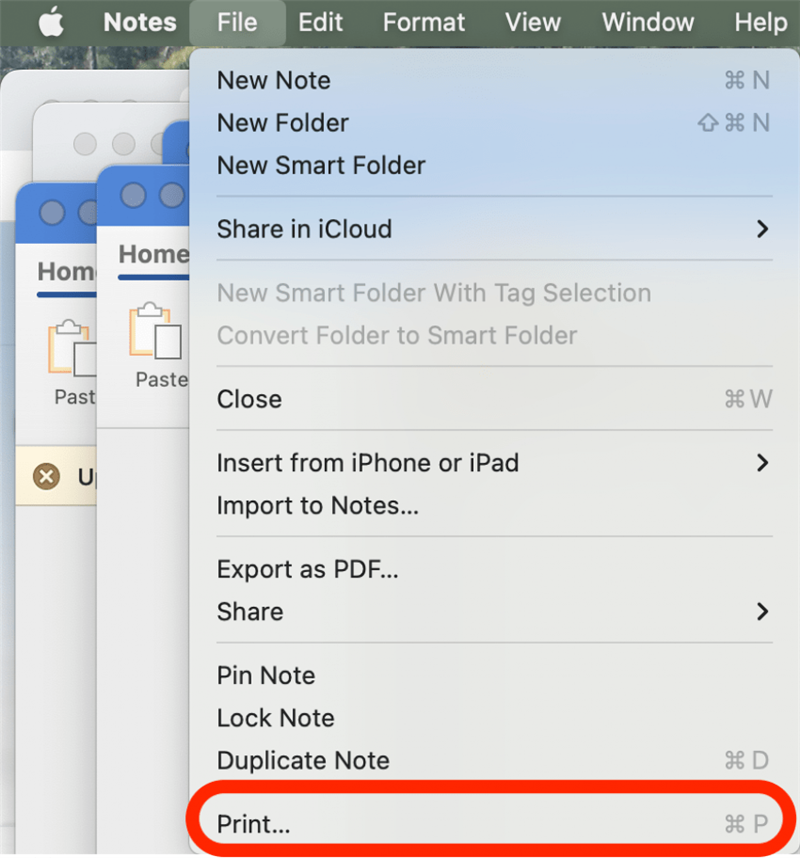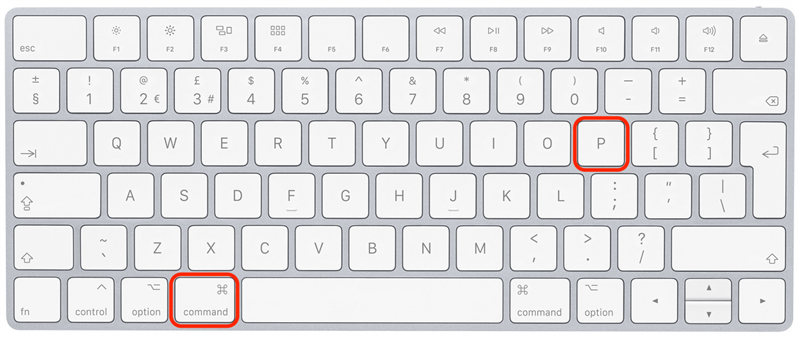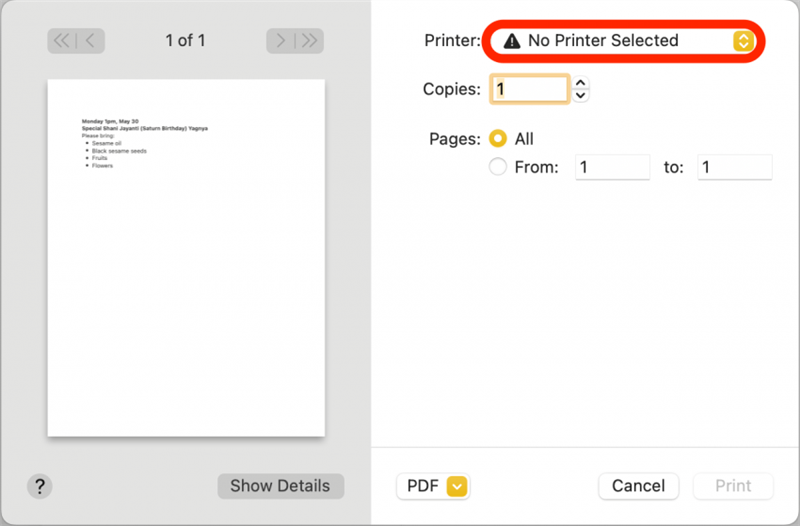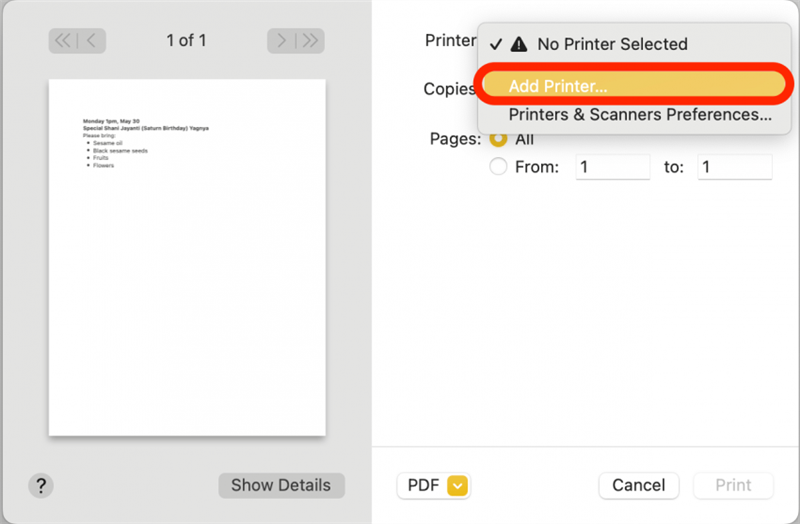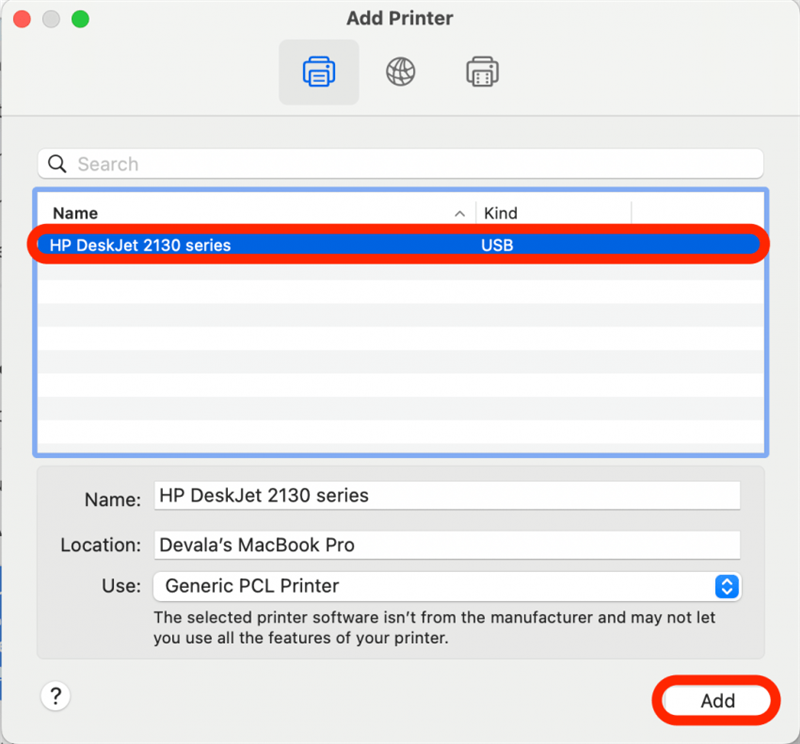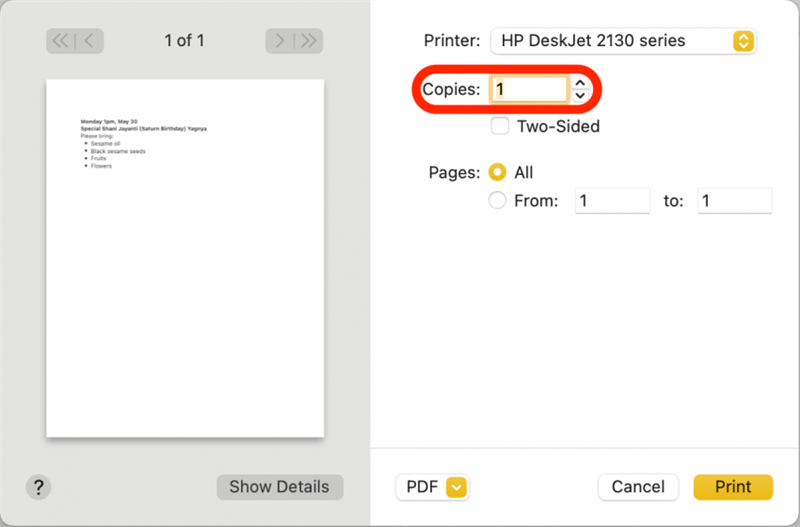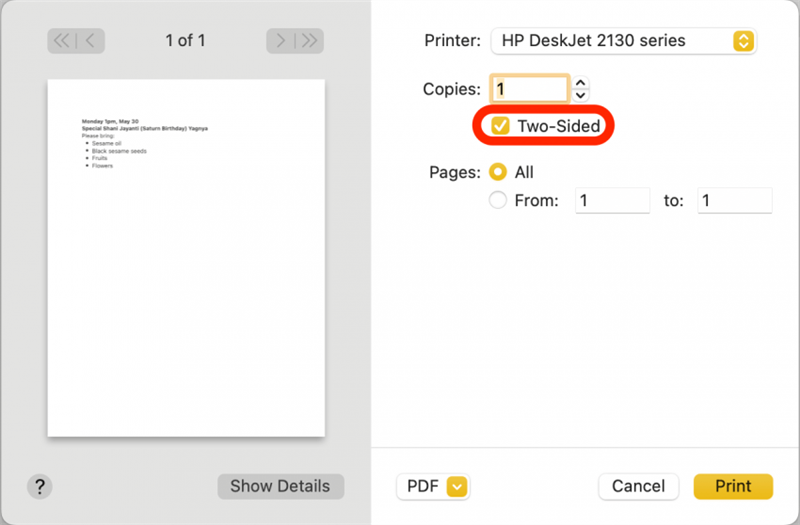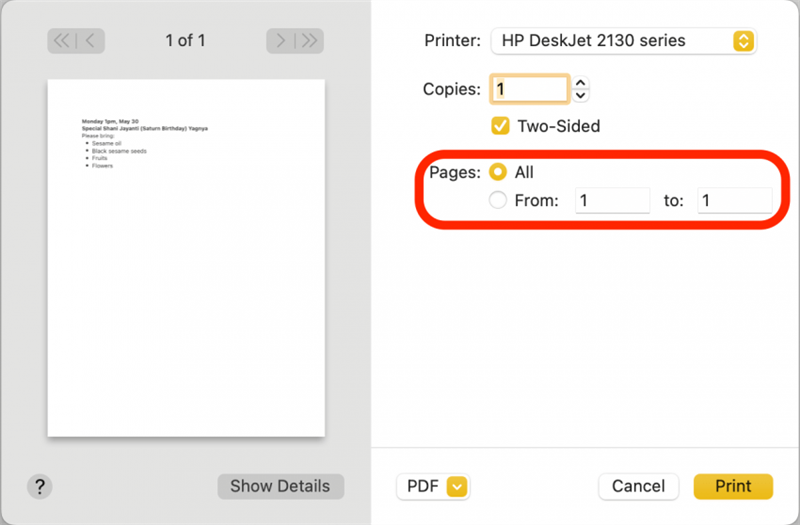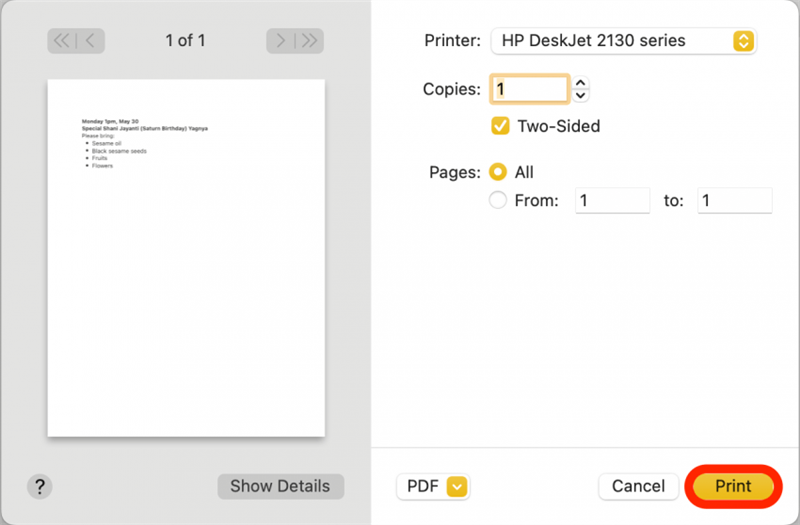Wilt u een favoriet recept, vakantiefoto of aanwijzingen afdrukken? Op een Mac is het gemakkelijk om af te drukken van verschillende apps, zolang uw printer is ingesteld en correct is aangesloten. Hoewel sommige specifieke instellingen kunnen variëren tussen apps, dekken we de kernprintopties om u te helpen bij het eenvoudig afdrukken van documenten en notities van uw Mac. Laten we dekken hoe u kunt afdrukken vanaf uw Mac -computer.
Waarom je van deze tip houdt
- afdrukleveringen, favoriete recepten, leuke foto’s en meer!
- Pas uw afdrukinstellingen aan om paginabereik, kleuropties in te stellen en of u single of dubbelzijdig wilt afdrukken.
Hoe af te drukken van Mac
De volgende stappen laten zien hoe u kunt afdrukken vanuit uw Apple Notes -app. Het is echter belangrijk om in gedachten te houden dat specifieke printinstellingen en -opties enigszins zullen verschillen tussen apps en welke printer u gebruikt. Meld u aan voor onze gratis Tip van de dag Tip van de dag Tip van de dag Tip van de dag Tip van de dag Nieuwsbrief. Nu, hier is hoe je met een Mac afdrukt:
- Open de app Notes -app .

- Selecteer de opmerking (of een ander bestand, als u afdrukt vanuit een andere toepassing) die u wilt afdrukken.

- Klik op bestand .

- Klik op afdrukken .

- Als alternatief kunt u de sneltoets van het printtoetsenbord gebruiken door op de opdracht te drukken + p .

- Klik op het vervolgkeuzemenu printer om uw printer te selecteren.

- Als uw printer nog niet is toegevoegd, moet u klikken op Printer toevoegen voordat u uw printer in het menu kunt selecteren.

- Selecteer uw printer uit de lijst met verbonden printers en klik op toevoegen .

- Selecteer hoeveel kopieën u wilt afdrukken. U kunt een nummer in het tekstveld typen of op de pijlen omhoog en omlaag klikken aan de zijkant.

- Selecteer het selectievakje met tweezijdige als u aan beide zijden van het papier wilt afdrukken, of laat het ongecontroleerd als u aan één kant van elk stuk papier wilt afdrukken.

- Als u alleen een bepaald paginabereik wilt afdrukken, voert u de start- en eindpagina’s in van het gedeelte dat u wilt afdrukken; Anders kunt u alles selecteren om het hele document af te drukken.

- Zodra u tevreden bent met uw afdrukinstellingen, klikt u op afdrukken .

Nu moet uw notitie afdrukken. Sommige instellingen, zoals het selectievakje met tweezijdige, kunnen afwezig of verschillend zijn, afhankelijk van de whick-type printer die u gebruikt. Maar voor het grootste deel zijn deze stappen van toepassing op verschillende printers en apps. Gelukkig afdrukken!