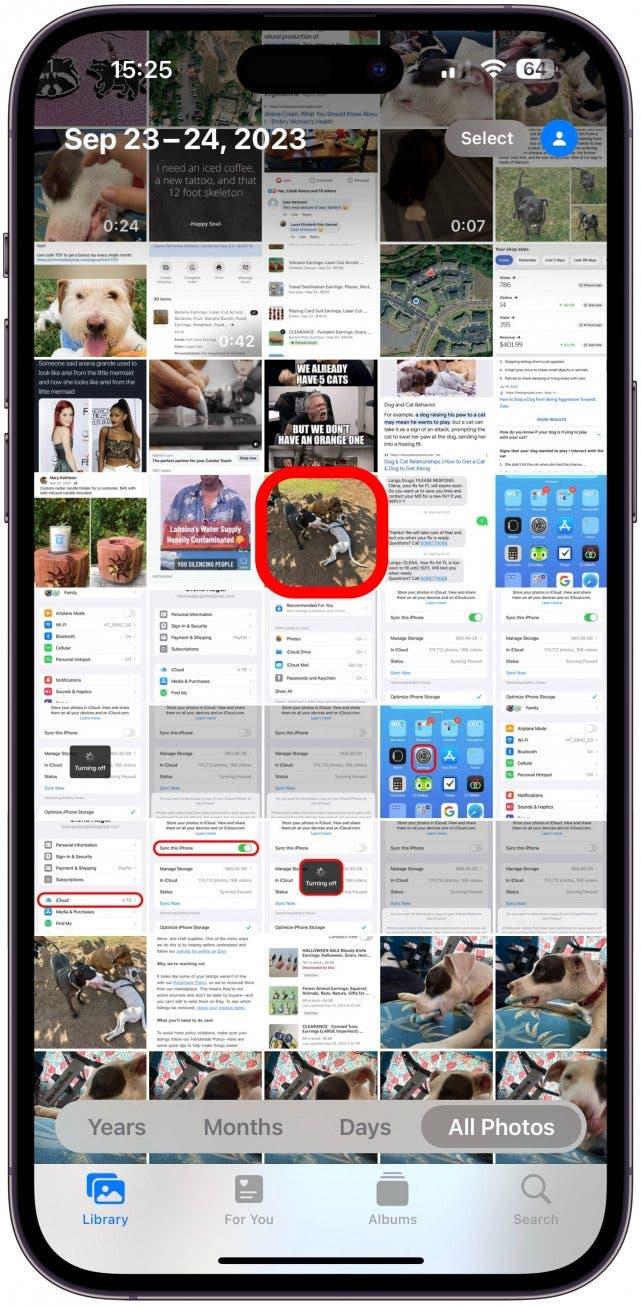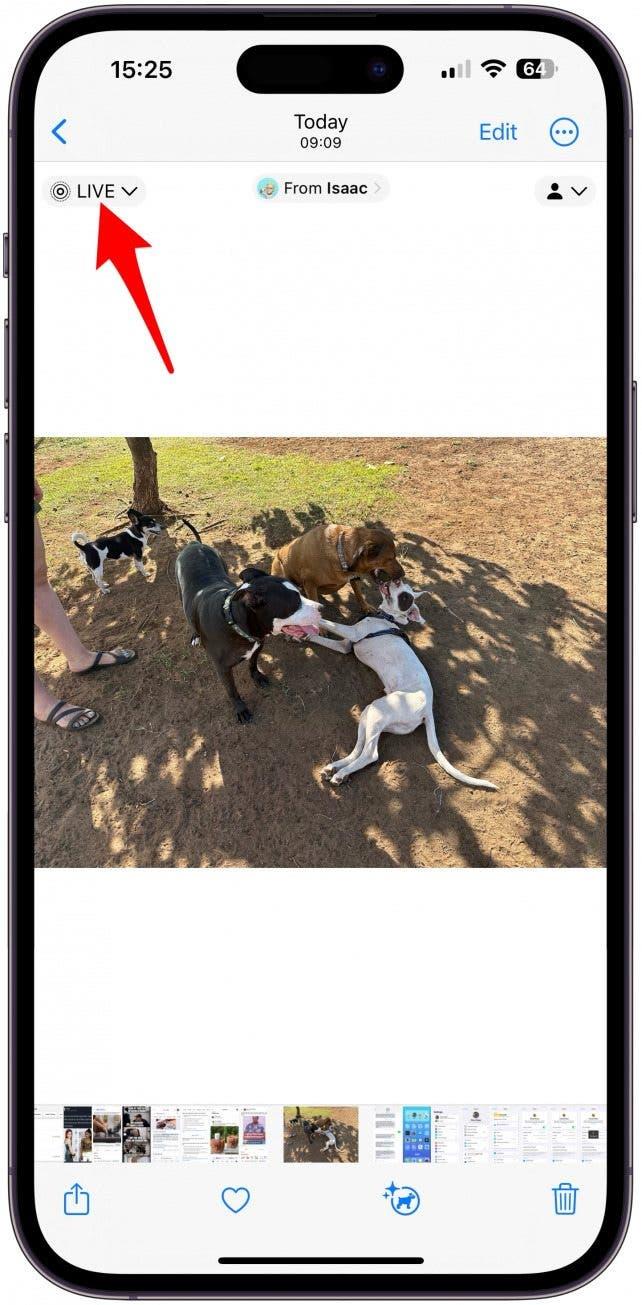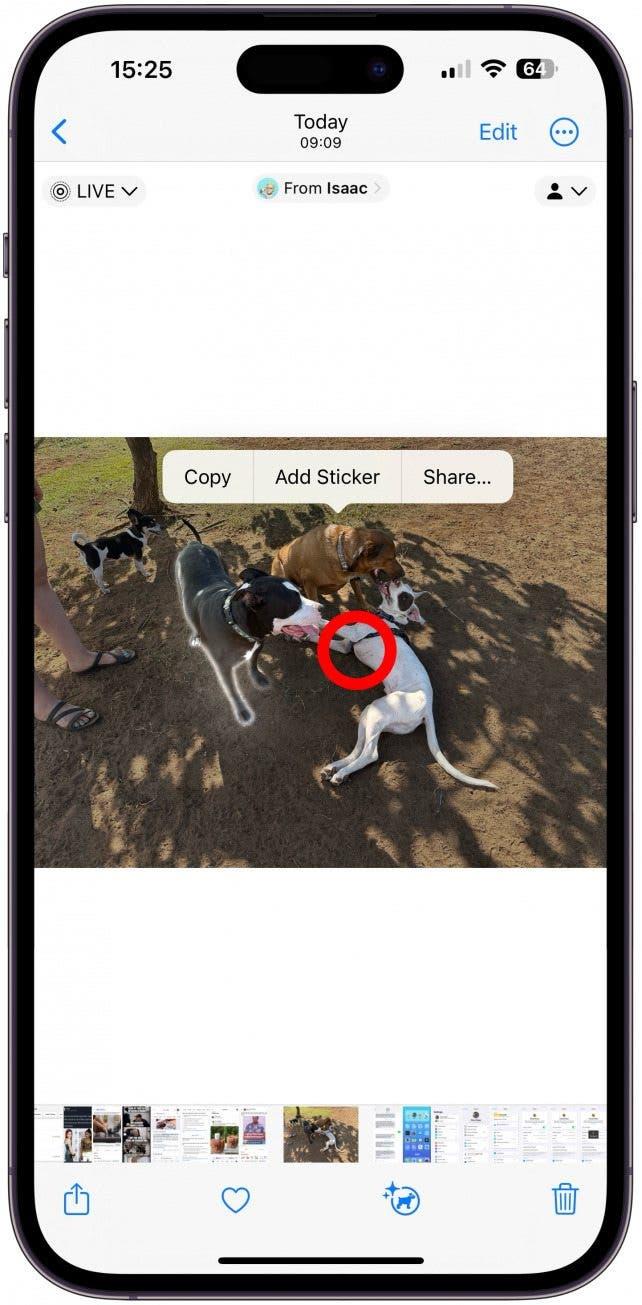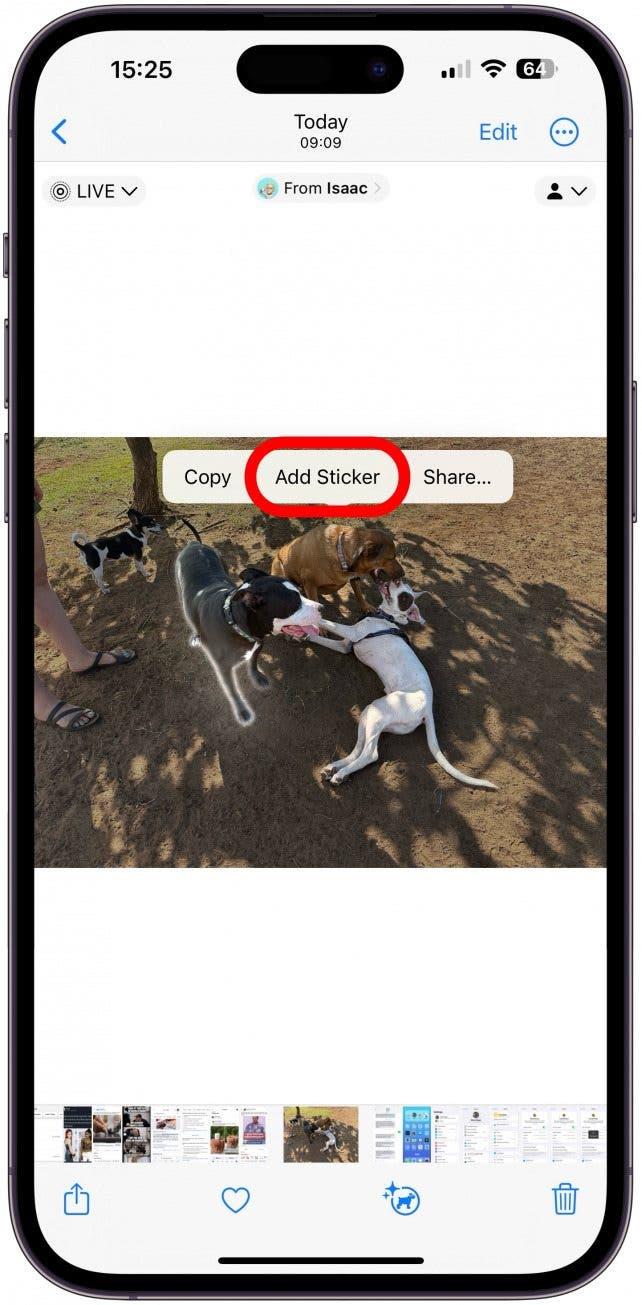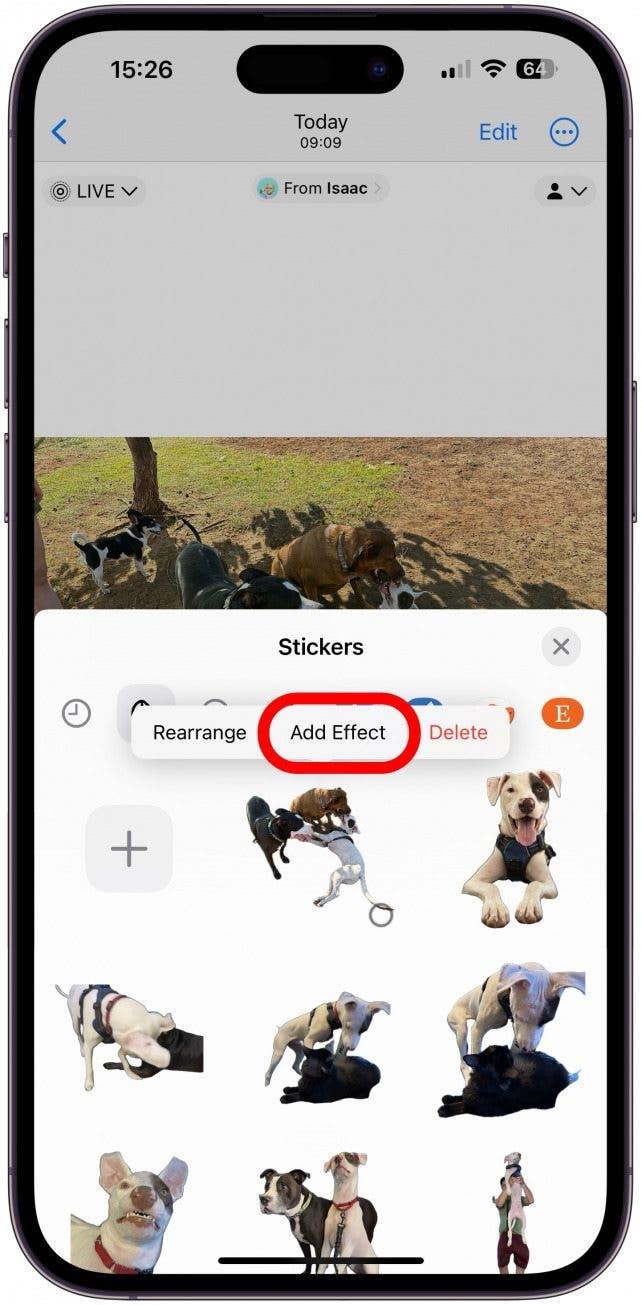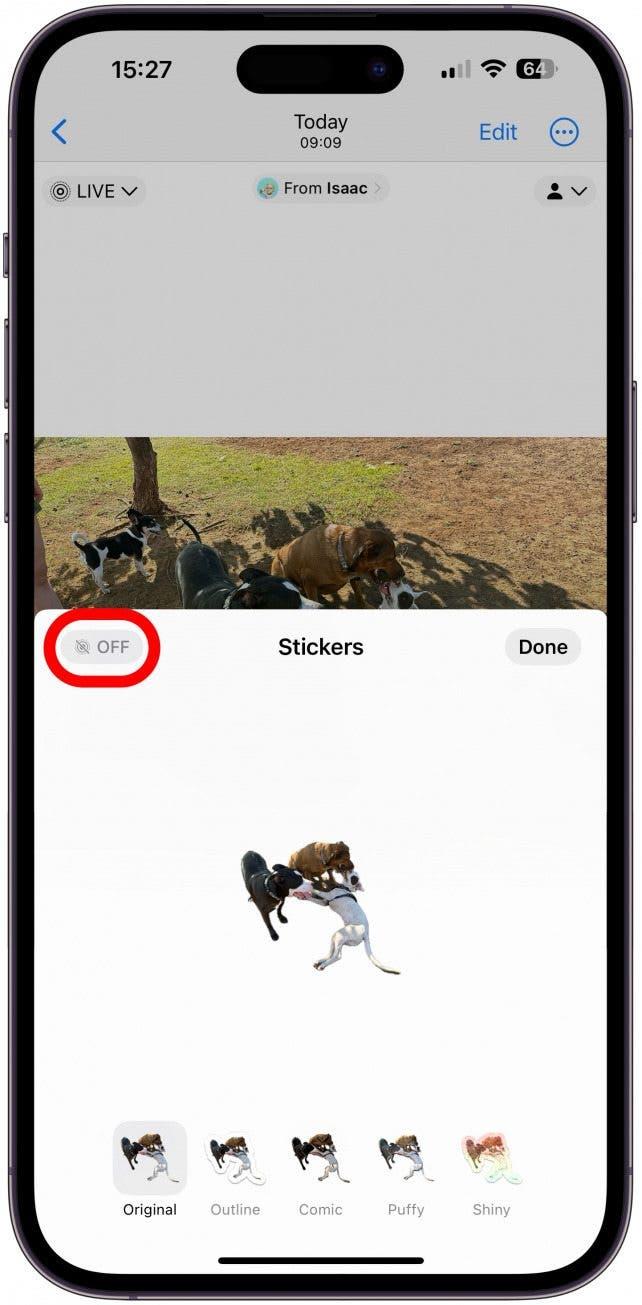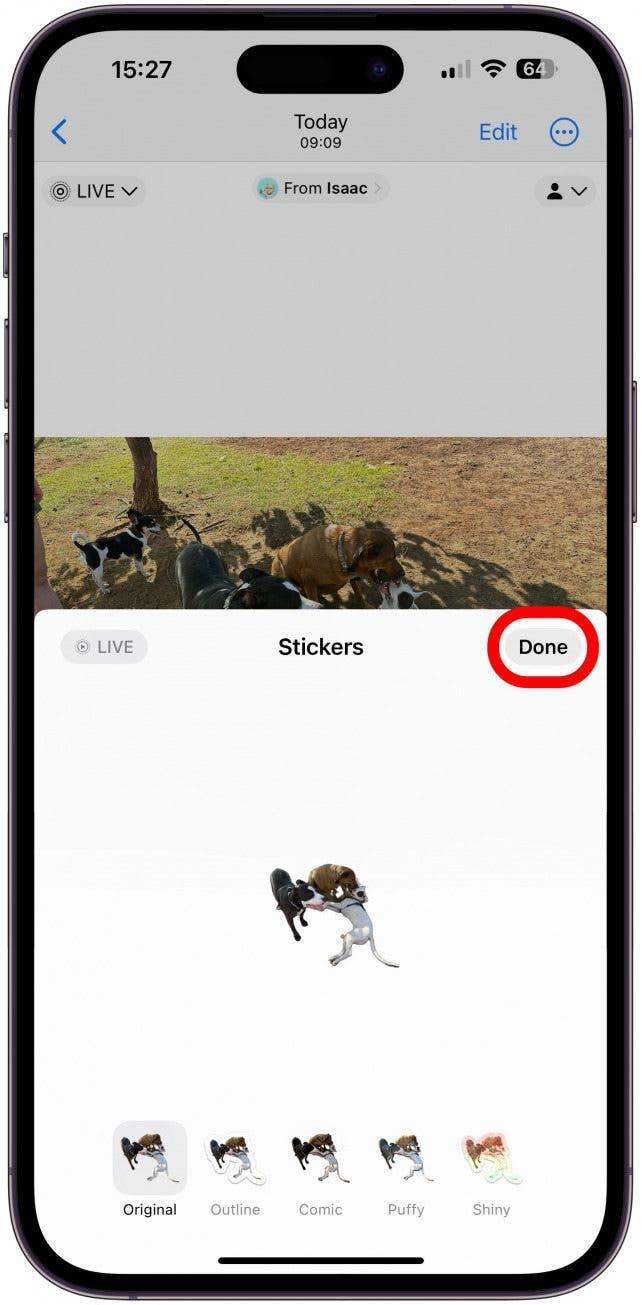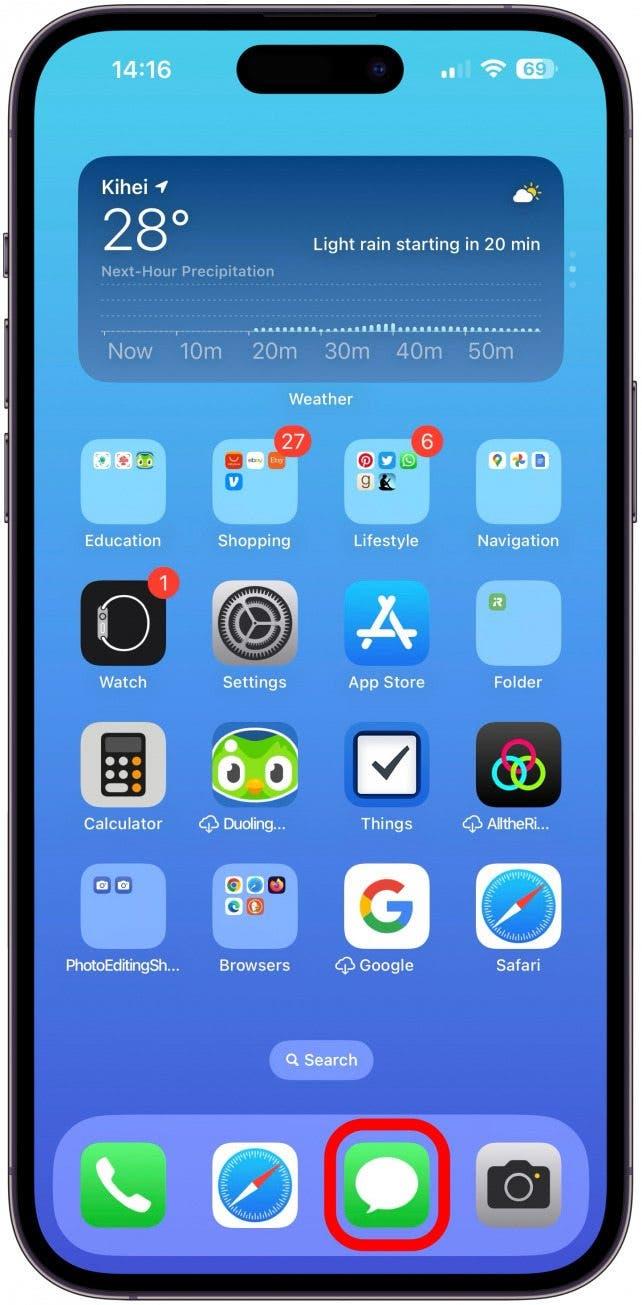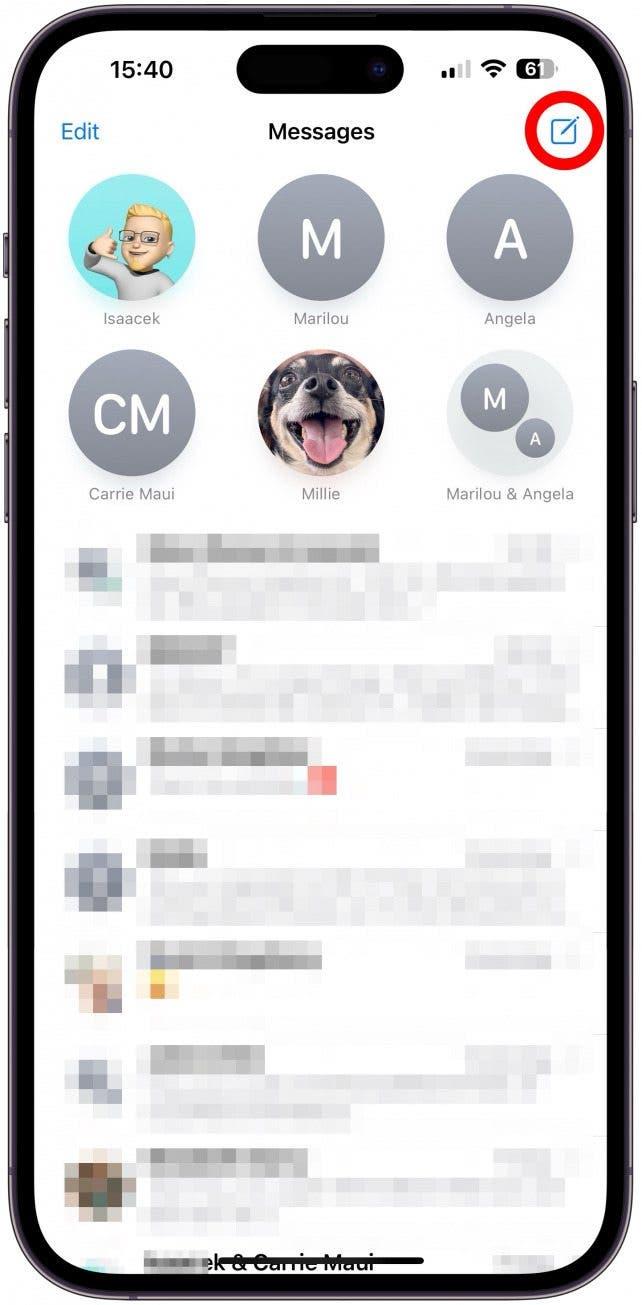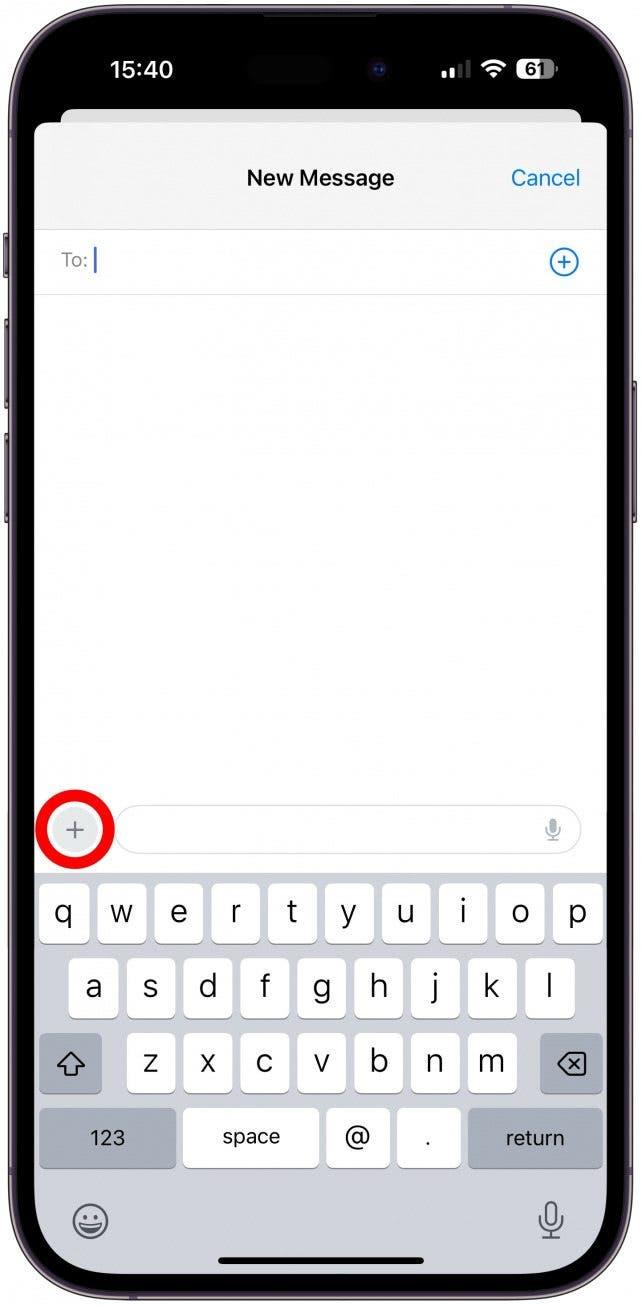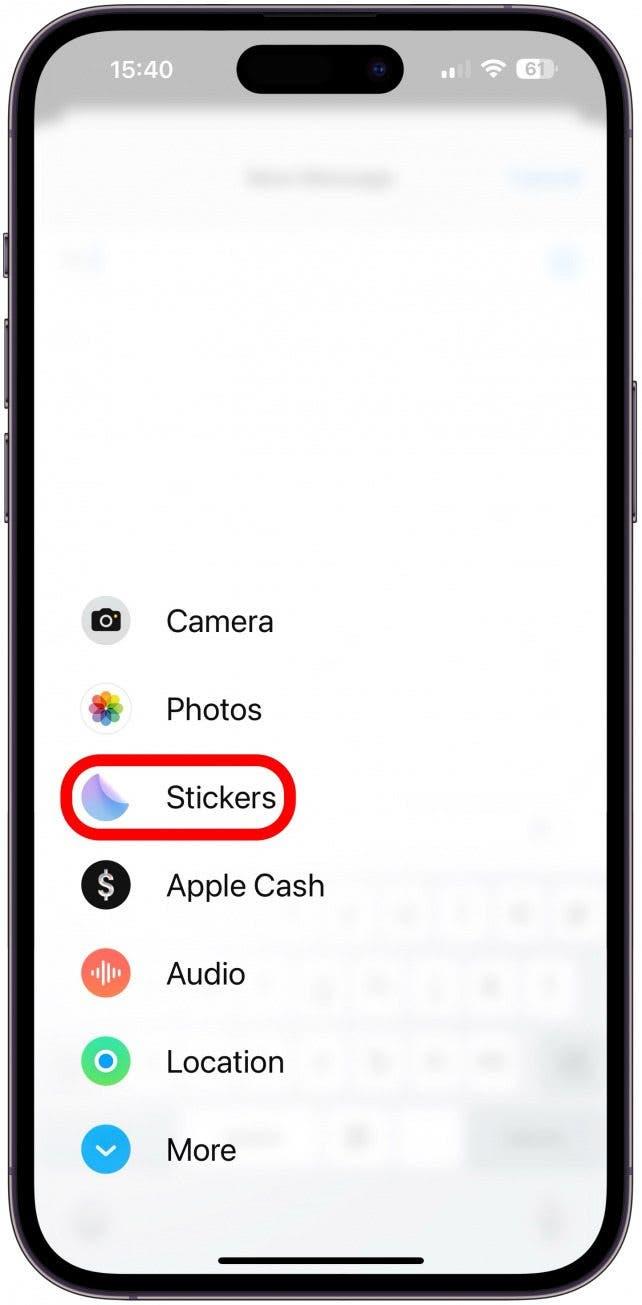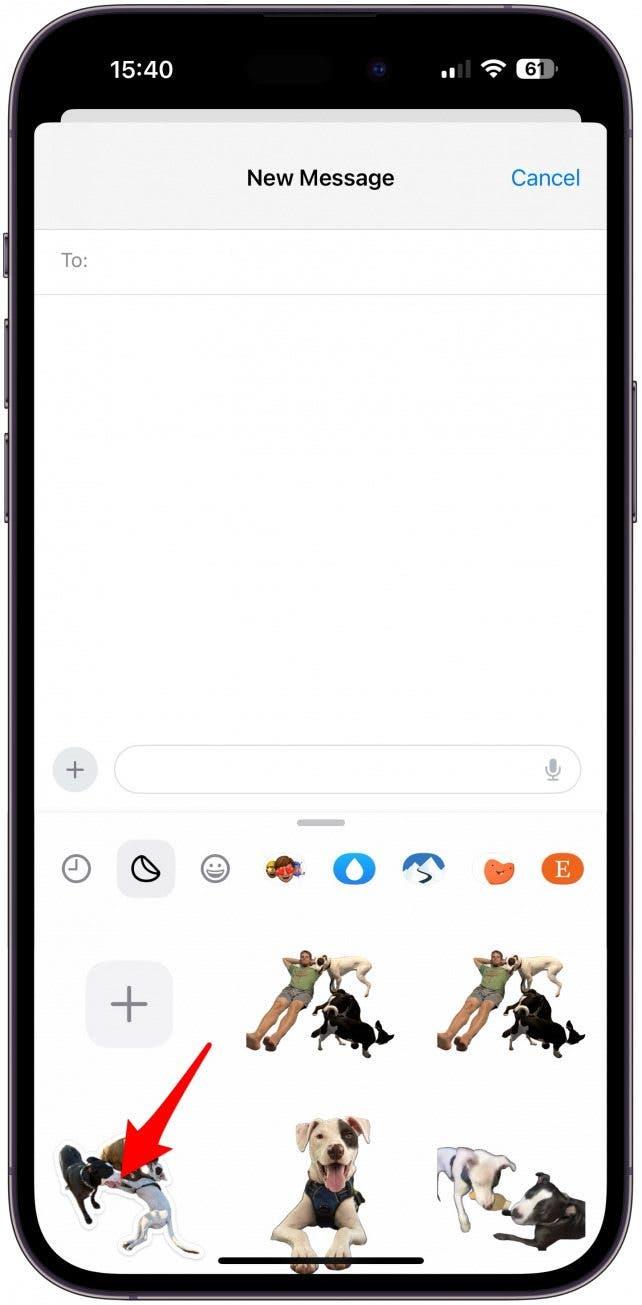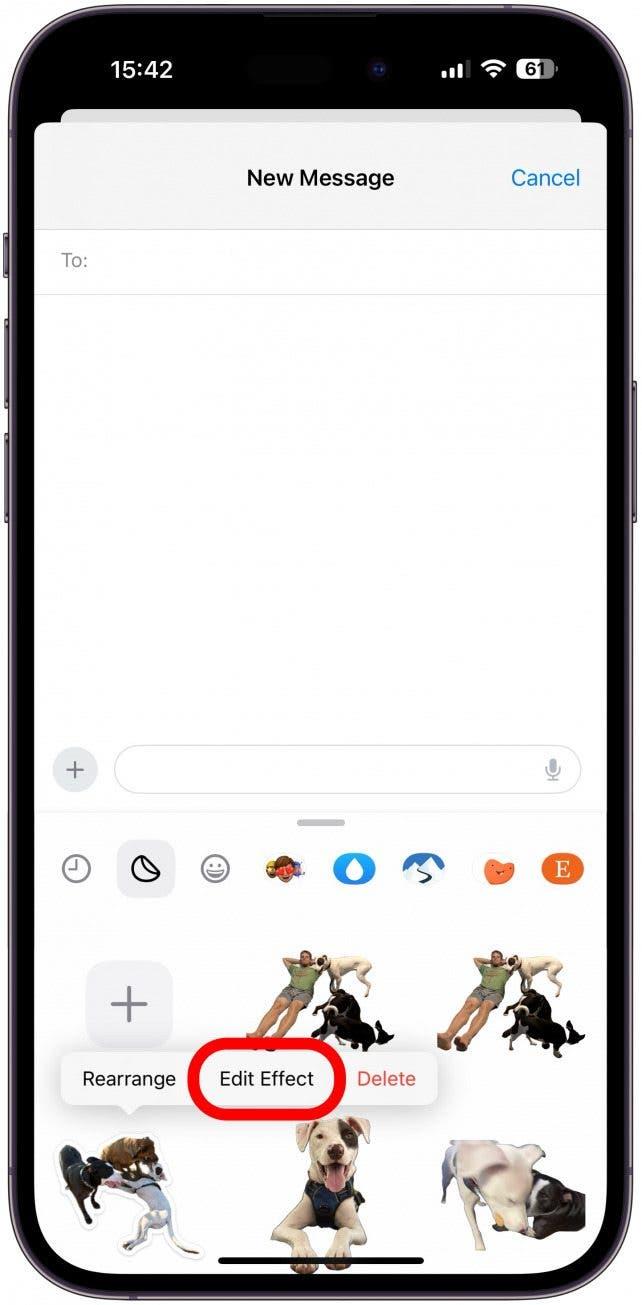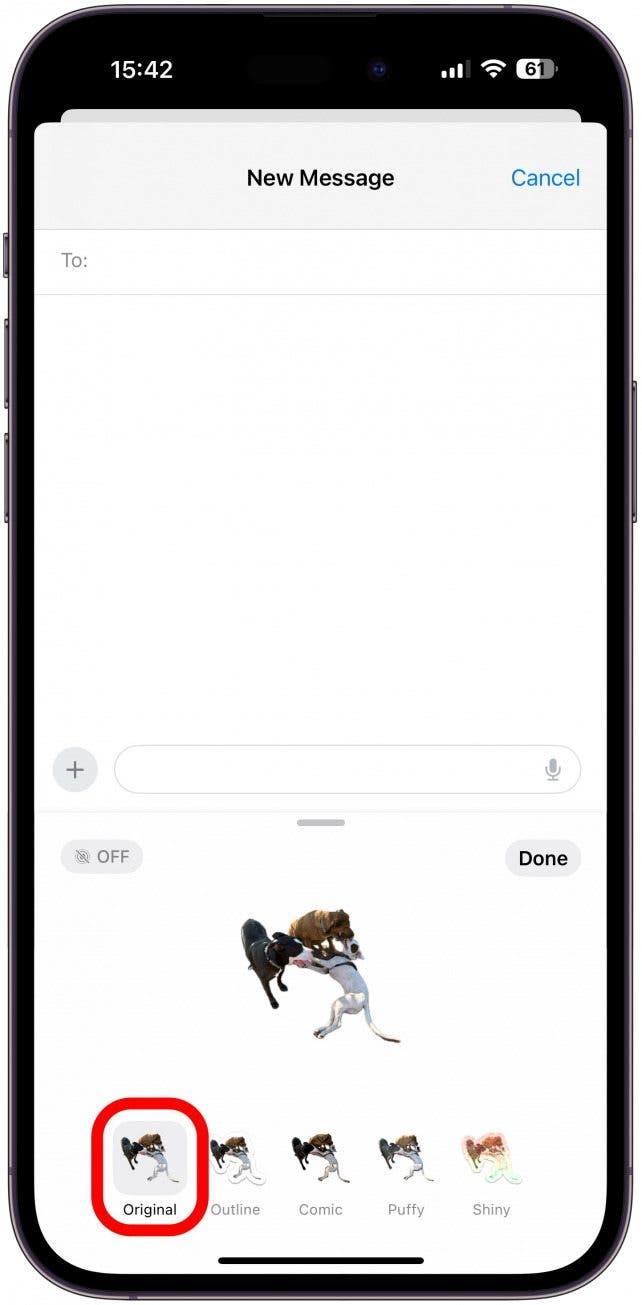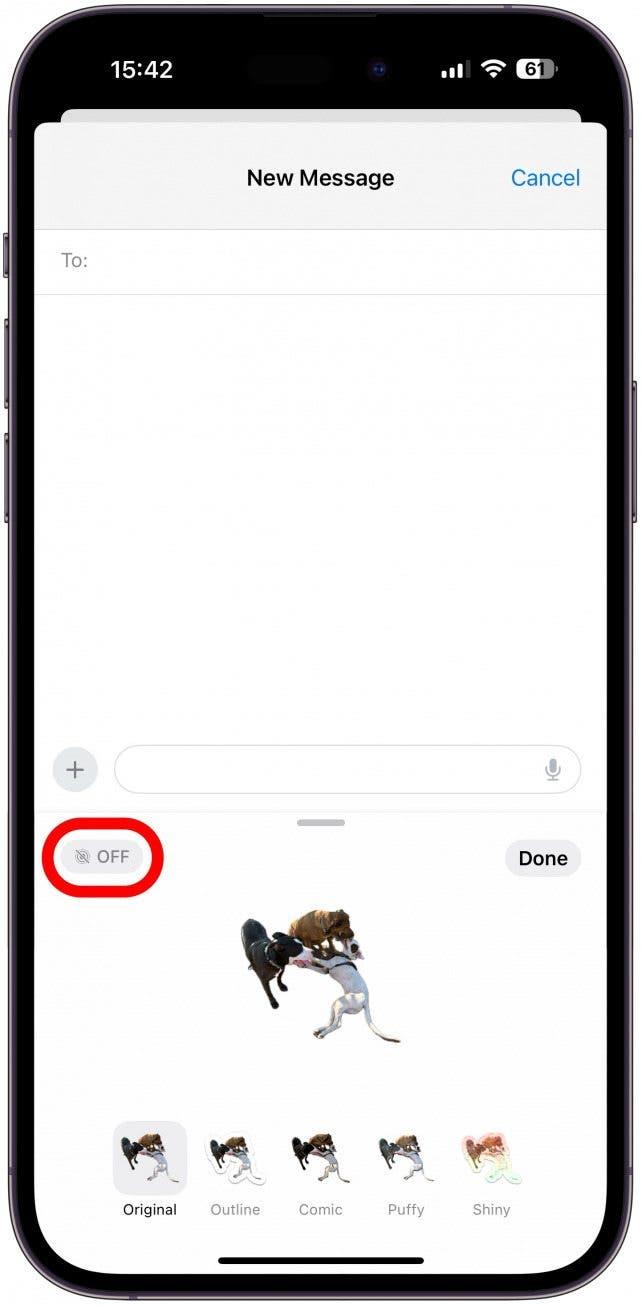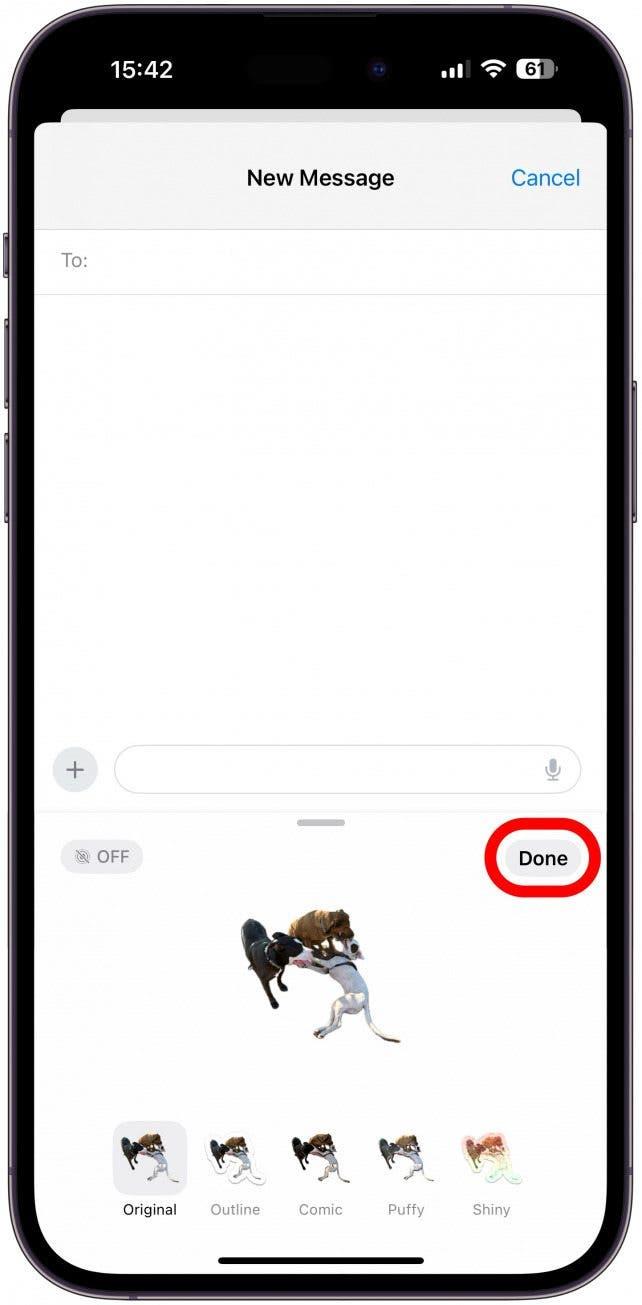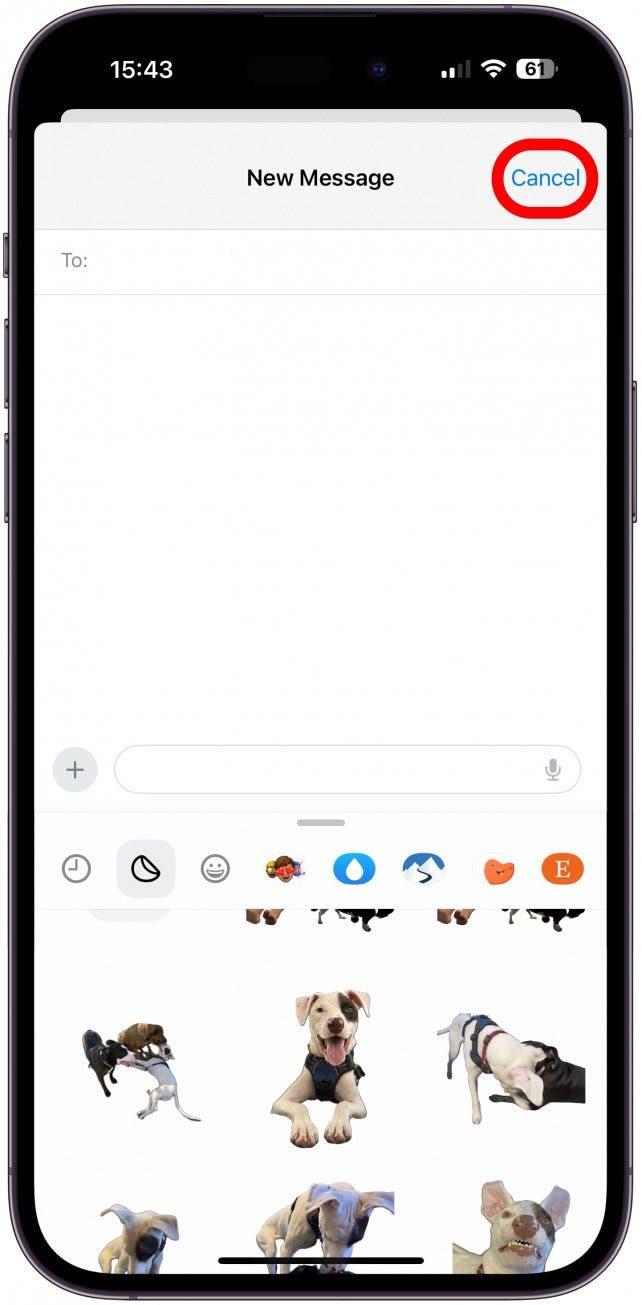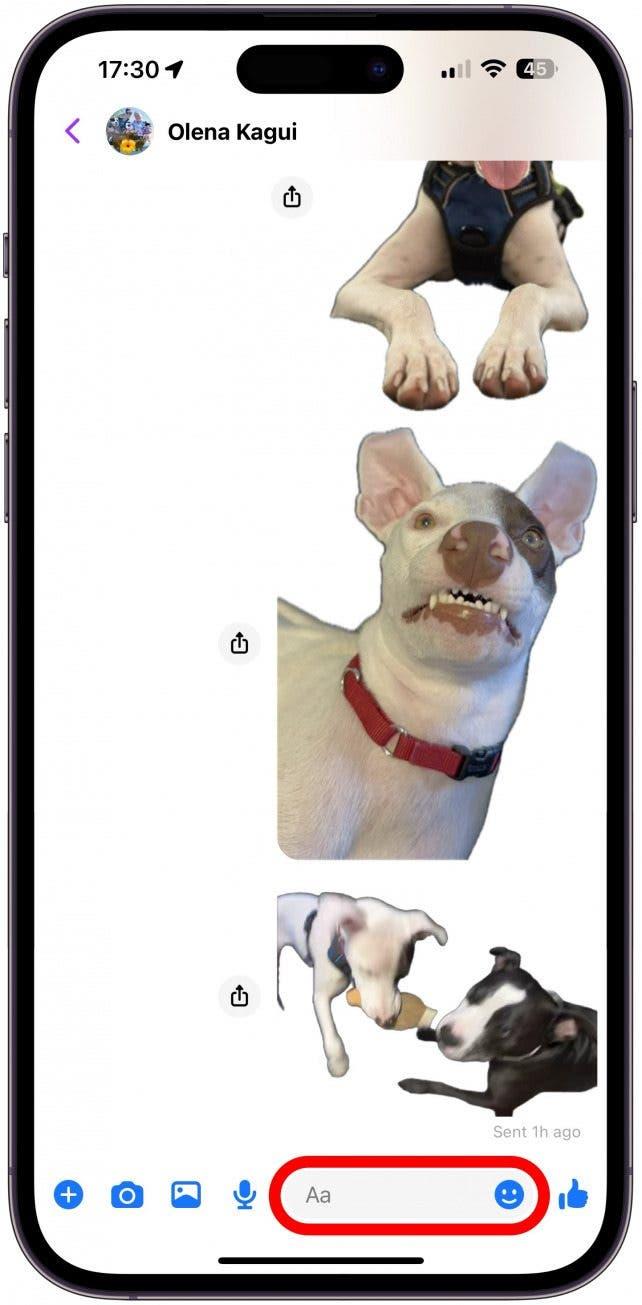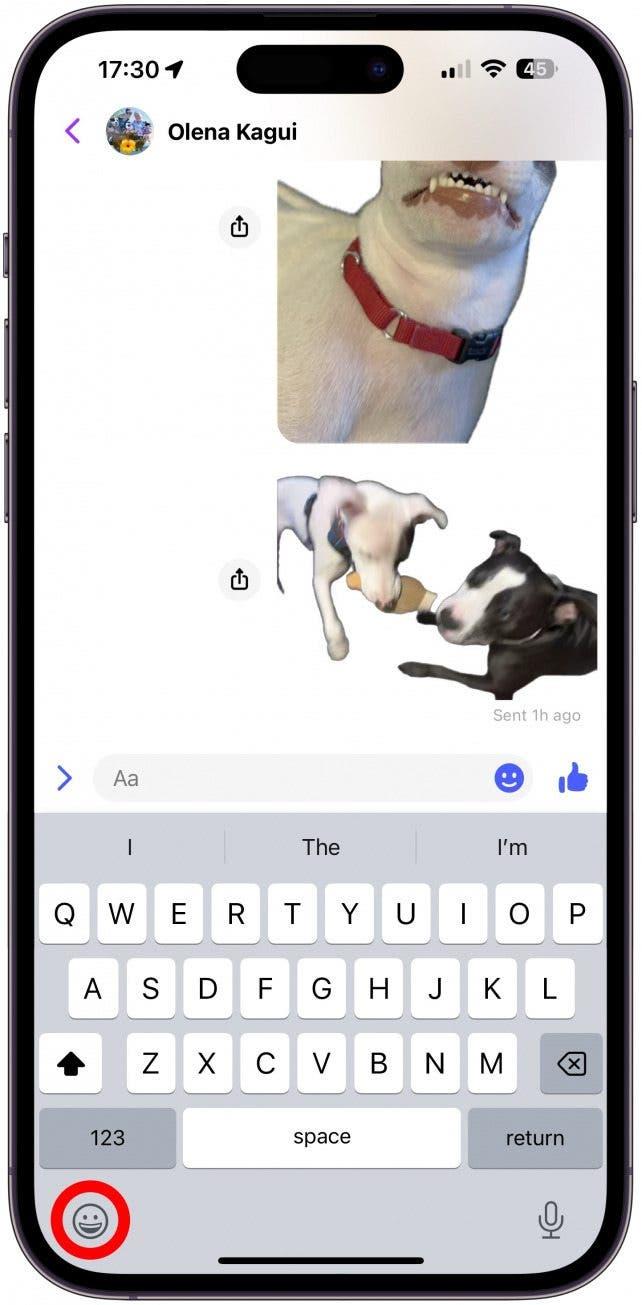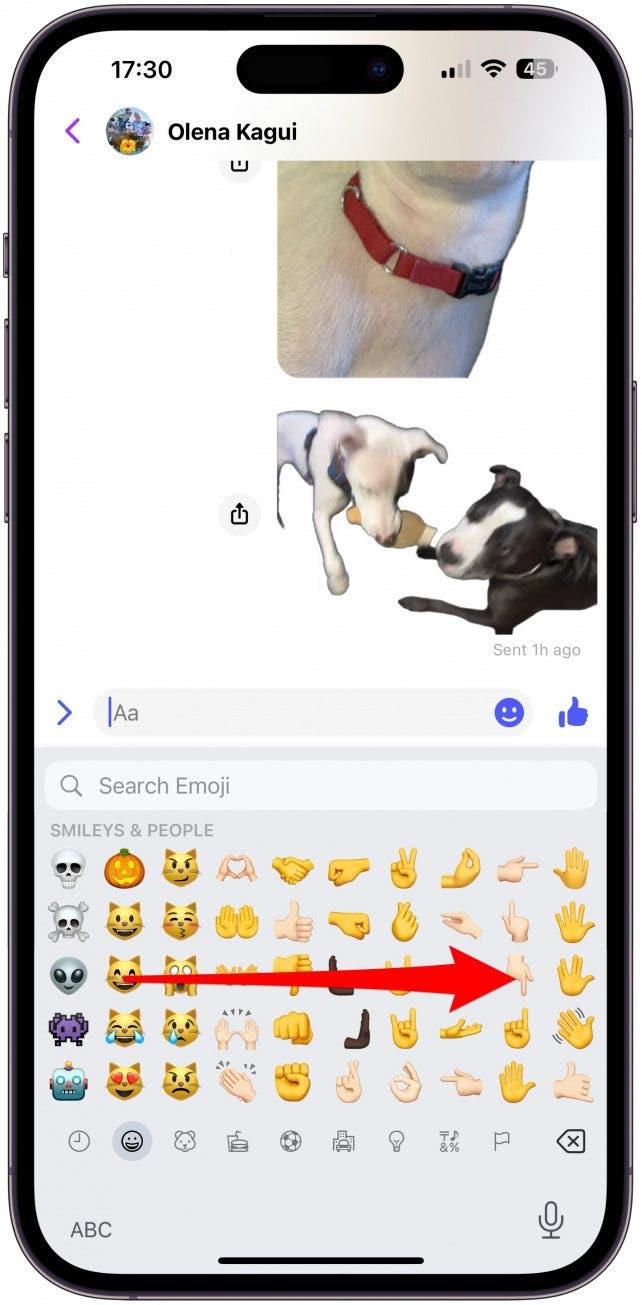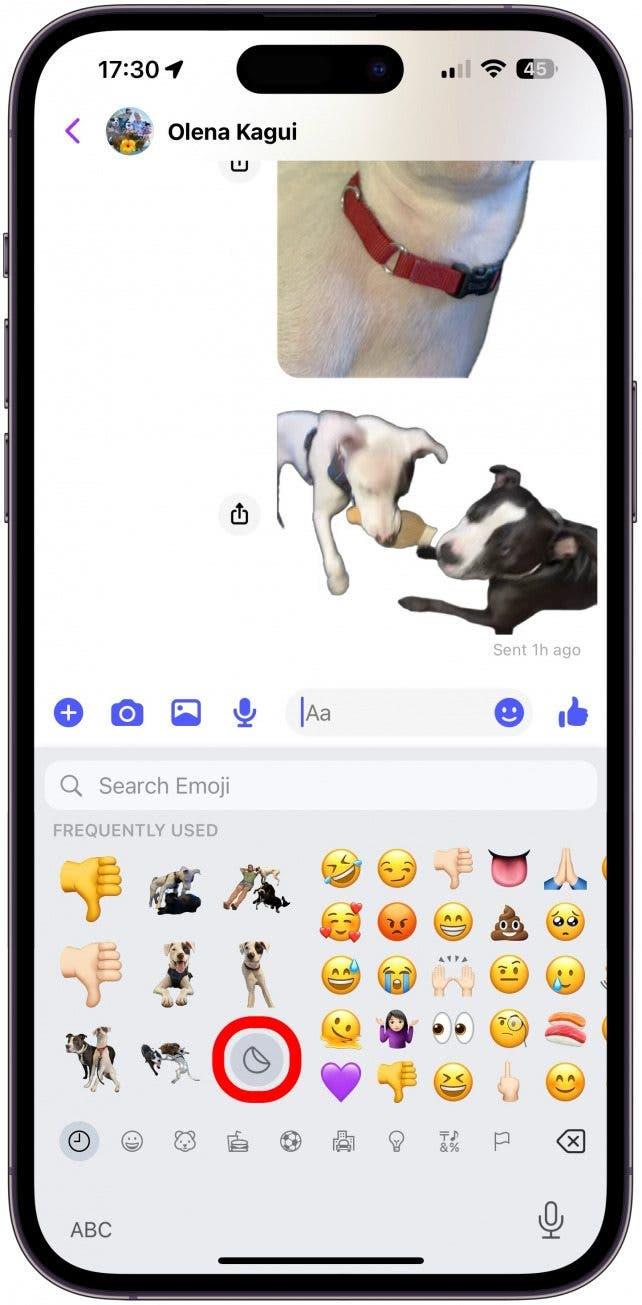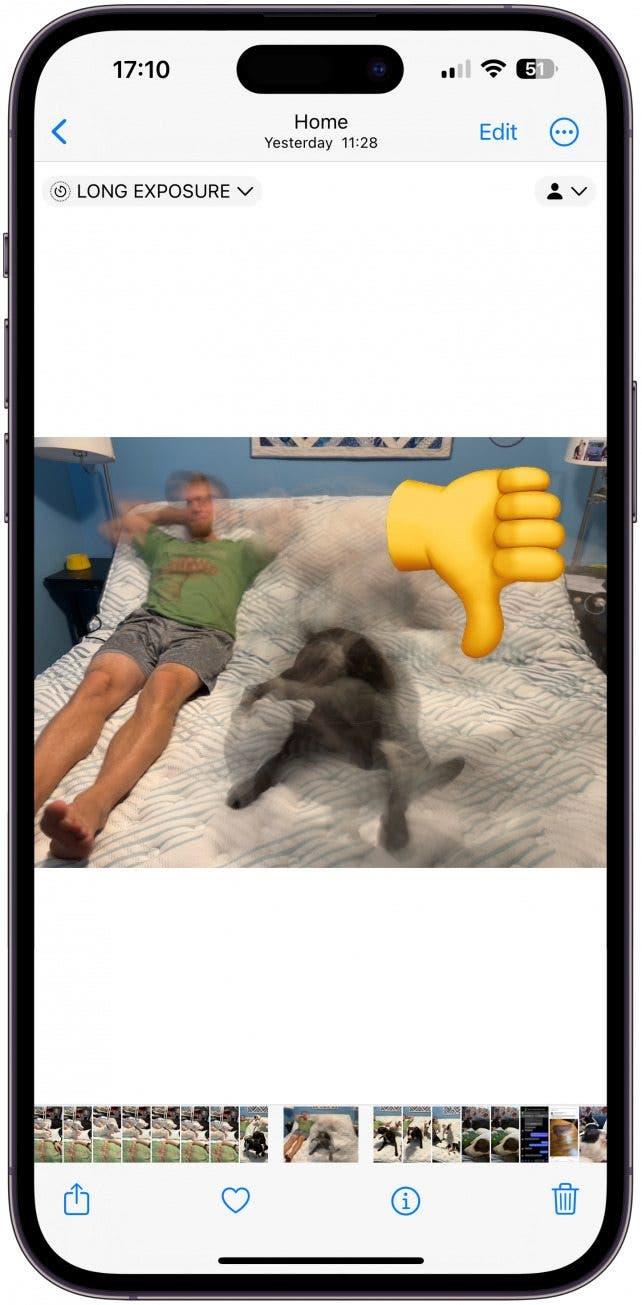Als uw iPhone op de nieuwste software draait, dan kunt u foto’s in stickers veranderen om met uw vrienden en familie te delen! Helaas kan deze leuke functie voor aangepaste fotostickers een beetje haperen. Daarom zullen wij u leren hoe u stickers kunt maken van foto’s die live of nog steeds correct zijn en hoe u de meest voorkomende problemen kunt oplossen.
Ga naar:
- Meest voorkomende problemen Aangepaste fotostickers maken & Delen (iOS 17)
- Zo repareer ik Live Stickers die niet werken op iPhone
Meest voorkomende problemen met het maken & delen van aangepaste fotostickers (iOS 17)
Als u al weet hoe u aangepaste fotostickers moet gebruiken, maar problemen lijkt te hebben met het maken of delen ervan, dan bent u niet de enige! Helaas lijken er veel haperingen te zijn als het gaat om deze leuke functie waarmee u foto’s in stickers kunt veranderen. De meest voorkomende problemen met iPhone-stickers zijn:
- U hebt een superleuke sticker gedeeld via de Berichten-app, en u denkt dat uw contactpersoon hem compleet negeert, om er vervolgens achter te komen dat hij hem nooit ontvangen heeft, hoewel hij bij u als verzonden wordt weergegeven. Dit is waarom.
- U hebt op Sticker toevoegen op een Live-foto getikt, maar u hebt niet de optie om de stilstaande sticker in een bewegende te veranderen. Zo lost u dat op.
- U hebt een effect aan uw Live sticker toegevoegd, maar hij beweegt niet meer. Dit is waarom.
- U hebt gelezen dat u aangepaste fotostickers overal kunt gebruiken waar u emoji’s kunt gebruiken, maar u ziet de stickeroptie niet. Zo vindt u de stickerlade overal op uw iPhone.
- Uw foto ziet er perfect uit, maar wanneer u op Sticker toevoegen tikt, wordt uw onderwerp niet goed uit de achtergrond verwijderd of ontbreken er ledematen. Dit is wat u eraan kunt doen.
- U blijft op de sticker in uw Stickerlade tikken, maar hij verschijnt niet in uw bericht, dus u kunt hem niet versturen. Hier is de oplossing voor deze storing.
- U hebt een grappige sticker ontvangen, maar u kunt hem niet opslaan. Hier leest u waarom.
Hoe Live Stickers repareren die niet werken op iPhone
Er zijn nogal wat veelvoorkomende problemen met stickers, en we hopen dat ze met de volgende iOS-update opgelost of in ieder geval verbeterd worden. Tot die tijd zijn hier een paar verklaringen, oplossingen en oplossingen om het maken en delen van aangepaste fotostickers leuker te maken!
 Ontdek de verborgen functies van uw iPhoneKrijg elke dag één tip (met schermafbeeldingen en duidelijke instructies) zodat u uw iPhone in slechts één minuut per dag onder de knie krijgt.
Ontdek de verborgen functies van uw iPhoneKrijg elke dag één tip (met schermafbeeldingen en duidelijke instructies) zodat u uw iPhone in slechts één minuut per dag onder de knie krijgt. 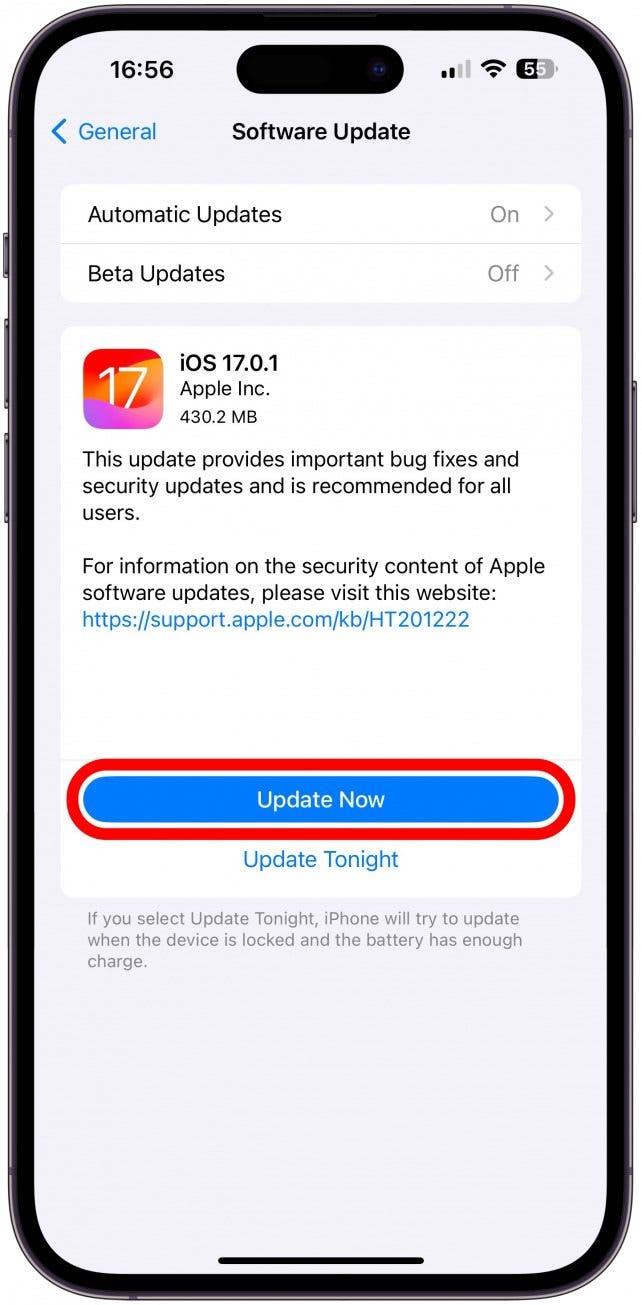
1. Zorg ervoor dat uw iPhone de nieuwste iOS-versie heeft.
iPhone-updates introduceren niet alleen nieuwe functies; ze verhelpen ook veelvoorkomende problemen en beveiligingslekken, en daarom moet u uw iPhone altijd up-to-date houden. U kunt alleen aangepaste fotostickers maken als u iOS 17 gebruikt, maar u moet wel de nieuwste versie van iOS 17 hebben om alles soepel en veilig te laten verlopen.
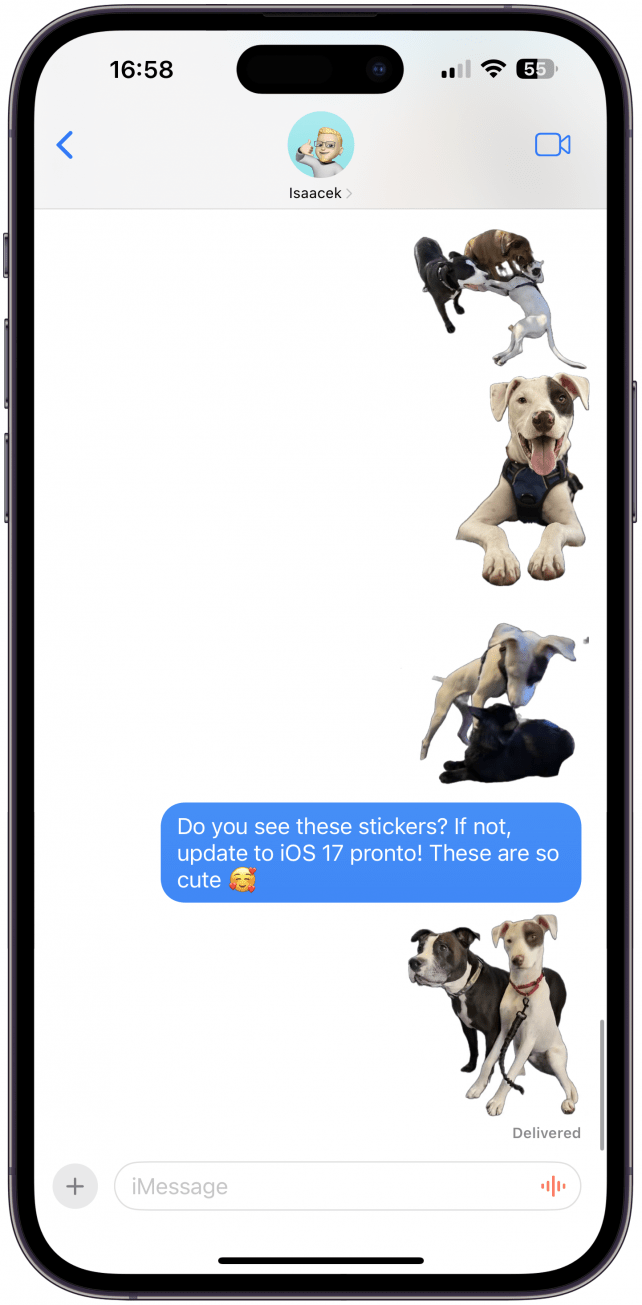
2. Zorg ervoor dat uw ontvanger een iPhone-gebruiker is met iOS 17 of later.
U kunt alleen Live stickers delen met iPhone-gebruikers met iOS 17 of later. Als zij een oudere iOS draaien, zullen zij uw stickers helemaal niet zien. Android gebruikers krijgen al dan niet een stilstaande versie van uw sticker als een gewone afbeelding. Voor meer iPhone tips, bekijk onze gratis Tip van de Dag nieuwsbrief.
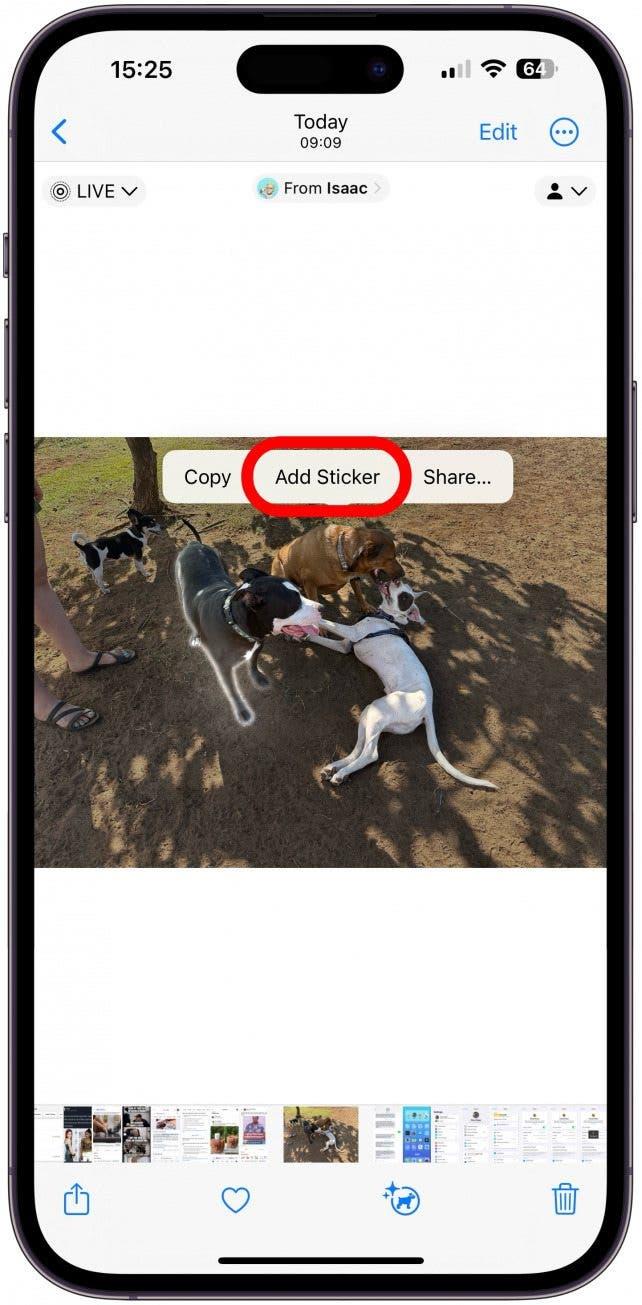
3. Selecteer het onderwerp en tik nogmaals op Sticker toevoegen als uw eerste poging geen Live sticker opleverde.
Wanneer u een sticker maakt van een Live foto, zou u deze live moeten kunnen maken door deze stappen te volgen:
- Zoek en open een Live foto in de Foto’s app.

- Zorg ervoor dat de Live foto functie aan staat; als u Live of Lange Belichting uitzet, kunt u geen Live sticker maken. Als u Loop of Bounce selecteert, kunt u helemaal geen sticker maken.

- Tik op de afbeelding en druk lang op het onderwerp. Als u loslaat, ziet u een wit licht langs de omtrek van het onderwerp en een pop-up menu.

- Tik op Sticker toevoegen.

- De sticker wordt toegevoegd aan uw stickerla en u ziet de optie Effect toevoegen; tik hierop.

- Helemaal links van het woord Stickers ziet u het pictogram Live foto’s en het woord UIT. Tik hierop.

- Nu ziet u de Live sticker. Tik op Gereed.

Een vervelende fout die vaak lijkt voor te komen is dat er in stap 5 geen Live foto’s pictogram staat. Ik heb dit opgelost door terug te gaan naar de foto en stap 2-5 opnieuw te volgen, en deze keer zou u het pictogram moeten zien. Aangezien dit een bekende fout is, wordt verwacht dat deze in toekomstige iOS-updates zal worden opgelost.
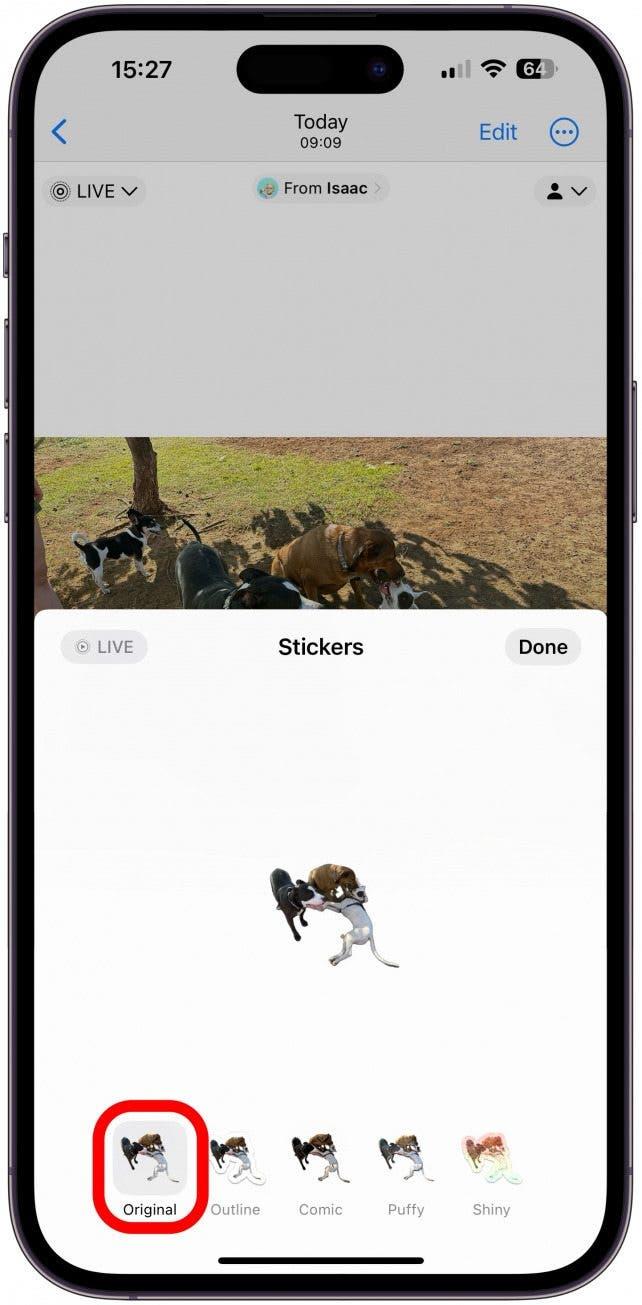
4. Het toevoegen van een effect aan een live sticker maakt deze statisch, maar u kunt dit terug veranderen in de Effect toevoegen instellingen.
Als u al een sticker hebt gemaakt en deze wilt bewerken zonder de originele foto te zoeken en helemaal opnieuw te beginnen, kunt u dit doen vanuit de Berichten-app:
- Open de Berichten app.

- Selecteer een berichtenthread of start een Nieuw bericht. Ik geef de voorkeur aan het starten van een Nieuw Bericht, zodat ik niet per ongeluk iemand een domme sticker stuur of het risico loop dat een contactpersoon die drie puntjes ziet die aangeven dat u een lang opstel aan het typen bent.

- Tik op het plus-pictogram.

- Selecteer Stickers.

- Druk lang op een sticker die u wilt bewerken.

- Tik op Bewerk effect.

- Tik op Origineel om de sticker weer Live te maken.

- Tik op het pictogram Live foto.

- Tik op Gereed.

- U kunt gewoon op Annuleren tikken om de Berichten app te verlaten of de naam van een contactpersoon intypen en een sticker selecteren om diegene te versturen.

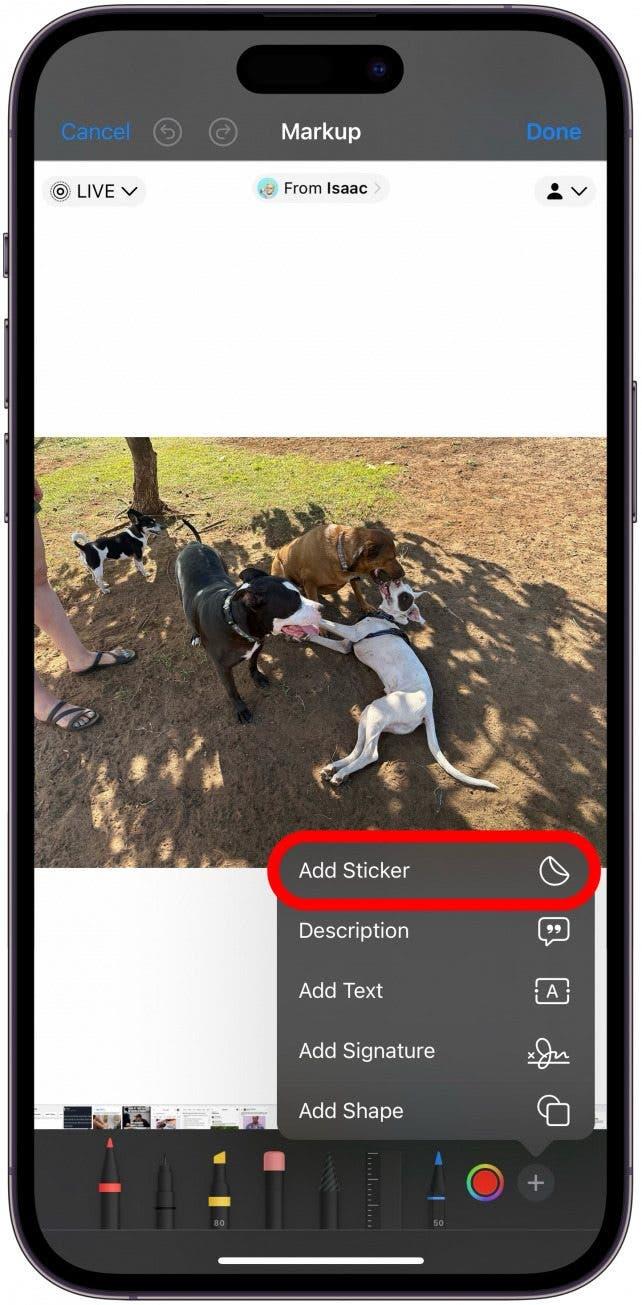
5. Lees hoe u uw aangepaste fotostickers in andere apps dan de Berichten-app kunt gebruiken.
Apple beweert dat u stickers overal kunt gebruiken waar u emoji’s kunt gebruiken, ook in apps van derden, maar het is niet zo intuïtief in andere apps als in de Berichten-app. Om de stickerlade in de meeste apps te openen, tikt u op het emoji-pictogram en veegt u naar rechts, waarna u op het stickerpictogram klikt om al uw stickers te zien en de bewerkingsfuncties voor stickers te openen. Zo doet u dat bijvoorbeeld op Facebook Messenger:
- Open Facebook Messenger en open een conversatie. Tik op Aa, net zoals u een bericht zou typen.

- Tik op het smiley- of emoji-pictogram linksonder in uw scherm.

- Veeg naar rechts over de emoji’s totdat u uw stickers ziet.

- Tik op het stickerpictogram om uw Stickerlade te openen. U kunt door al uw stickers bladeren, ze herschikken, effecten bewerken of ze verwijderen.

Pro Tip
De meeste apps buiten de Berichten-app zetten live stickers om in statische stickers of plakken ze als gewone afbeeldingen. Als u stickers wilt invoegen terwijl u Markup gebruikt, tikt u gewoon op het plus-pictogram en selecteert u Stickers om uw stickercollectie te openen.
6. Zorg ervoor dat u de juiste foto kiest om in een sticker te veranderen voor het beste resultaat.
Van de meeste foto’s kunt u stickers maken, maar er zijn een paar regels die u moet volgen om de perfecte sticker te krijgen! Ten eerste moet de foto duidelijk zijn, niet wazig. Ten tweede mag het onderwerp niet dezelfde kleur hebben als de achtergrond of andere voorwerpen op de achtergrond, anders kunnen deze in de sticker worden opgenomen en is er geen manier om ze eruit te bewerken zonder gebruik te maken van bewerkingsprogramma’s van derden, zoals Photoshop of Canva.
Stickers zien er ook het beste uit als het onderwerp geen uitgeknipte ledematen of delen heeft. Tot slot, als u meerdere onderwerpen hebt die worden geselecteerd, kunt u proberen om de afbeelding te bewerken en het ongewenste onderwerp uit te snijden, om vervolgens een sticker van het solo-onderwerp te maken. Voor Live foto’s zijn er nog meer regels om de perfecte live custom foto sticker te krijgen; lees er hier meer over.
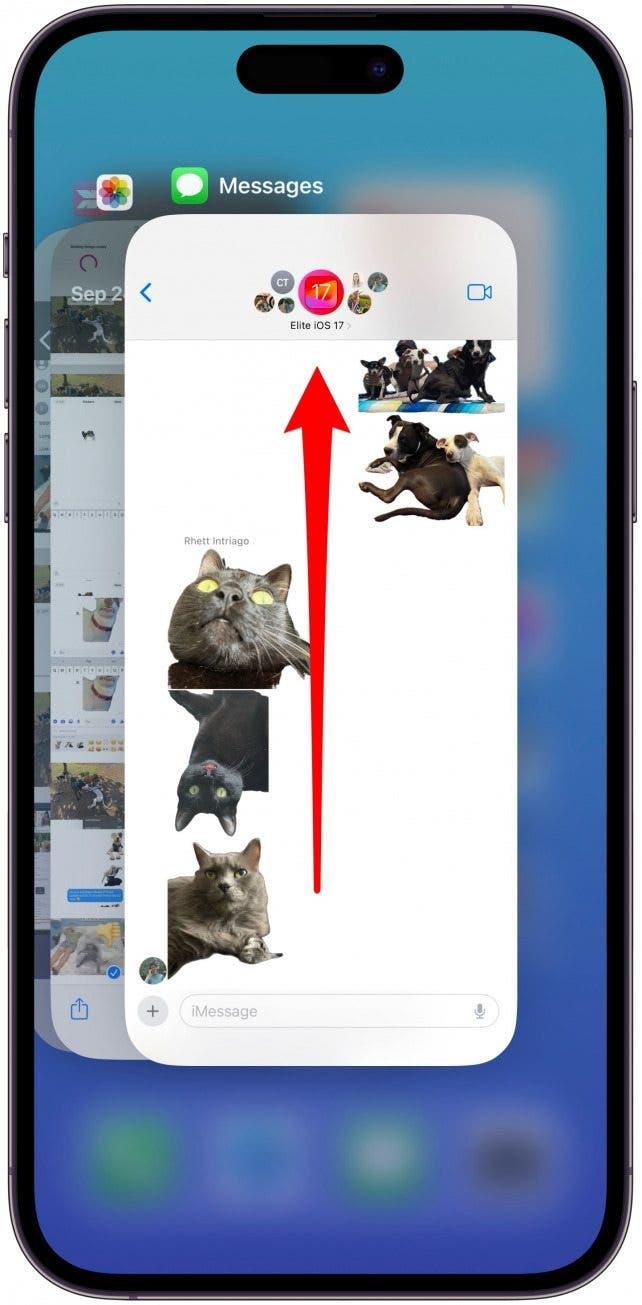
7. Als uw Stickerlade niet reageert, sluit dan de app af en probeer het opnieuw.
U zou op een sticker moeten kunnen tikken om deze te gebruiken/plakken, maar dit is niet altijd het geval. Een veelvoorkomende iOS 17-fout zorgde ervoor dat iPhone-gebruikers de Berichten-app moesten afsluiten en opnieuw openen voordat ze iemand een sticker konden sturen. Dit is een van die problemen die in een toekomstige update opgelost zou moeten worden, dus zorg ervoor dat uw iPhone up-to-date is!
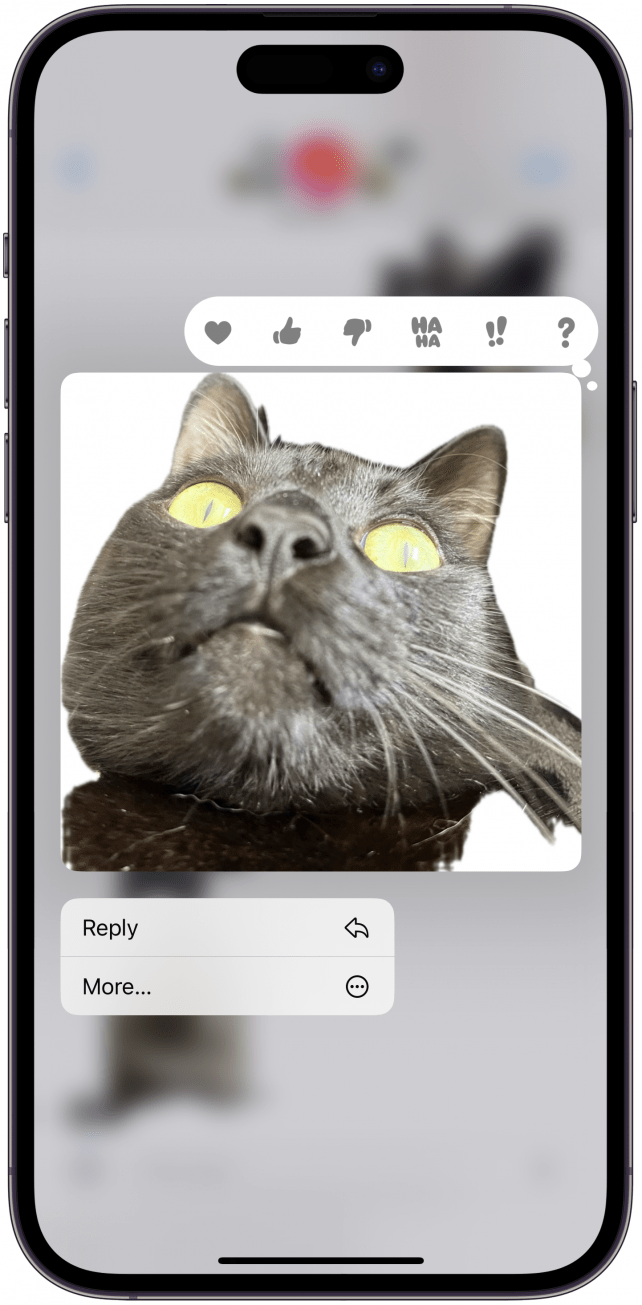
8. U kunt stickers die naar u zijn verzonden niet opslaan of zelfs doorsturen naar anderen, maar er zijn twee oplossingen.
De beste manier om een coole sticker op te slaan die iemand u gestuurd heeft, is door hem of haar te vragen om u de originele afbeelding te sturen waar uw contactpersoon een sticker van gemaakt heeft. Dit geeft u de beste kwaliteit versie van de sticker. Als u niet zoveel moeite wilt doen, kunt u een screenshot maken van de sticker, deze vervolgens openen in de Foto’s app en de sticker maken zoals u normaal zou doen.
Opmerking
De screenshot methode werkt alleen om statische stickers te maken; u heeft de originele Live foto nodig om uw eigen versie van de live sticker te maken.
Nu kent u de vele manieren om problemen op te lossen met uw aangepaste fotostickers die niet werken op uw iPhone! We hopen dat u net zoveel plezier beleeft aan deze leuke functie als wij. Leer vervolgens hoe u live foto’s in live achtergronden kunt veranderen, wat al meer dan een jaar niet meer mogelijk was.