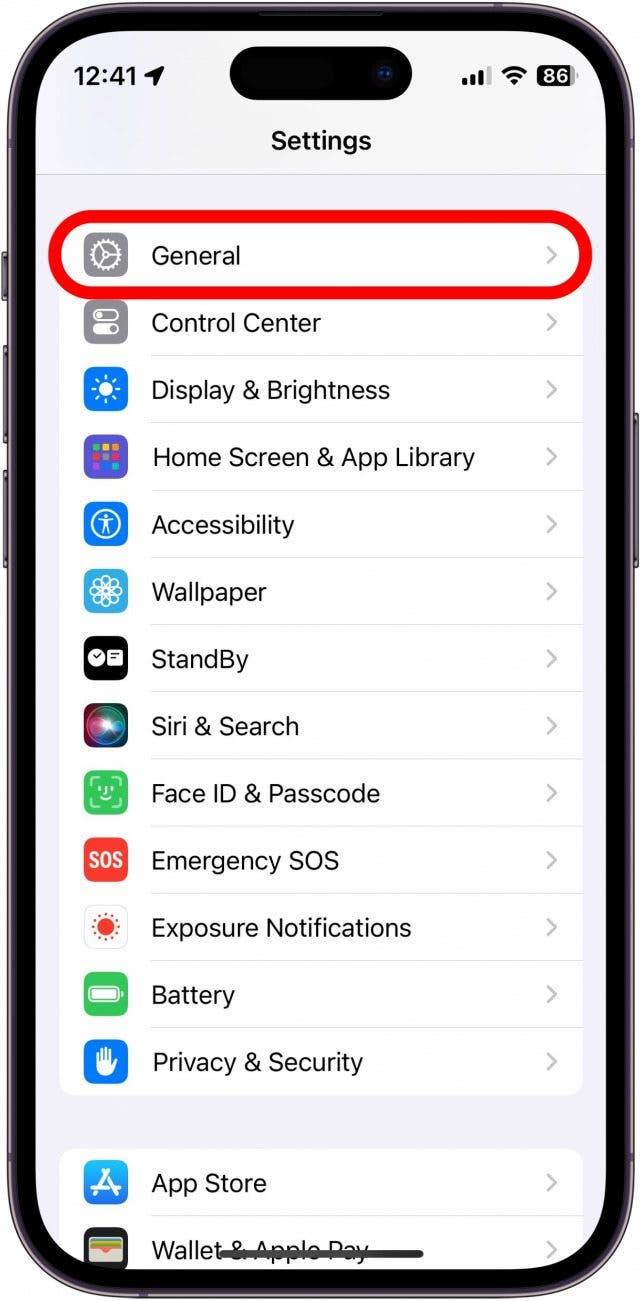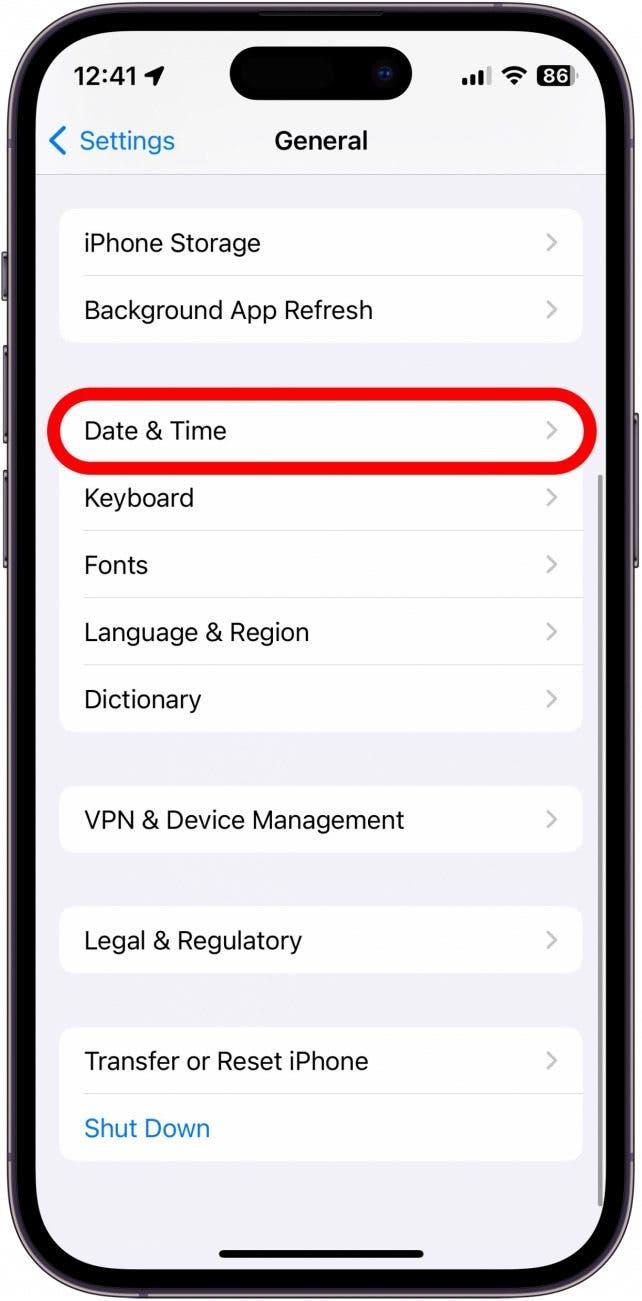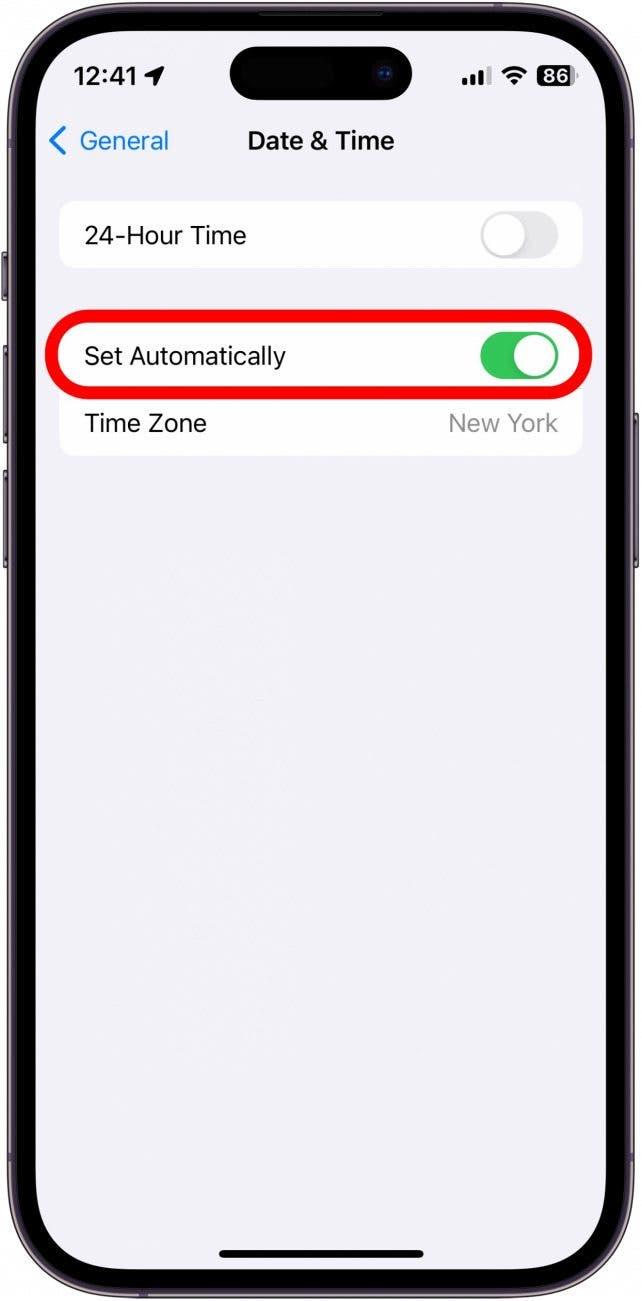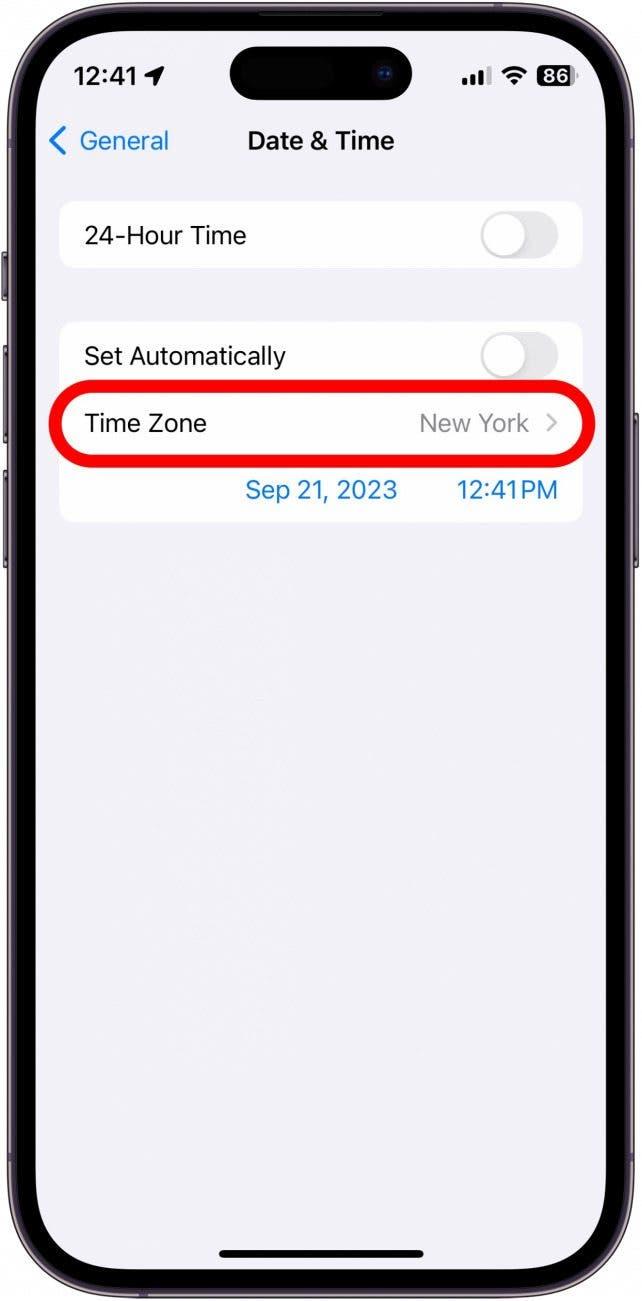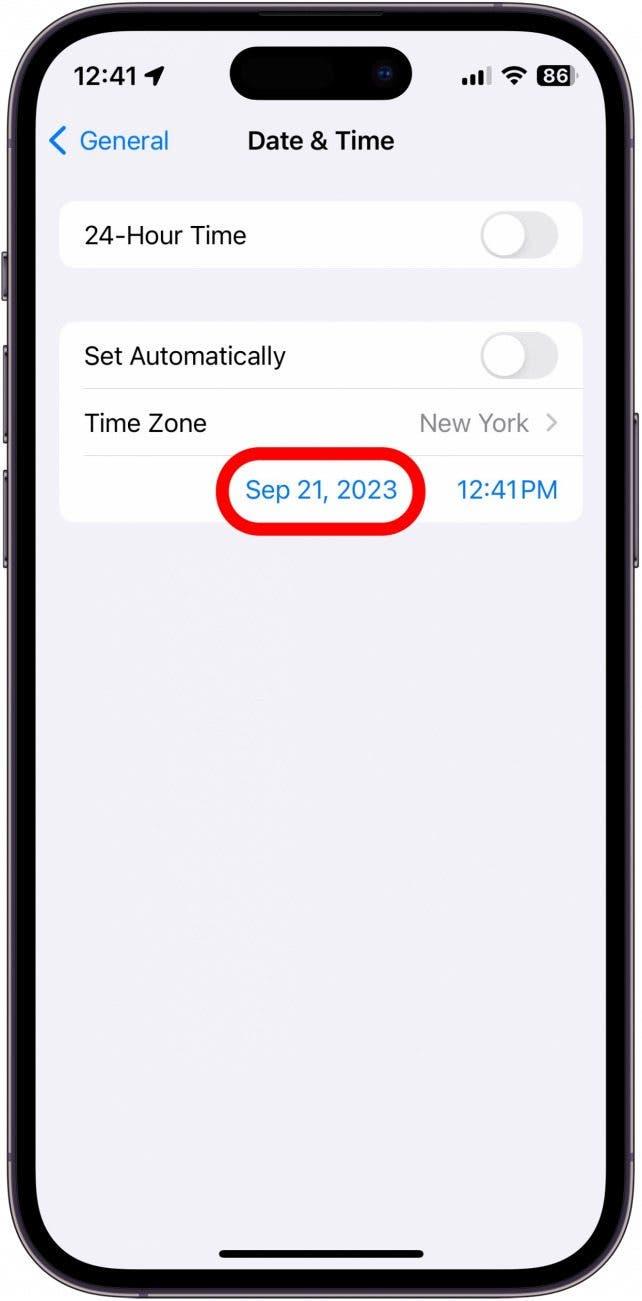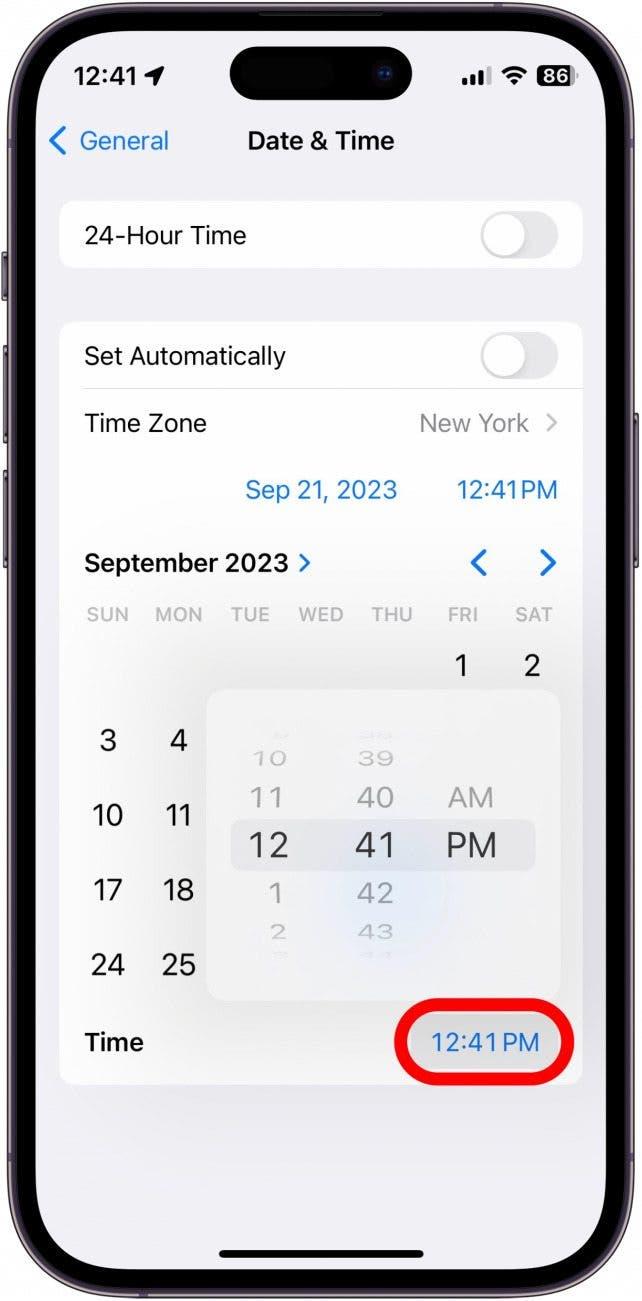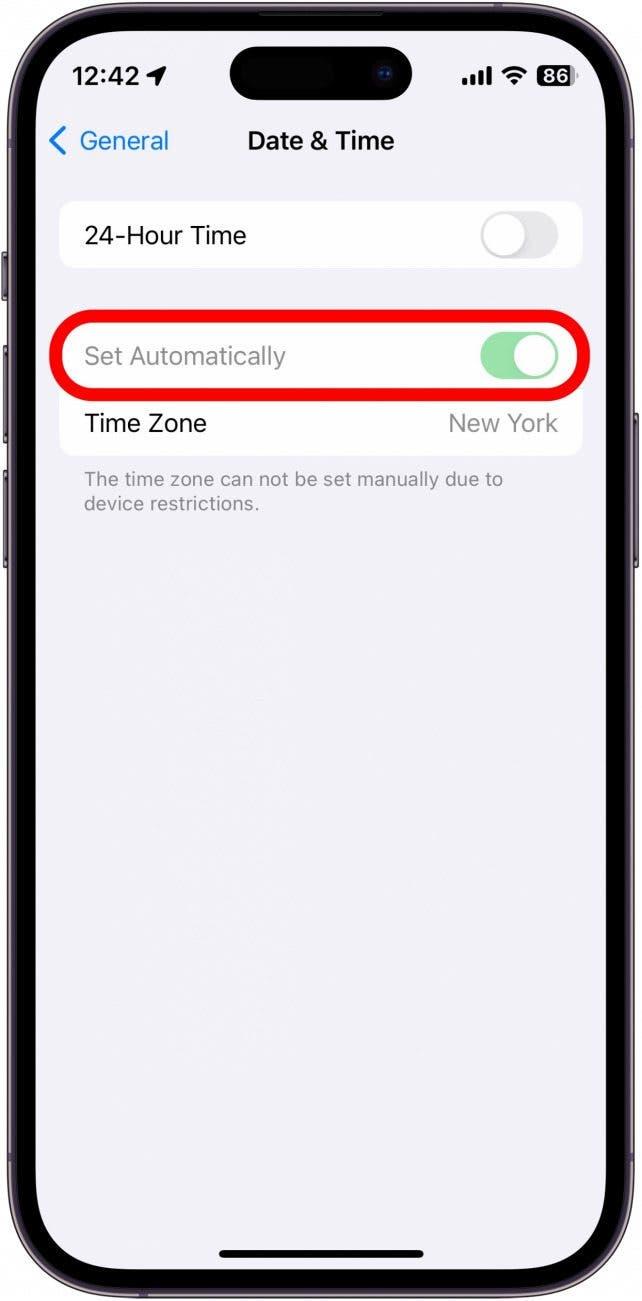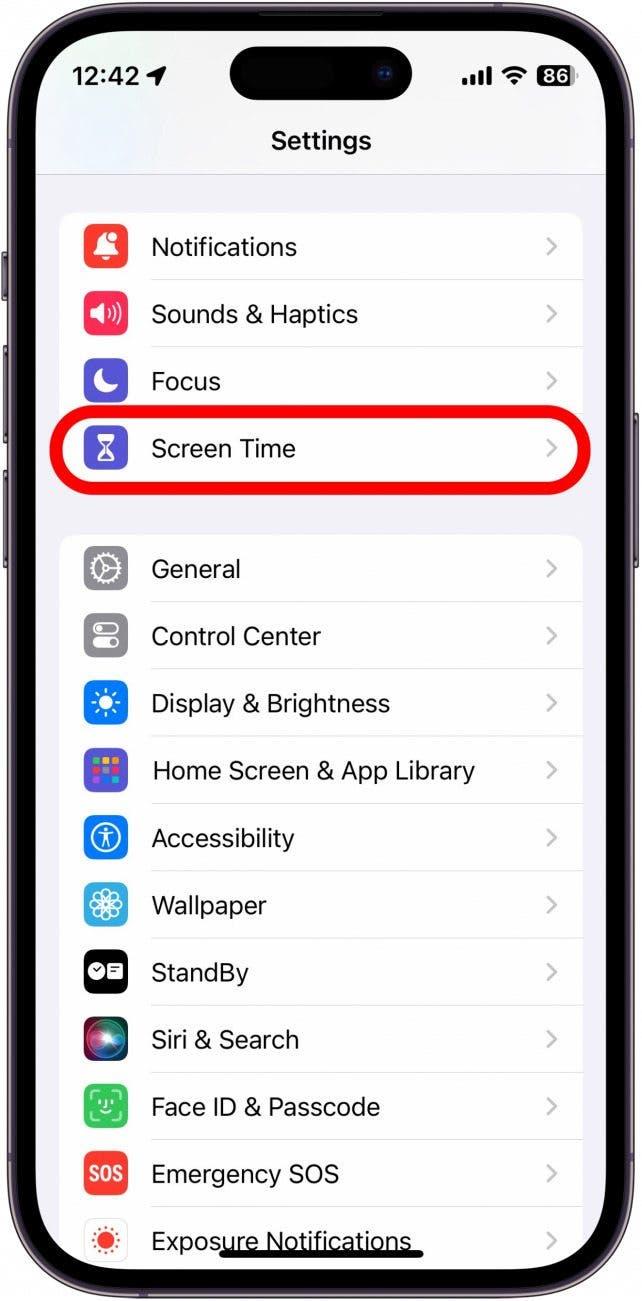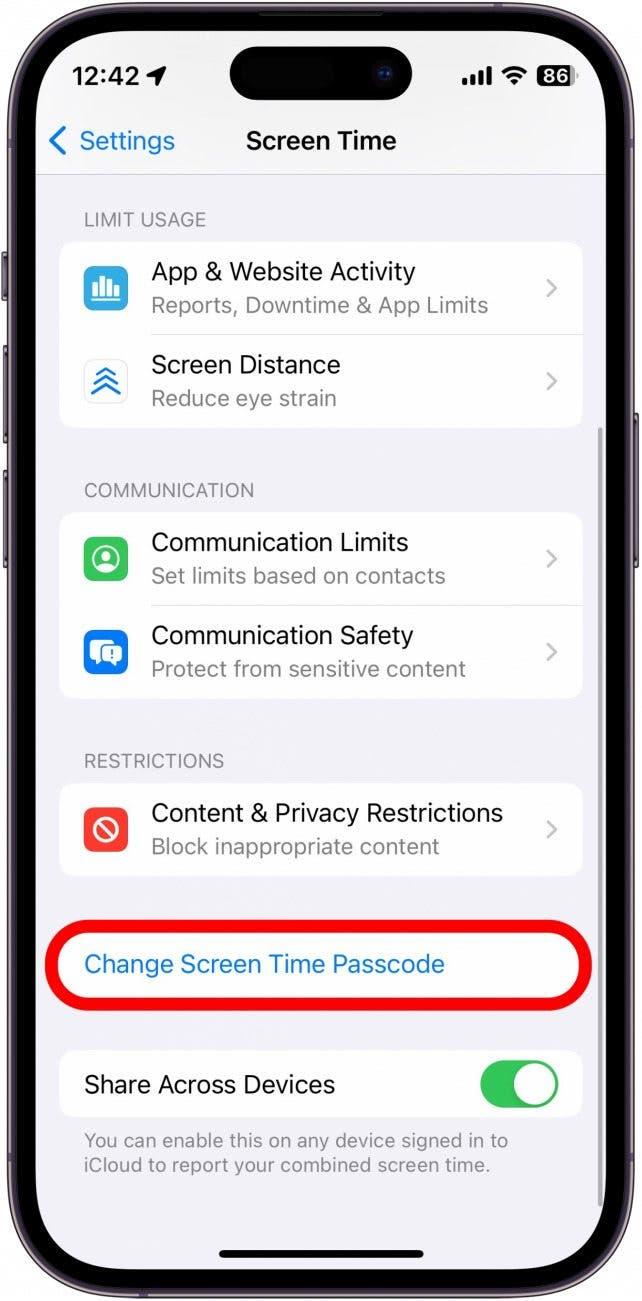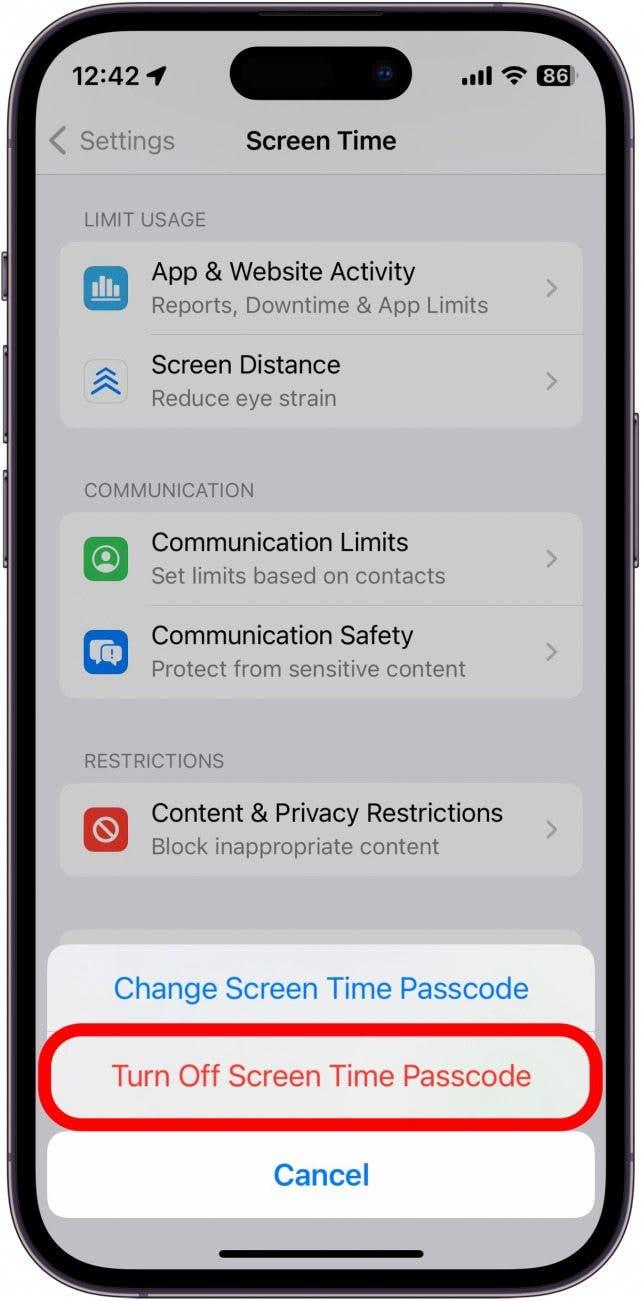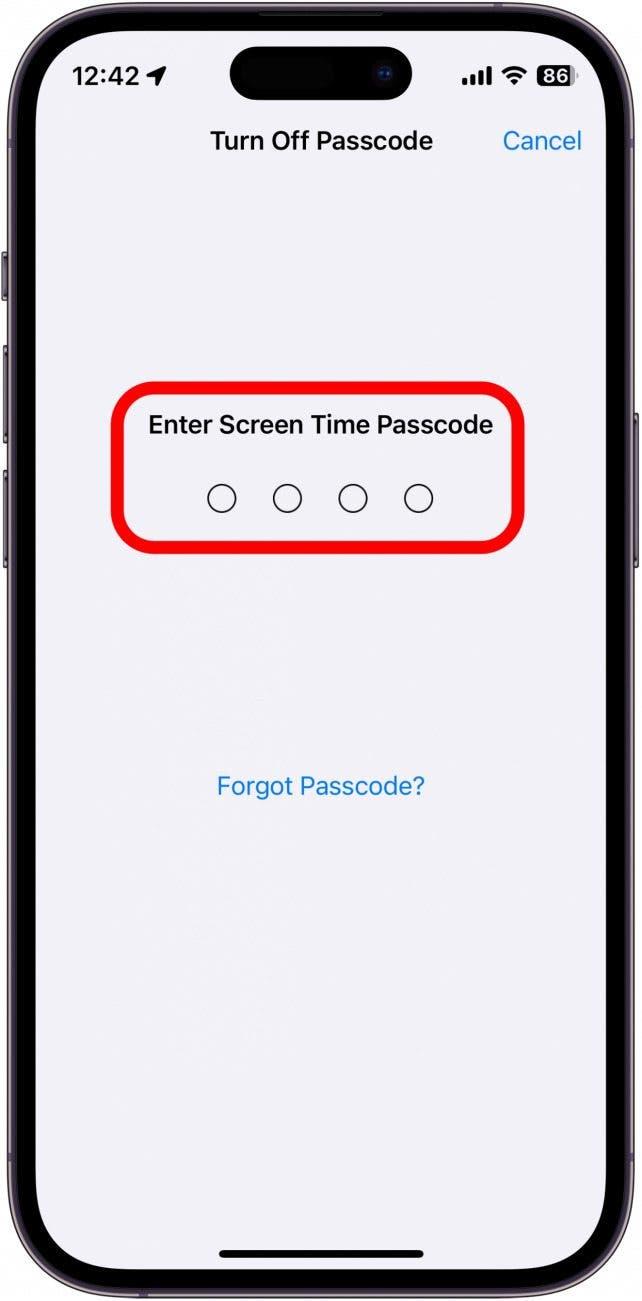De datum- en tijdinstellingen van uw iPhone zijn verrassend belangrijk om ervoor te zorgen dat het apparaat naar behoren functioneert. Als de datum of tijd niet juist is, kunt u deze snel aanpassen in de Instellingen-app.
Waarom u deze tip leuk zult vinden:
- Corrigeer de datum of tijd als een van beide instellingen niet klopt.
- Schakel over naar een tijdzone waar u zich momenteel niet bevindt.
Zo verandert u de tijd op iPhone & iPad
Systeemvereisten
Deze tip werkt op iPhones/iPads met iOS/iPadOS 16 of hoger. Ontdek hoe u kunt updaten naar de nieuwste versie van iOS en iPadOS.
Als u ooit de tijdzone op uw iPhone moet aanpassen, kunt u de datum en tijd eenvoudig wijzigen in de Instellingen-app. Apple raadt u aan om de datum en tijd op uw iPhone automatisch in te stellen. Voor meer iPhone tips en trucs, kunt u zich aanmelden voor onze gratis Tip van de Dag nieuwsbrief. Zo wijzigt u de tijd op uw iPhone:
 Ontdek de verborgen functies van uw iPhone Ontvang elke dag één tip (met schermafbeeldingen en duidelijke instructies) zodat u uw iPhone in slechts één minuut per dag onder de knie krijgt.
Ontdek de verborgen functies van uw iPhone Ontvang elke dag één tip (met schermafbeeldingen en duidelijke instructies) zodat u uw iPhone in slechts één minuut per dag onder de knie krijgt.
- Open de app Instellingen en tik op Algemeen.

- Tik op Datum & Tijd.

- Zorg ervoor dat Automatisch instellen is ingeschakeld als u wilt dat uw datum en tijd automatisch worden ingesteld. Als u het handmatig wilt instellen, tikt u gewoon op de knop om het uit te schakelen.

- Tik op Tijdzone om een andere tijdzone te selecteren.

- Tik op de datum en er verschijnt een kalender waarin u een andere datum kunt selecteren.

- Tik op de tijd en een klok klapt uit, zodat u een andere tijd kunt selecteren.

- Als de optie Automatisch instellen grijs is, betekent dit meestal dat u een Screen Time wachtwoordcode gebruikt. Screen Time is een functie waarmee u kunt zien hoeveel tijd u op uw telefoon doorbrengt, welke apps u het meest gebruikt, enz. Screen Time kan ook worden gebruikt om het smartphonegebruik van u of uw kind te beperken. U kunt Screen Time achter een wachtwoordcode vergrendelen, zodat niemand wijzigingen kan aanbrengen in specifieke instellingen, zoals de datum en tijd.

- Om de toggle terug te krijgen, gaat u terug naar het hoofdscherm Instellingen en tikt u op Schermtijd.

- Tik op Wachtwoord voor schermtijd wijzigen. Als u deze optie niet ziet, betekent dit dat u Screen Time nog niet hebt ingesteld.

- Tik op Schermtijdwachtwoord uitschakelen.

- Voer uw Screen Time Passcode in.

- Volg stappen 1-3 opnieuw om terug te keren naar de schakeloptie Automatisch instellen. Deze zou niet langer grijs moeten zijn.

Zo wijzigt u de tijdzones, tijd en datum op uw iPhone. Lees vervolgens hoe u het lettertype van uw klok op het vergrendelscherm kunt wijzigen.