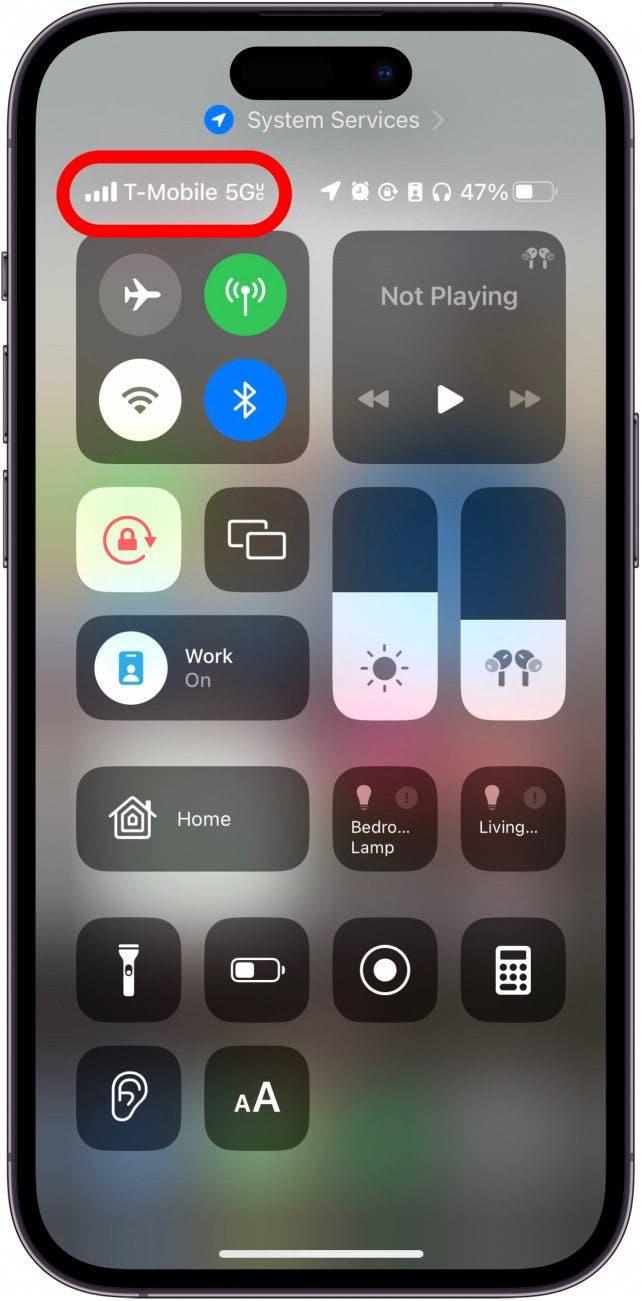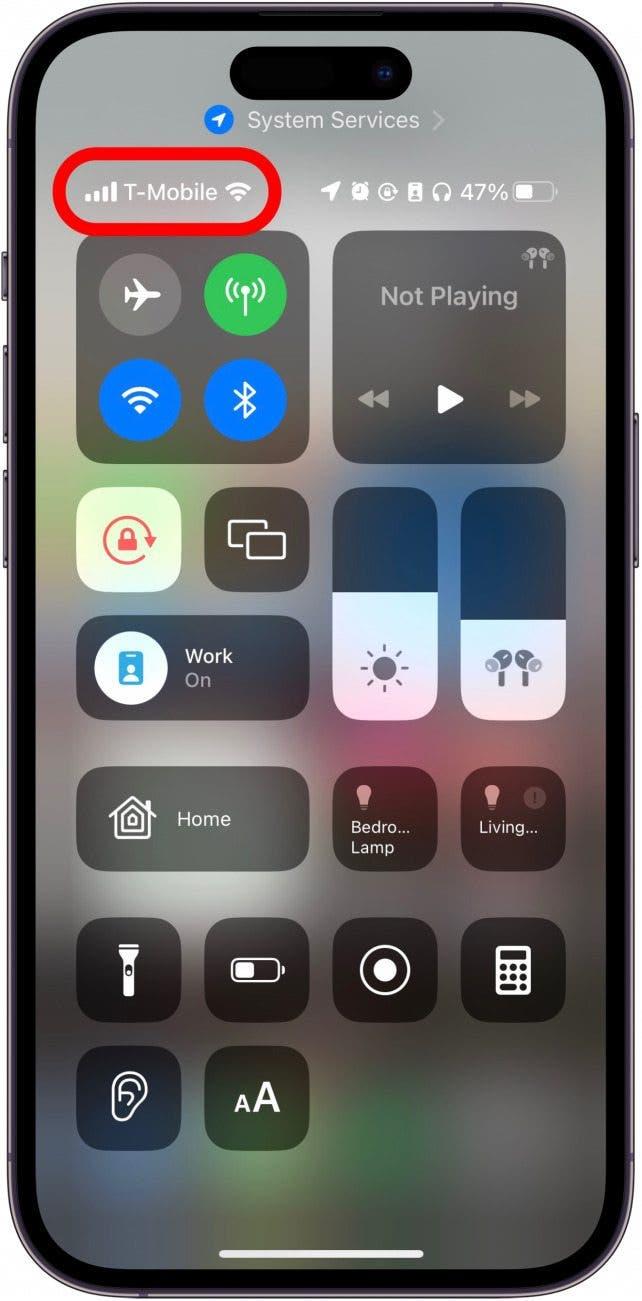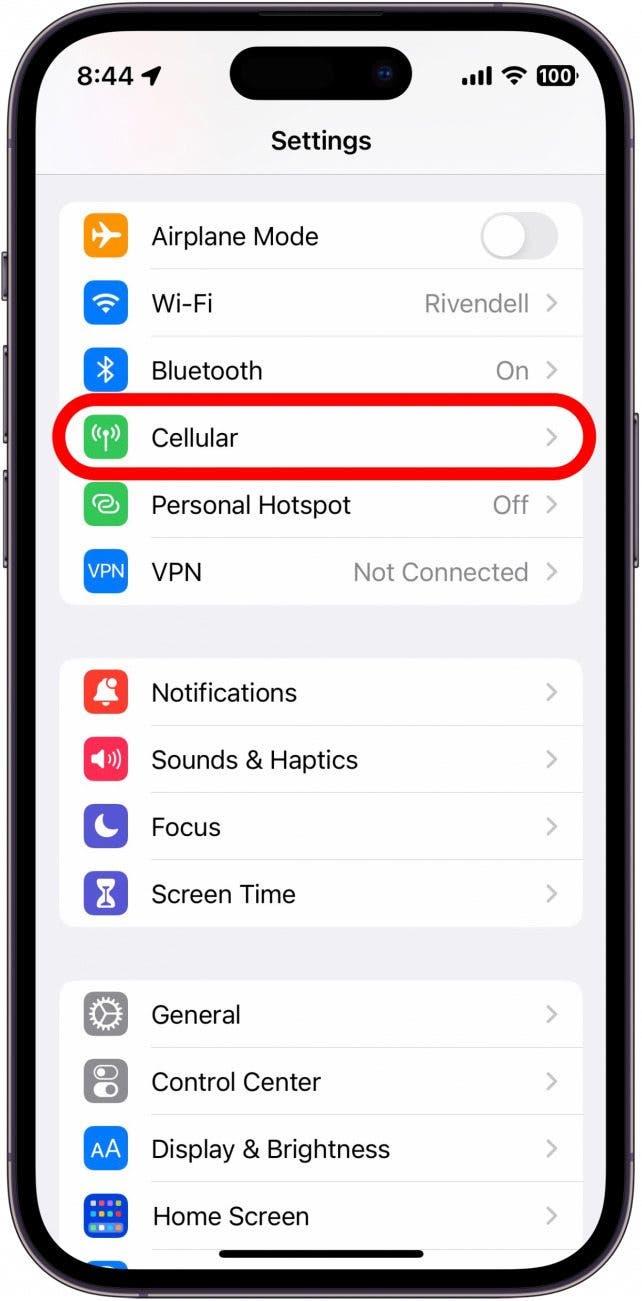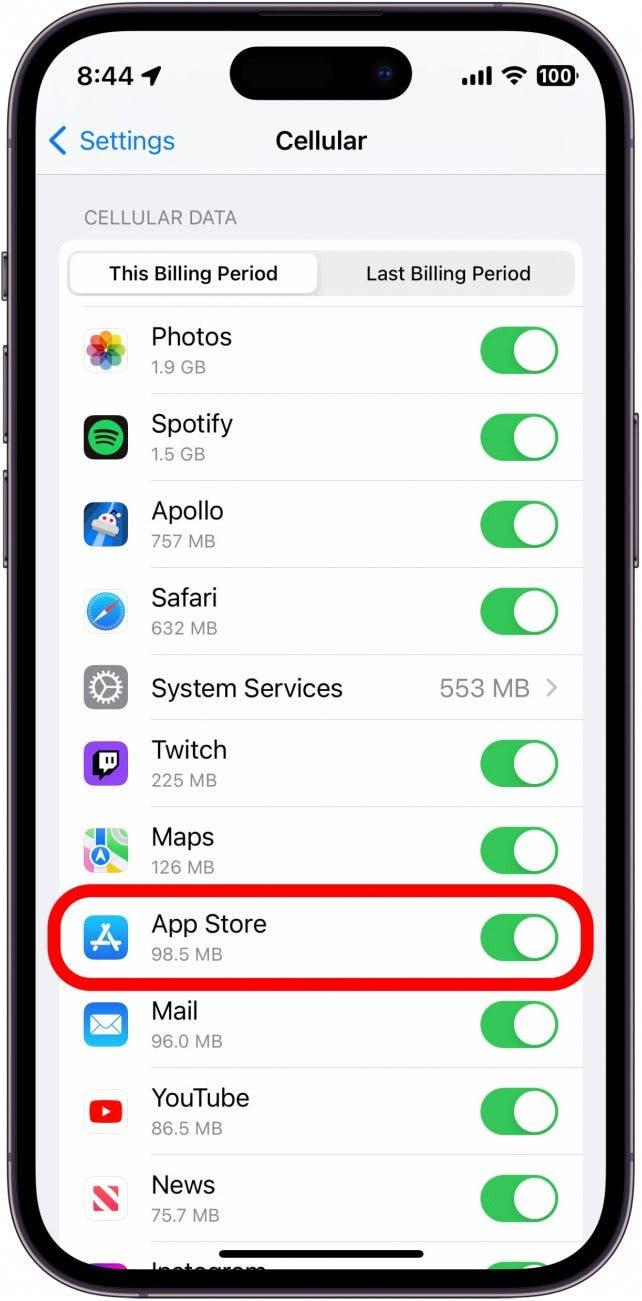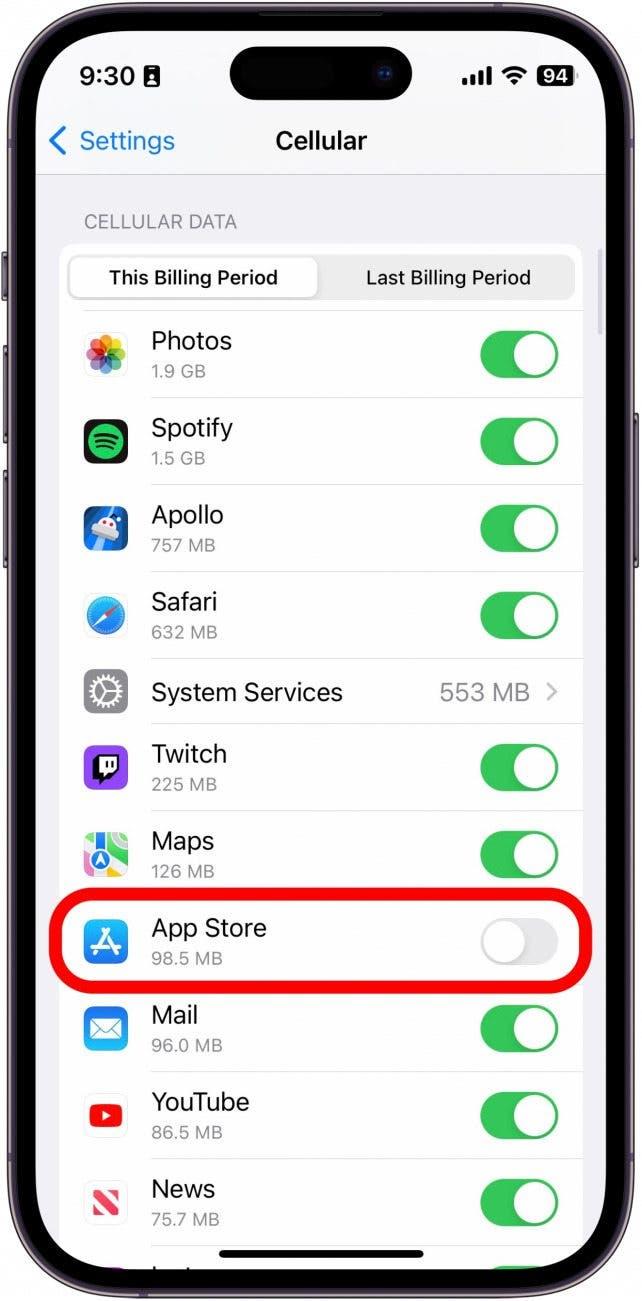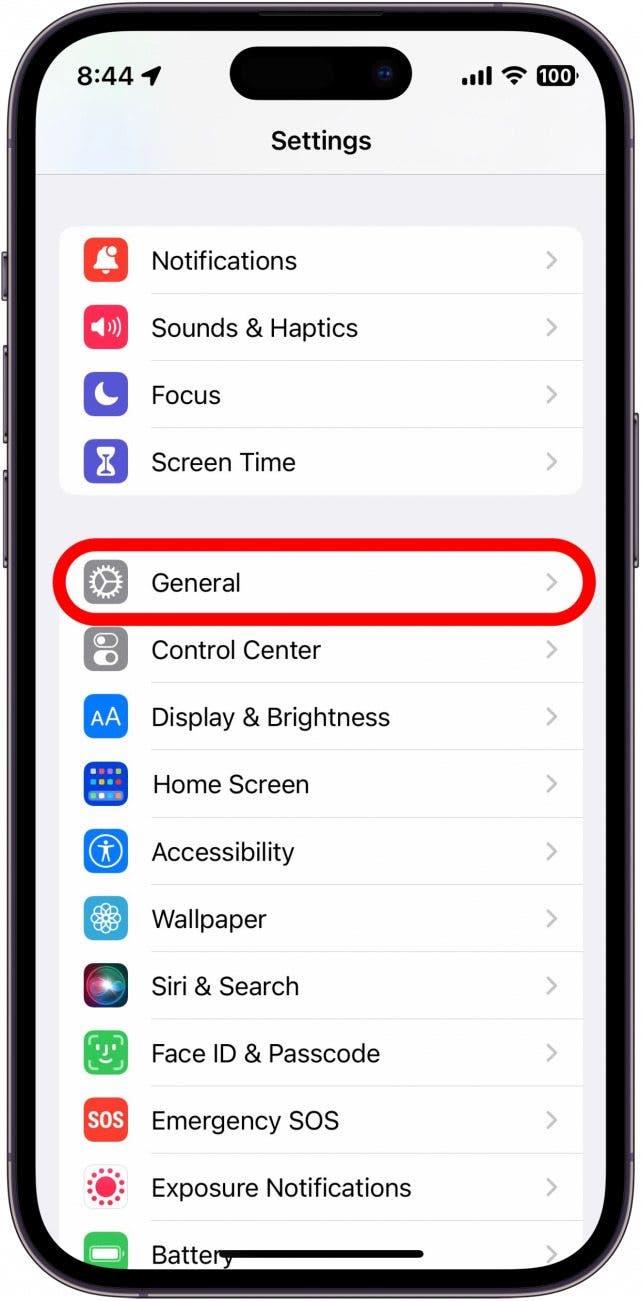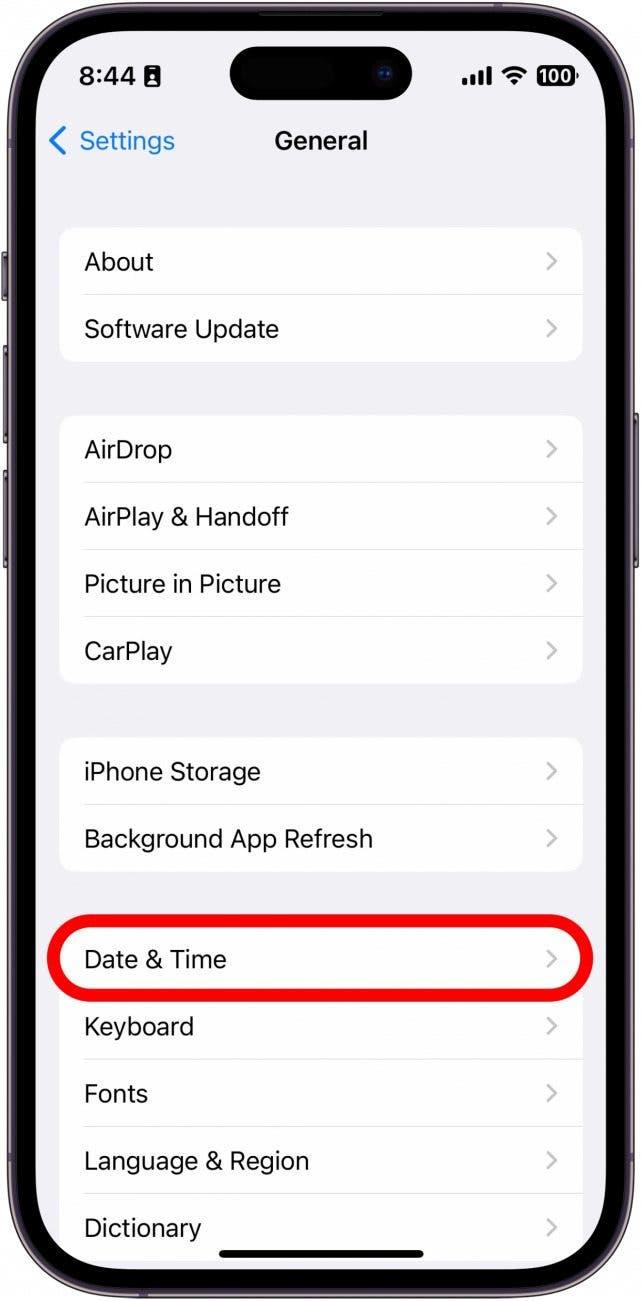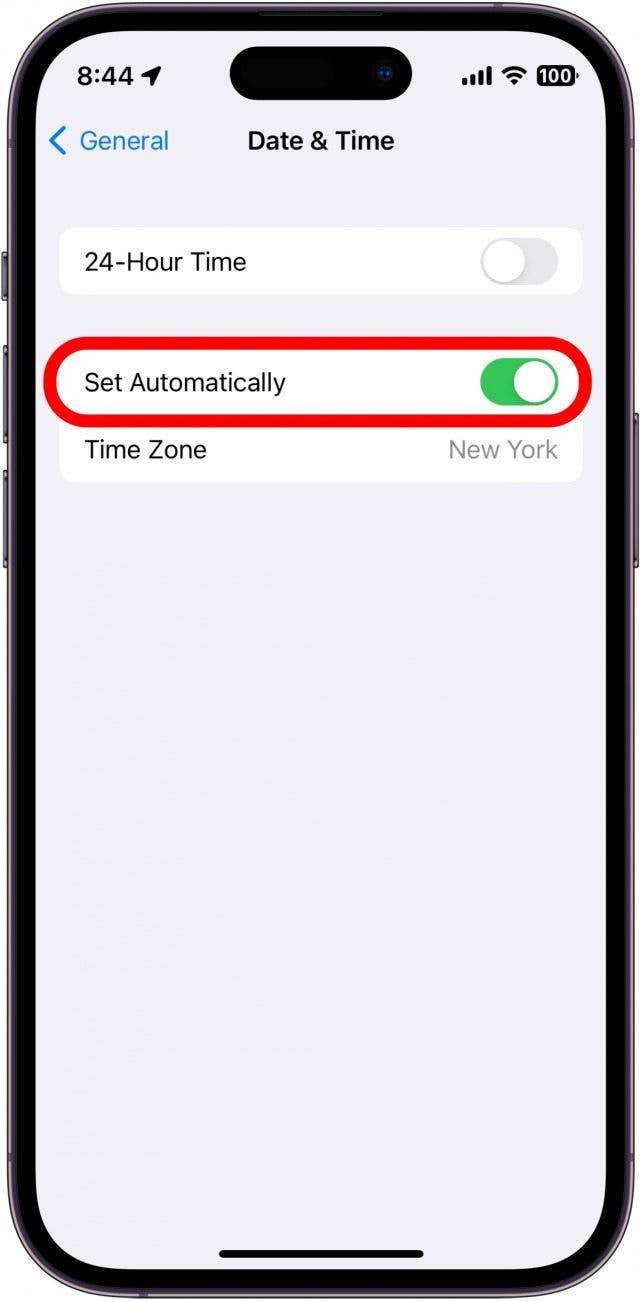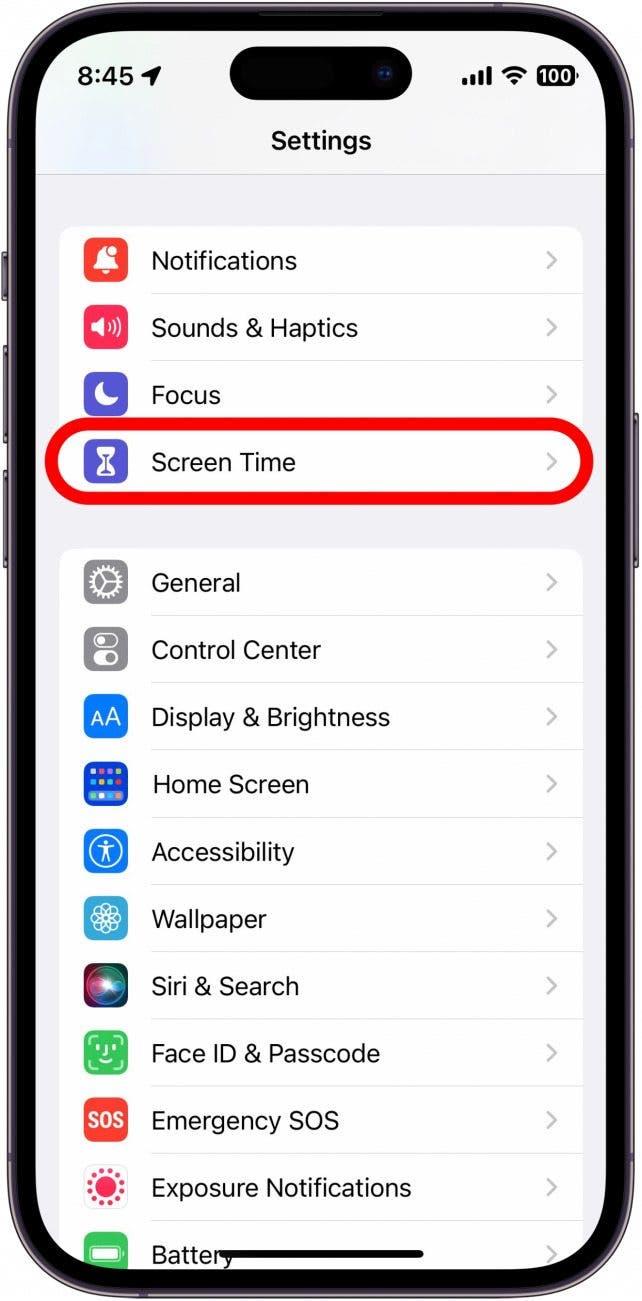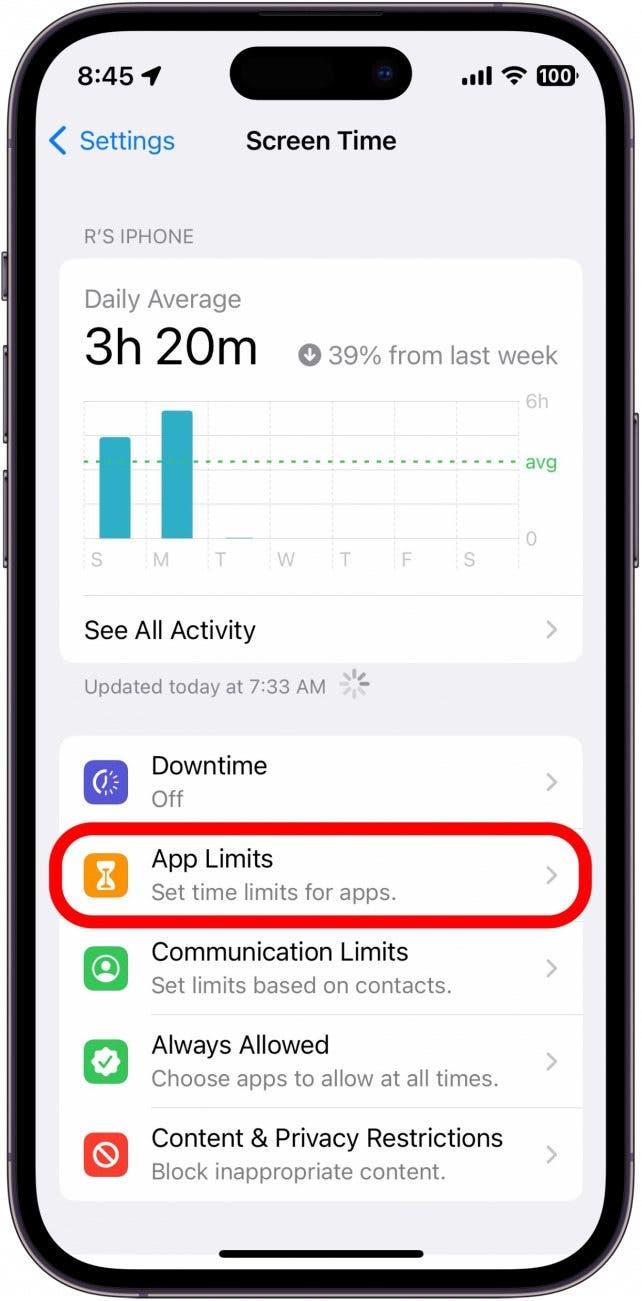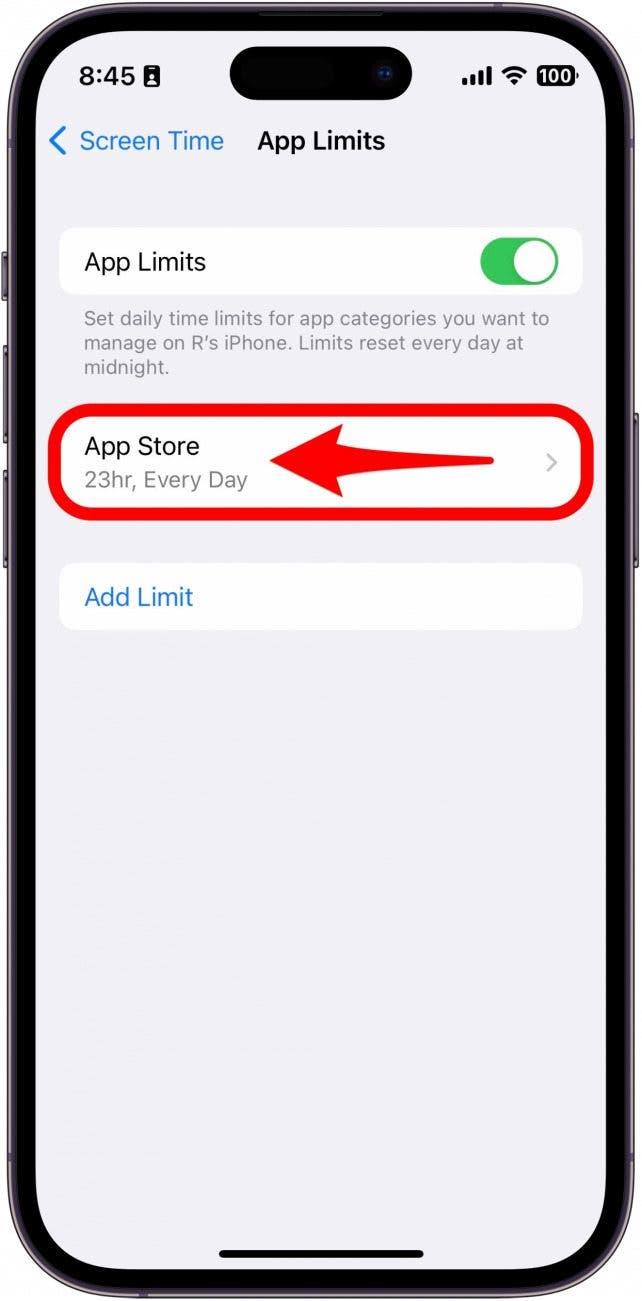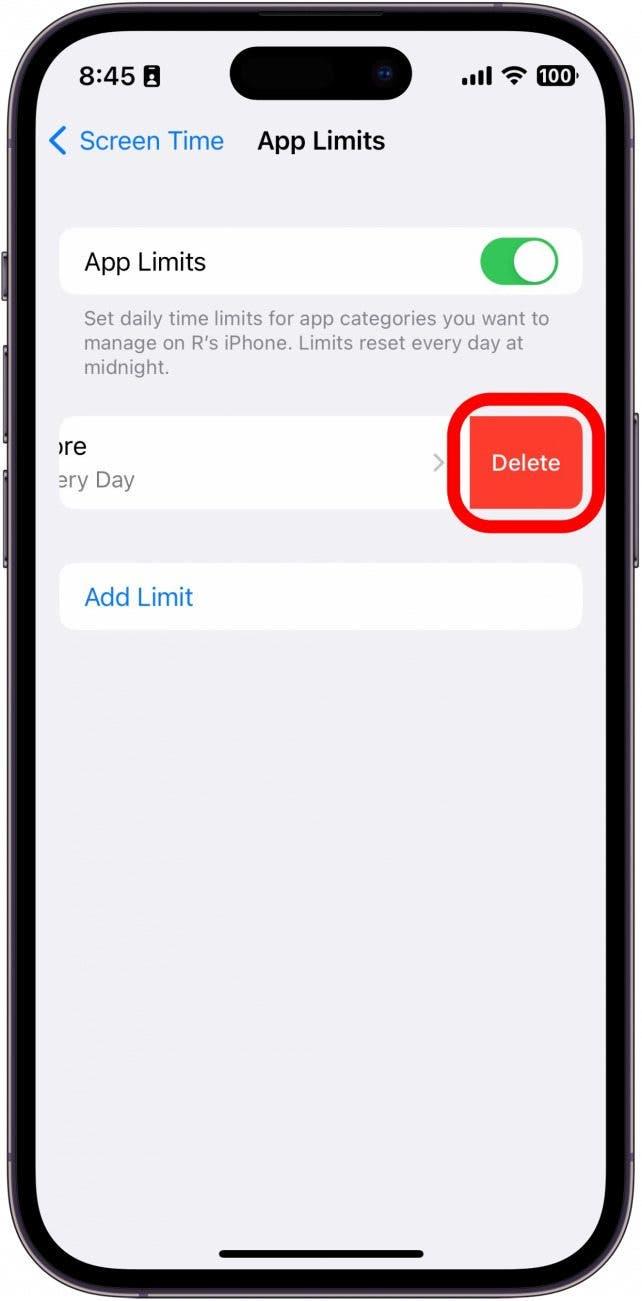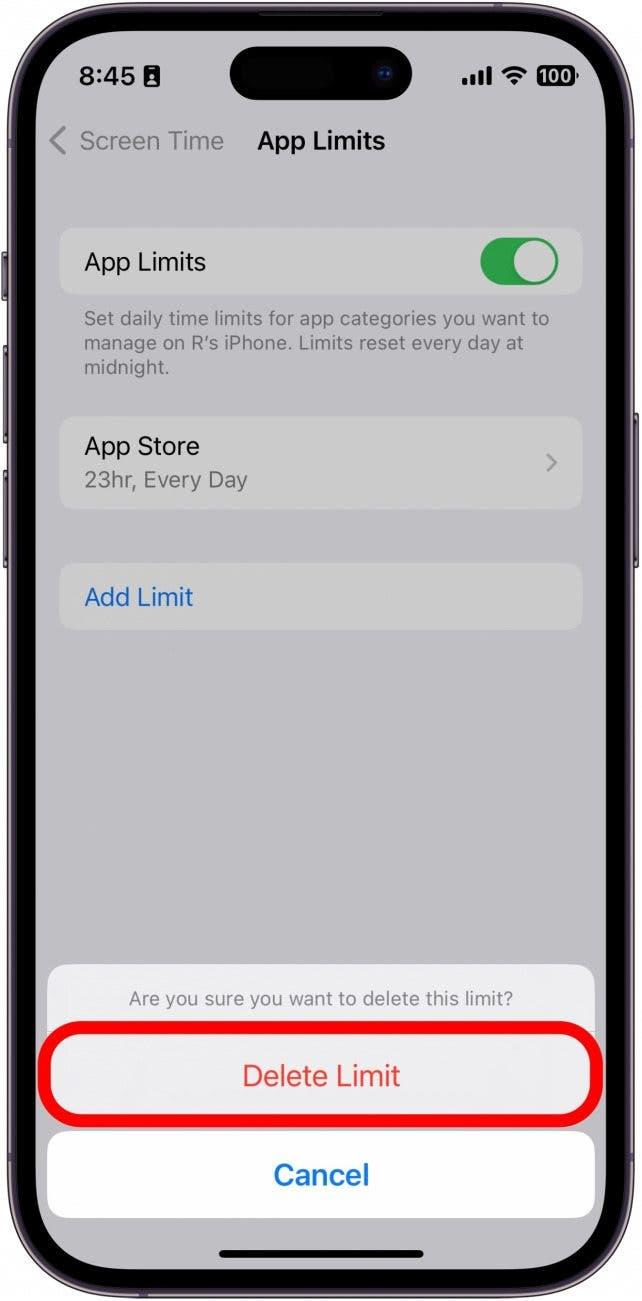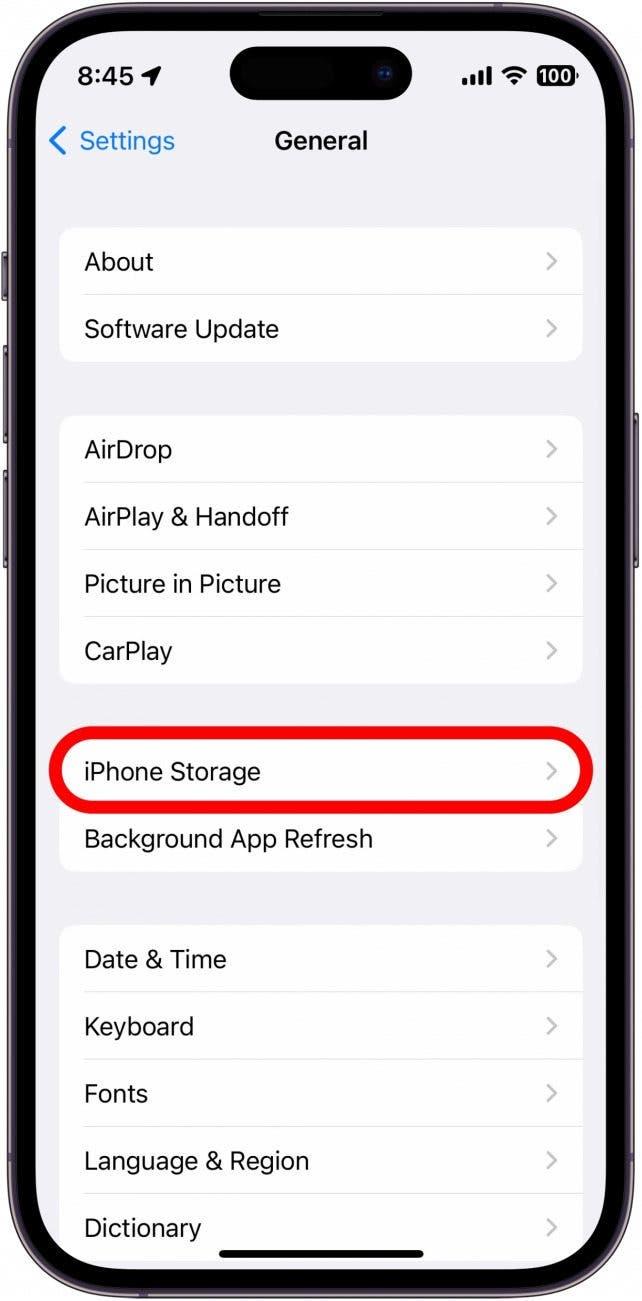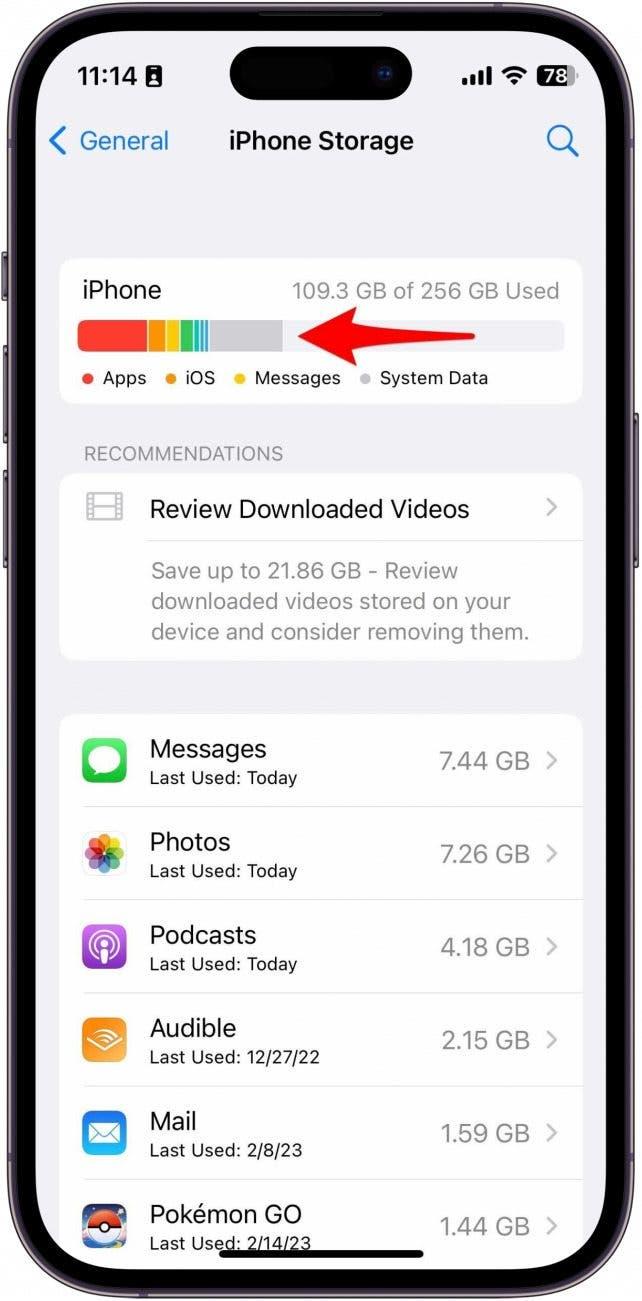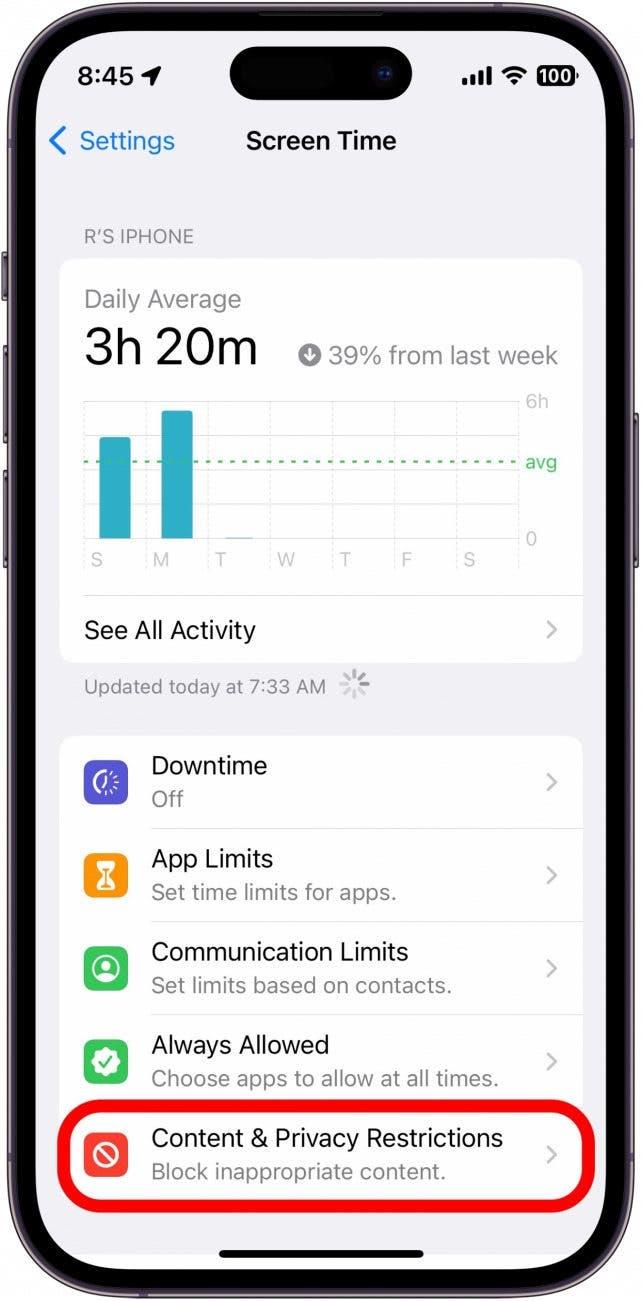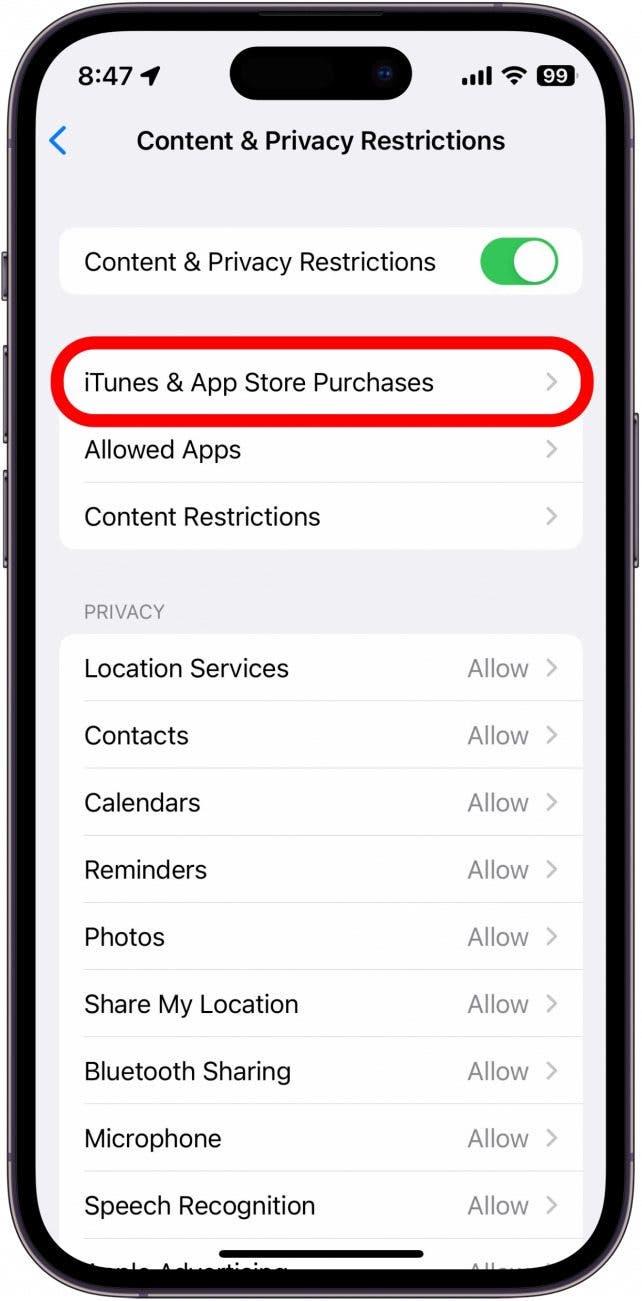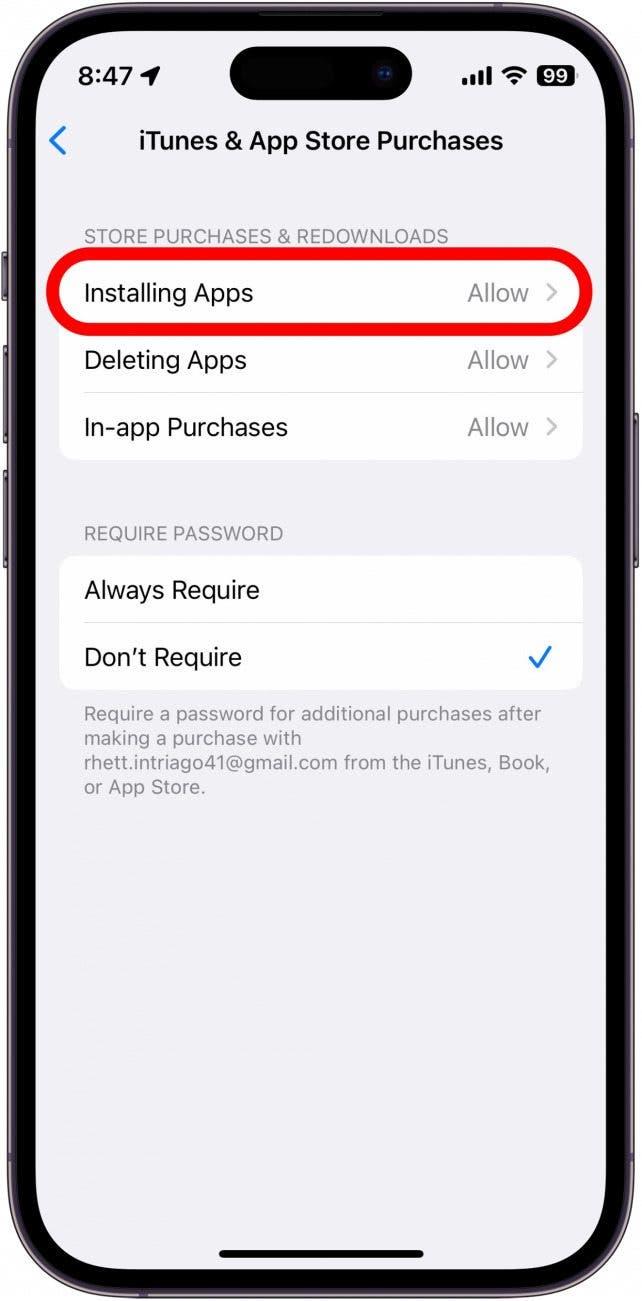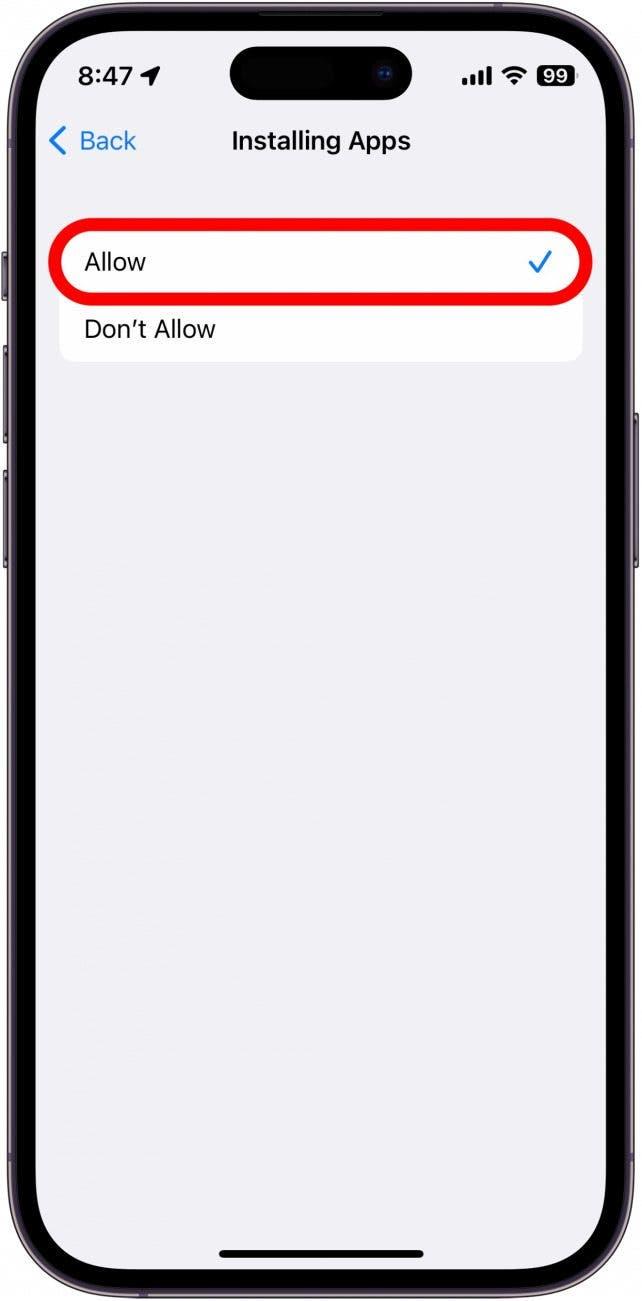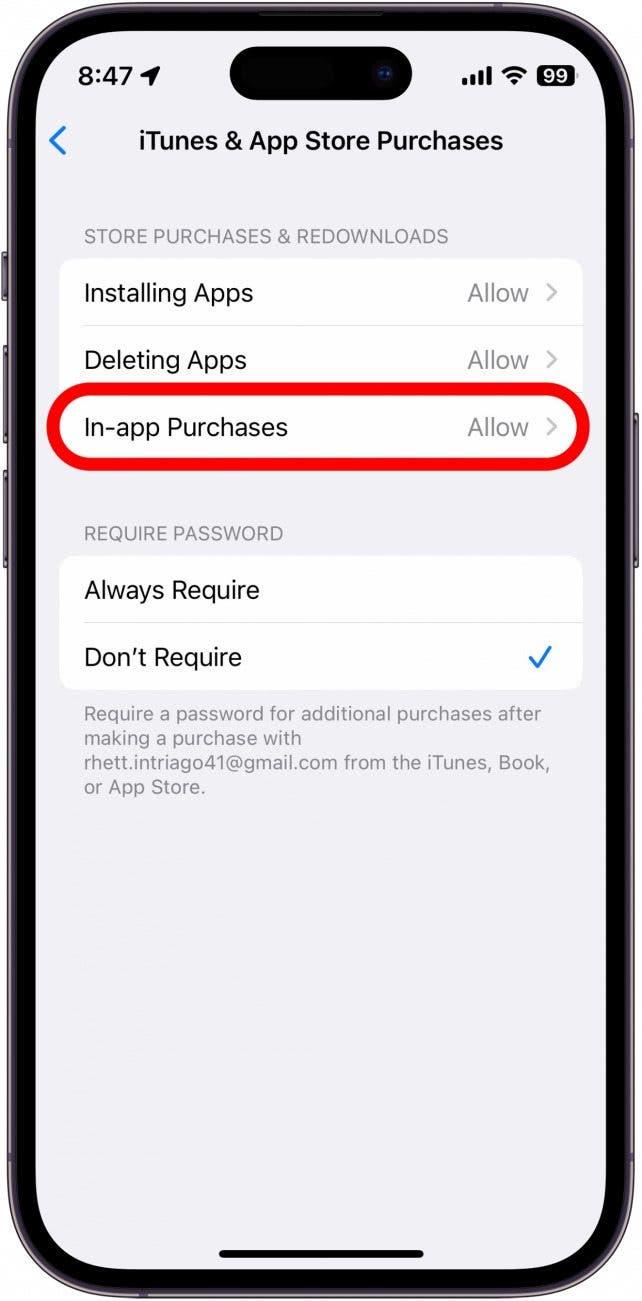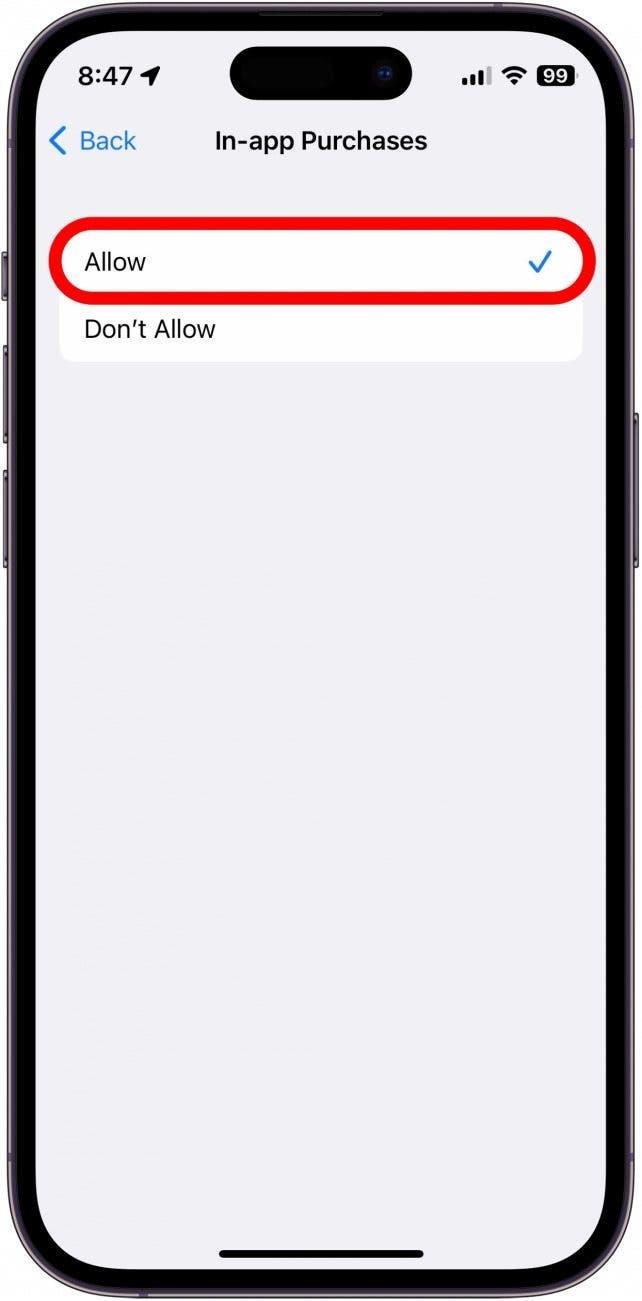De App Store is een van de meest kenmerkende functies van de iPhone. Hier kun je andere apps naar je telefoon downloaden. Maar wat moet je doen als de App Store niet werkt? Of u nu problemen ondervindt bij het verbinding maken met de App Store, het downloaden van apps of het doen van in-app aankopen, wij zijn er om u te helpen. In dit artikel bespreken we hoe u de meest voorkomende problemen met de App Store kunt oplossen.
Wat te doen als u geen verbinding kunt maken met de App Store
Het kan ongelooflijk frustrerend zijn als u een app probeert te downloaden en steeds een foutmelding in de App Store krijgt dat u het later nog eens moet proberen, of als u gewoon helemaal geen verbinding met de App Store kunt maken. Voor meer advies over het oplossen van problemen in de App Store kunt uaanmelden voor onze gratis Tip van de Dag nieuwsbrief. Laten we nu beginnen met wat u moet doen als u geen verbinding kunt maken met de App Store.
Controleer je netwerkverbinding
Het eerste wat je moet doen als je connectiviteitsproblemen hebt, is de netwerkverbinding van je apparaat controleren. De eenvoudigste manier om dat te doen is door het Control Center te openen. Je kunt dat doen door naar beneden te vegen vanaf de rechterbovenhoek van het scherm op iPhones zonder thuisknop of door omhoog te vegen vanaf de onderkant van het scherm op iPhones met een thuisknop:
 Ontdek de verborgen functies van je iPhoneKrijg dagelijks een tip (met schermafbeeldingen en duidelijke instructies) zodat je je iPhone in slechts één minuut per dag onder de knie hebt.
Ontdek de verborgen functies van je iPhoneKrijg dagelijks een tip (met schermafbeeldingen en duidelijke instructies) zodat je je iPhone in slechts één minuut per dag onder de knie hebt.
- Linksboven in het Control Center zie je de naam van je provider en de verbindingsstatus. Een LTE-, 4G– of 5G-pictogram geeft aan dat je verbinding hebt met je mobiele netwerk.

- Als je het waaierachtige Wi-Fi pictogram ziet, ben je verbonden met Wi-Fi en zou je geen problemen moeten hebben om verbinding te maken met de App Store.

Als u een sterke netwerkverbinding hebt maar de App Store nog steeds niet werkt, is de volgende stap om te controleren of u mobiele data hebt ingeschakeld voor de App Store.
Controleer of data is ingeschakeld voor de App Store
Een van de vele handige functies van iOS is dat je het gebruik van mobiele data door bepaalde apps kunt beperken. Dit kan handig zijn als je geen onbeperkt data-abonnement hebt, maar het kan ook een tweesnijdend zwaard zijn als een app die je onderweg moet gebruiken, geen toegang heeft tot mobiele data. Om dit te controleren:
- Open de app Instellingen en tik op Cellulair.

- Scroll naar beneden en zoek de App Store in de lijst onder Cellulaire gegevens. Controleer of het schakelaartje groen is en naar rechts staat om aan te geven dat de App Store toegang heeft tot cellulaire data.

- De App Store is een van de meest kenmerkende functies van de iPhone. Hier kun je andere apps naar je telefoon downloaden. Maar wat moet je doen als de App Store niet werkt? Of u nu problemen ondervindt bij het verbinding maken met de App Store, het downloaden van apps of het doen van in-app aankopen, wij zijn er om u te helpen. In dit artikel bespreken we hoe u de meest voorkomende problemen met de App Store kunt oplossen.

Wat te doen als u geen verbinding kunt maken met de App Store
Het kan ongelooflijk frustrerend zijn als u een app probeert te downloaden en steeds een foutmelding in de App Store krijgt dat u het later nog eens moet proberen, of als u gewoon helemaal geen verbinding met de App Store kunt maken. Voor meer advies over het oplossen van problemen in de App Store kunt u
aanmelden voor onze gratis Tip van de Dag nieuwsbrief. Laten we nu beginnen met wat u moet doen als u geen verbinding kunt maken met de App Store.
- Controleer je netwerkverbinding

- Het eerste wat je moet doen als je connectiviteitsproblemen hebt, is de netwerkverbinding van je apparaat controleren. De eenvoudigste manier om dat te doen is door het Control Center te openen. Je kunt dat doen door naar beneden te vegen vanaf de rechterbovenhoek van het scherm op iPhones zonder thuisknop of door omhoog te vegen vanaf de onderkant van het scherm op iPhones met een thuisknop:

- Ontdek de verborgen functies van je iPhoneKrijg dagelijks een tip (met schermafbeeldingen en duidelijke instructies) zodat je je iPhone in slechts één minuut per dag onder de knie hebt.

Linksboven in het Control Center zie je de naam van je provider en de verbindingsstatus. Een LTE-, 4G– of 5G-pictogram geeft aan dat je verbinding hebt met je mobiele netwerk.
Als je het waaierachtige Wi-Fi pictogram ziet, ben je verbonden met Wi-Fi en zou je geen problemen moeten hebben om verbinding te maken met de App Store.
Als u een sterke netwerkverbinding hebt maar de App Store nog steeds niet werkt, is de volgende stap om te controleren of u mobiele data hebt ingeschakeld voor de App Store.
- Controleer of data is ingeschakeld voor de App Store

- Een van de vele handige functies van iOS is dat je het gebruik van mobiele data door bepaalde apps kunt beperken. Dit kan handig zijn als je geen onbeperkt data-abonnement hebt, maar het kan ook een tweesnijdend zwaard zijn als een app die je onderweg moet gebruiken, geen toegang heeft tot mobiele data. Om dit te controleren:

- Open de app Instellingen en tik op Cellulair.

- Scroll naar beneden en zoek de App Store in de lijst onder Cellulaire gegevens. Controleer of het schakelaartje groen is en naar rechts staat om aan te geven dat de App Store toegang heeft tot cellulaire data.

- Als de knop grijs is en naar links staat, betekent dit dat mobiele data is uitgeschakeld voor die specifieke app. Je kunt op de knop tikken om deze in te schakelen.

Als mobiele gegevens al zijn ingeschakeld voor de App Store en je hebt nog steeds problemen om toegang te krijgen, wil je controleren of de datum en tijd correct zijn.
Controleer datum- en tijdinstellingen
Als de datum- en tijdinstellingen van je apparaat niet correct zijn, kan dit soms andere bewerkingen verstoren.
Open de app Instellingen en tik op Algemeen.
Tik op Datum en tijd.
Als het schakelaartje naast Stel automatisch in niet is ingeschakeld, tik er dan op zodat het groen wordt en naar rechts komt te staan.
Over het algemeen is het een goed idee om je apparaat de datum en tijd automatisch te laten instellen. Je iPhone kan je locatie en internetverbinding gebruiken om een preciezere datum en tijd in te stellen dan wanneer je dit handmatig zou doen.
Controleer de app-limieten van Screen Time
Met Screen Time kun je app-limieten instellen, zodat je bepaalde apps een bepaalde tijd alleen kunt gebruiken. Zo controleer je of je per ongeluk een app-limiet hebt ingesteld waardoor je geen apps kunt downloaden:
- Open de app Instellingen en tik op Schermtijd.

- Tik op App Limits.

- Als u een applimiet voor de App Store ziet, veegt u er naar links op.

Tik op Verwijderen.
Tik op Grenswaarde verwijderen om te bevestigen.
Als je geen app-limiet ziet, weet je dat Screen Time niet verhindert dat je de App Store opent.
- Controleer op iOS-updates

- Apple brengt regelmatig updates uit met bugfixes, dus als er een softwaregerelateerde fout is waardoor je geen verbinding kunt maken met de App Store, kan het updaten van je apparaat het probleem verhelpen. Je kunt [controleren op updates in de Instellingen-app] (https://www.iphonelife.com/content/how-to-update-to-ios-11-iphone-ipad). Als je iPhone up-to-date is en geen van de bovenstaande oplossingen een verschil lijkt te hebben gemaakt, is het misschien helemaal geen probleem aan jouw kant.

- Controleer de systeemstatus van Apple Support

- Als niets tot nu toe heeft gewerkt en je nog steeds geen verbinding kunt maken met de App Store, controleer dan de Apple Support System Status pagina. Op deze pagina kunt u zien of er momenteel een storing is in de App Store.

- Waarom kan ik geen apps downloaden op mijn iPhone?

De App Store is een van de meest kenmerkende functies van de iPhone. Hier kun je andere apps naar je telefoon downloaden. Maar wat moet je doen als de App Store niet werkt? Of u nu problemen ondervindt bij het verbinding maken met de App Store, het downloaden van apps of het doen van in-app aankopen, wij zijn er om u te helpen. In dit artikel bespreken we hoe u de meest voorkomende problemen met de App Store kunt oplossen.
Wat te doen als u geen verbinding kunt maken met de App Store
Het kan ongelooflijk frustrerend zijn als u een app probeert te downloaden en steeds een foutmelding in de App Store krijgt dat u het later nog eens moet proberen, of als u gewoon helemaal geen verbinding met de App Store kunt maken. Voor meer advies over het oplossen van problemen in de App Store kunt u
- aanmelden voor onze gratis Tip van de Dag nieuwsbrief. Laten we nu beginnen met wat u moet doen als u geen verbinding kunt maken met de App Store.

- Controleer je netwerkverbinding

- Het eerste wat je moet doen als je connectiviteitsproblemen hebt, is de netwerkverbinding van je apparaat controleren. De eenvoudigste manier om dat te doen is door het Control Center te openen. Je kunt dat doen door naar beneden te vegen vanaf de rechterbovenhoek van het scherm op iPhones zonder thuisknop of door omhoog te vegen vanaf de onderkant van het scherm op iPhones met een thuisknop:

- Ontdek de verborgen functies van je iPhoneKrijg dagelijks een tip (met schermafbeeldingen en duidelijke instructies) zodat je je iPhone in slechts één minuut per dag onder de knie hebt.

- Linksboven in het Control Center zie je de naam van je provider en de verbindingsstatus. Een LTE-, 4G– of 5G-pictogram geeft aan dat je verbinding hebt met je mobiele netwerk.

Als je het waaierachtige Wi-Fi pictogram ziet, ben je verbonden met Wi-Fi en zou je geen problemen moeten hebben om verbinding te maken met de App Store.
Als u een sterke netwerkverbinding hebt maar de App Store nog steeds niet werkt, is de volgende stap om te controleren of u mobiele data hebt ingeschakeld voor de App Store.
Controleer of data is ingeschakeld voor de App Store