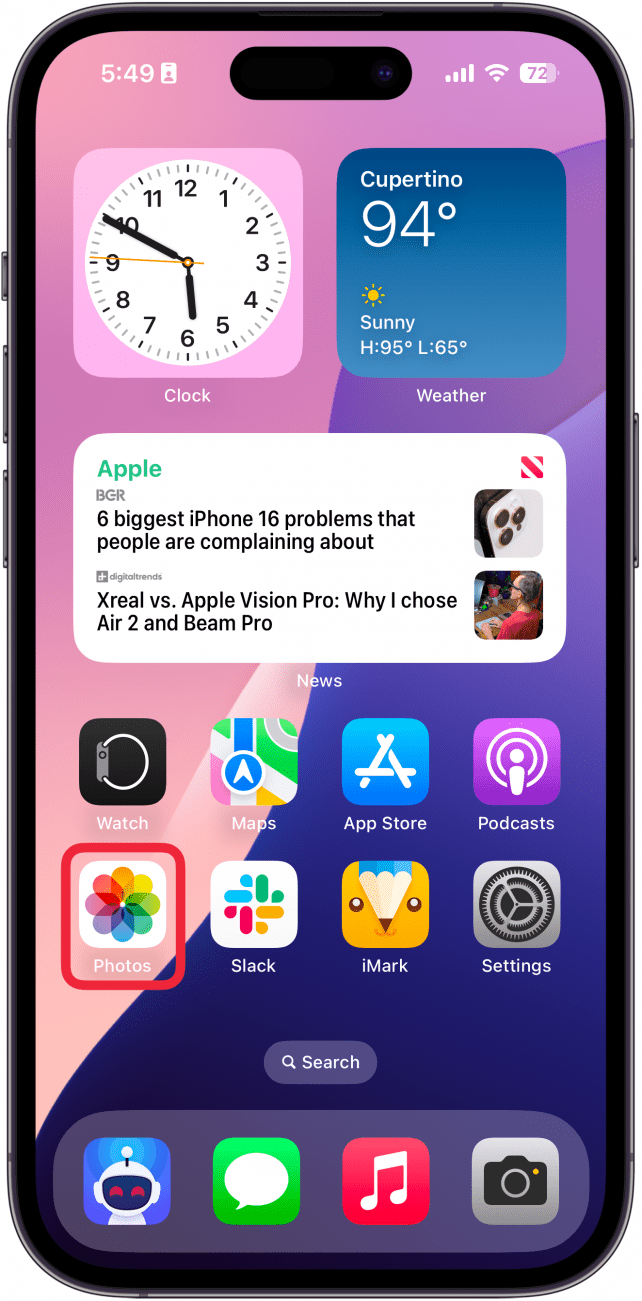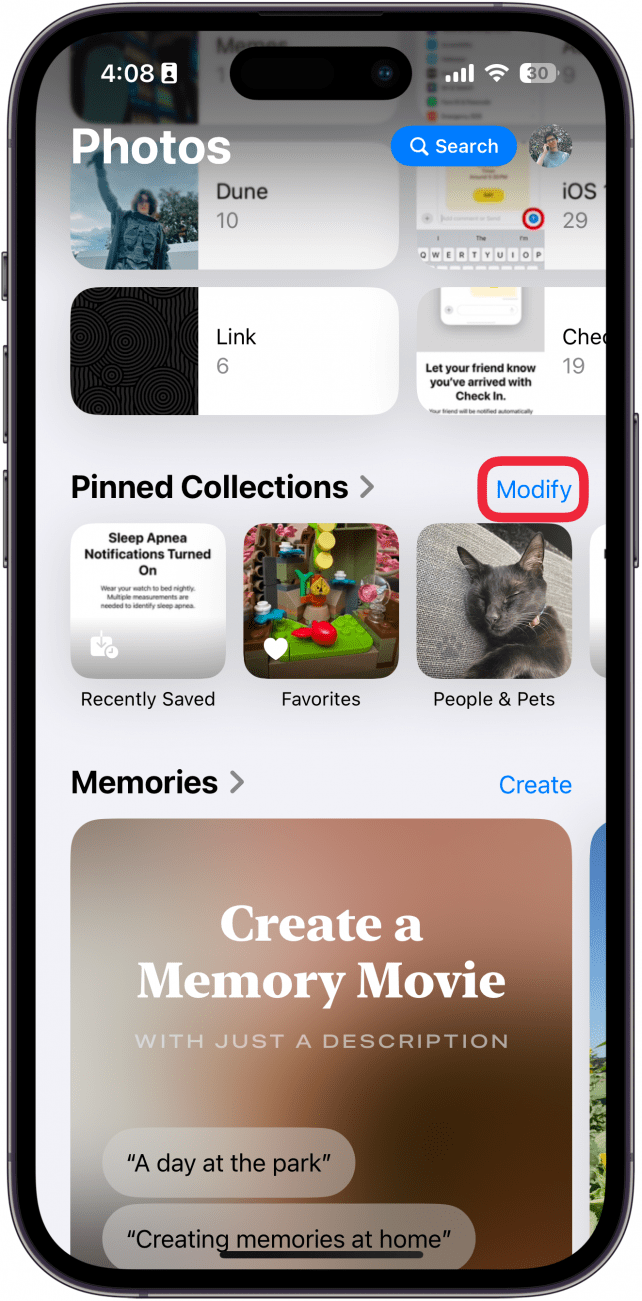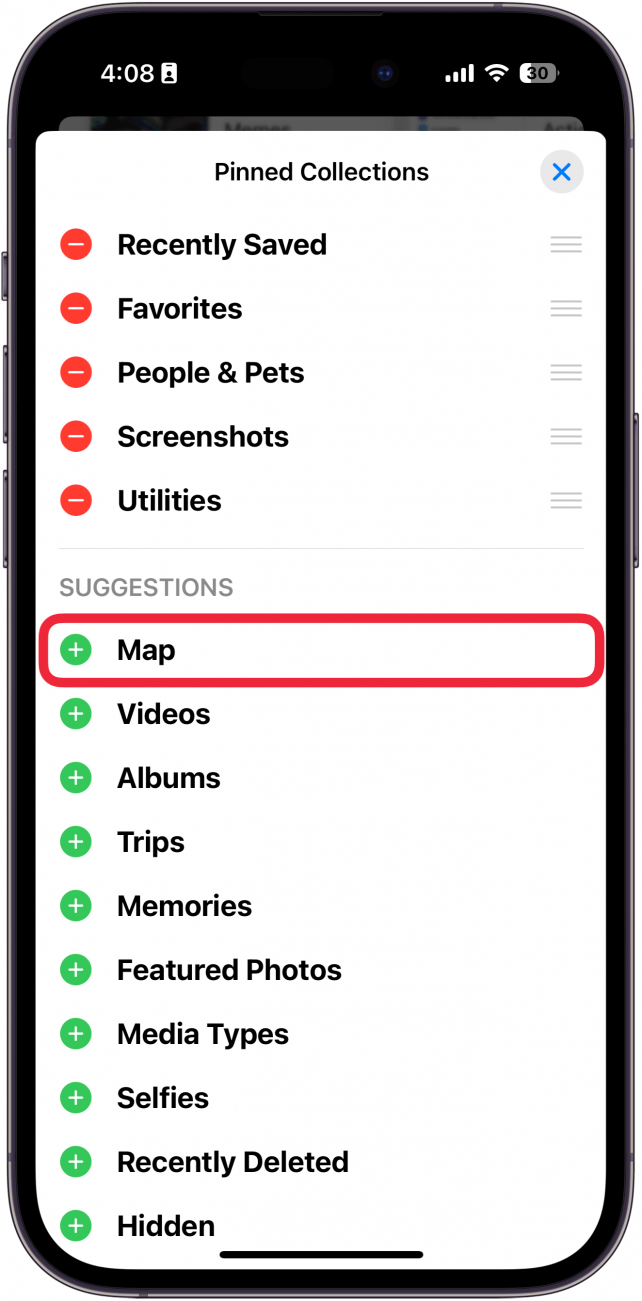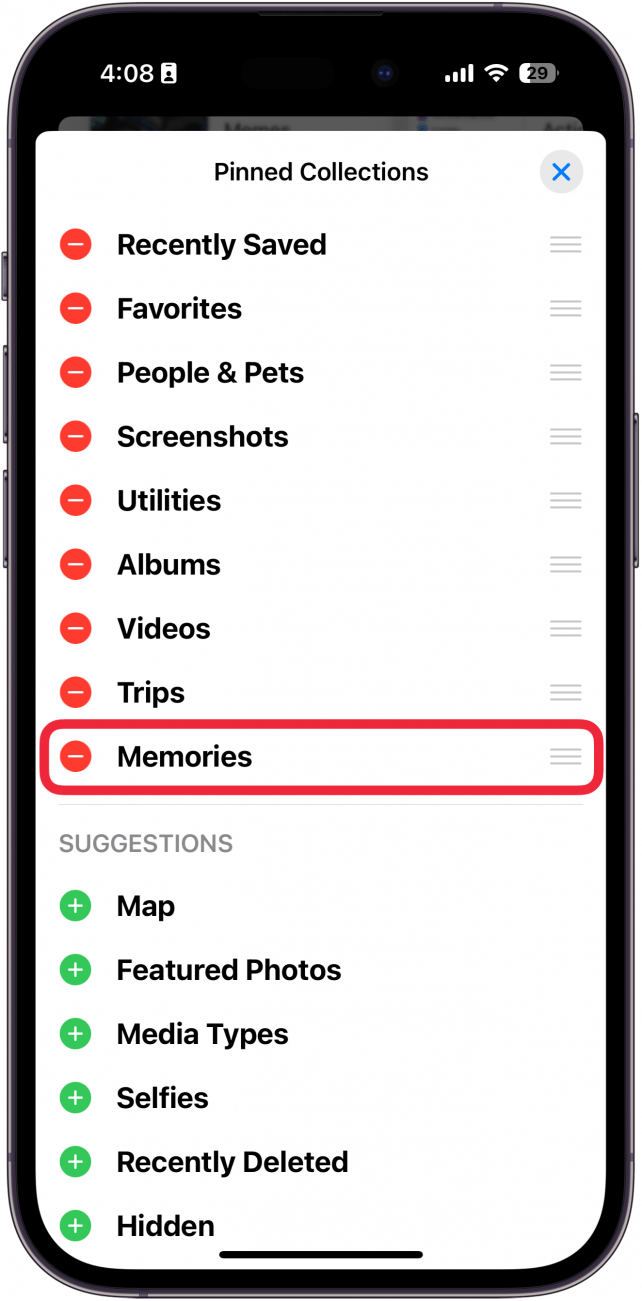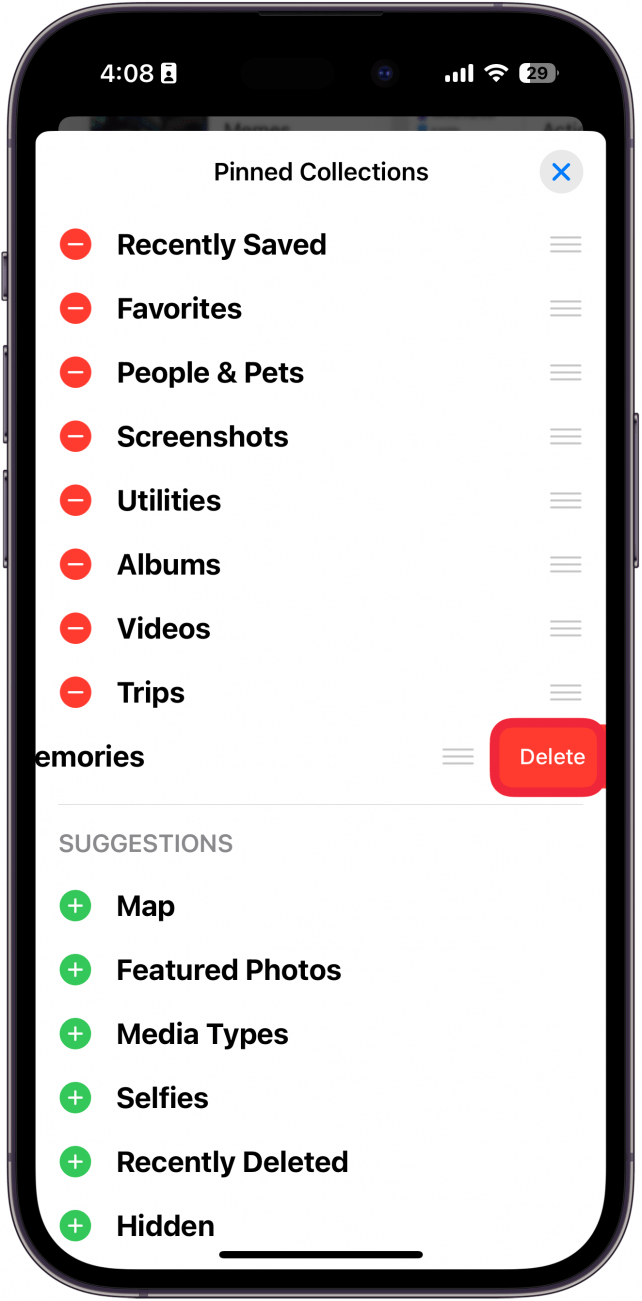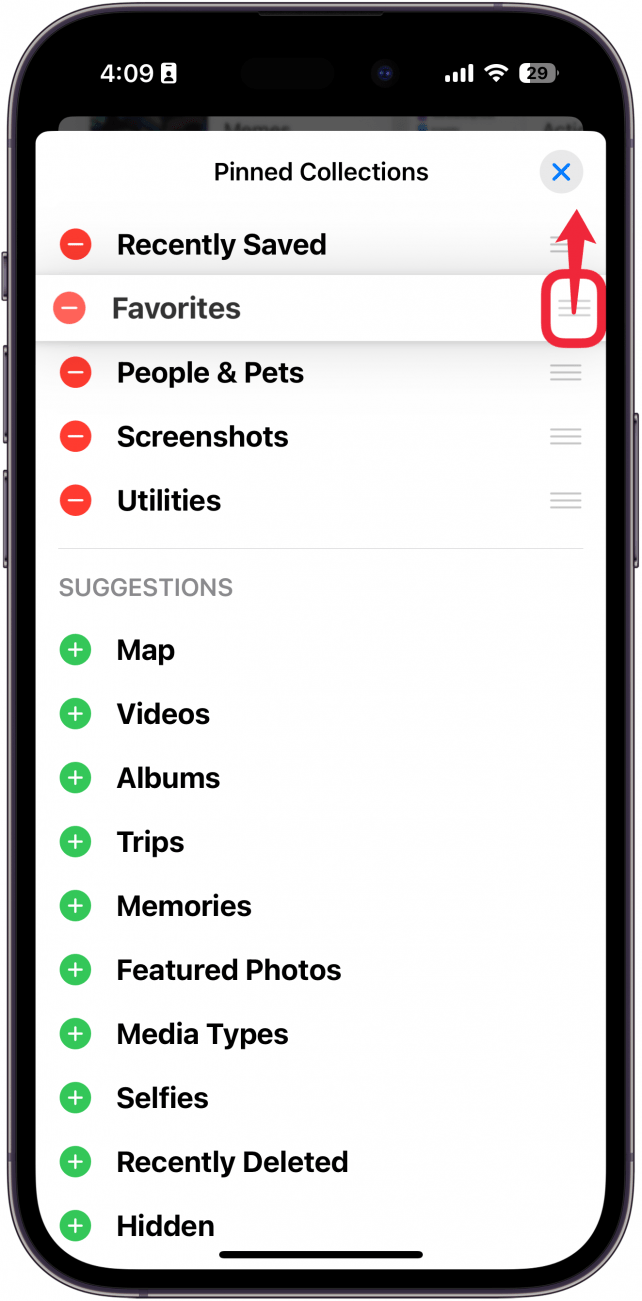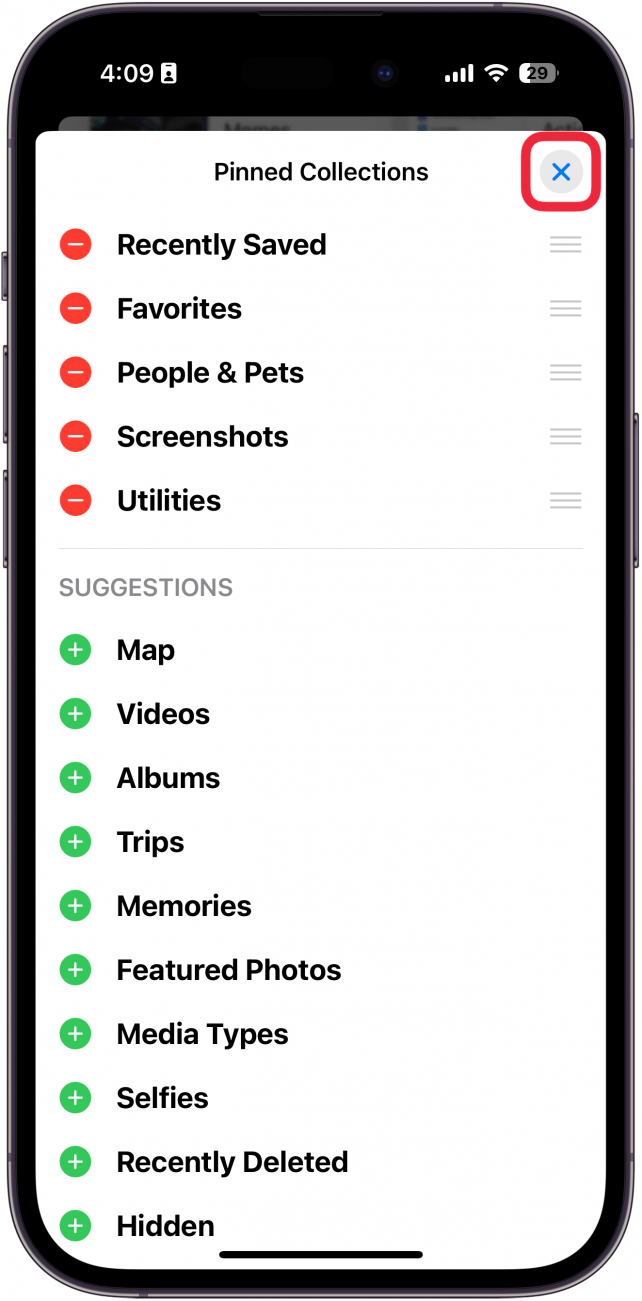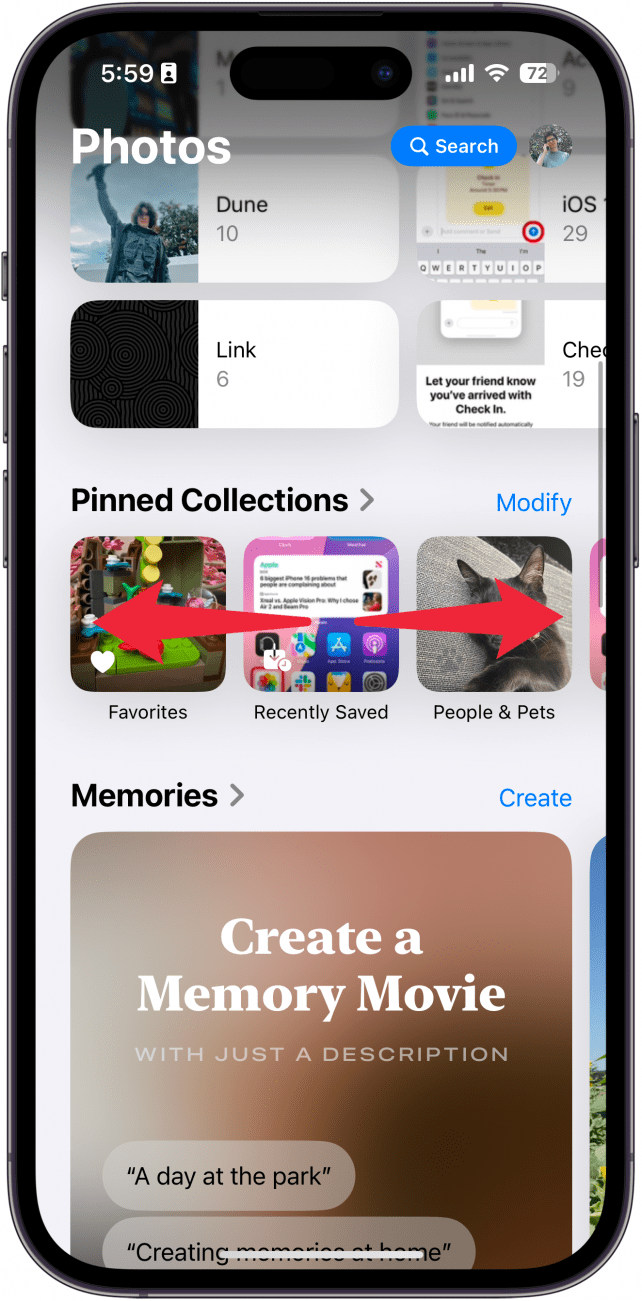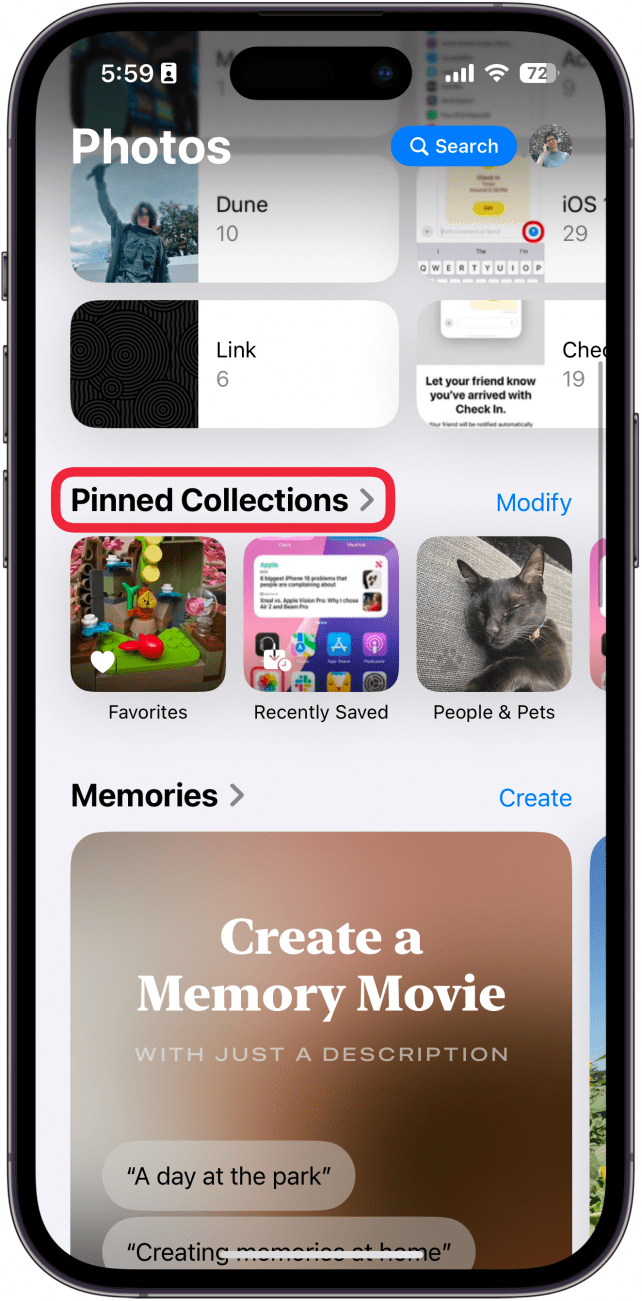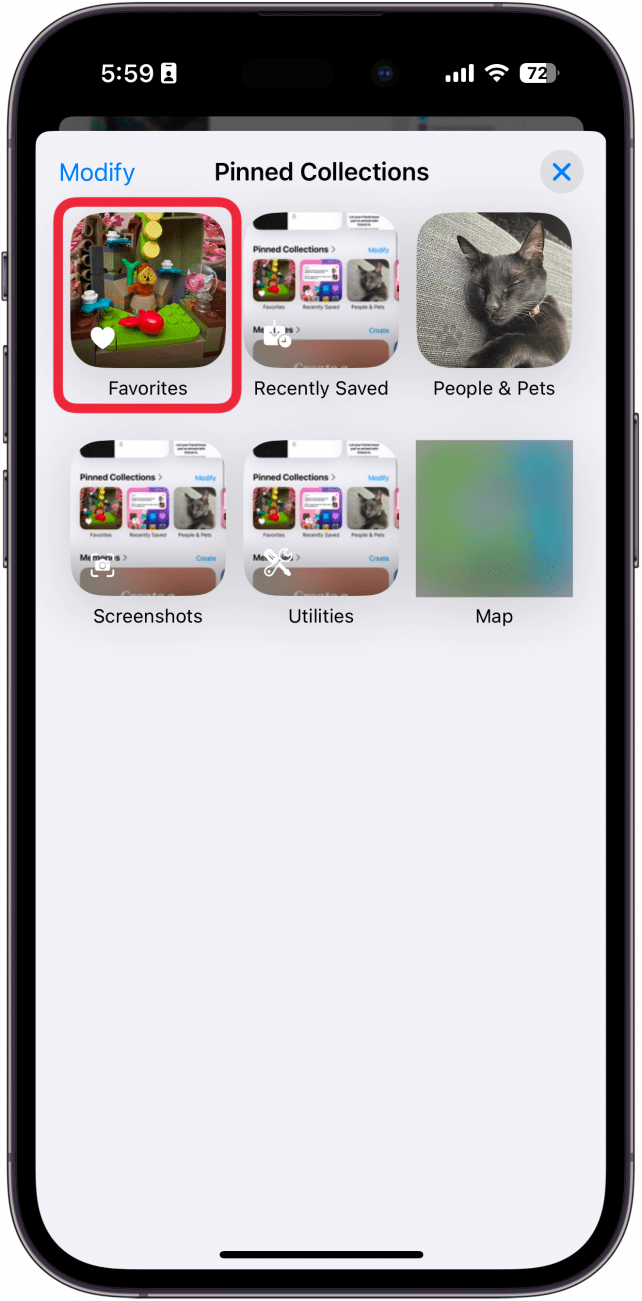De nieuwste versie van iOS bracht een aantal grote veranderingen met zich mee voor de Foto’s-app. De app is helemaal opnieuw ontworpen, dus je bent misschien een beetje verdwaald als je hem voor het eerst opent. Gelukkig kun je de app heel eenvoudig wat overzichtelijker maken.
Waarom je deze tip leuk zult vinden:
- Houd belangrijke fotocollecties gemakkelijk toegankelijk.
- Verwijder irrelevante collecties uit je vastgemaakte collecties.
iOS 18 Foto’s app: Vastgemaakte verzamelingen aanpassen
Systeemvereisten
Deze tip werkt op iPhones met iOS 18 of hoger. Ontdek hoe u kunt updaten naar de [nieuwste versie van iOS] (https://www.iphonelife.com/content/how-to-update-to-ios-11-iphone-ipad).
De nieuwe Foto’s-app van iOS 18 is op het eerste gezicht een beetje overweldigend, maar je kunt hem gemakkelijk aanpassen om hem wat minder ontmoedigend te maken. Eén manier om de Foto’s-app overzichtelijker te maken is in het gedeelte Vastgemaakte verzamelingen. Zo pas je Vastgemaakte verzamelingen iOS 18 Foto’s-app aan:
 Ontdek de verborgen functies van je iPhoneKrijg dagelijks een tip (met schermafbeeldingen en duidelijke instructies) zodat je je iPhone in slechts één minuut per dag onder de knie hebt.
Ontdek de verborgen functies van je iPhoneKrijg dagelijks een tip (met schermafbeeldingen en duidelijke instructies) zodat je je iPhone in slechts één minuut per dag onder de knie hebt.
- Open de app Foto’s.

- Scroll naar beneden en zoek Gevaste collecties. Tik op Wijzig.

- Onder Suggesties kunt u op het groene plus-pictogram tikken om een verzameling vast te pinnen.

- Tik op het pictogram minus om een verzameling te verwijderen.

- Tik op Verwijderen om te bevestigen dat je de verzameling wilt verwijderen. Maak je geen zorgen; je kunt de collectie opnieuw toevoegen als je van gedachten verandert.

- Tik op de drie horizontale lijnen, houd ze vast en sleep ze om de volgorde van je verzamelingen te wijzigen.

- Als je klaar bent, tik je op X om je wijzigingen op te slaan.

- U kunt naar links en rechts vegen over de vastgemaakte verzamelingen om er doorheen te navigeren.

- U kunt ook op Gevaste collecties tikken om al uw collecties te zien.

- Tik op een van de collecties om deze te openen.

Zo pas je vastgemaakte verzamelingen aan in de Foto’s-app op iOS 18. Ontdek vervolgens hoe je door de nieuwe [Foto’s app op je iPhone] navigeert (https://www.iphonelife.com/content/how-to-navigate-photos-app).
Meer over Foto’s
- Foto’s scannen op een iPhone
- Uitgelichte foto’s op een iPhone zoeken
- Foto’s op iPhone doorzoeken op voorwerp