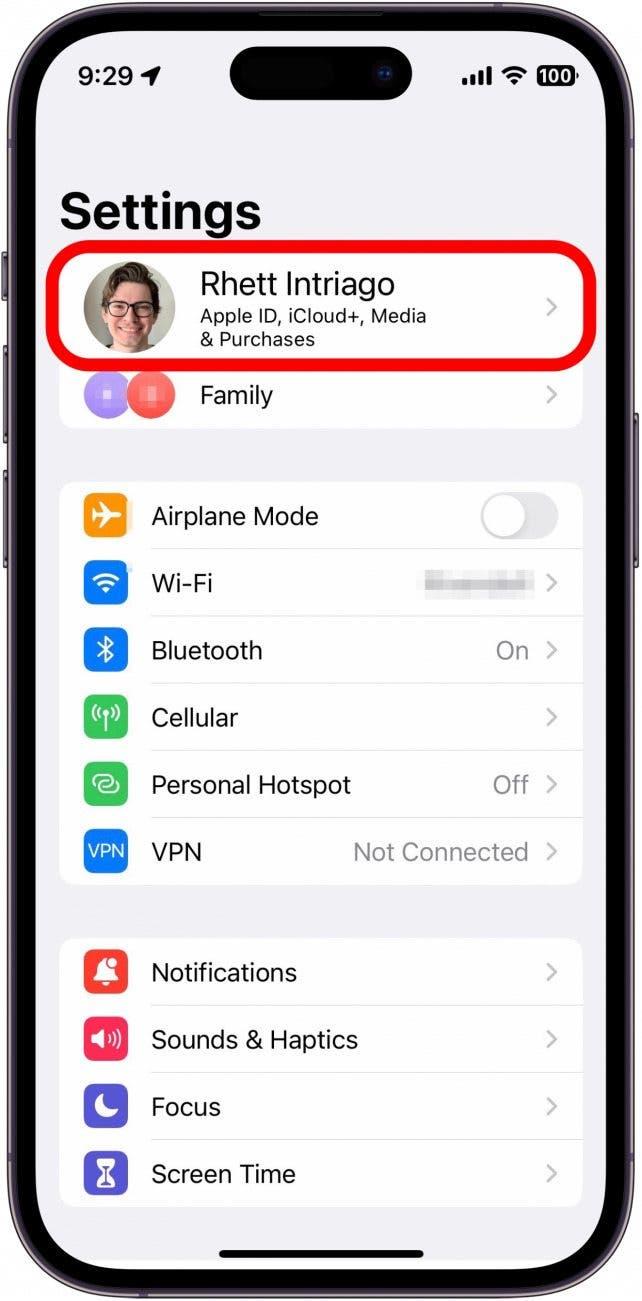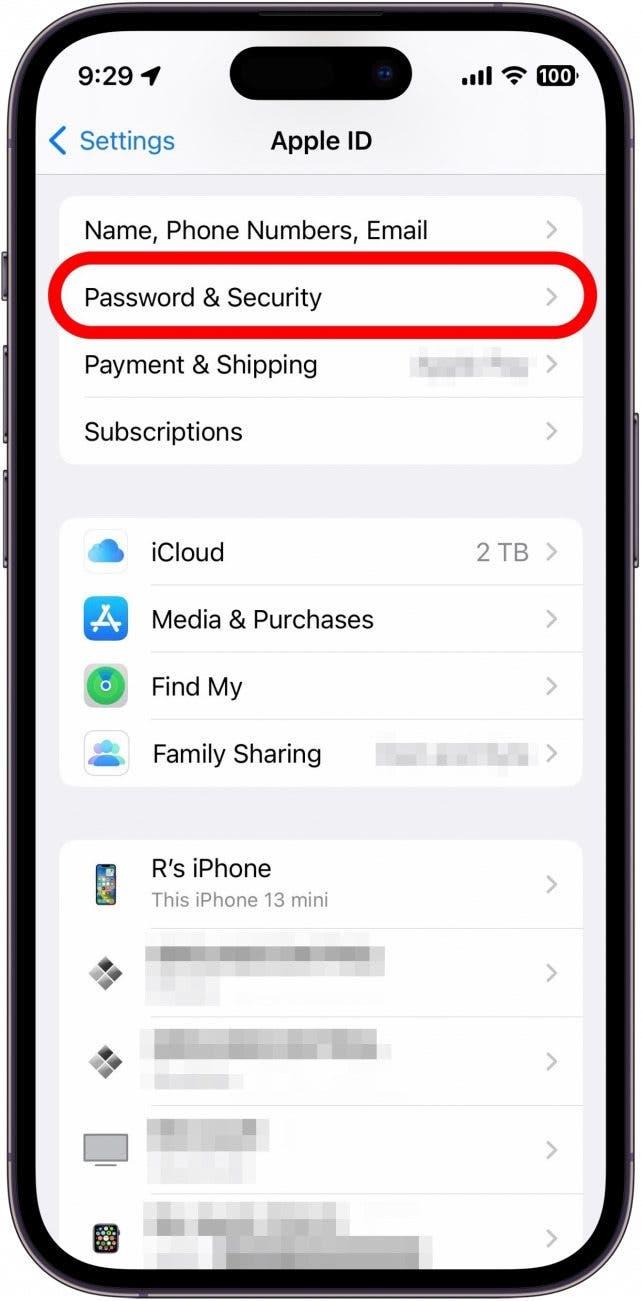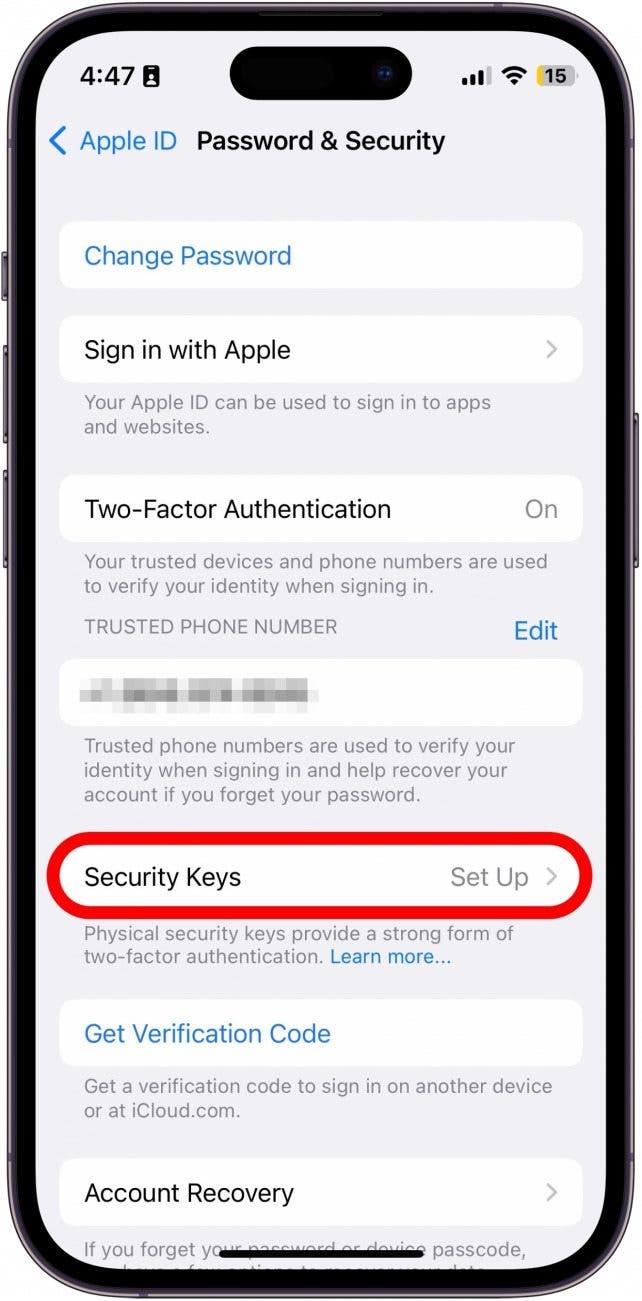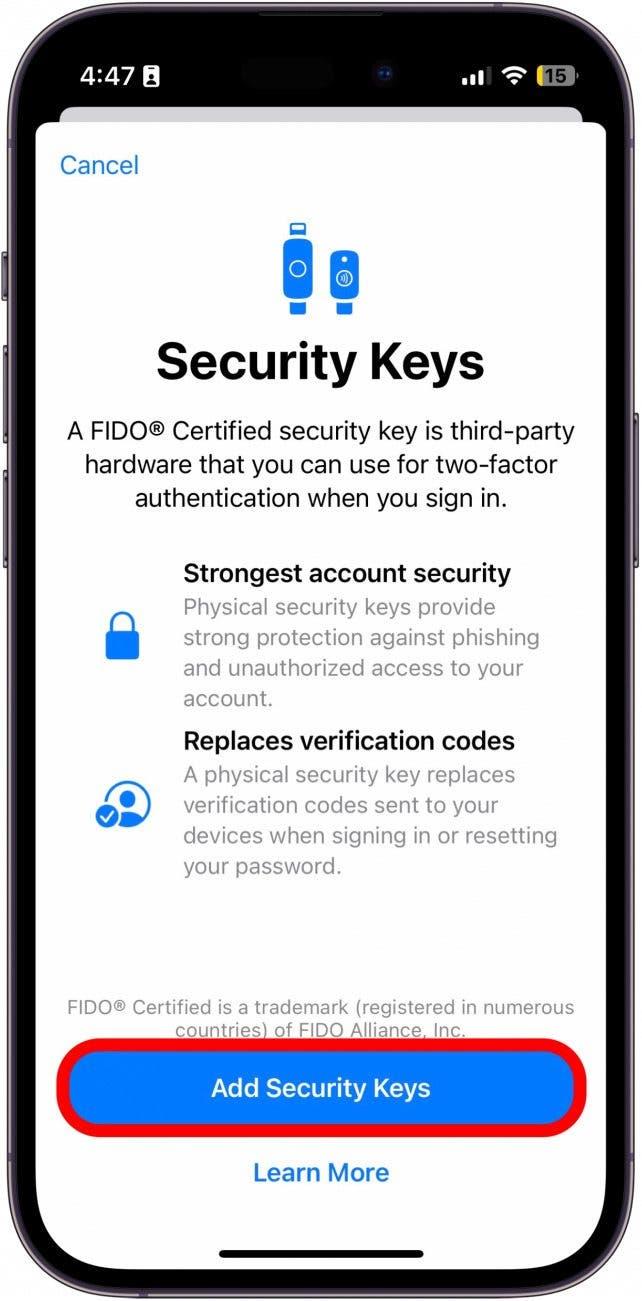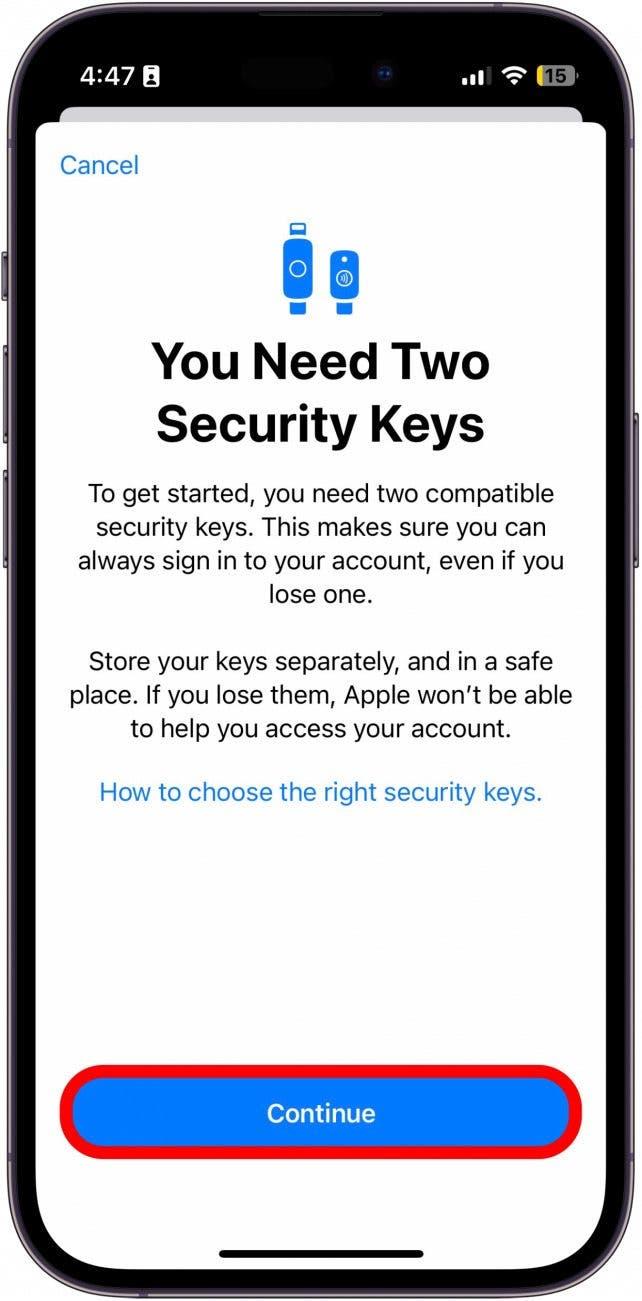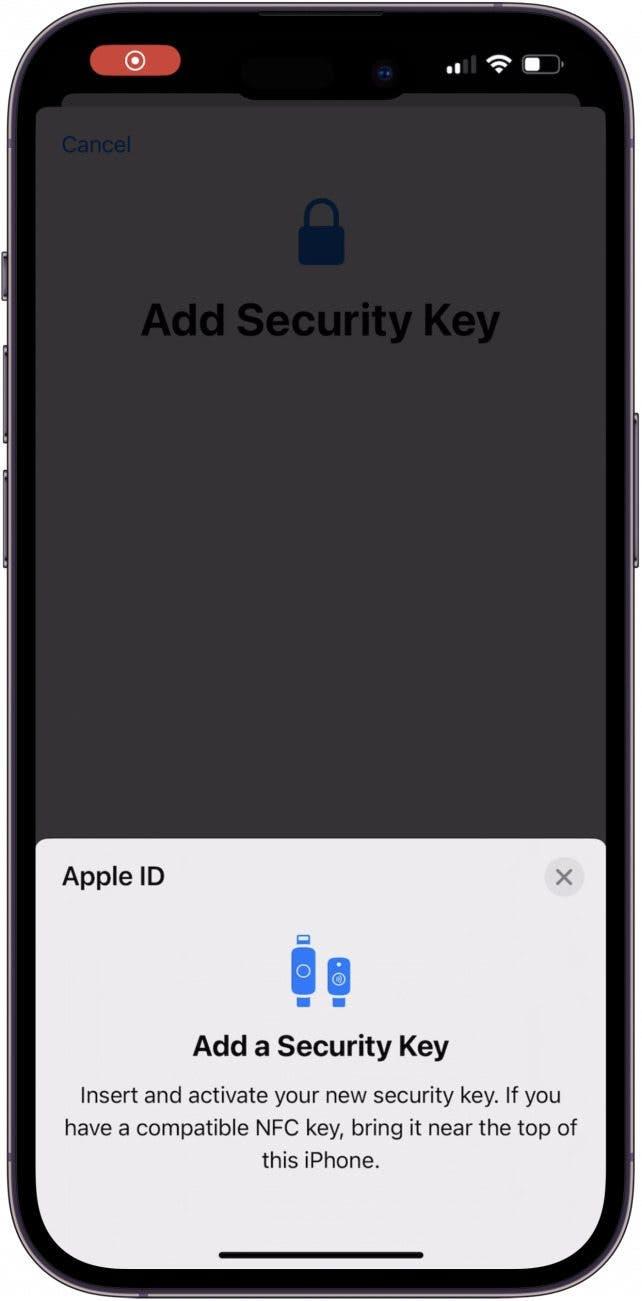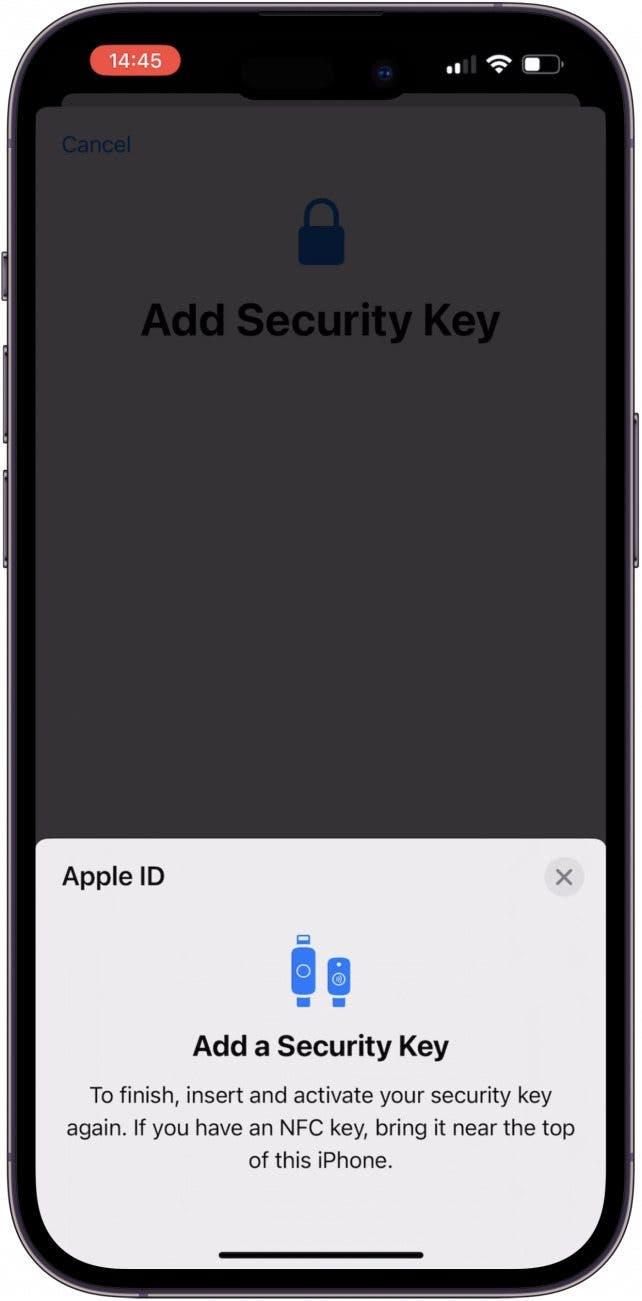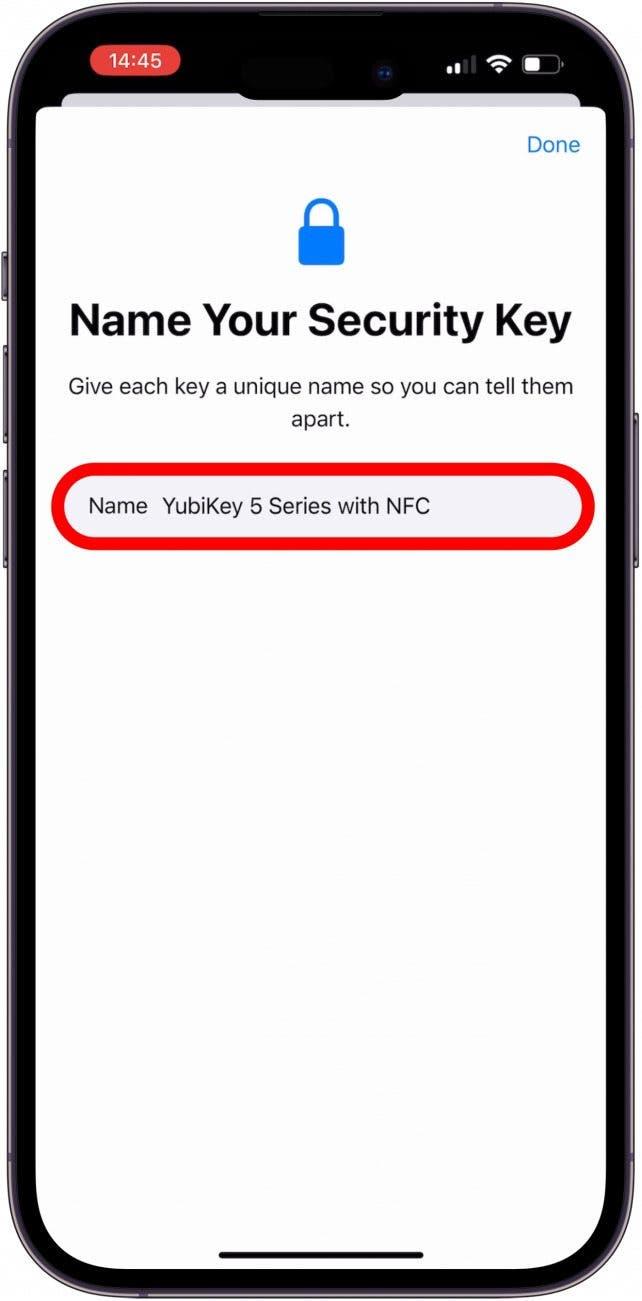Het inschakelen van twee-factor authenticatie is een geweldige manier om elke account te beveiligen, maar Apple’s beveiligingsupdate gaat in iOS 16.3 nog een stapje verder met beveiligingssleutels. Deze leuke gadgets dienen als een extra barrière om uw Apple ID te beschermen tegen inbreuken op de beveiliging.
Waarom u deze tip leuk zult vinden
- Voorkom dat hackers toegang krijgen tot uw Apple ID.
- Authenticeer uw Apple ID sneller dan wanneer u een code van zes cijfers invoert.
Beveiligingssleutels komen naar Apple ID
Beveiligingssleutels zijn fysieke voorwerpen die gebruikt kunnen worden om uw identiteit te verifiëren wanneer u inlogt op uw Apple ID. Als u van plan bent om beveiligingssleutels te gebruiken, zorg er dan voor dat u er minstens twee hebt. Zonder twee sleutels kunt u ze niet instellen op uw iPhone. Als u er een verliest, hebt u een andere als back-up. Voor meer iPhone privacy- en beveiligingsadvies, kunt u zich aanmelden voor onze gratis Tip van de Dag-nieuwsbrief.
Opmerking: Om beveiligingssleutels te kunnen gebruiken, moeten al uw Apple apparaten de nieuwste softwareversies hebben. Als een van uw Apple apparaten niet up-to-date is, moet u zich afmelden bij uw Apple ID op die apparaten. U zult iCloud ook niet meer onder Windows kunnen gebruiken.
Zo stelt u beveiligingssleutels in voor uw Apple ID op de iPhone of iPad:
- Open de Instellingen-app en tik op uw naam.

- Tik op Wachtwoord & Beveiliging.

- Tik op Beveiligingssleutels.

- Tik op Beveiligingssleutels toevoegen.

- Tik op Doorgaan.

- Plaats uw beveiligingssleutel of, als u een NFC-sleutel (Near Field Communication) hebt, houd deze in de lengte over de bovenkant van uw iPhone.

- Mogelijk wordt u gevraagd om uw beveiligingssleutel opnieuw in te voeren of tegen de bovenkant van uw iPhone te houden.

- Voer een naam die u zich herinnert in het naamveld in.

En dat is het! U kunt nu gewoon op Gereed tikken. Apple vereist al een tweede factor naast uw wachtwoord wanneer u probeert in te loggen: een zescijferige code die normaal gesproken naar u wordt gesms’t of naar een van uw andere Apple apparaten wordt gestuurd. Met een fysieke sleutel gebruikt u echter de sleutel in plaats van een code of pop-up. Geen sms. Geen code.
Bovendien hoeft u zich geen zorgen te maken dat u per ongeluk toegang tot uw account geeft. Aangezien er altijd een fysieke sleutel nodig is om bij uw account in te loggen, kunnen zelfs mensen met het wachtwoord van uw account niet naar binnen.