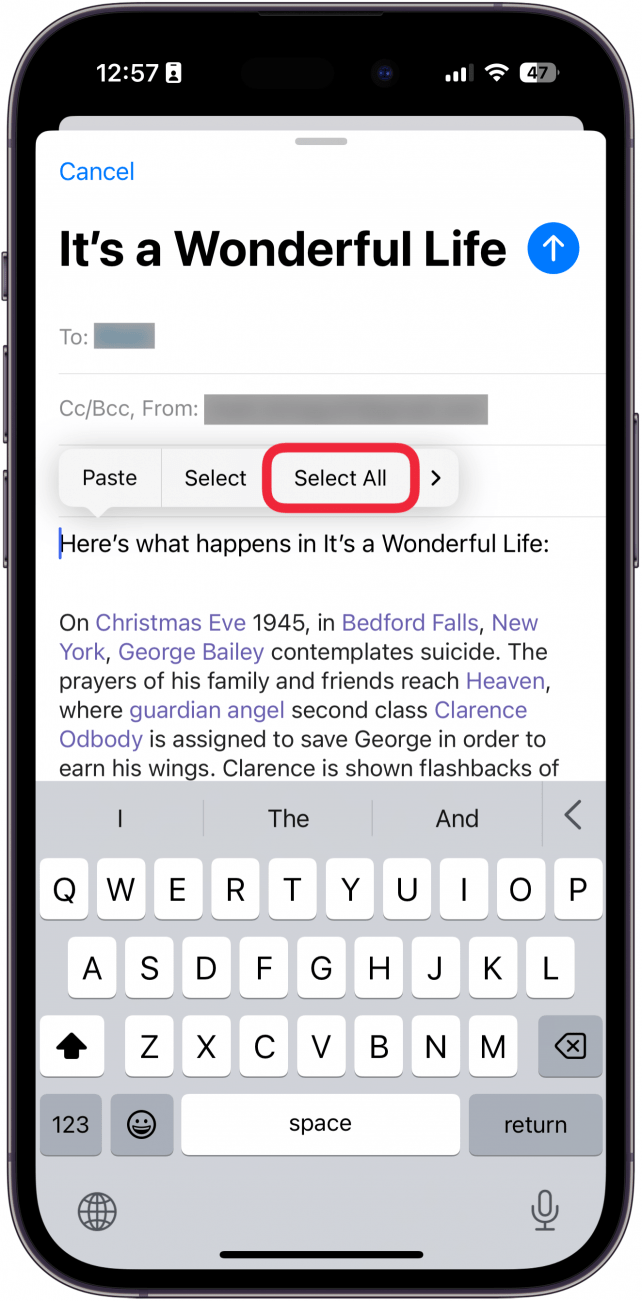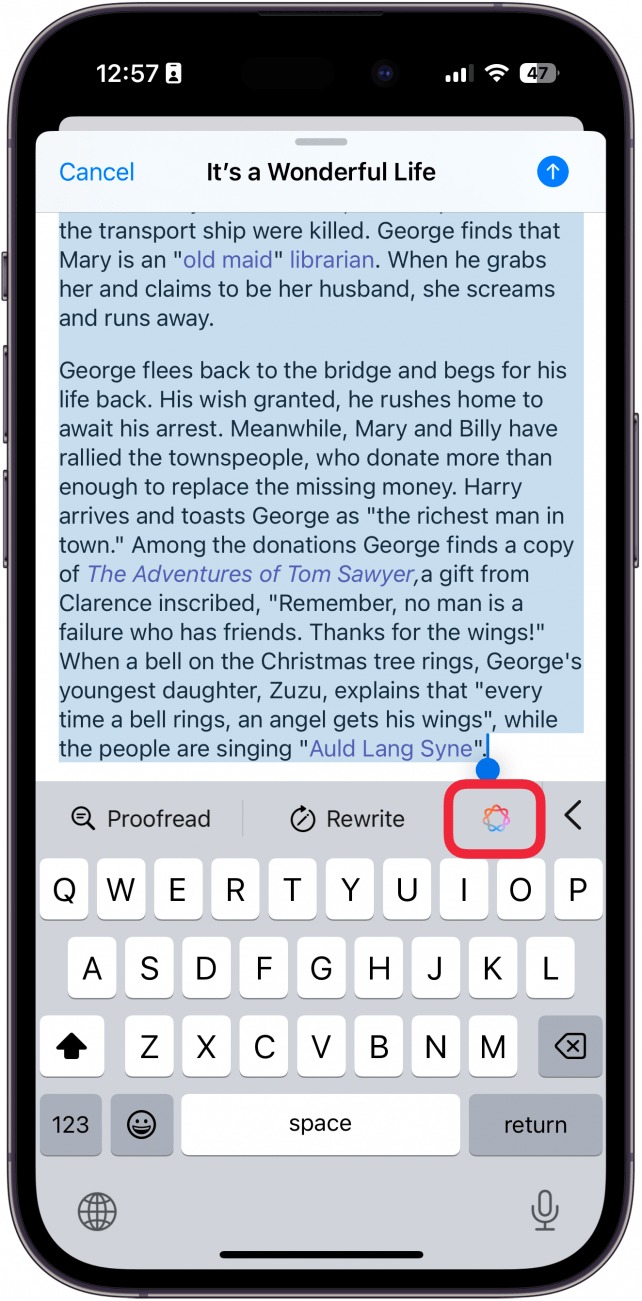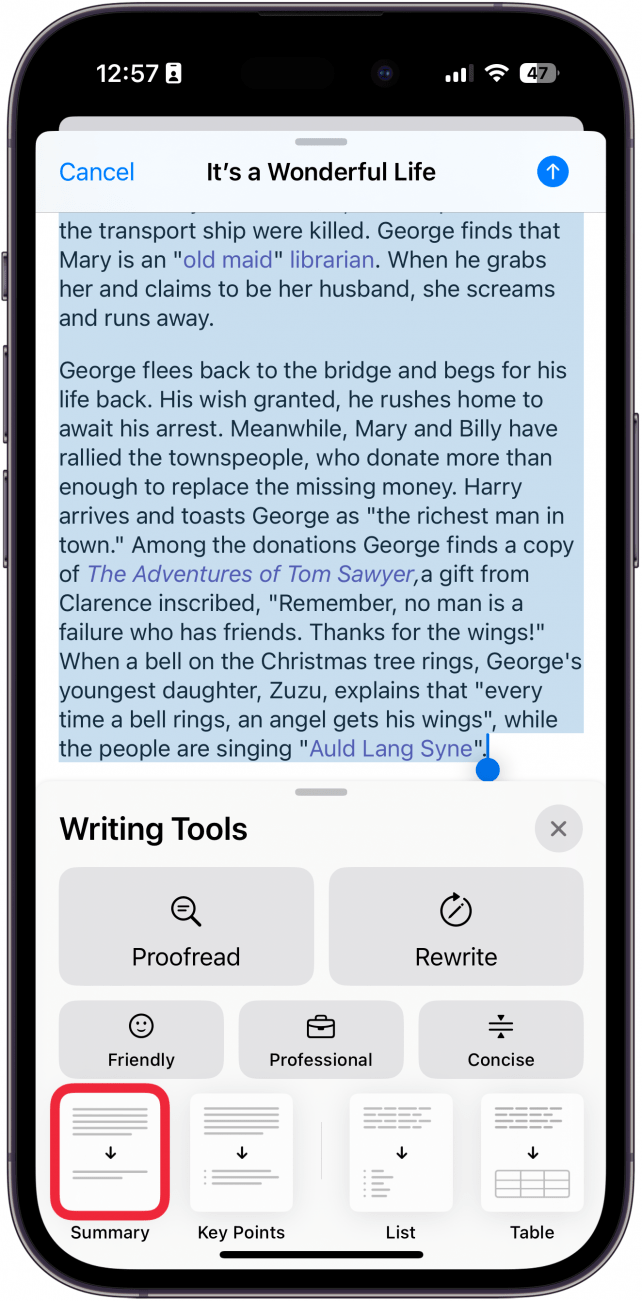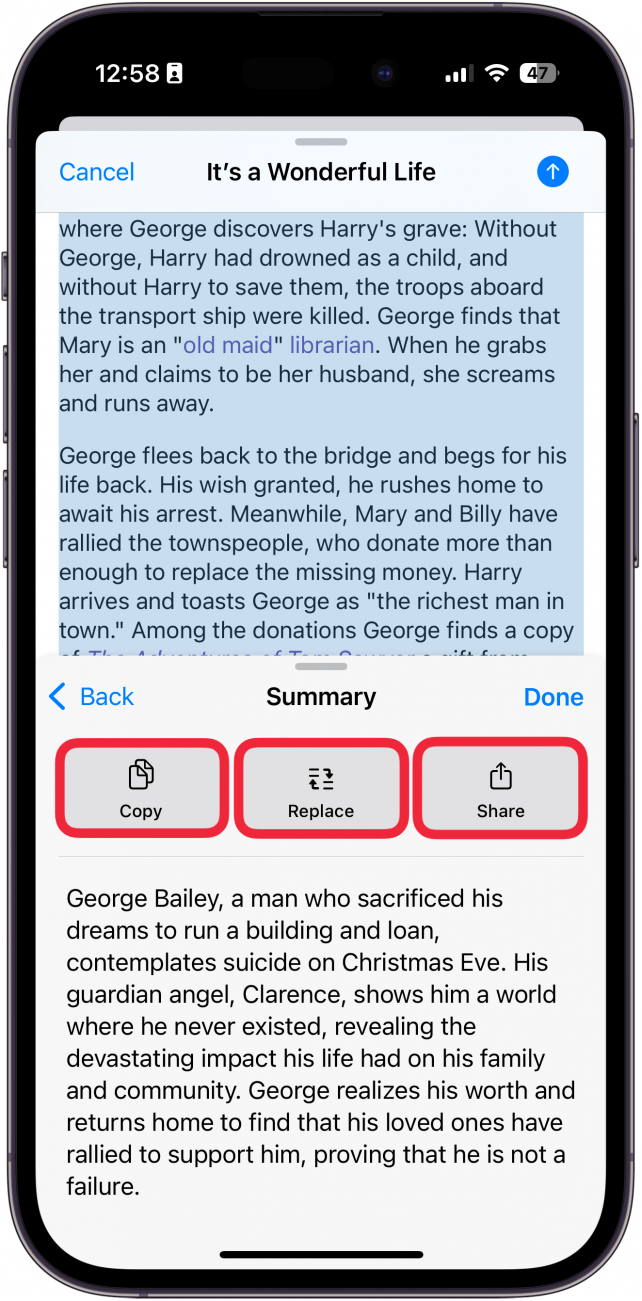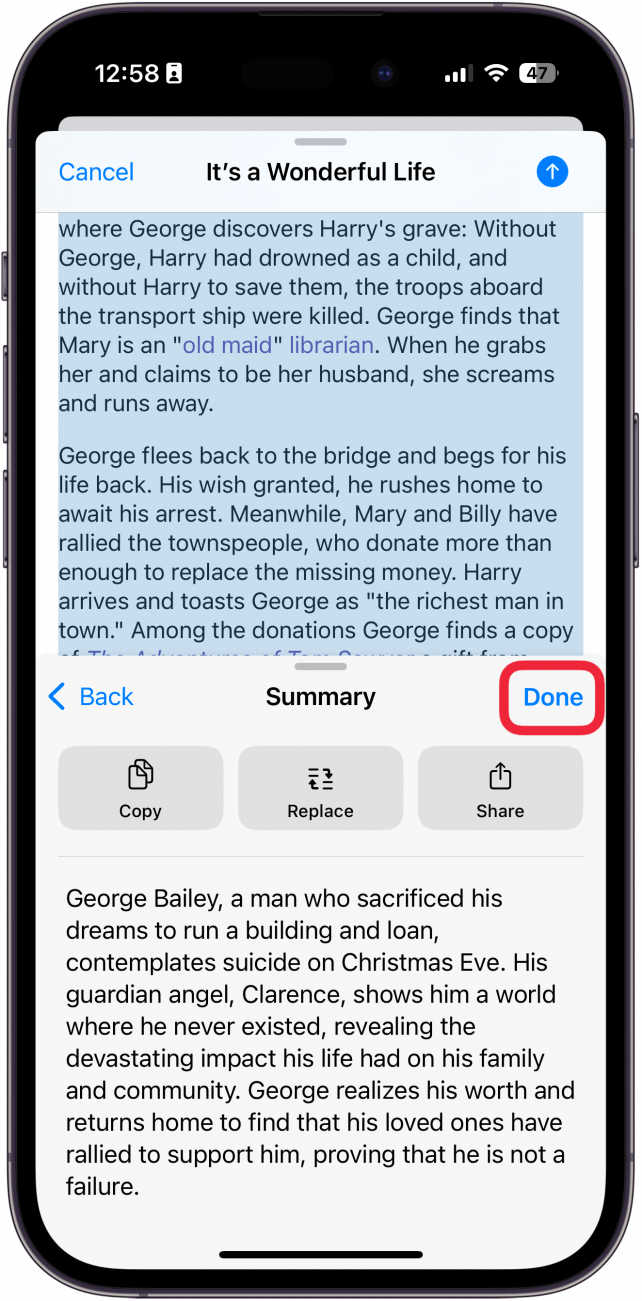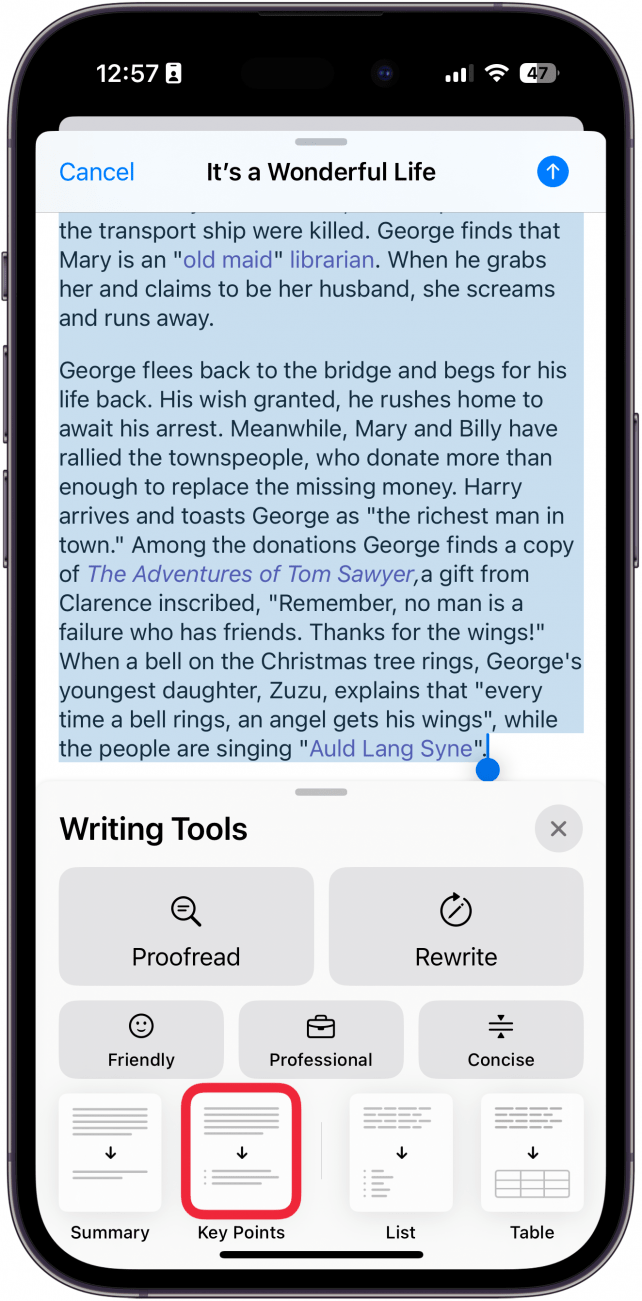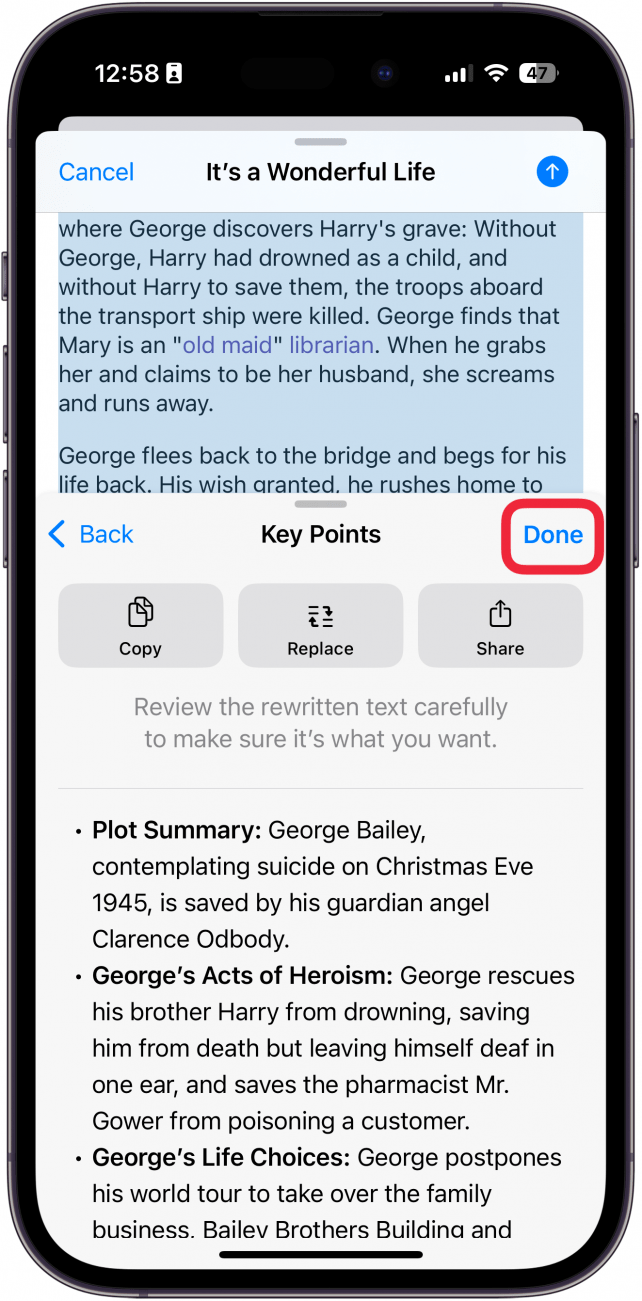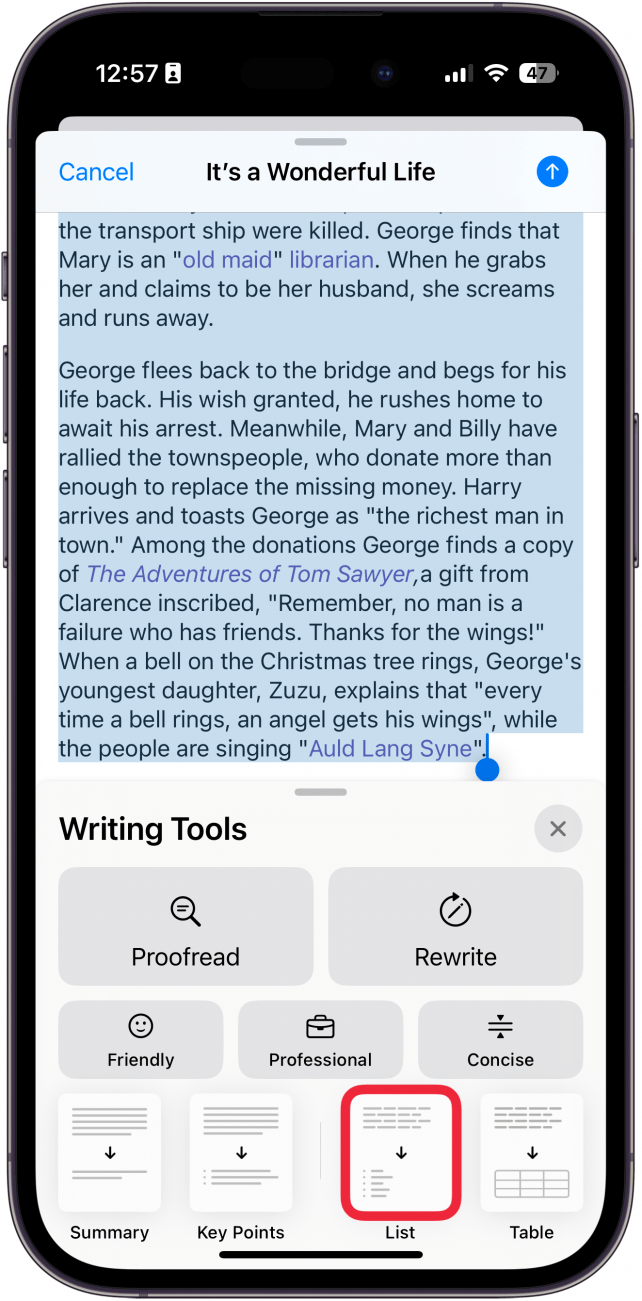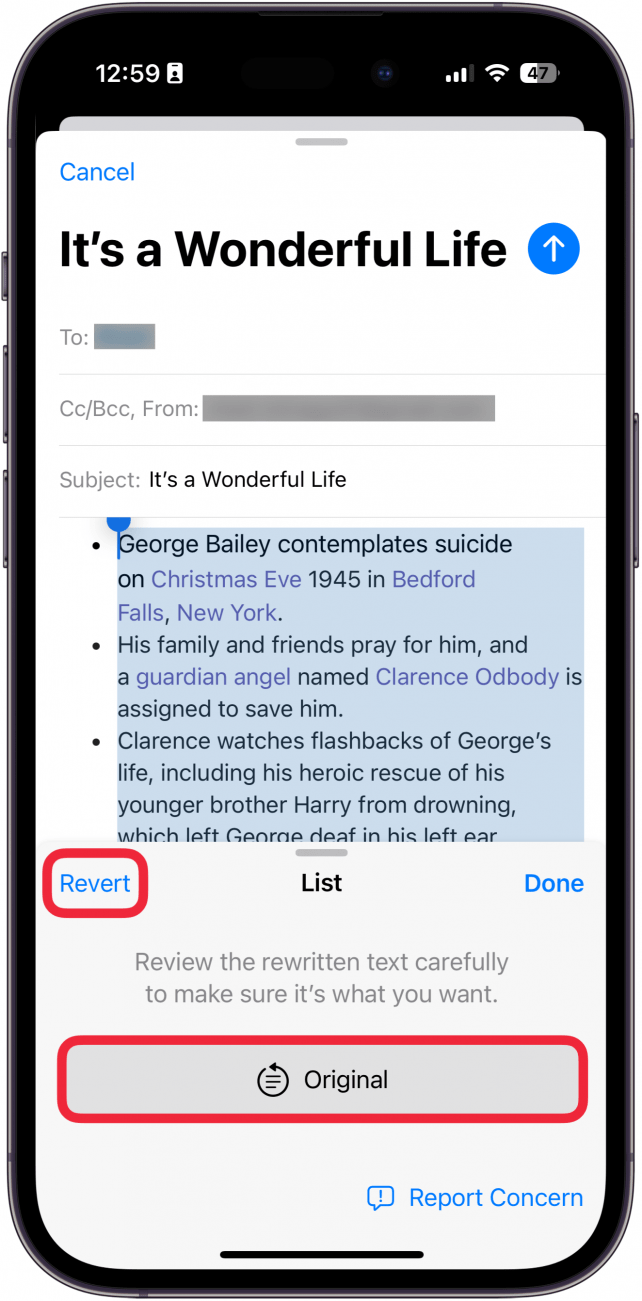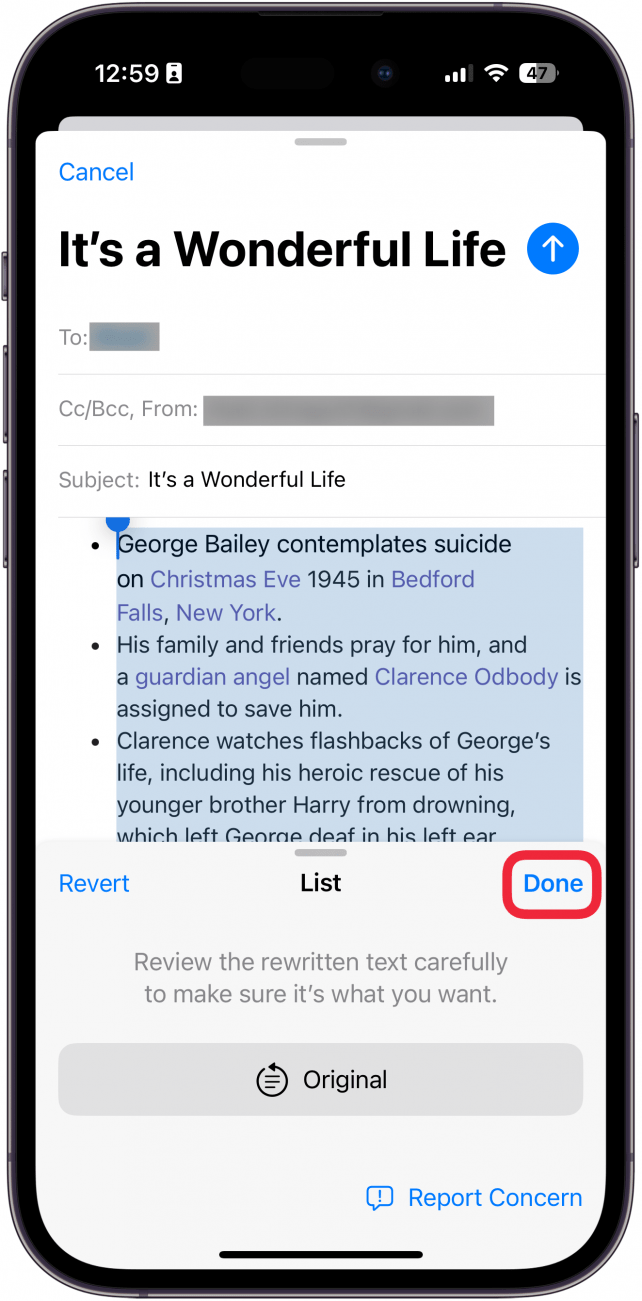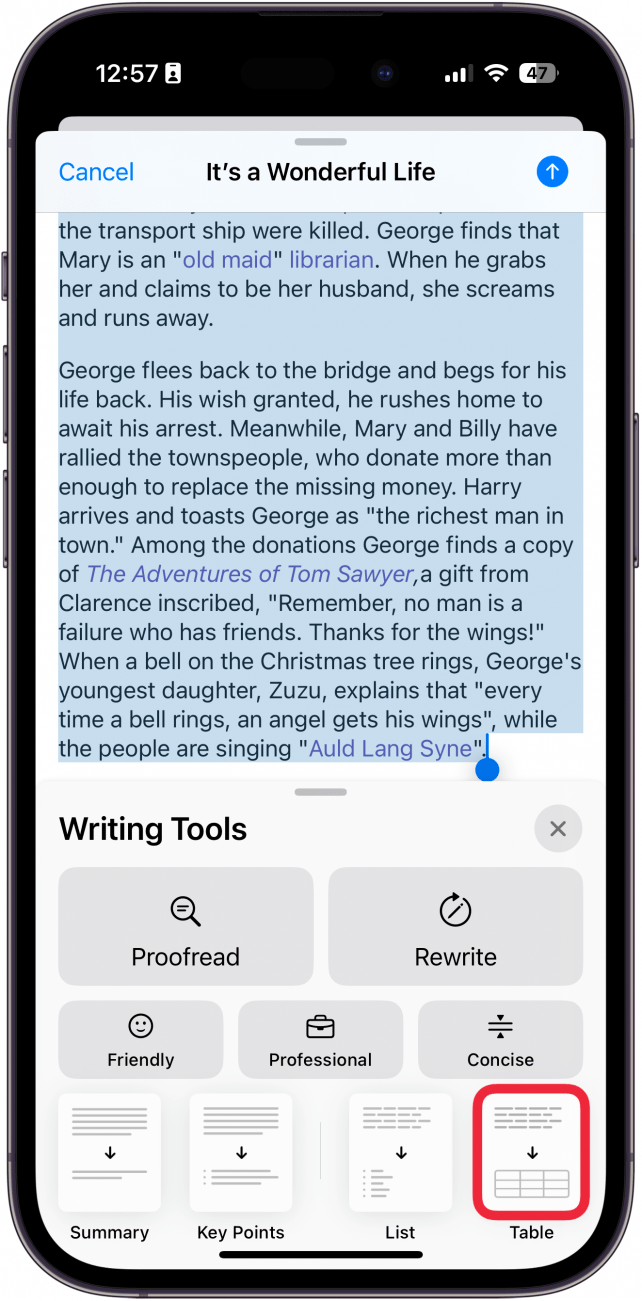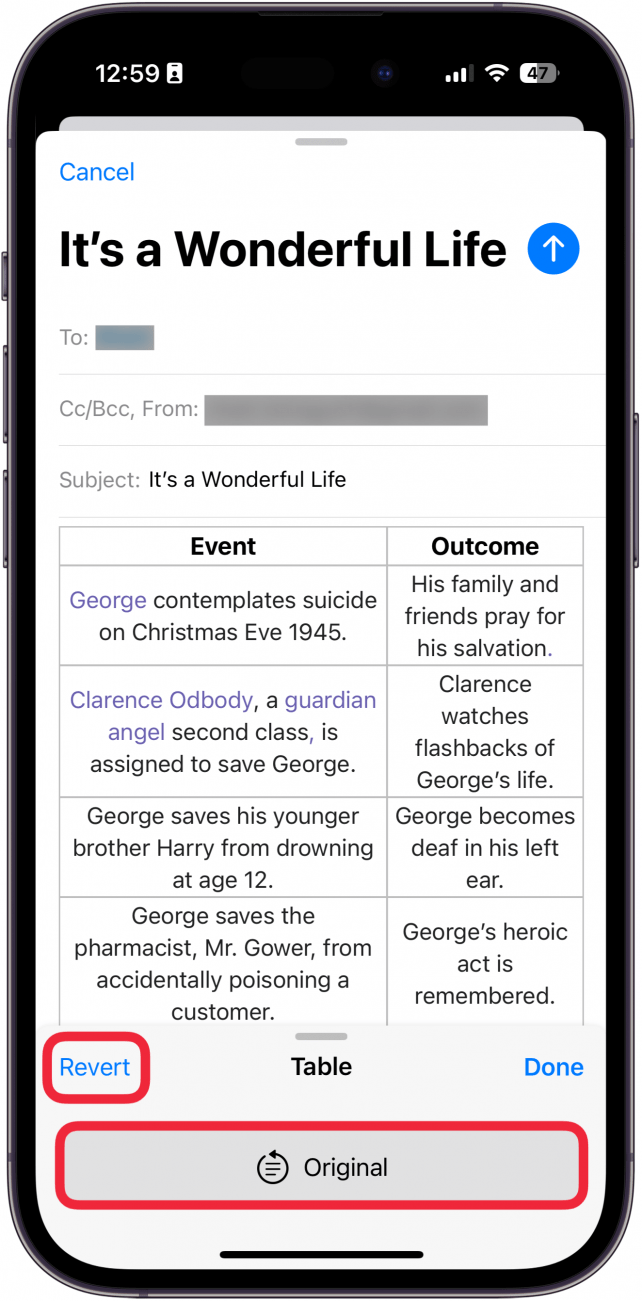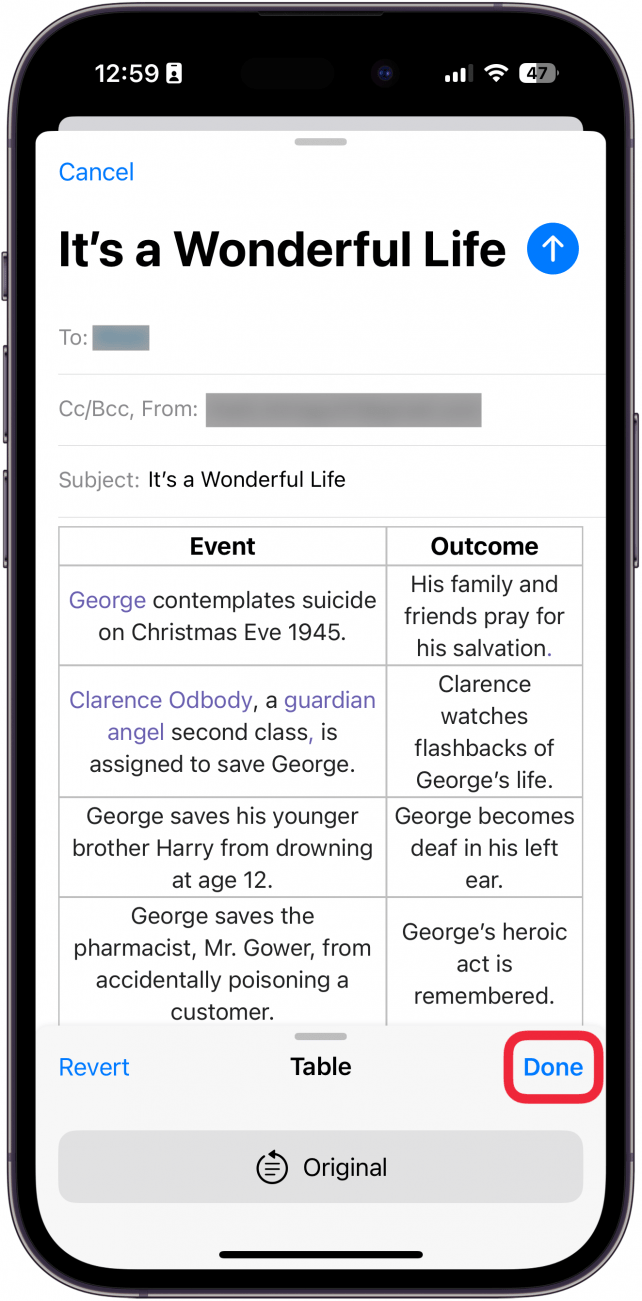Apple Intelligence is er eindelijk en heeft een aantal handige nieuwe functies die je kunnen helpen je schrijfwerk te verbeteren. Met de nieuwe schrijftools van Apple Intelligence kun je elke tekst die je schrijft herschrijven, proeflezen en zelfs samenvatten. Ontdek hoe je samenvat met Apple Intelligence.
Waarom je deze tip leuk zult vinden:
- Vat lange tekstpassages eenvoudig samen in één verteerbare alinea.
- Reduceer lange teksten tot de kernpunten en maak ze makkelijker leesbaar.
Hoe gebruik ik Apple’s samenvattingshulpmiddel?
Systeemvereisten
Deze tip werkt op iPhone 15 Pro, iPhone 16 en iPhone 16 Pro met iOS 18.1 of hoger. Ontdek hoe u kunt bijwerken naar de [nieuwste versie van iOS] (https://www.iphonelife.com/content/how-to-update-to-ios-11-iphone-ipad).
Met Apple Intelligence kun je eenvoudig je tekst samenvatten in één alinea, in opsommingstekens, een tabel en meer. Houd er rekening mee dat je een apparaat nodig hebt waarop Apple Intelligence is ingeschakeld, zoals iPhone 15 Pro, iPhone 16 of iPhone 16 Pro. Zo gebruik je samenvatten op je iPhone:
 Ontdek de verborgen functies van je iPhoneKrijg dagelijks een tip (met schermafbeeldingen en duidelijke instructies) zodat je je iPhone in slechts één minuut per dag onder de knie hebt.
Ontdek de verborgen functies van je iPhoneKrijg dagelijks een tip (met schermafbeeldingen en duidelijke instructies) zodat je je iPhone in slechts één minuut per dag onder de knie hebt.
- Overal waar je tekst hebt getypt, selecteer je alle tekst.

- Tik op het pictogram Apple Intelligence.

- Selecteer Samenvatting om de tekst samen te vatten.

- U ziet nu een samenvatting van uw tekst in één alinea. U kunt Kopiëren selecteren om de samenvatting te kopiëren, Vervangen om uw tekst te vervangen door de samenvatting of tik op Delen om de samenvatting met anderen te delen.

- Tik op Gedaan als u klaar bent.

- Selecteer Key Points om uw tekst terug te brengen tot de belangrijkste punten.

- Je ziet je tekst teruggebracht tot de belangrijkste punten, met dezelfde opties als bij Samenvatting: Kopiëren, Vervangen en Delen. Selecteer Gedaan als u klaar bent.

- Selecteer Lijst om uw tekst terug te brengen tot een lijst met opsommingstekens.

- In tegenstelling tot de vorige twee opties vervangt Lijst uw tekst. Deze optie verschilt van Kernpunten in die zin dat Kernpunten uw tekst samenvat, en Lijst zet wat u al hebt getypt gewoon om in een lijst met opsommingstekens. Tik op Original om de oorspronkelijke tekst te zien of op Revert om de tekst terug te zetten.

- Tik op Afgedaan om uw nieuwe tekst op te slaan.

- Tik op Tabel om de getypte tekst om te zetten in een tabel.

- U hebt dezelfde opties Original en Revert als bij de optie Lijst.

- Tik op Afgedaan om de tabel op te slaan.

Apple Intelligence is er eindelijk en heeft een aantal handige nieuwe functies die je kunnen helpen je schrijfwerk te verbeteren. Met de nieuwe schrijftools van Apple Intelligence kun je elke tekst die je schrijft herschrijven, proeflezen en zelfs samenvatten. Ontdek hoe je samenvat met Apple Intelligence.
Waarom je deze tip leuk zult vinden:
- Vat lange tekstpassages eenvoudig samen in één verteerbare alinea.
- Reduceer lange teksten tot de kernpunten en maak ze makkelijker leesbaar.
- Hoe gebruik ik Apple’s samenvattingshulpmiddel?