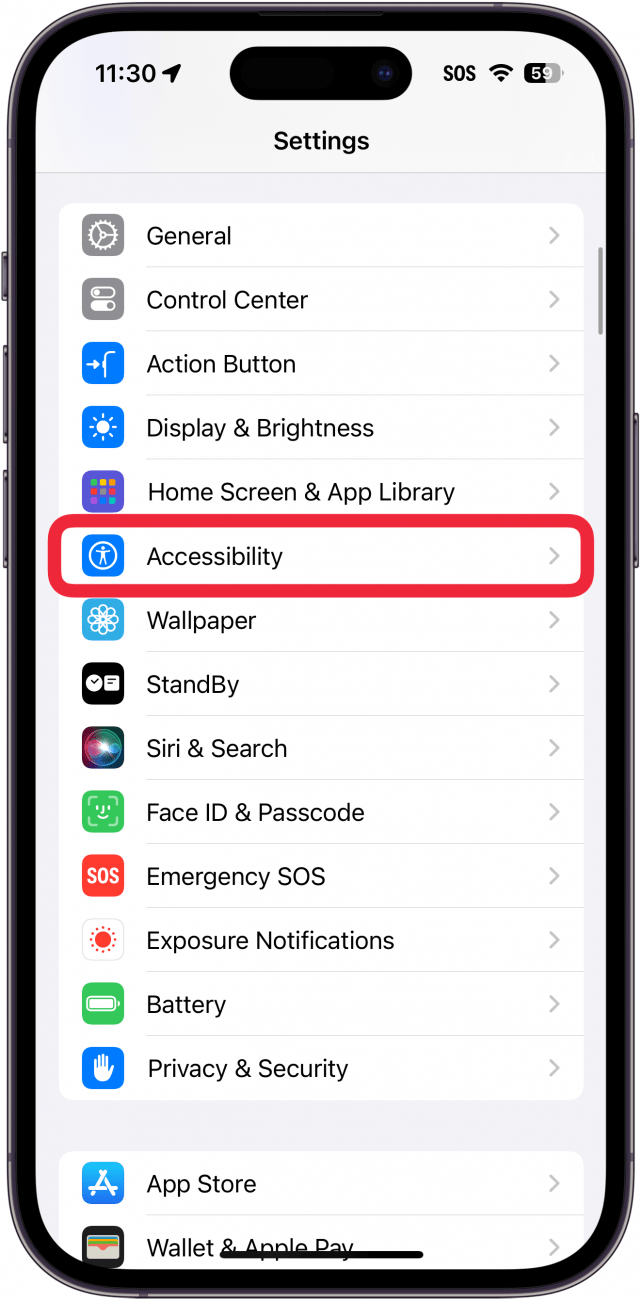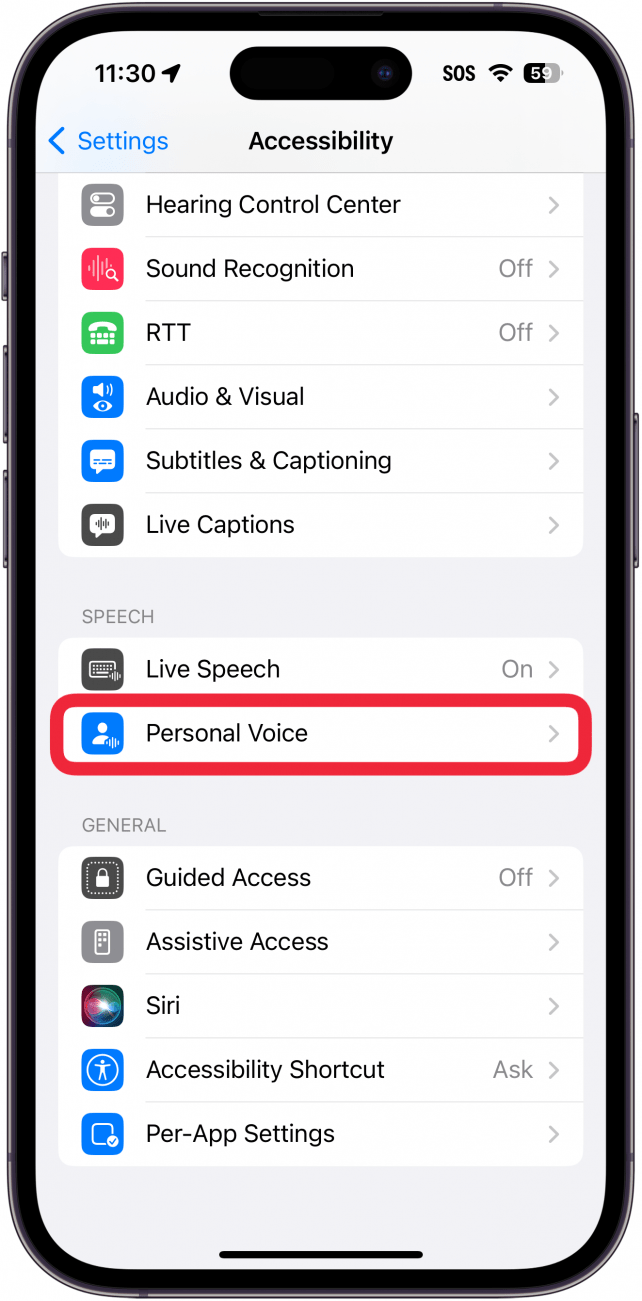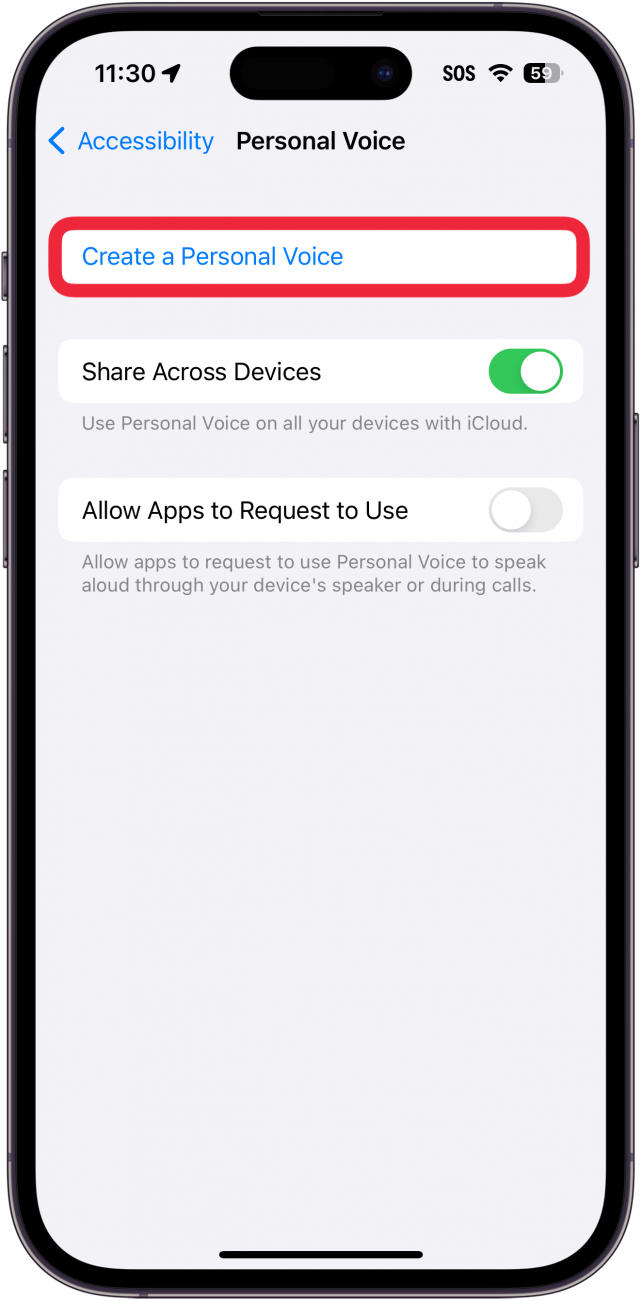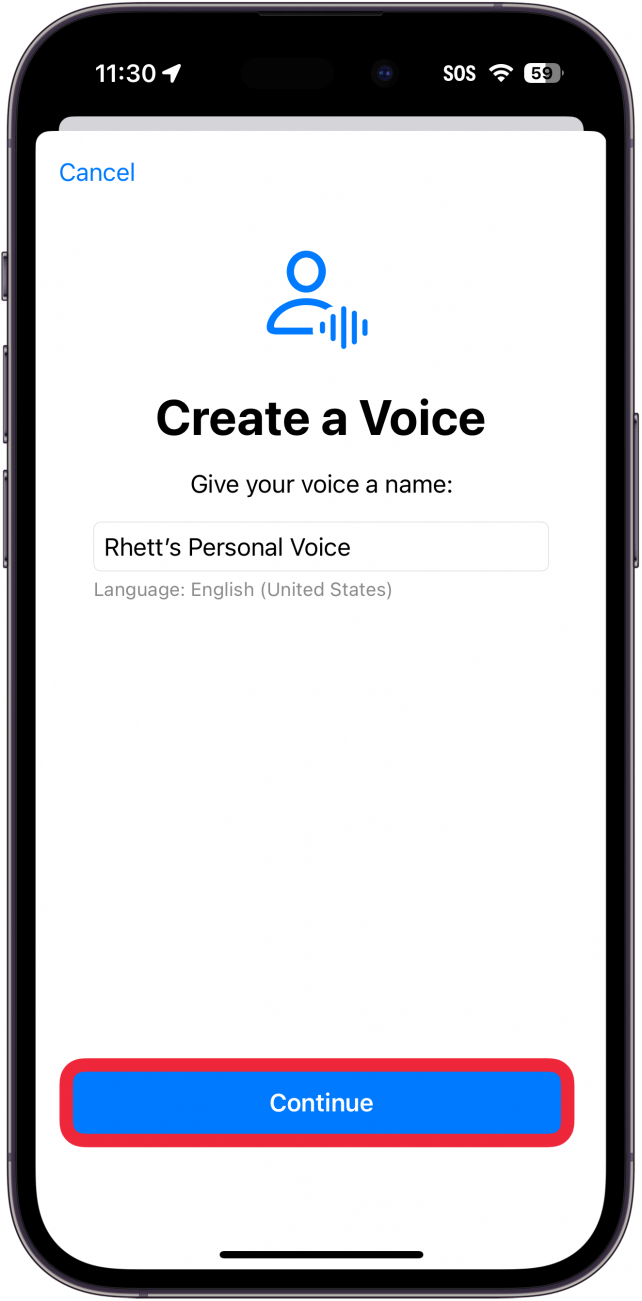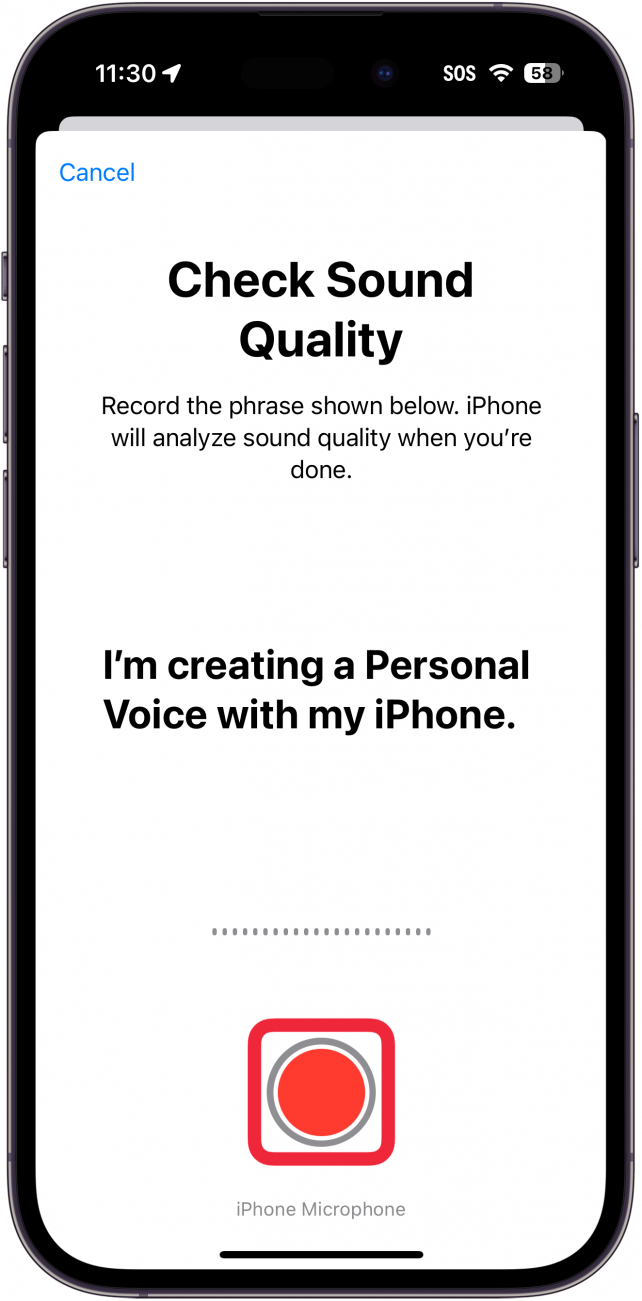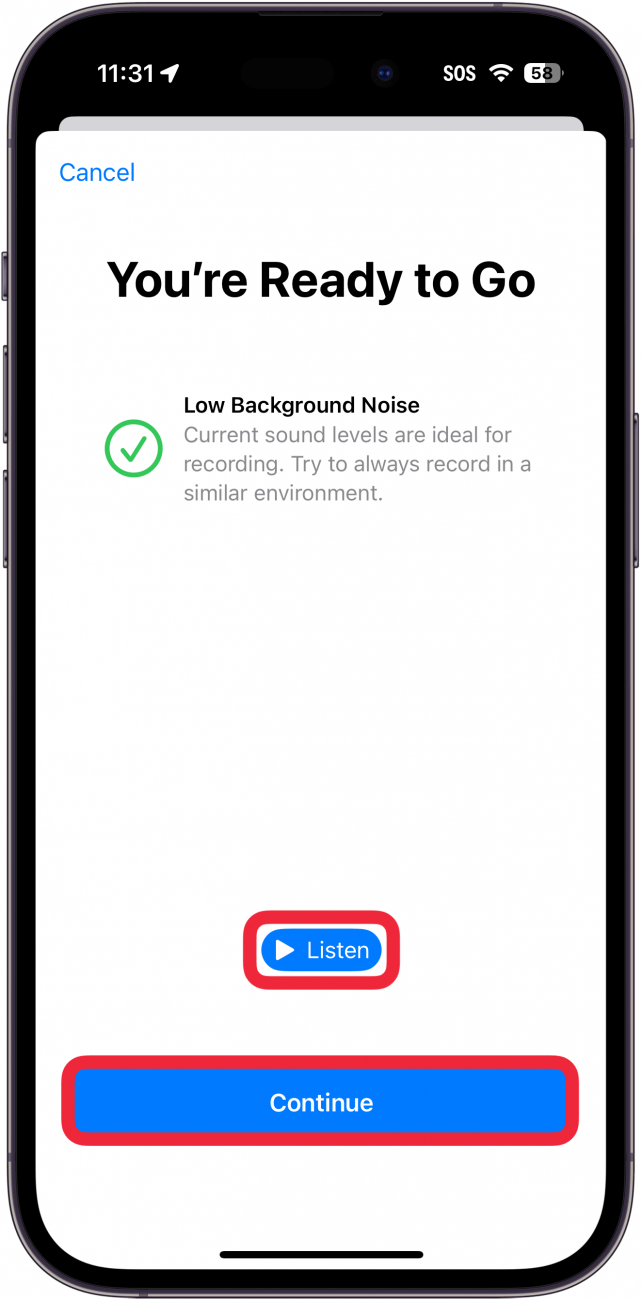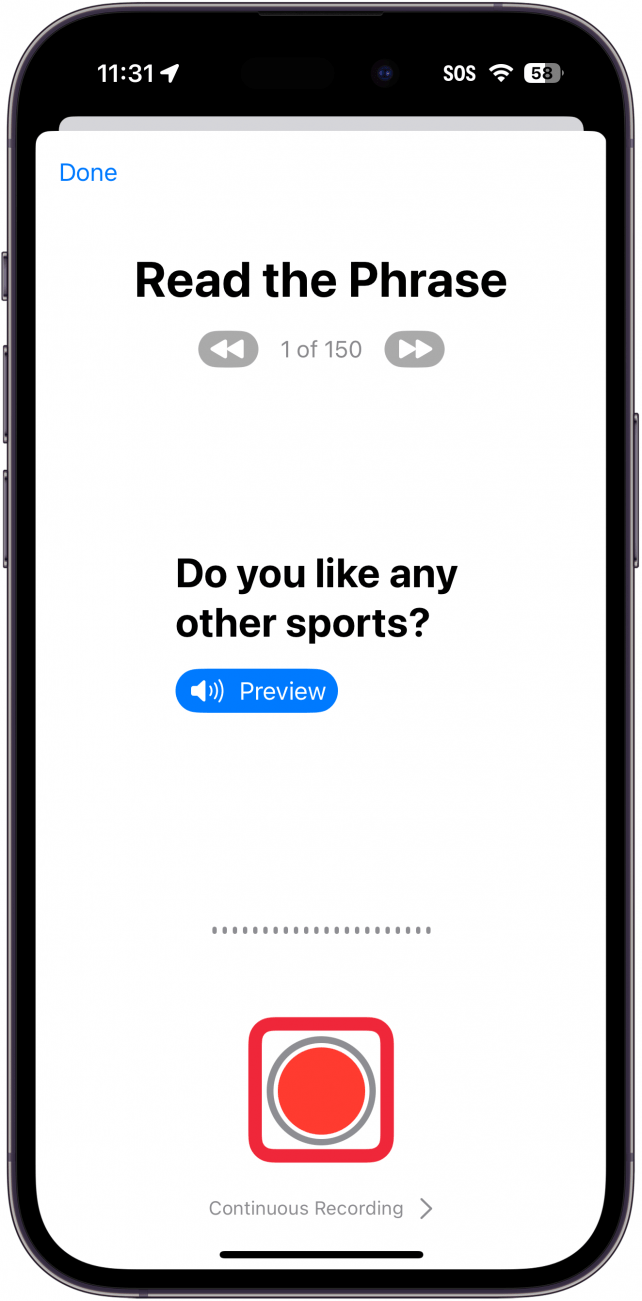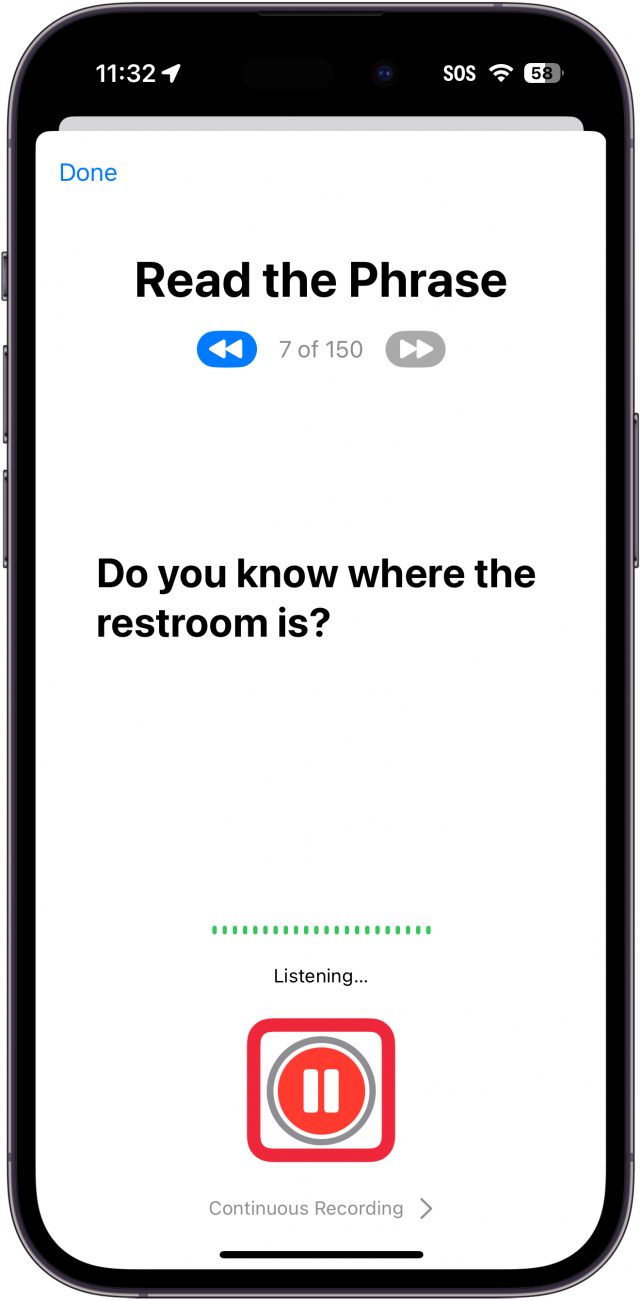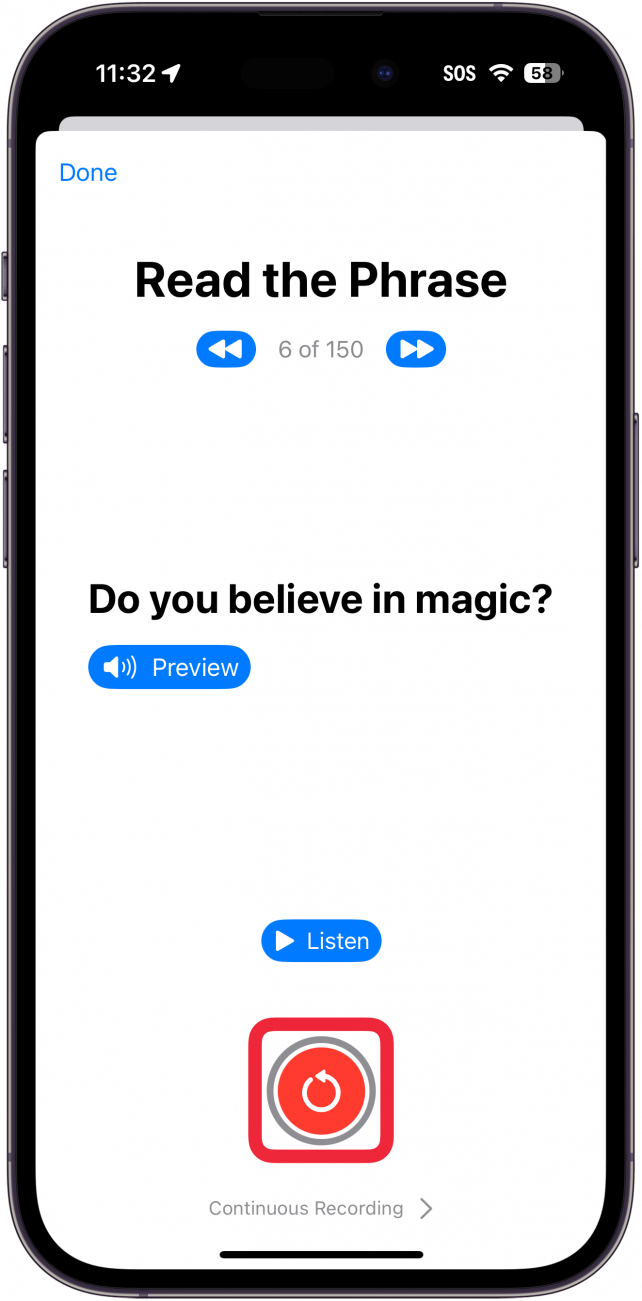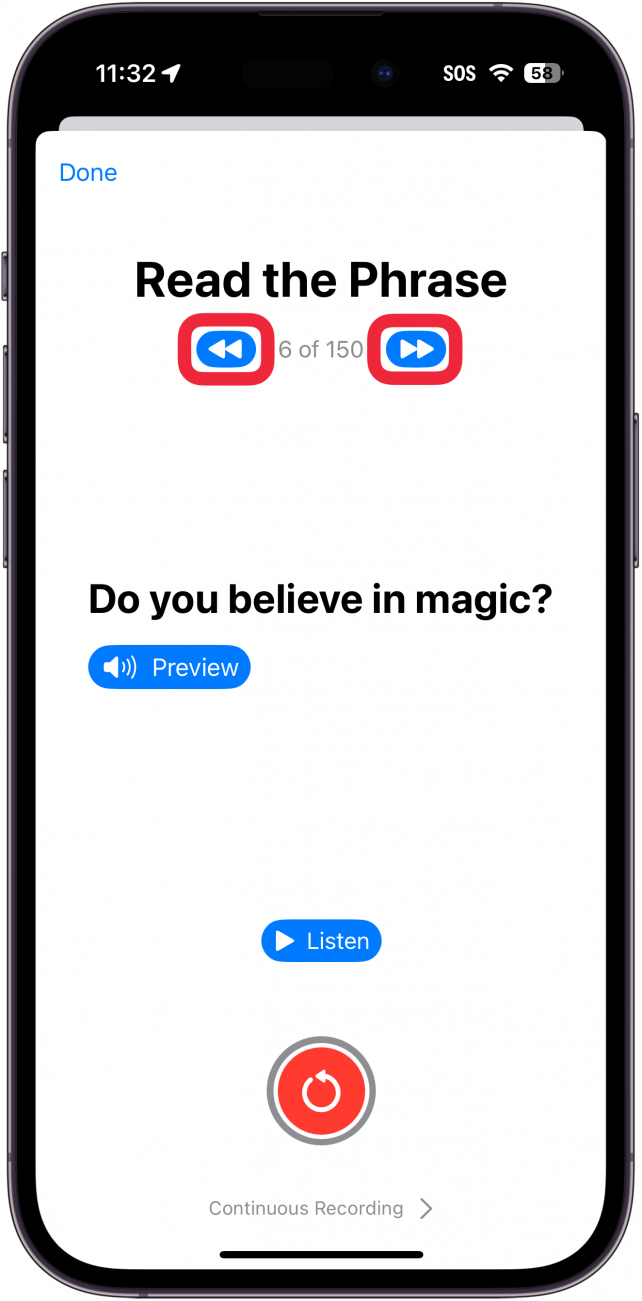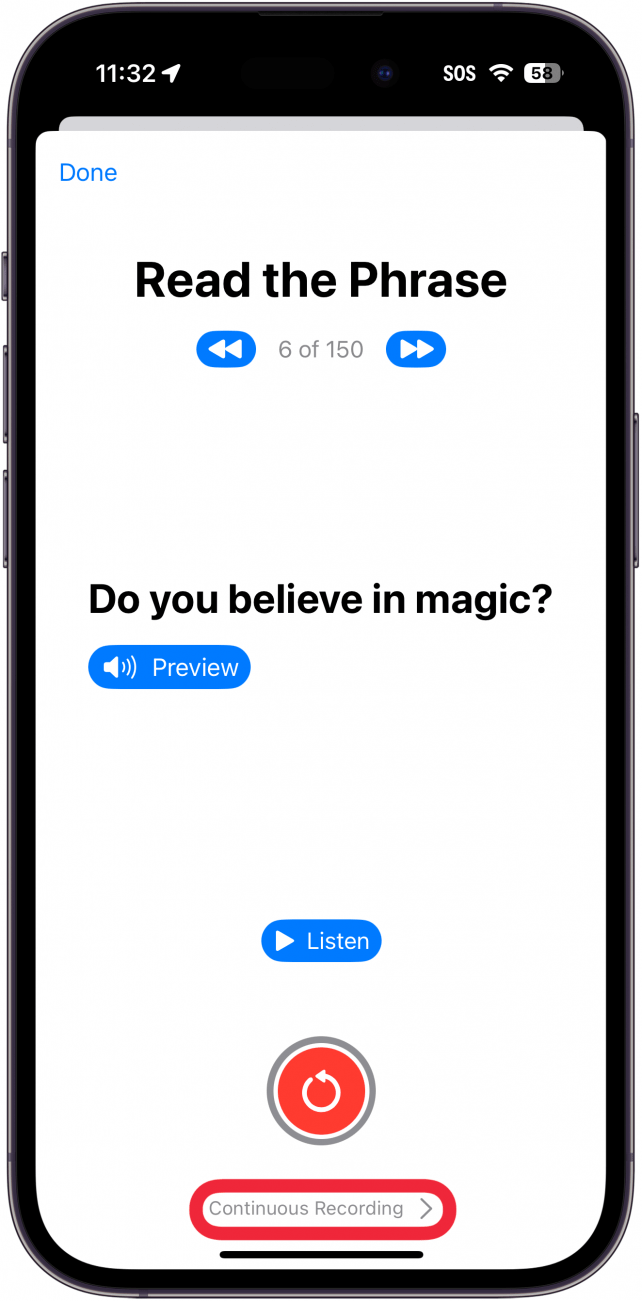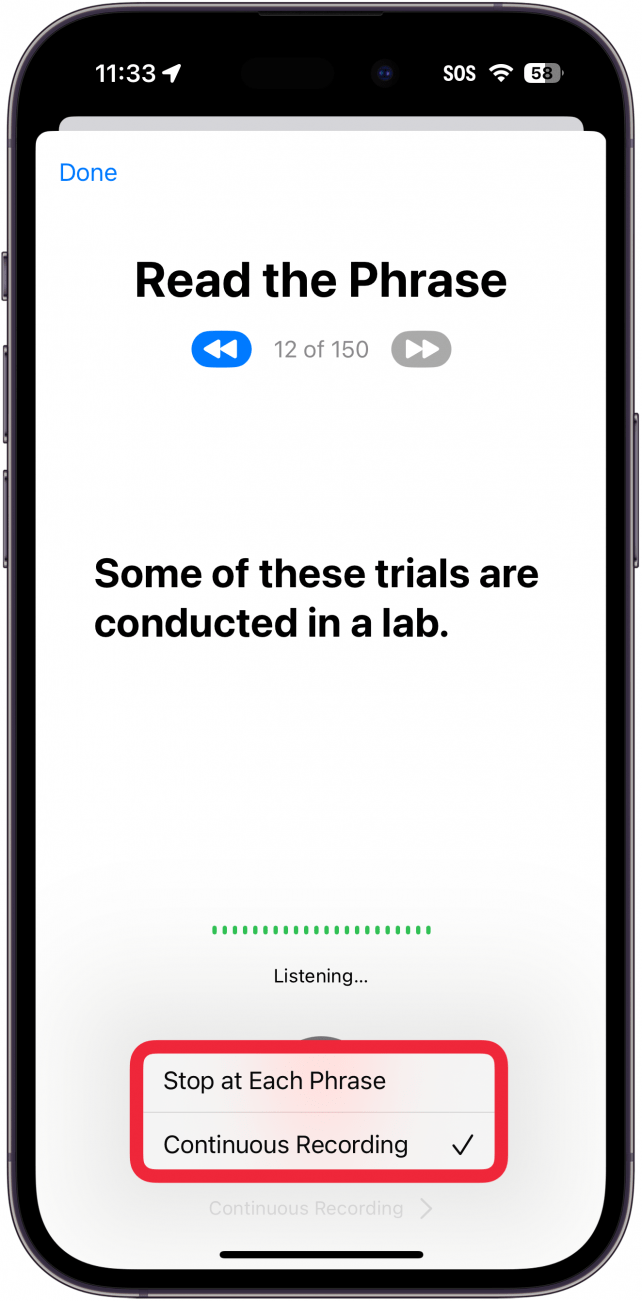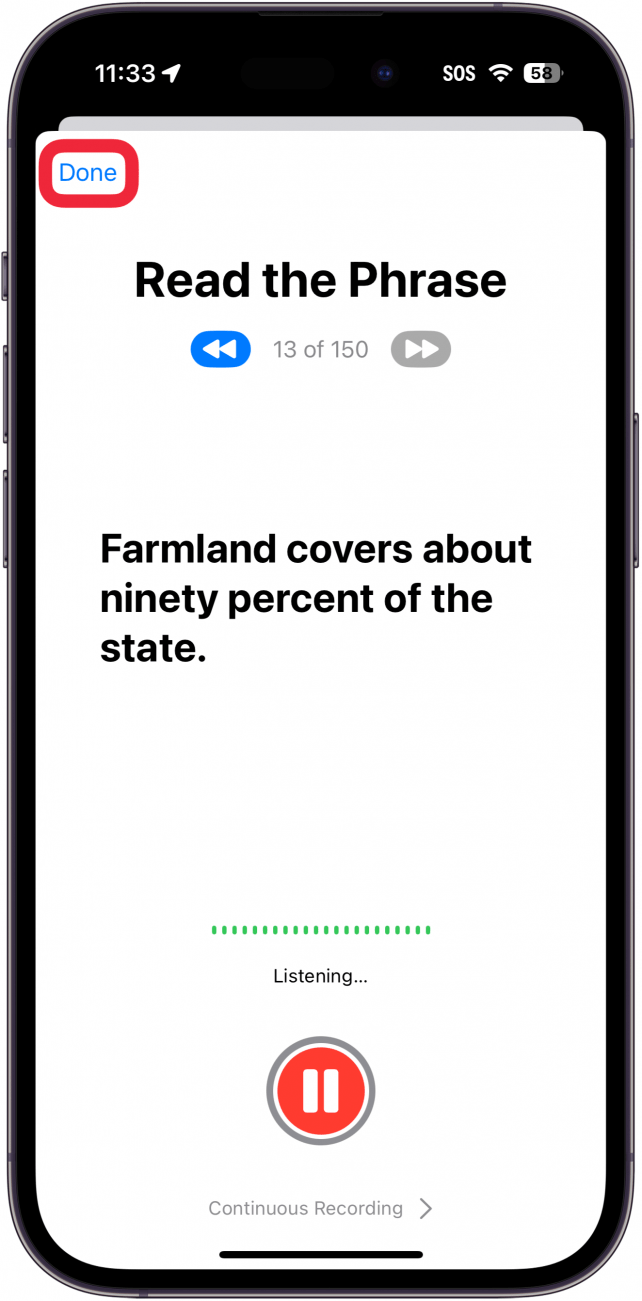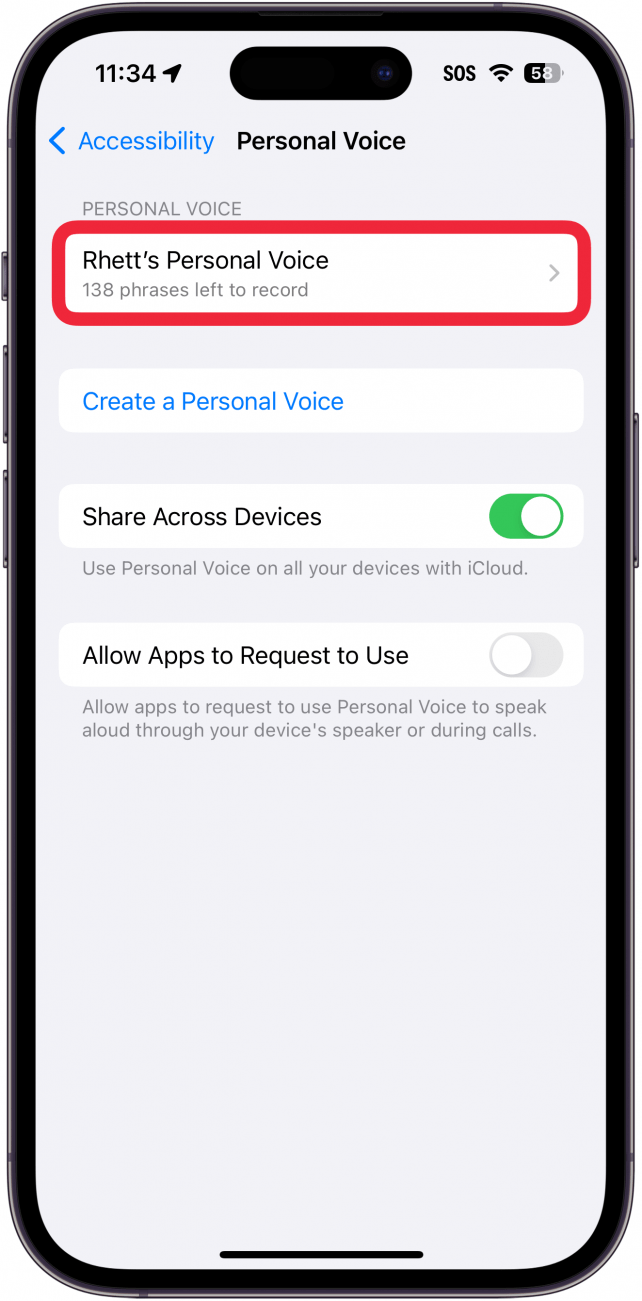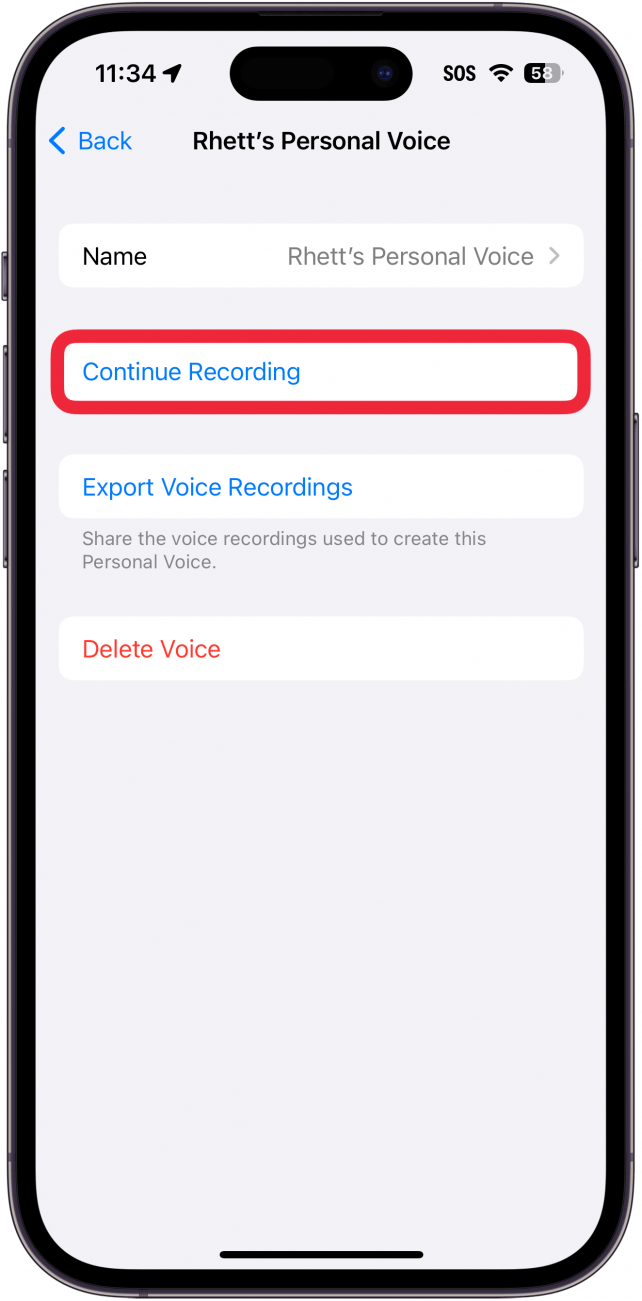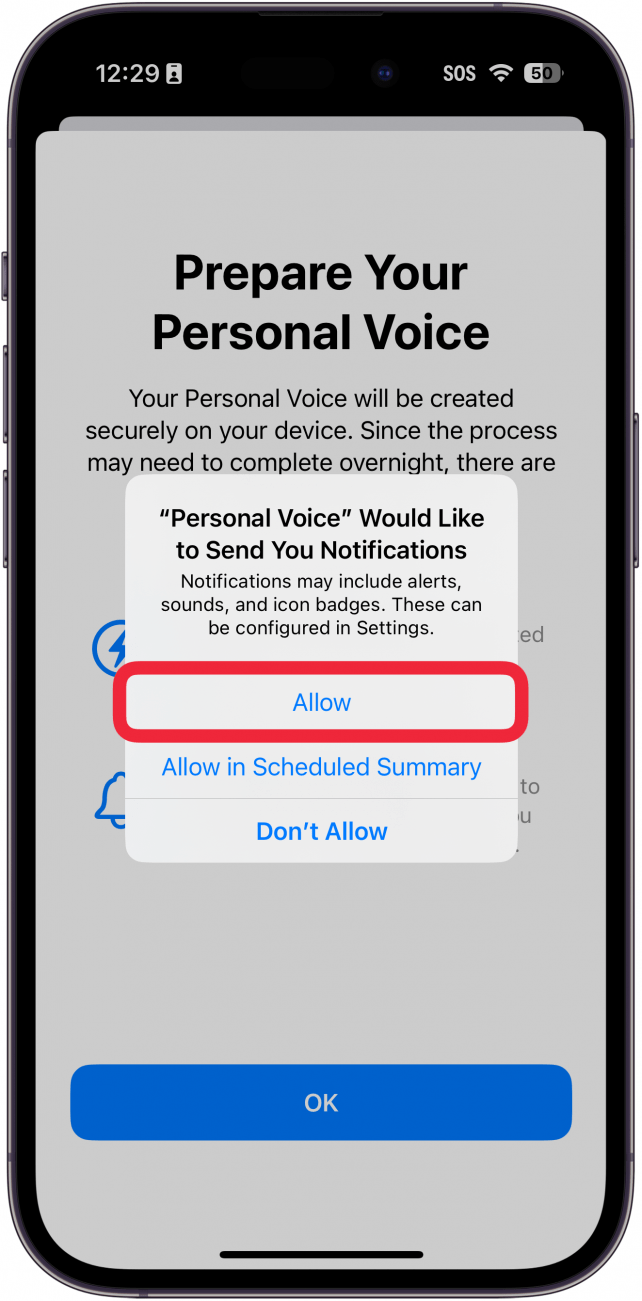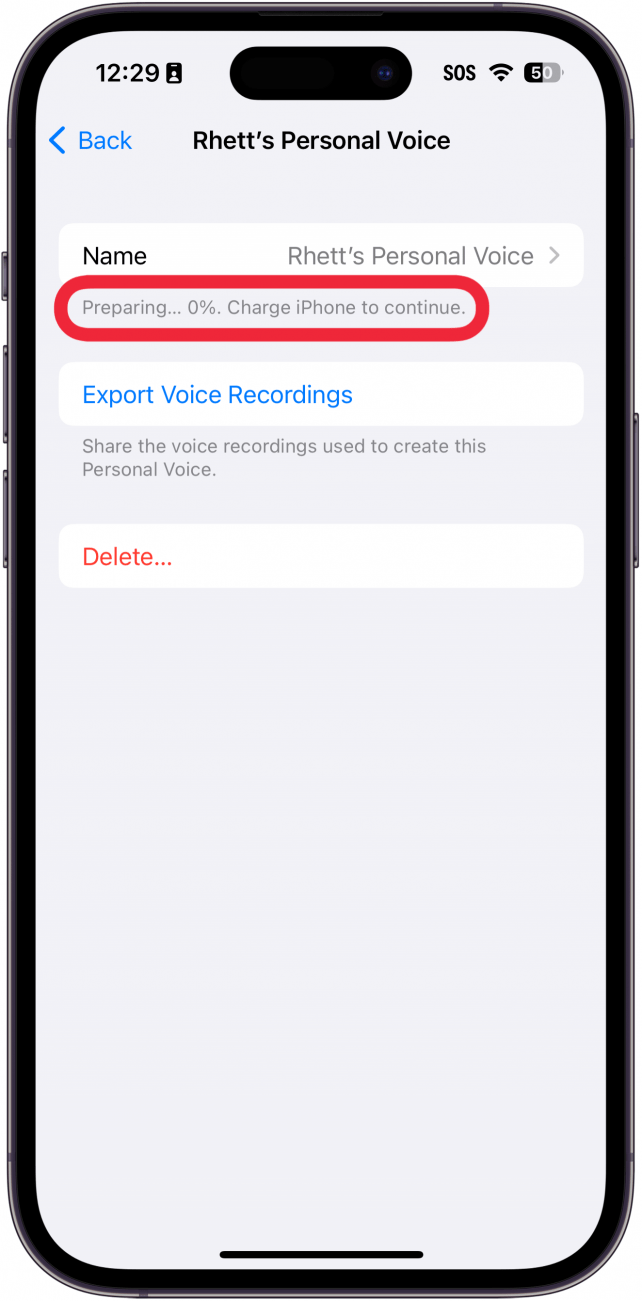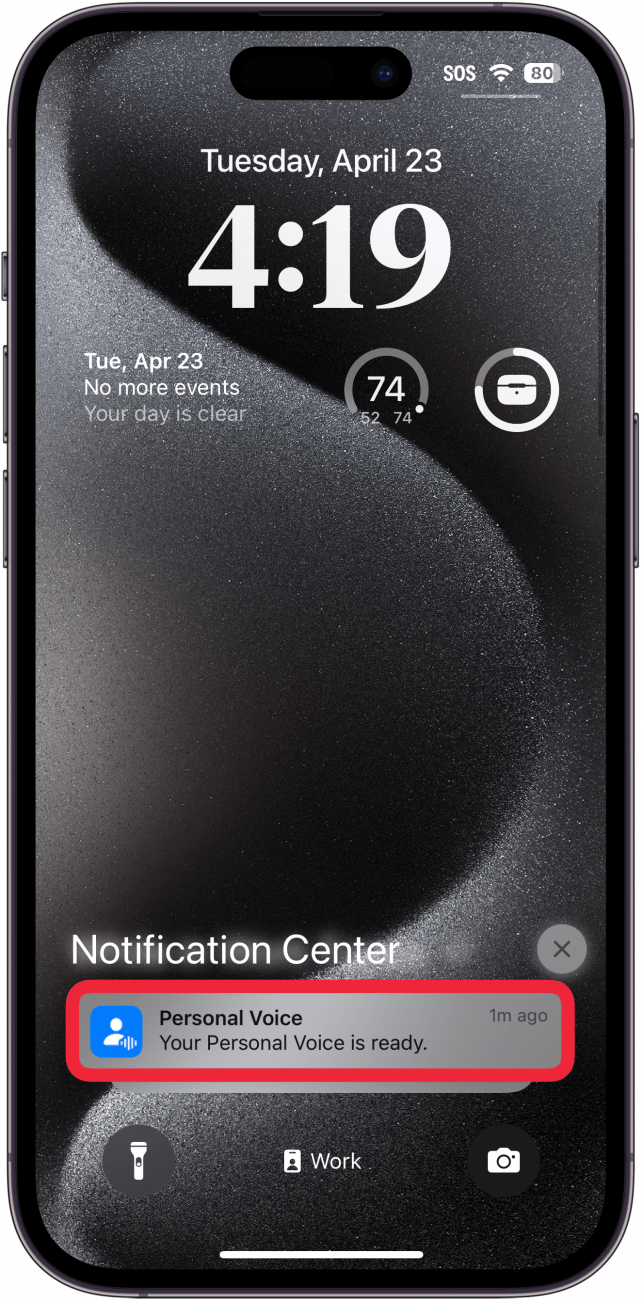Heb je ooit een door de computer gegenereerde versie van je eigen stem gewild? Met de functie Persoonlijke stem van iPhone kun je precies dat doen. Deze toegankelijkheidsoptie is een geweldig hulpmiddel voor mensen die hun stem dreigen te verliezen, maar kan door iedereen worden gebruikt. Hieronder leggen we uit hoe je een persoonlijke stem aanmaakt op je iPhone.
Wat is Persoonlijke stem op iPhone?
Met Persoonlijke stem kun je een gedigitaliseerde versie van je stem maken die al je Live Speech tekst voorleest. Het is een coole functie en doet het vrij overtuigend, maar het is nog steeds heel duidelijk een computergegenereerde stem. Toch is het een leuke functie om mee te spelen, en het is een geweldige aanwinst voor iedereen die zijn stem dreigt te verliezen. Door een persoonlijke stem aan te maken, kun je de iPhone voor je laten spreken met je eigen stem.
Deze functie verschilt van de tekst-naar-spraakfunctie van je [iPhone] (https://www.iphonelife.com/blog/5/tip-day-have-your-iphone-or-ipad-read-you) in die zin dat Persoonlijke stem bedoeld is om te worden gebruikt in combinatie met Live spraak, zodat je je iPhone kunt gebruiken om voor jou te spreken. De tekst-naar-spraakfunctie leest gewoon de tekst op je scherm voor.
 Ontdek de verborgen functies van je iPhoneKrijg dagelijks een tip (met schermafbeeldingen en duidelijke instructies) zodat je je iPhone in slechts één minuut per dag onder de knie hebt.
Ontdek de verborgen functies van je iPhoneKrijg dagelijks een tip (met schermafbeeldingen en duidelijke instructies) zodat je je iPhone in slechts één minuut per dag onder de knie hebt.
Opmerking:
Personal Voice kan alleen worden gebruikt met de Live Speech toegankelijkheidsfunctie. Je kunt je Persoonlijke stem niet als Siri-stem gebruiken. Je kunt echter wel [Siri leest berichten] (https://www.iphonelife.com/content/how-to-get-siri-to-read-your-messages-aloud) voor je laten voorlezen.
Persoonlijke stem gebruiken
Persoonlijke stem is een toegankelijkheidsfunctie die je kunt instellen in de Instellingen-app. Houd er rekening mee dat het ongeveer 15 minuten duurt om het in te stellen en dat je iPhone waarschijnlijk enige tijd nodig heeft om de audiobestanden van je stem te verwerken, wat een hele dag kan duren. Bekijk voor meer verborgen toegankelijkheidsfuncties en -instellingen voor je iPhone onze gratisTip van de Dag nieuwsbrief. Zo stel je de persoonlijke stem van je iPhone in:
- Open de app Instellingen en tik op Toegankelijkheid.

- Scroll naar beneden en tik op Persoonlijke stem.

- Tik op Een persoonlijke stem maken.

- Je ziet informatie op het scherm over Persoonlijke stem, zoals hoe je je kunt voorbereiden op het opnemen van je stem en zelfs hoe je je stem een naam kunt geven. Tik op de knop Doorgaan op elk scherm.

- Nadat je je stem een naam hebt gegeven, vraagt je iPhone je om de geluidskwaliteit van je omgeving te controleren. Tik op de opnameknop en spreek de zin in die op het scherm wordt weergegeven.

- Heb je ooit een door de computer gegenereerde versie van je eigen stem gewild? Met de functie Persoonlijke stem van iPhone kun je precies dat doen. Deze toegankelijkheidsoptie is een geweldig hulpmiddel voor mensen die hun stem dreigen te verliezen, maar kan door iedereen worden gebruikt. Hieronder leggen we uit hoe je een persoonlijke stem aanmaakt op je iPhone.

- Wat is Persoonlijke stem op iPhone?

- Met Persoonlijke stem kun je een gedigitaliseerde versie van je stem maken die al je Live Speech tekst voorleest. Het is een coole functie en doet het vrij overtuigend, maar het is nog steeds heel duidelijk een computergegenereerde stem. Toch is het een leuke functie om mee te spelen, en het is een geweldige aanwinst voor iedereen die zijn stem dreigt te verliezen. Door een persoonlijke stem aan te maken, kun je de iPhone voor je laten spreken met je eigen stem.

- Deze functie verschilt van de tekst-naar-spraakfunctie van je [iPhone] (https://www.iphonelife.com/blog/5/tip-day-have-your-iphone-or-ipad-read-you) in die zin dat Persoonlijke stem bedoeld is om te worden gebruikt in combinatie met Live spraak, zodat je je iPhone kunt gebruiken om voor jou te spreken. De tekst-naar-spraakfunctie leest gewoon de tekst op je scherm voor.

- Ontdek de verborgen functies van je iPhoneKrijg dagelijks een tip (met schermafbeeldingen en duidelijke instructies) zodat je je iPhone in slechts één minuut per dag onder de knie hebt.

- Opmerking:

- Personal Voice kan alleen worden gebruikt met de Live Speech toegankelijkheidsfunctie. Je kunt je Persoonlijke stem niet als Siri-stem gebruiken. Je kunt echter wel [Siri leest berichten] (https://www.iphonelife.com/content/how-to-get-siri-to-read-your-messages-aloud) voor je laten voorlezen.

- Persoonlijke stem gebruiken

- Persoonlijke stem is een toegankelijkheidsfunctie die je kunt instellen in de Instellingen-app. Houd er rekening mee dat het ongeveer 15 minuten duurt om het in te stellen en dat je iPhone waarschijnlijk enige tijd nodig heeft om de audiobestanden van je stem te verwerken, wat een hele dag kan duren. Bekijk voor meer verborgen toegankelijkheidsfuncties en -instellingen voor je iPhone onze gratis

- Tip van de Dag nieuwsbrief. Zo stel je de persoonlijke stem van je iPhone in:

- Open de app Instellingen en tik op Toegankelijkheid.

- Scroll naar beneden en tik op Persoonlijke stem.

- Tik op Een persoonlijke stem maken.

Je ziet informatie op het scherm over Persoonlijke stem, zoals hoe je je kunt voorbereiden op het opnemen van je stem en zelfs hoe je je stem een naam kunt geven. Tik op de knop Doorgaan op elk scherm.
Nadat je je stem een naam hebt gegeven, vraagt je iPhone je om de geluidskwaliteit van je omgeving te controleren. Tik op de opnameknop en spreek de zin in die op het scherm wordt weergegeven.
- Tik op Luister om te luisteren naar de opname die je net hebt gemaakt, of tik op Doorgaan om te beginnen met het instellen van je Persoonlijke stem.
- U krijgt dan 150 willekeurig gekozen zinnen te zien die u moet opnemen. Tik op de opnameknop om te beginnen.
- Tijdens het proces kunt u op de pauzeknop tikken om een opname te stoppen.