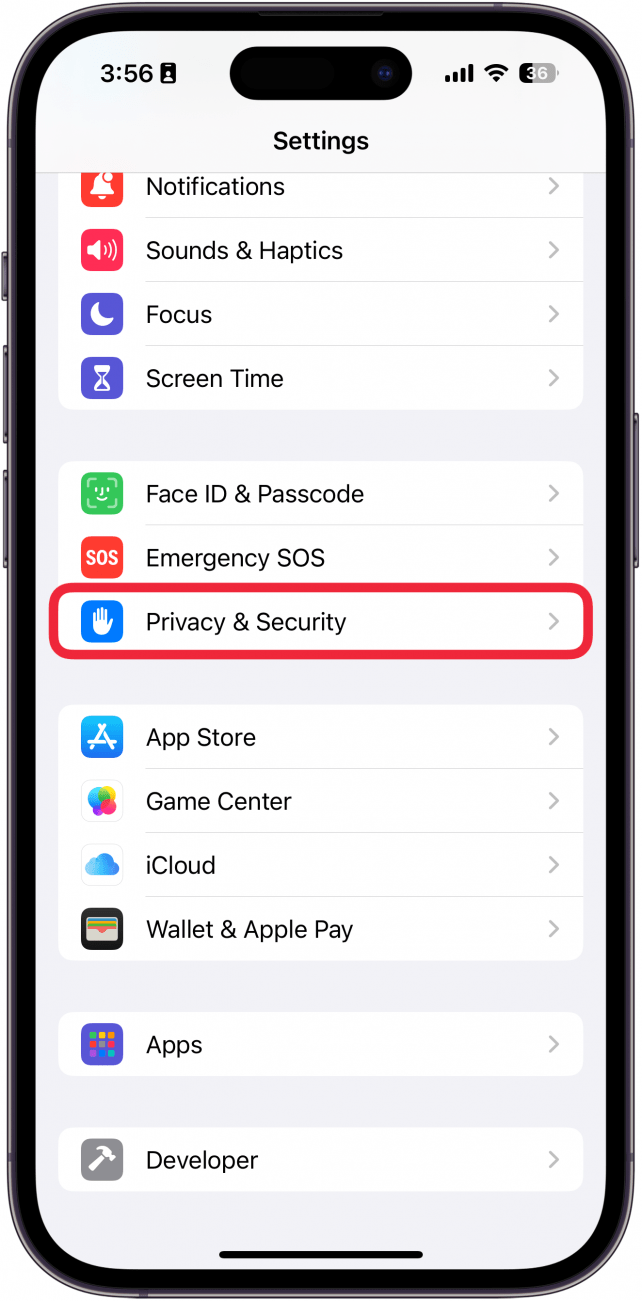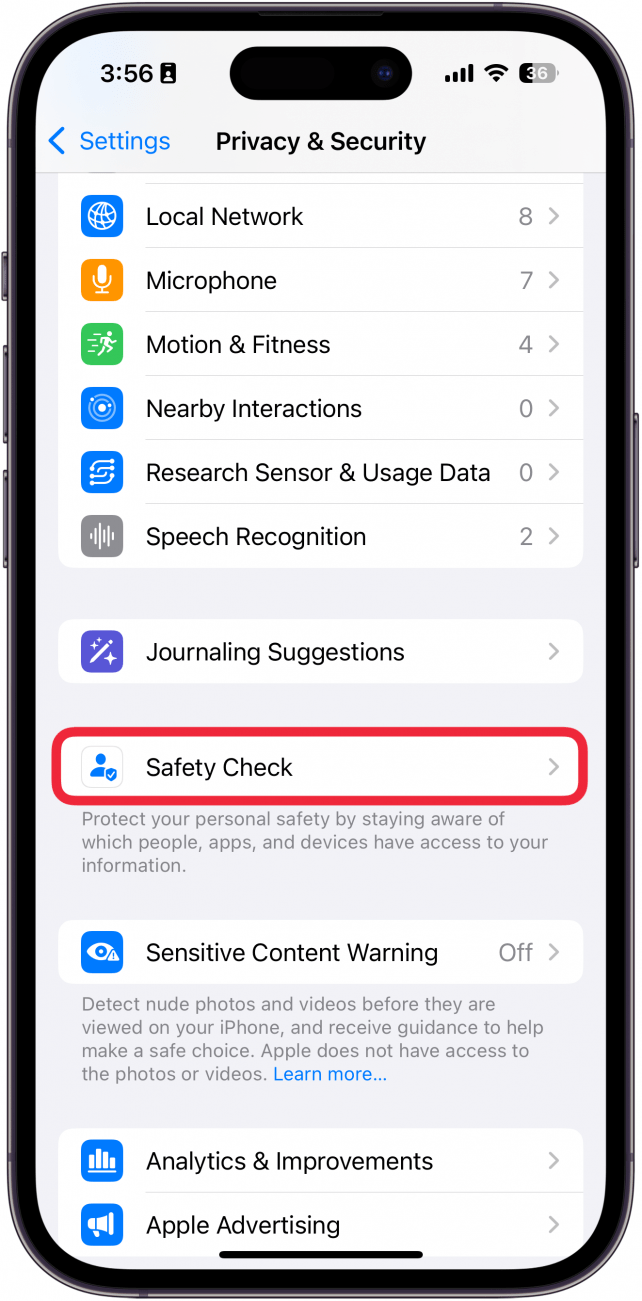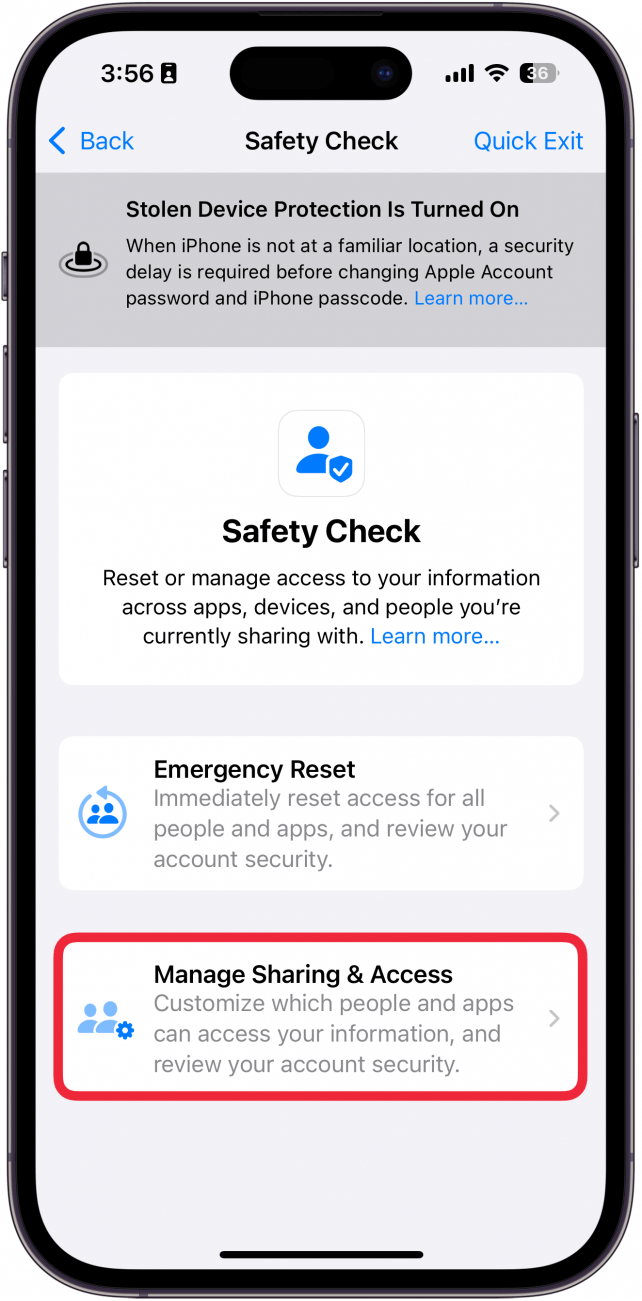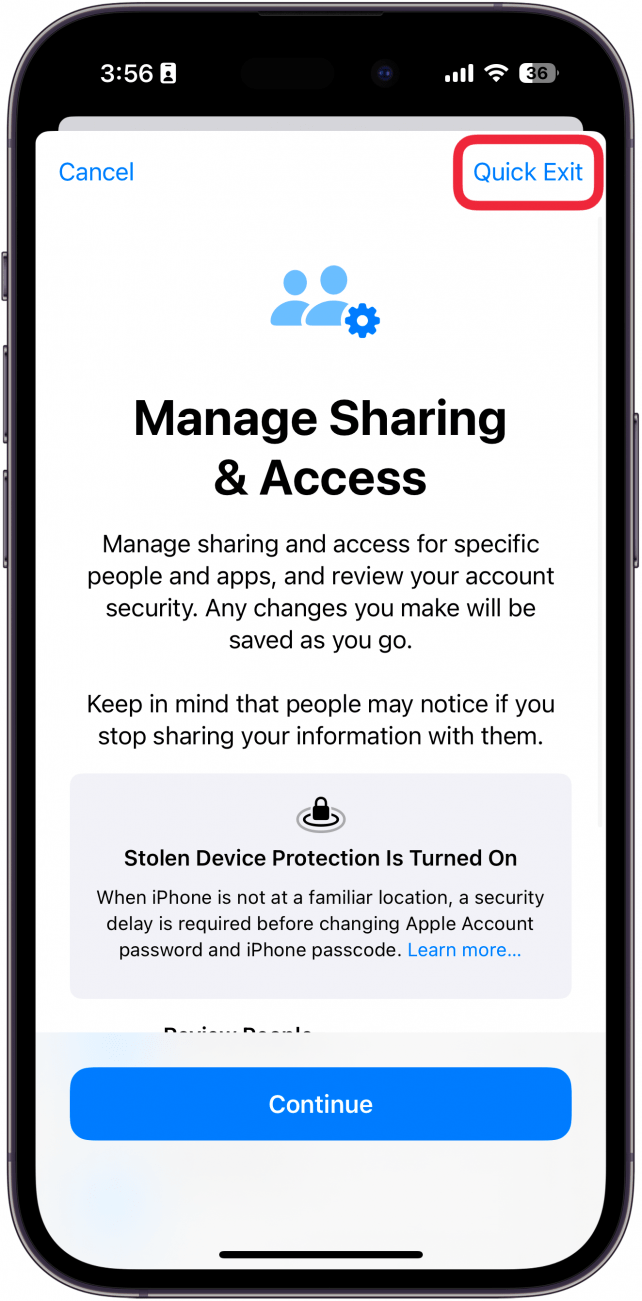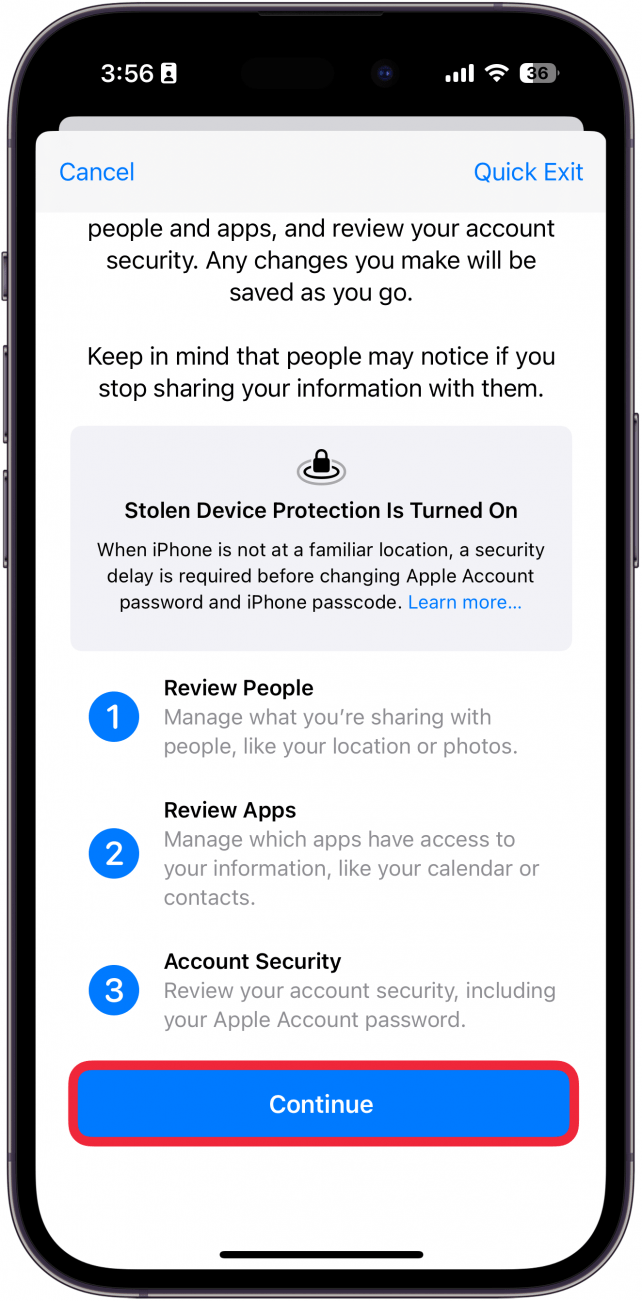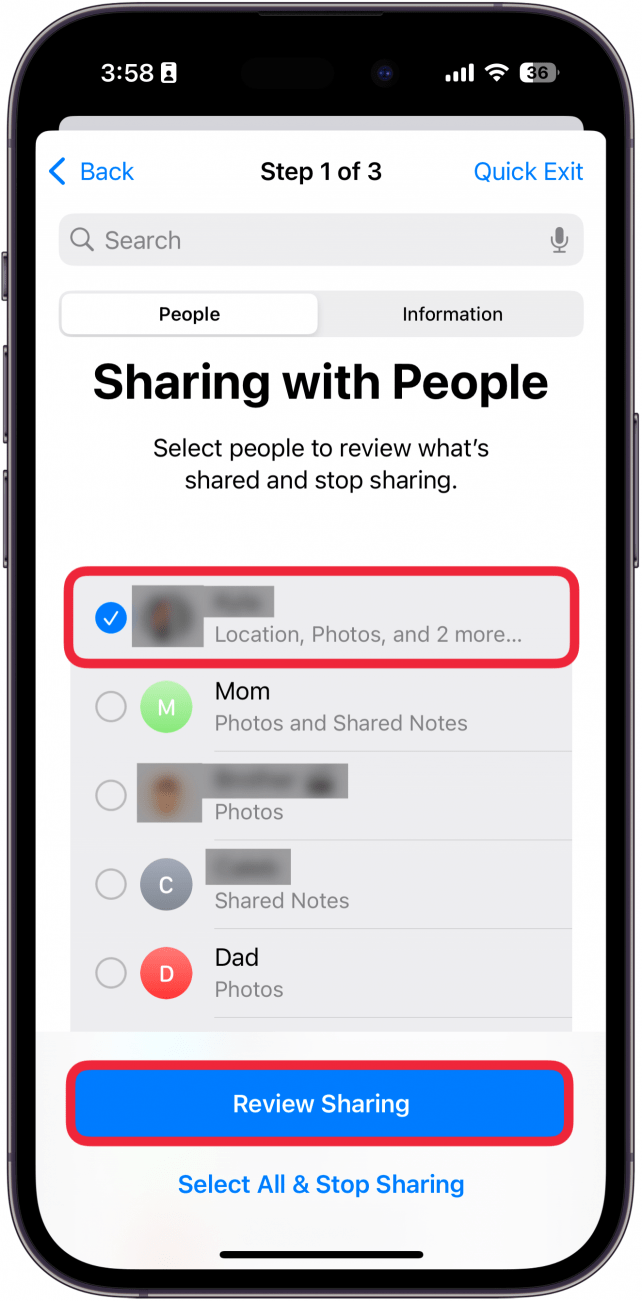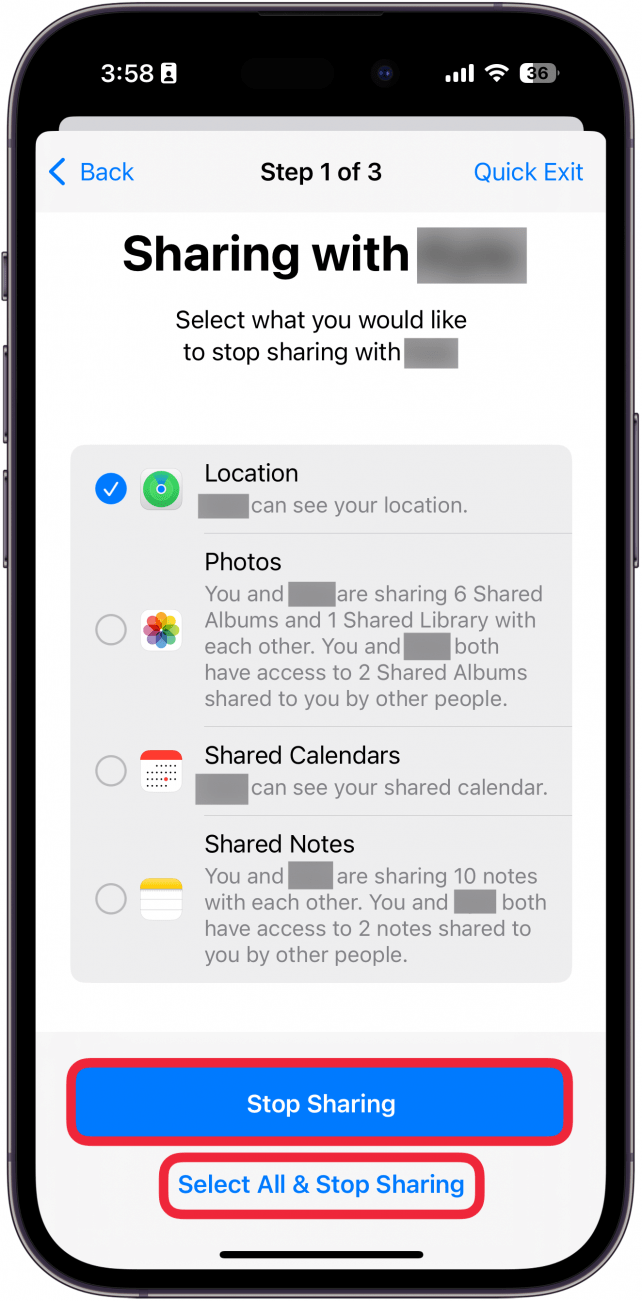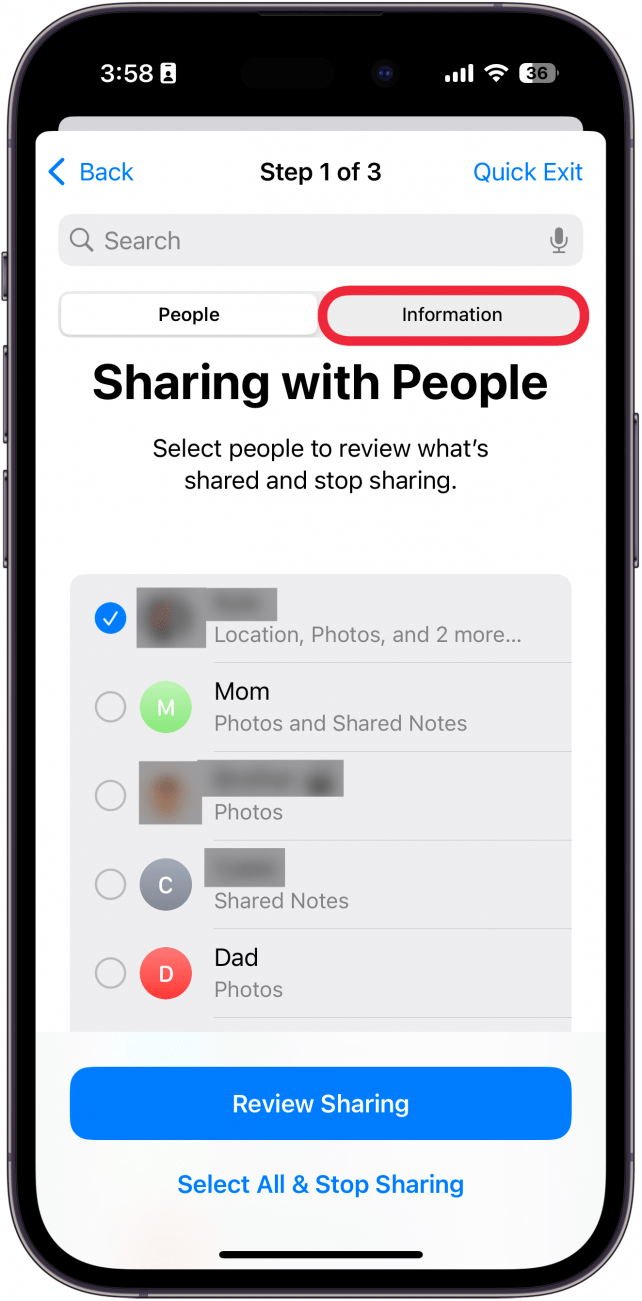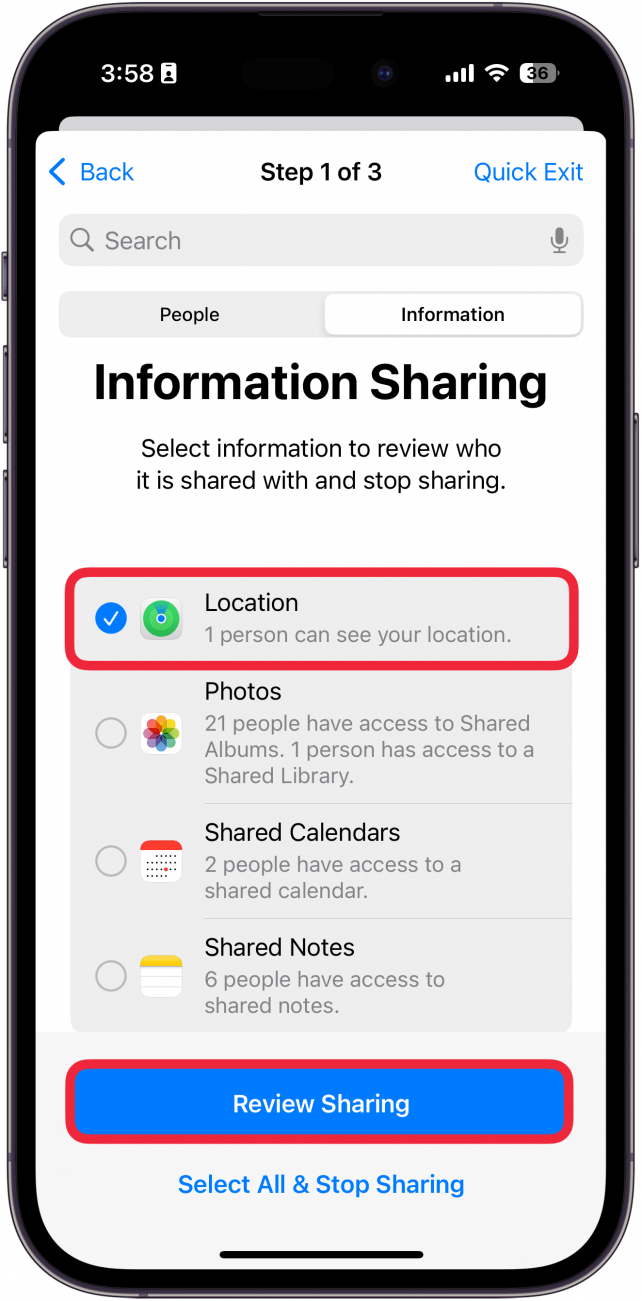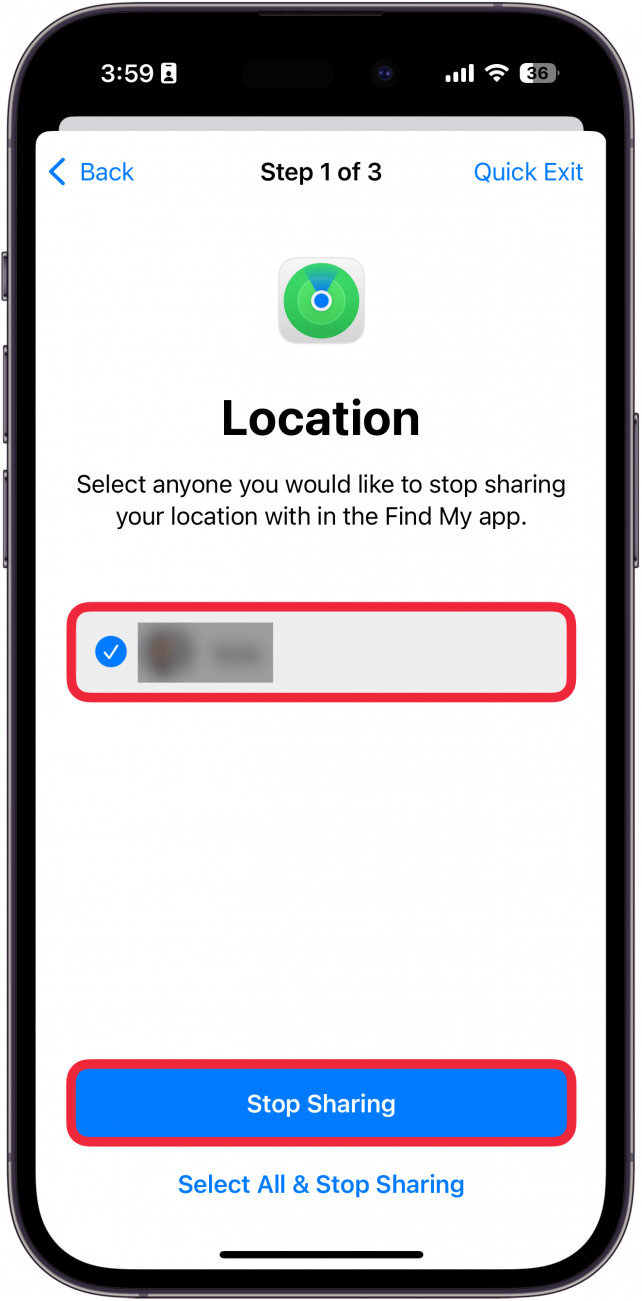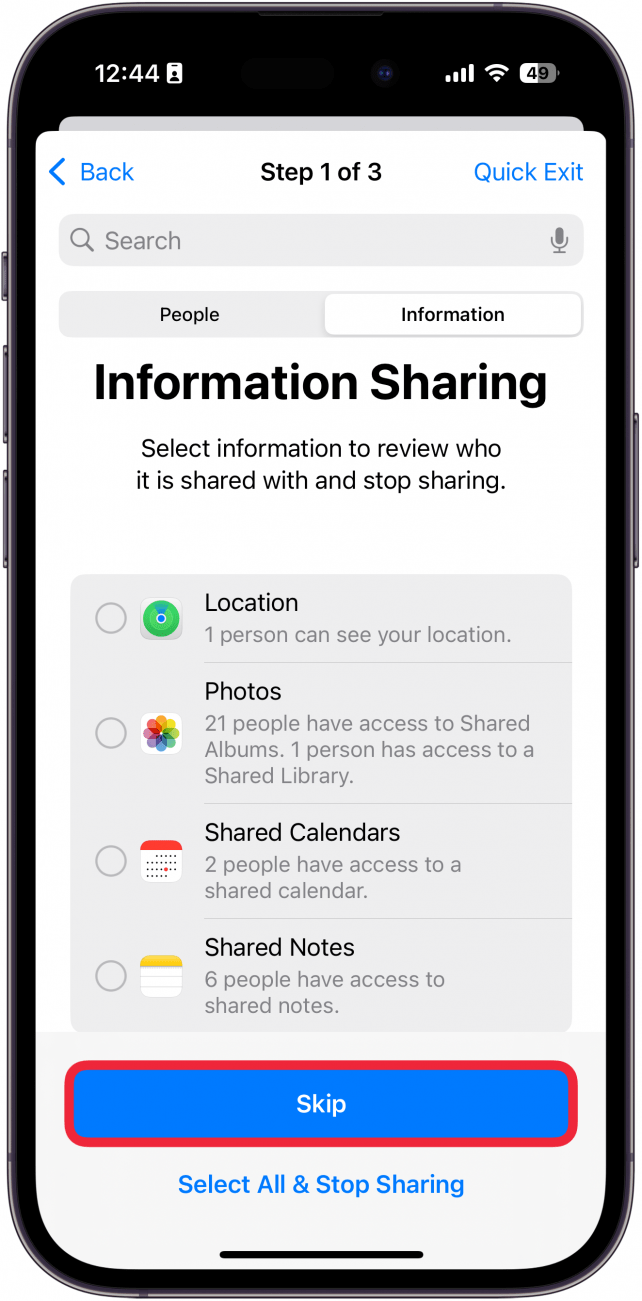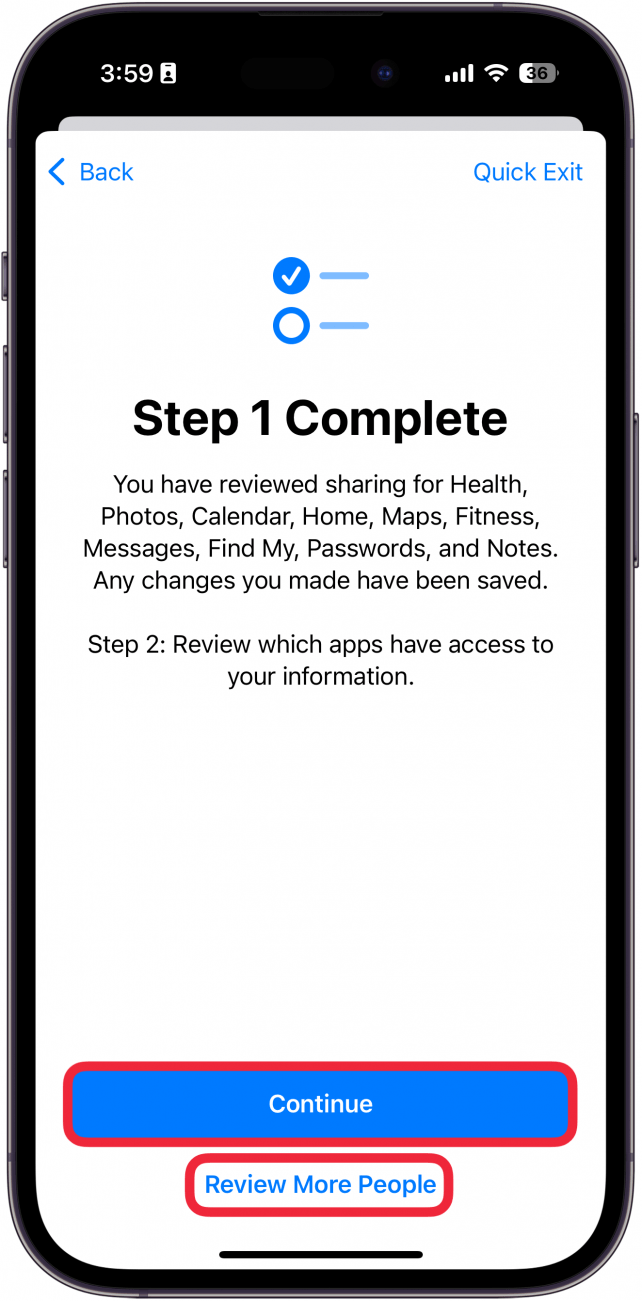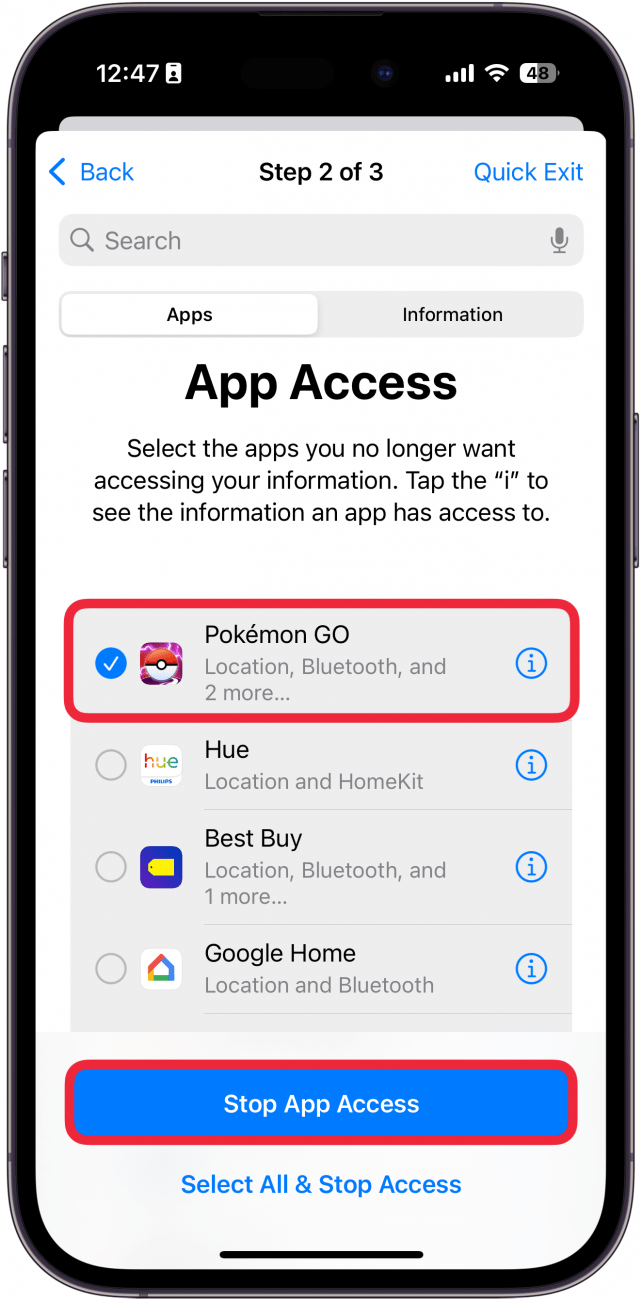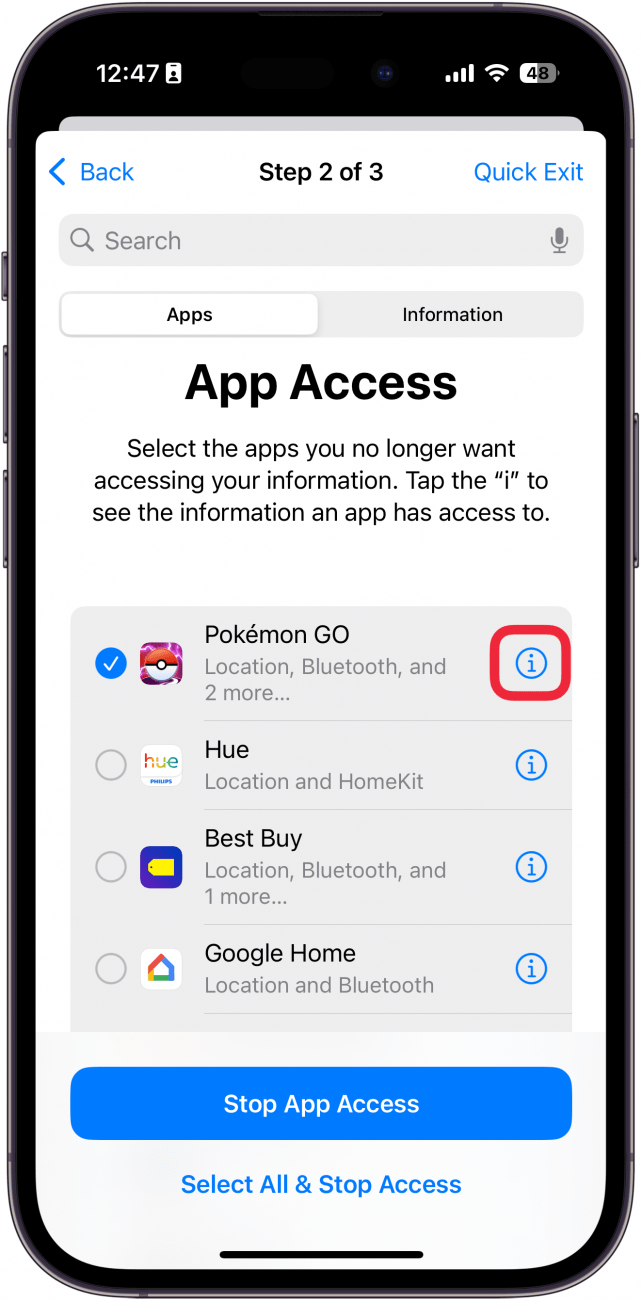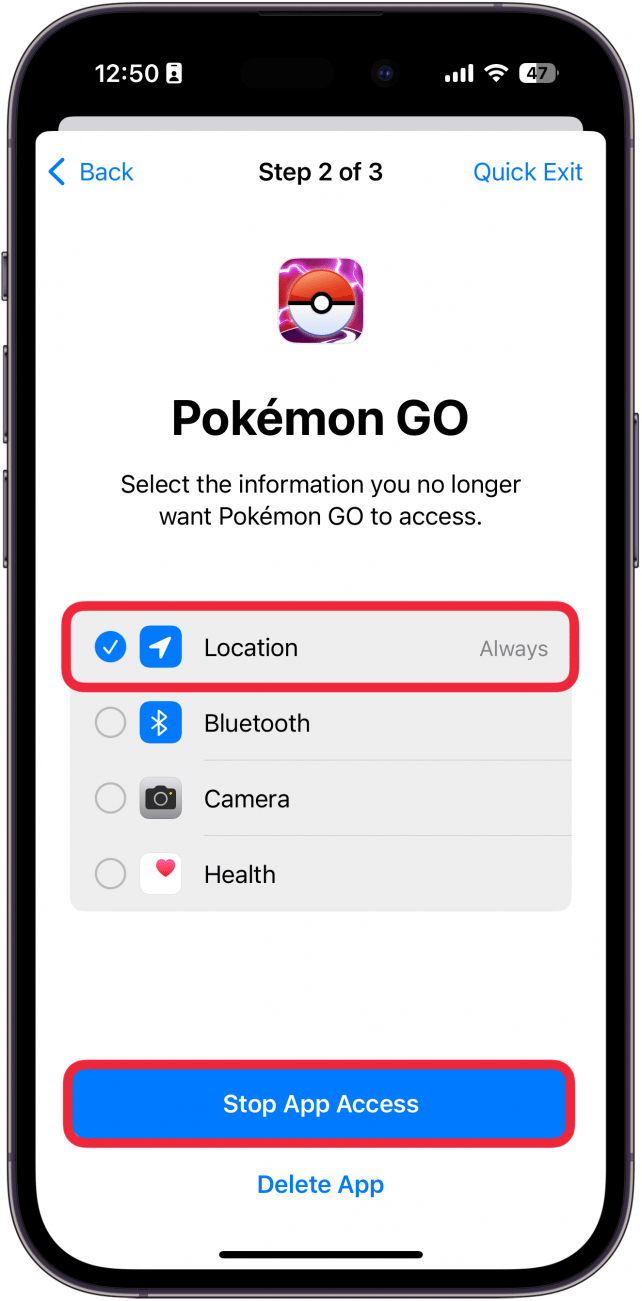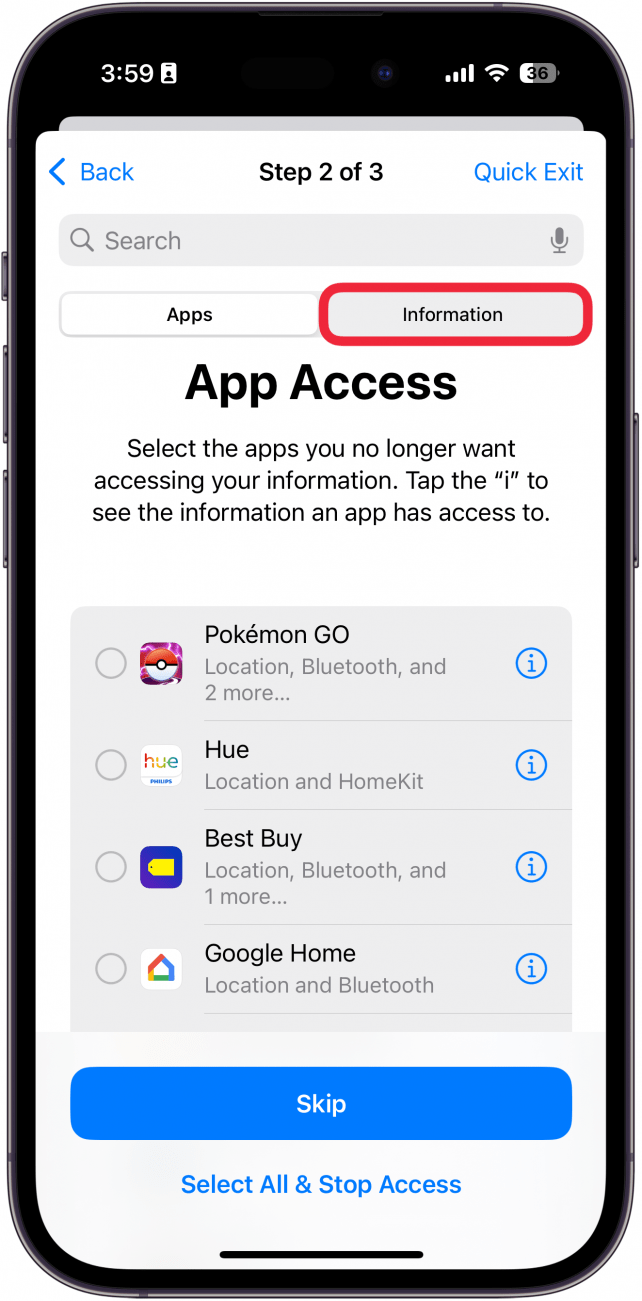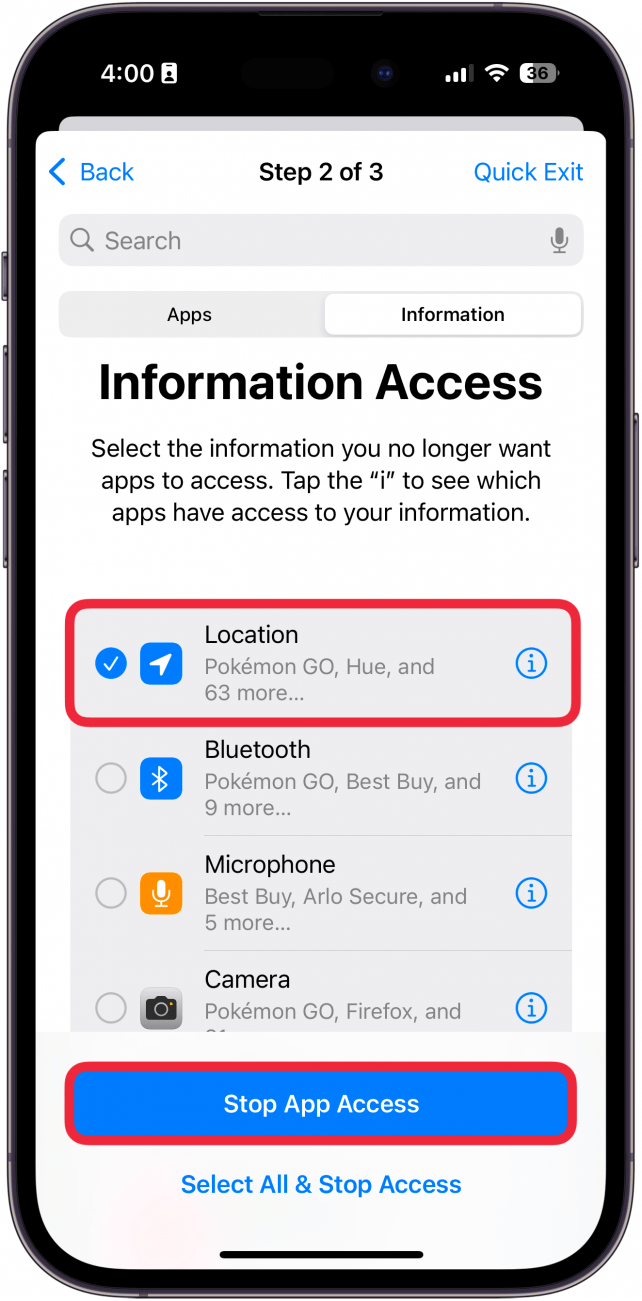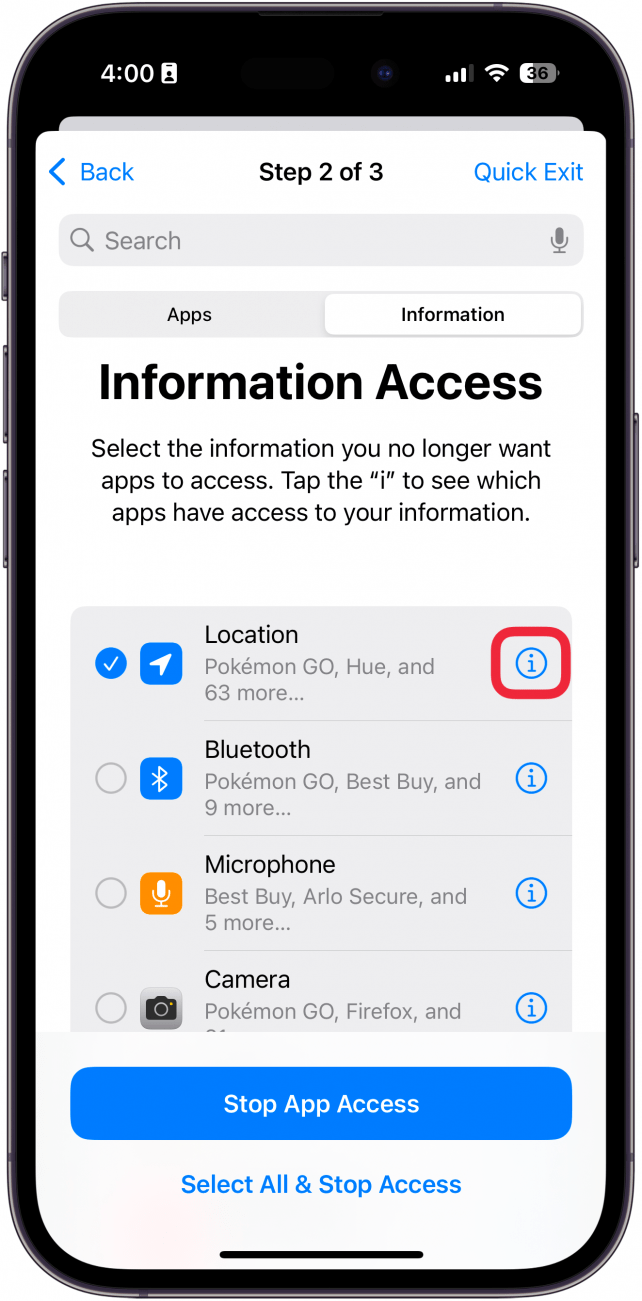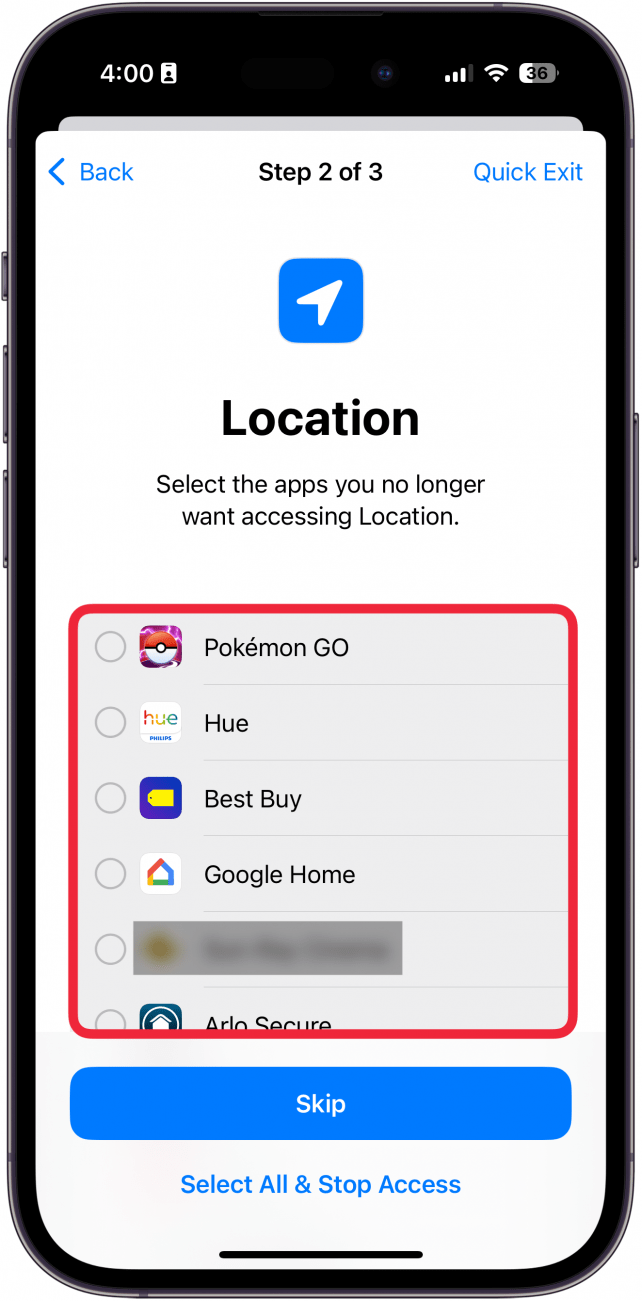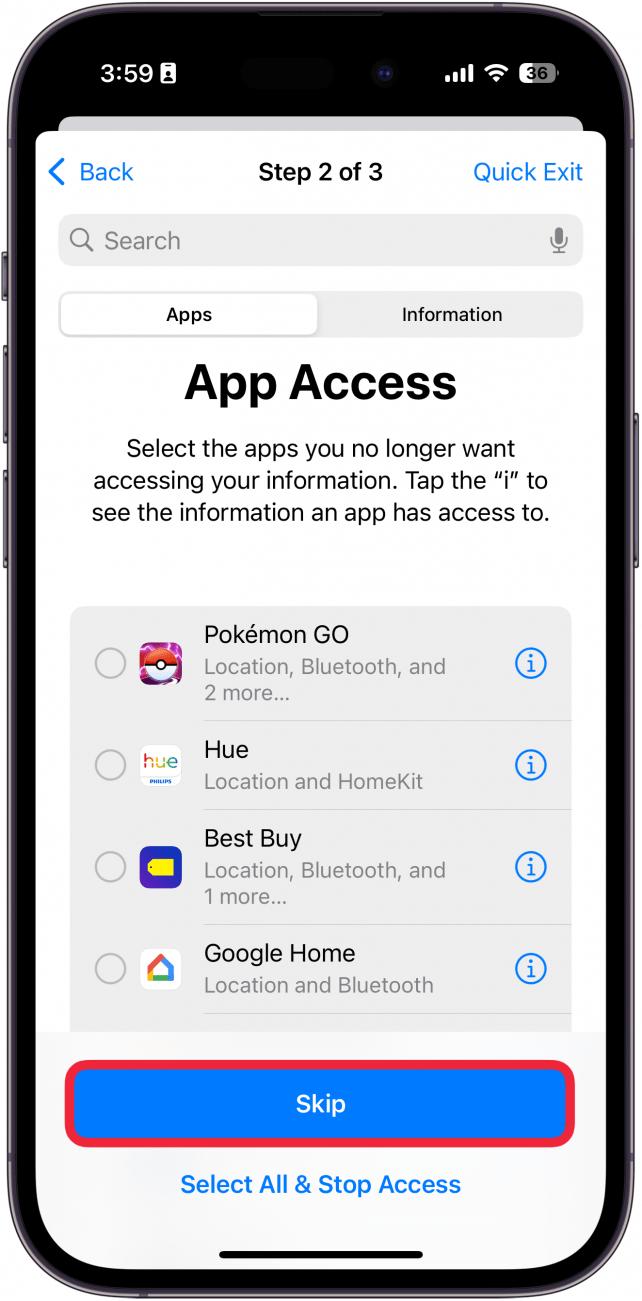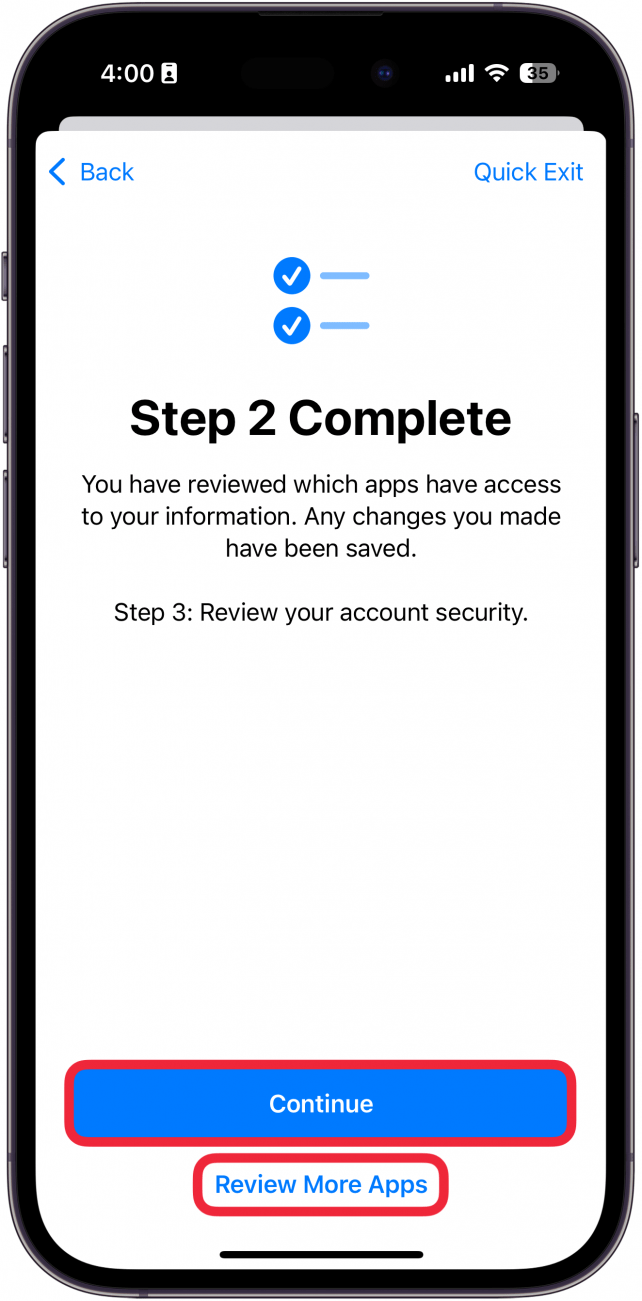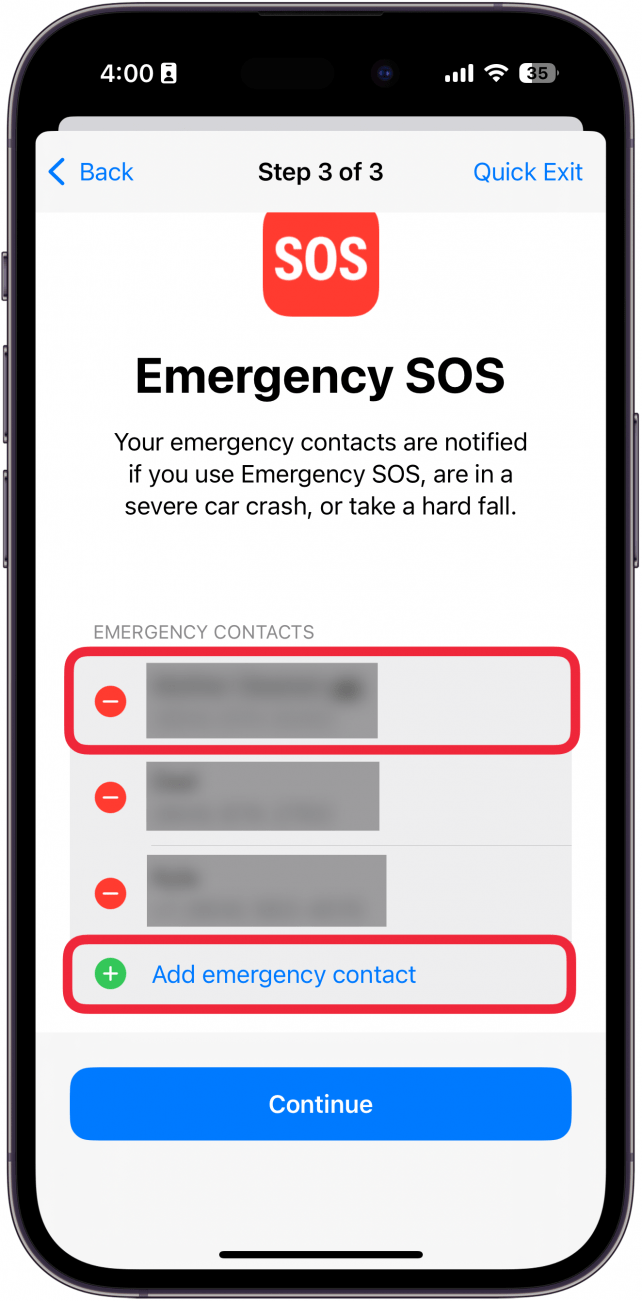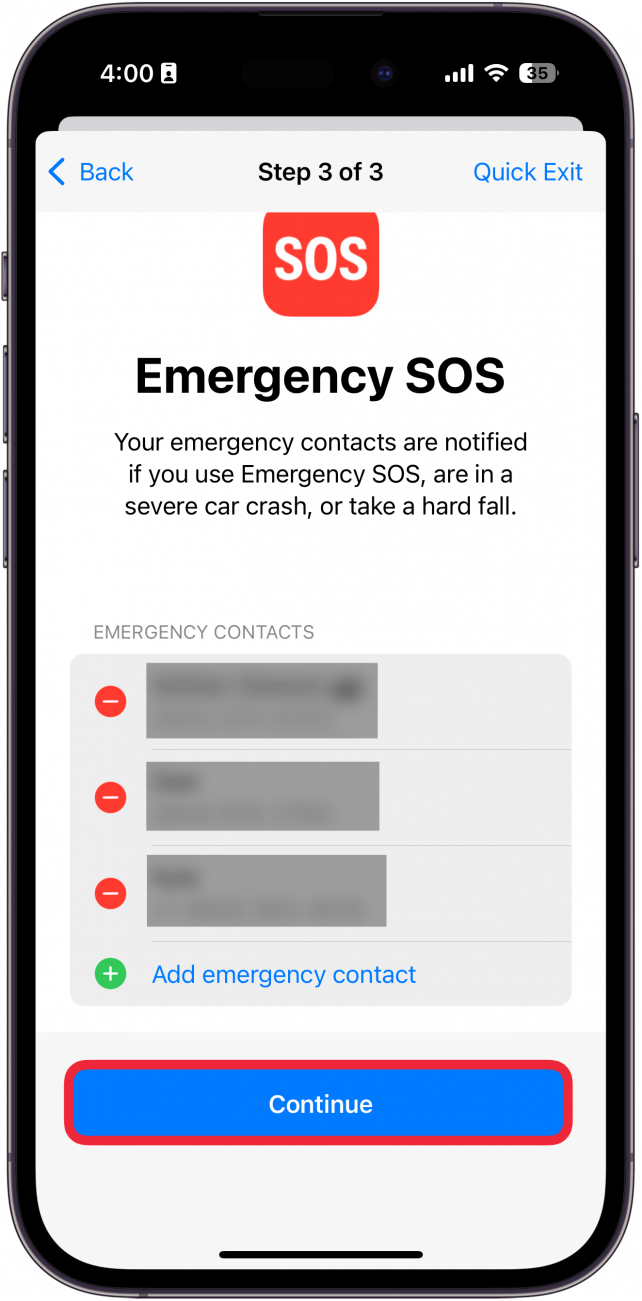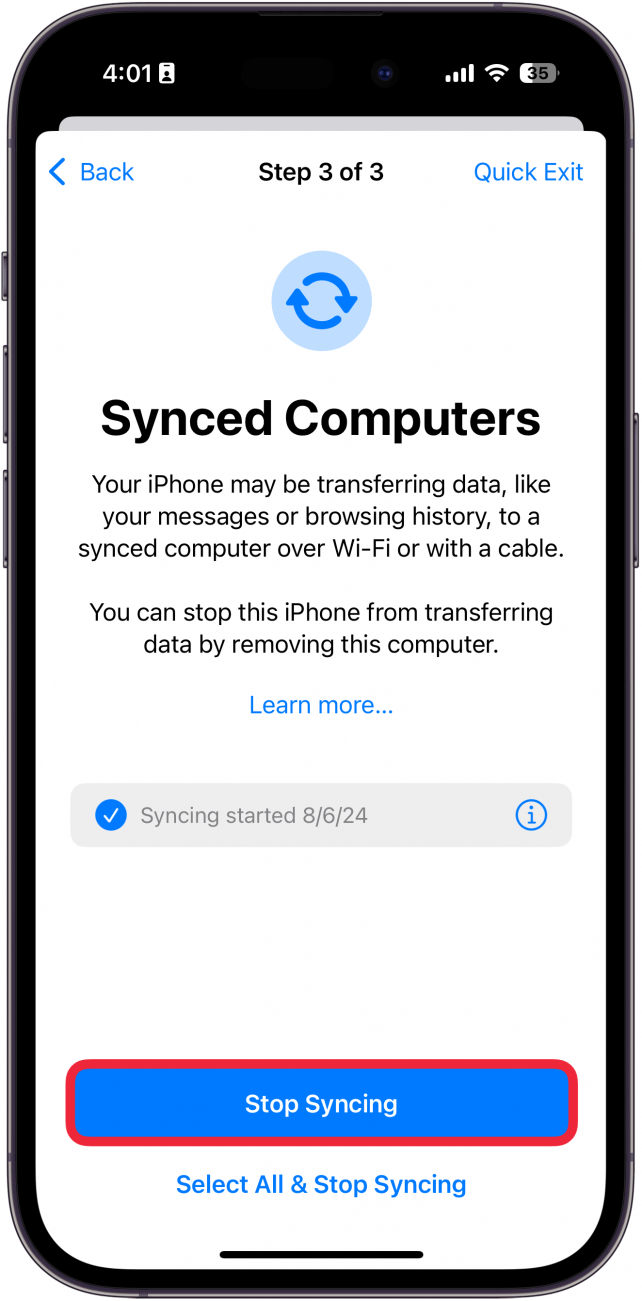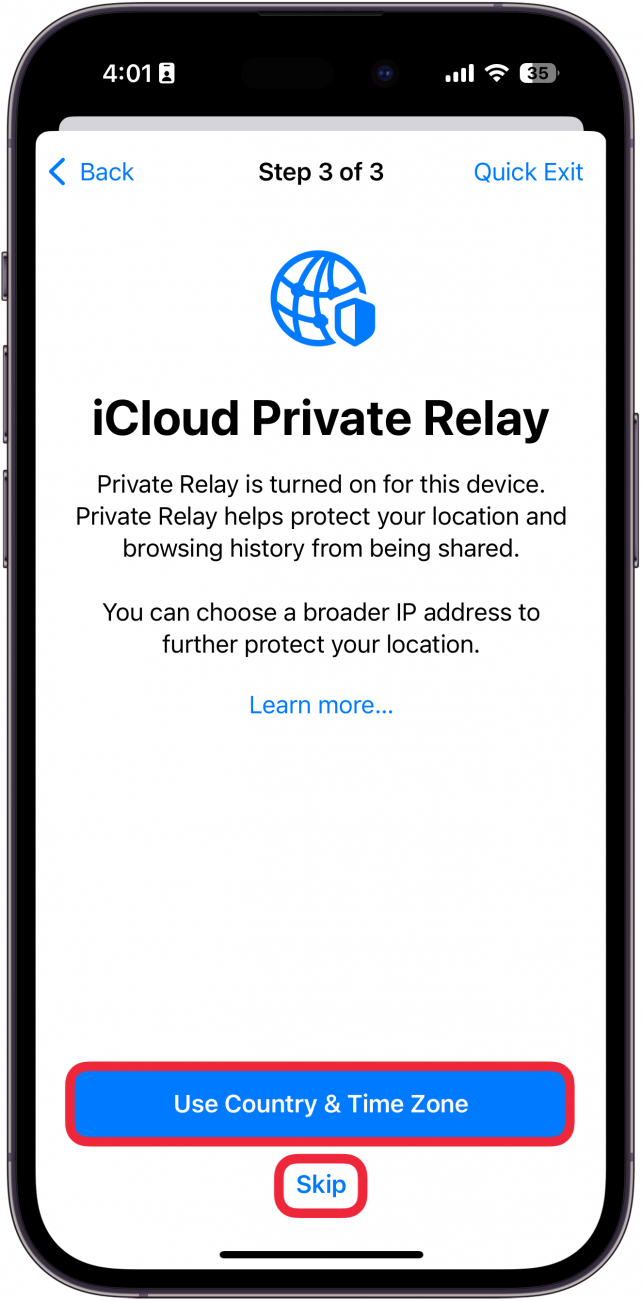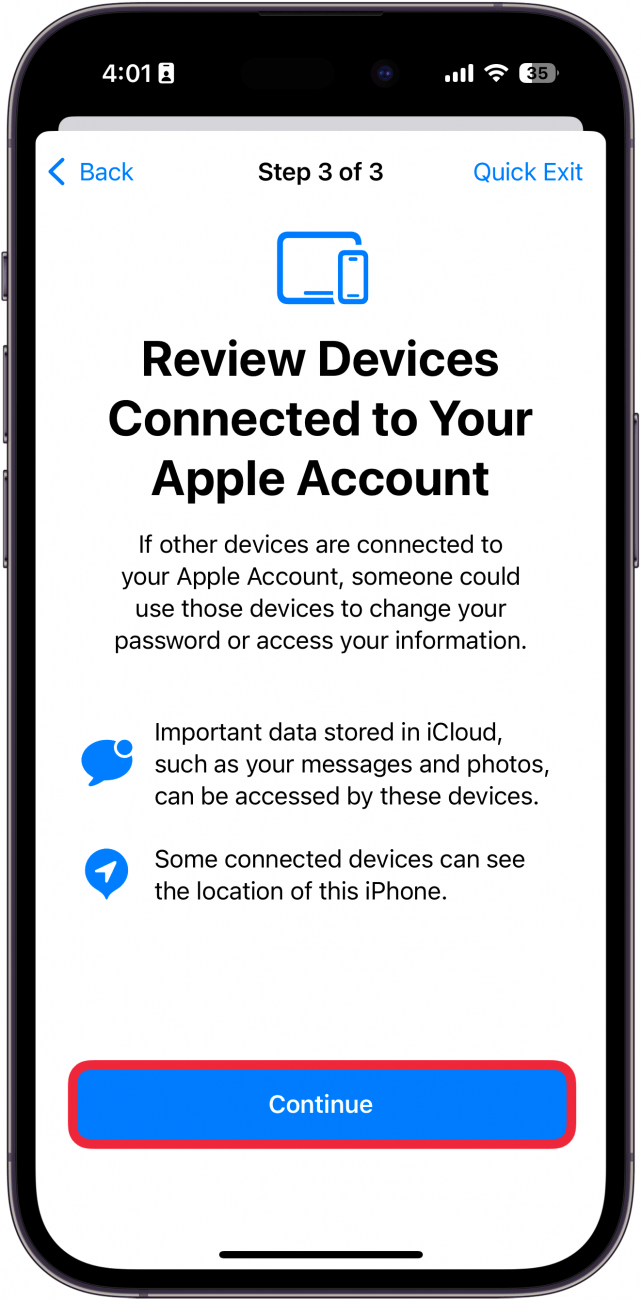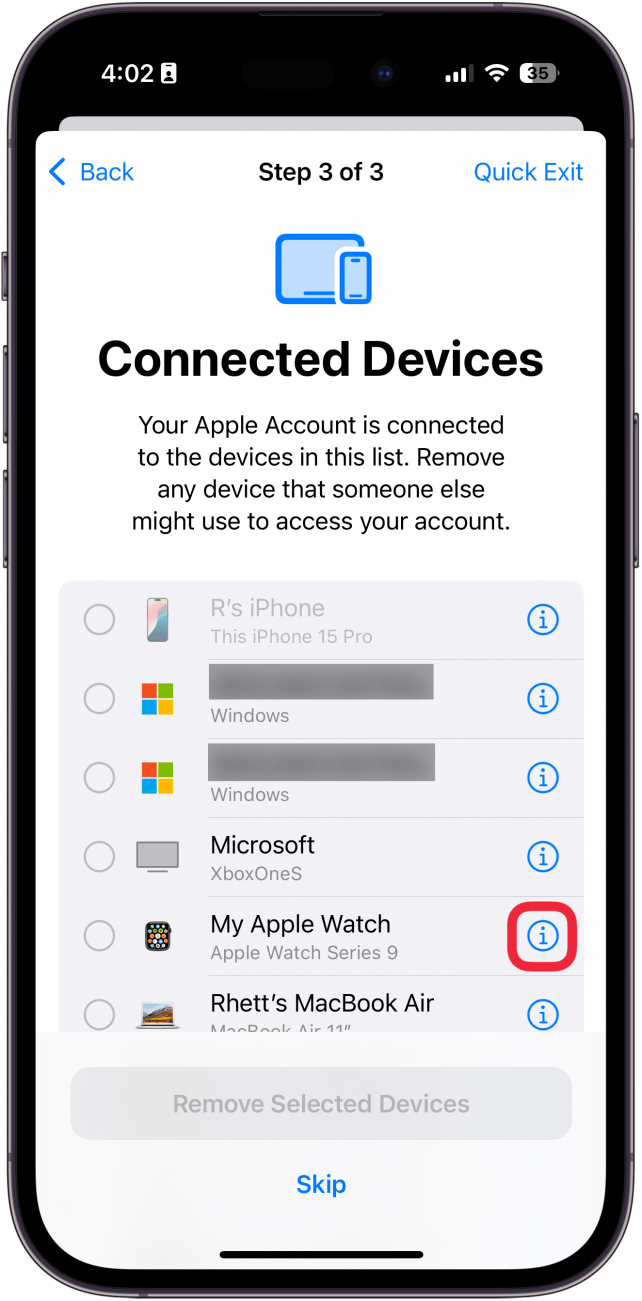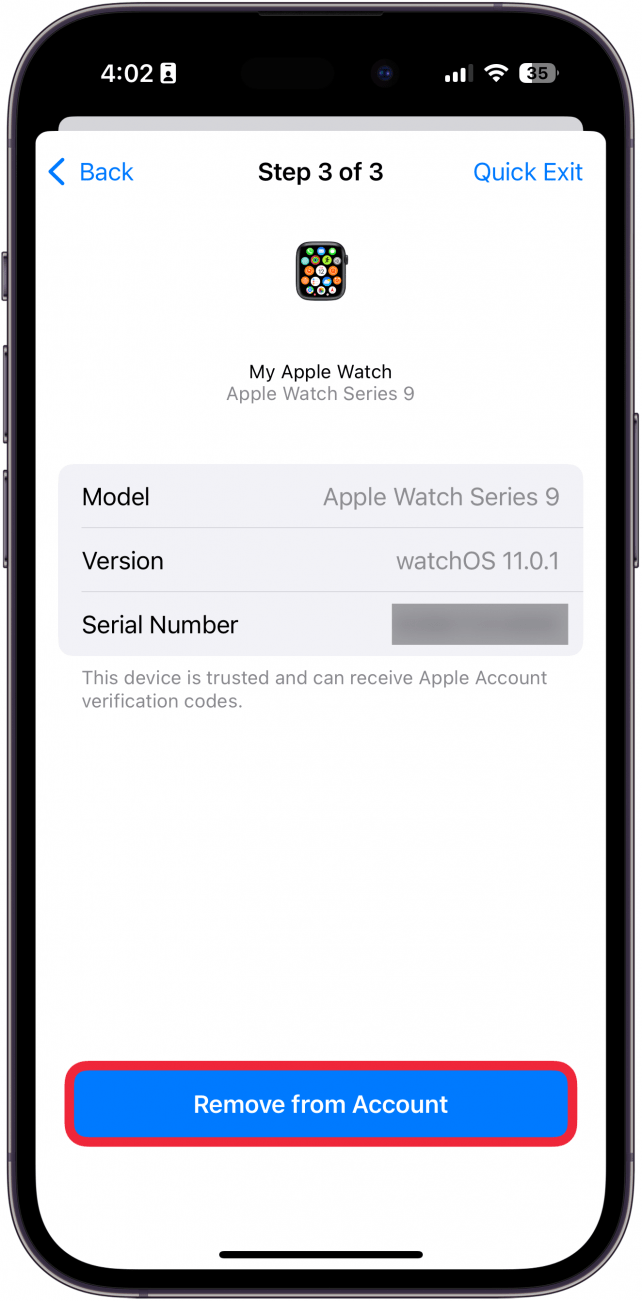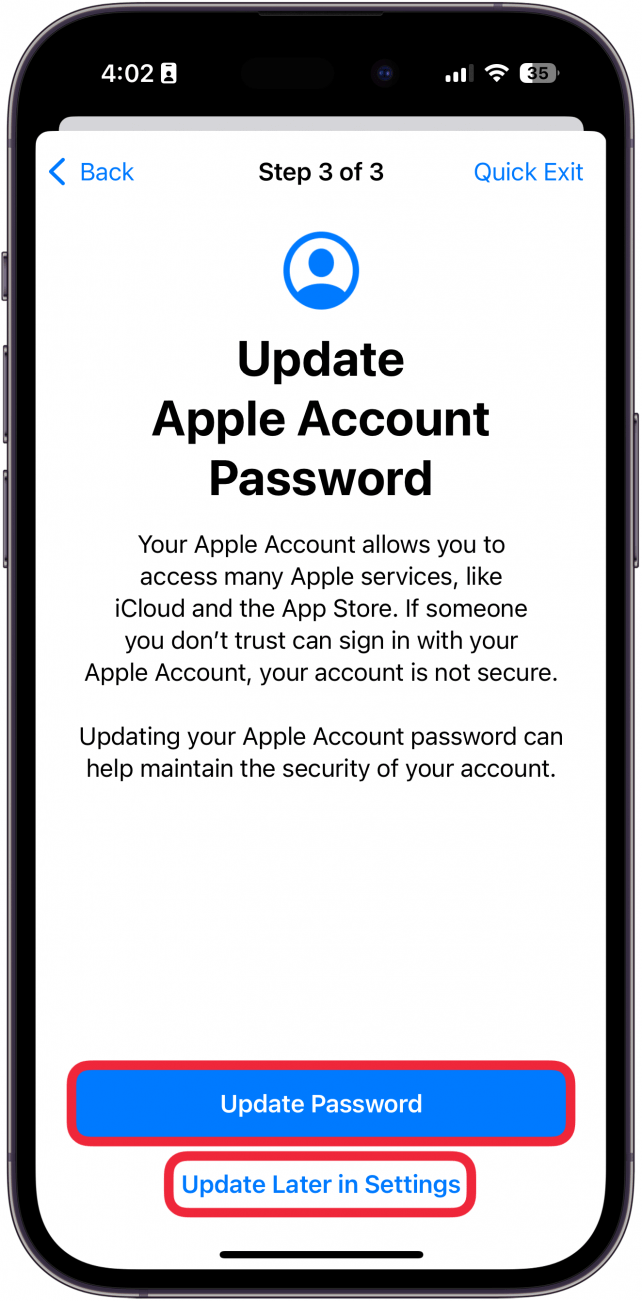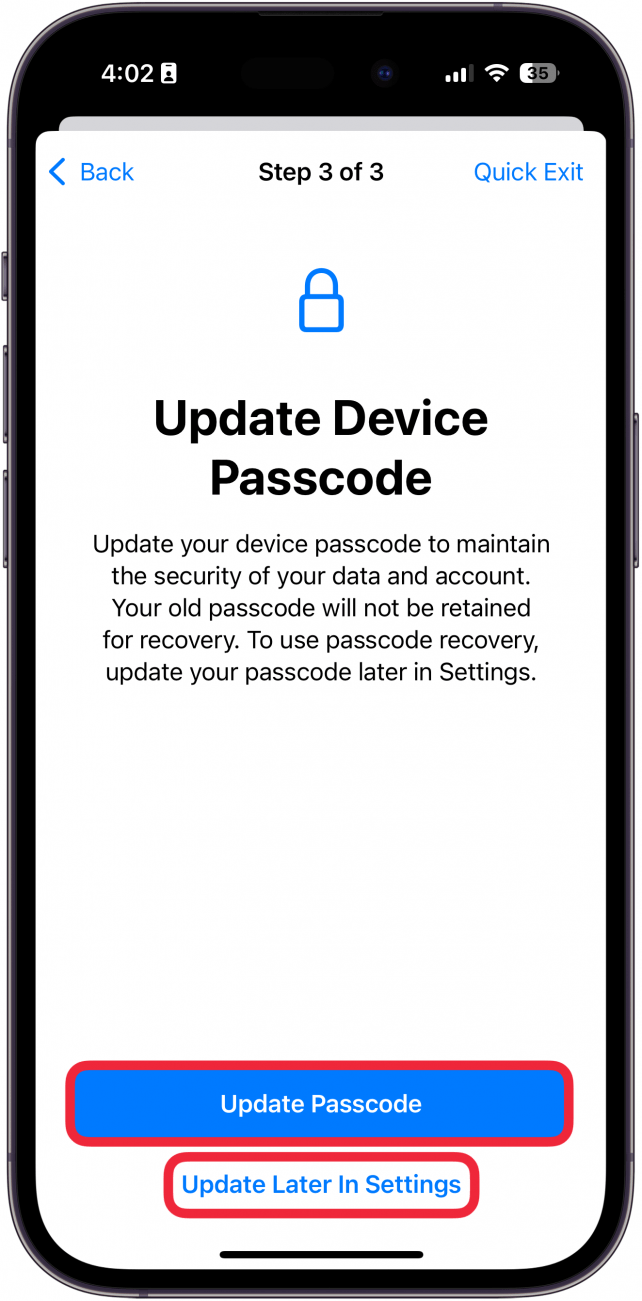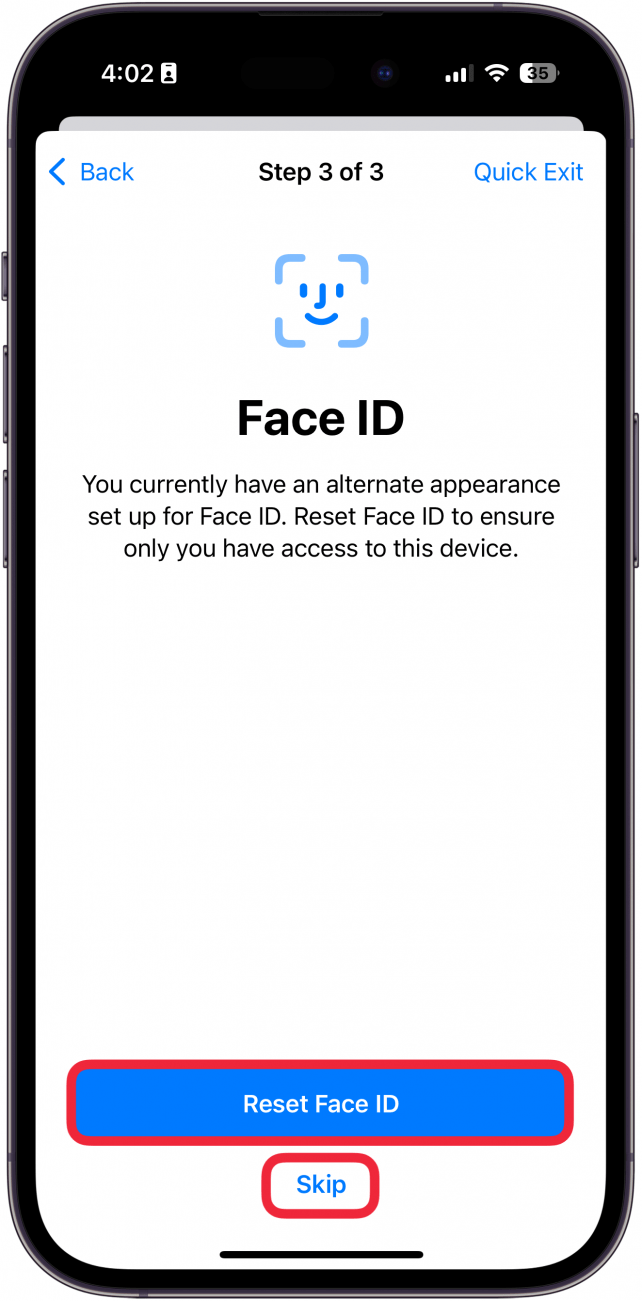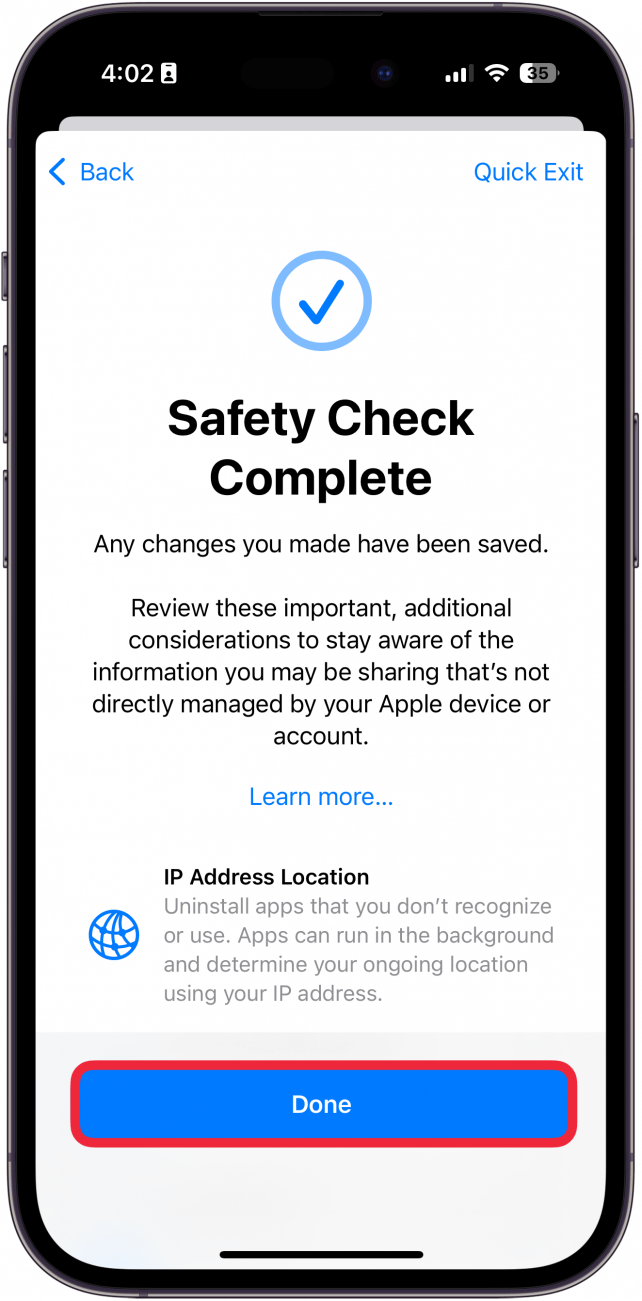Wil je weten welke contactpersonen of apps toegang hebben tot je privégegevens? Er is een handige functie voor iPhone-beveiligingscontrole waarmee je al je contactpersonen en apps kunt bekijken en de toegang tot privégegevens, zoals je locatie, foto’s, Bluetooth en meer, kunt intrekken. Hieronder lees je hoe je een beveiligingscontrole uitvoert op je iPhone.
Waarom je deze tip leuk zult vinden:
- Controleer welke contactpersonen toegang hebben tot privégegevens zoals locatie of foto’s.
- Verwijder privacytoegang van apps waarvan je niet wilt dat ze je locatie of andere gegevens volgen.
Een beveiligingscontrole uitvoeren op iPhone
Systeemvereisten
Deze tip werkt op iPhones met iOS 17 of hoger. Ontdek hoe u kunt updaten naar de [nieuwste versie van iOS] (https://www.iphonelife.com/content/how-to-update-to-ios-11-iphone-ipad).
Met de functie voor beveiligingscontrole van de iPhone kun je snel al je contacten bekijken en zien wie toegang heeft tot wat. Daarna kun je al je apps bekijken en zien tot welke privacygerelateerde gegevens ze toegang hebben. Tijdens het hele proces kun je met een simpele tik de toegang intrekken. Zo voer je een beveiligingscontrole uit op je iPhone:
 Ontdek de verborgen functies van je iPhone Ontvang dagelijks een tip (met schermafbeeldingen en duidelijke instructies) zodat je je iPhone in slechts één minuut per dag onder de knie hebt.
Ontdek de verborgen functies van je iPhone Ontvang dagelijks een tip (met schermafbeeldingen en duidelijke instructies) zodat je je iPhone in slechts één minuut per dag onder de knie hebt.
- Open de Instellingen-app en selecteer Privacy en beveiliging.

- Scroll naar beneden en tik op Veiligheidscontrole.

- Tik op Gedeeld en toegankelijk beheer.

- Je krijgt een overzicht van hoe dit proces werkt. Je kunt op elk moment tijdens dit proces op Snel afsluiten tikken om de Instellingen-app onmiddellijk te sluiten.

- Als u klaar bent met het lezen van de uitleg, tikt u op Doorgaan.

- Tik in de lijst met personen op een persoon en selecteer Gedeelde gegevens bekijken.

- Selecteer in de lijst welke gegevens u niet meer wilt delen en tik vervolgens op Stop Delen. U kunt ook tikken op Selecteer Alles & Stop Delen als u wilt stoppen met alles delen.

- In plaats van persoon voor persoon te doorlopen, kunt u ook op het tabblad Informatie tikken.

- Kies in het tabblad Informatie een van de opties om te bekijken wie toegang heeft tot deze gegevens. Je kunt bijvoorbeeld op Locatie tikken en vervolgens Delen bekijken selecteren.

- U ziet dan een lijst met mensen met wie u deze gegevens deelt. Selecteer de persoon en tik op Stop Delen als u niet wilt dat zij toegang hebben tot deze gegevens.

- Als alles er goed uitziet, tikt u op Skip.

- Wil je weten welke contactpersonen of apps toegang hebben tot je privégegevens? Er is een handige functie voor iPhone-beveiligingscontrole waarmee je al je contactpersonen en apps kunt bekijken en de toegang tot privégegevens, zoals je locatie, foto’s, Bluetooth en meer, kunt intrekken. Hieronder lees je hoe je een beveiligingscontrole uitvoert op je iPhone.

- Waarom je deze tip leuk zult vinden:

- Controleer welke contactpersonen toegang hebben tot privégegevens zoals locatie of foto’s.

- Verwijder privacytoegang van apps waarvan je niet wilt dat ze je locatie of andere gegevens volgen.

- Een beveiligingscontrole uitvoeren op iPhone

- Systeemvereisten

- Deze tip werkt op iPhones met iOS 17 of hoger. Ontdek hoe u kunt updaten naar de [nieuwste versie van iOS] (https://www.iphonelife.com/content/how-to-update-to-ios-11-iphone-ipad).

- Met de functie voor beveiligingscontrole van de iPhone kun je snel al je contacten bekijken en zien wie toegang heeft tot wat. Daarna kun je al je apps bekijken en zien tot welke privacygerelateerde gegevens ze toegang hebben. Tijdens het hele proces kun je met een simpele tik de toegang intrekken. Zo voer je een beveiligingscontrole uit op je iPhone:

- Ontdek de verborgen functies van je iPhone Ontvang dagelijks een tip (met schermafbeeldingen en duidelijke instructies) zodat je je iPhone in slechts één minuut per dag onder de knie hebt.

- Open de Instellingen-app en selecteer Privacy en beveiliging.

- Scroll naar beneden en tik op Veiligheidscontrole.

- Tik op Gedeeld en toegankelijk beheer.

- Je krijgt een overzicht van hoe dit proces werkt. Je kunt op elk moment tijdens dit proces op Snel afsluiten tikken om de Instellingen-app onmiddellijk te sluiten.

- Als u klaar bent met het lezen van de uitleg, tikt u op Doorgaan.

- Tik in de lijst met personen op een persoon en selecteer Gedeelde gegevens bekijken.

- Selecteer in de lijst welke gegevens u niet meer wilt delen en tik vervolgens op Stop Delen. U kunt ook tikken op Selecteer Alles & Stop Delen als u wilt stoppen met alles delen.

- In plaats van persoon voor persoon te doorlopen, kunt u ook op het tabblad Informatie tikken.

- Kies in het tabblad Informatie een van de opties om te bekijken wie toegang heeft tot deze gegevens. Je kunt bijvoorbeeld op Locatie tikken en vervolgens Delen bekijken selecteren.

- U ziet dan een lijst met mensen met wie u deze gegevens deelt. Selecteer de persoon en tik op Stop Delen als u niet wilt dat zij toegang hebben tot deze gegevens.

- Als alles er goed uitziet, tikt u op Skip.

- Als u klaar bent, hebt u stap 1 voltooid. U kunt op Doorgaan tikken om naar Stap 2 te gaan of op Meer mensen beoordelen tikken als er andere contactpersonen zijn met wie u geen gegevens meer wilt delen.

In Stap 2 kunt u apps beoordelen. Selecteer een app en tik op Toegang stoppen.
U kunt ook op het pictogram informatie tikken om te controleren tot welke gegevens de app toegang heeft.
- Hier kunt u selecteren voor welke gegevens u de toegang wilt verwijderen en tikken op Toegang tot app stoppen.
- In plaats van elke app afzonderlijk te bekijken, kunt u op het tabblad Informatie tikken.
- In het tabblad Informatie kunt u tikken op privacy-gerelateerde gegevens waarvoor u de toegang wilt intrekken. Als u bijvoorbeeld op Locatie tikt en vervolgens Stop app-toegang selecteert, worden de locatiepermissies verwijderd van elke app die er momenteel toegang toe heeft.