Het iOS Control Center is een waardevol hulpmiddel waarmee je snel toegang hebt tot een groot aantal functies vanaf een centrale locatie. iOS 18 introduceerde een Control Center met meerdere pagina’s waarin automatisch populaire besturingselementen zijn opgenomen. Als je het nieuwe Control Center te druk of moeilijk te navigeren vindt, leren we je hoe je het opruimt en gemakkelijk pagina’s verwijdert.
Het Control Center op de iPhone leegmaken
Het was altijd al mogelijk om het Control Center aan te passen, maar met de iOS 18-update is het nog eenvoudiger geworden om het aan je specifieke wensen aan te passen. Zodra je een update naar iOS 18 uitvoert, zie je extra Control Center-pagina’s met gloednieuwe besturingselementen. Als je eenmaal hebt geleerd hoe je door het nieuwe Control Center moet navigeren en het [aanpassen] (https://www.iphonelife.com/content/iphone-customize-control-center), zijn hier wat tips om het op te ruimen:
- Ongebruikte en overbodige besturingselementen verwijderen
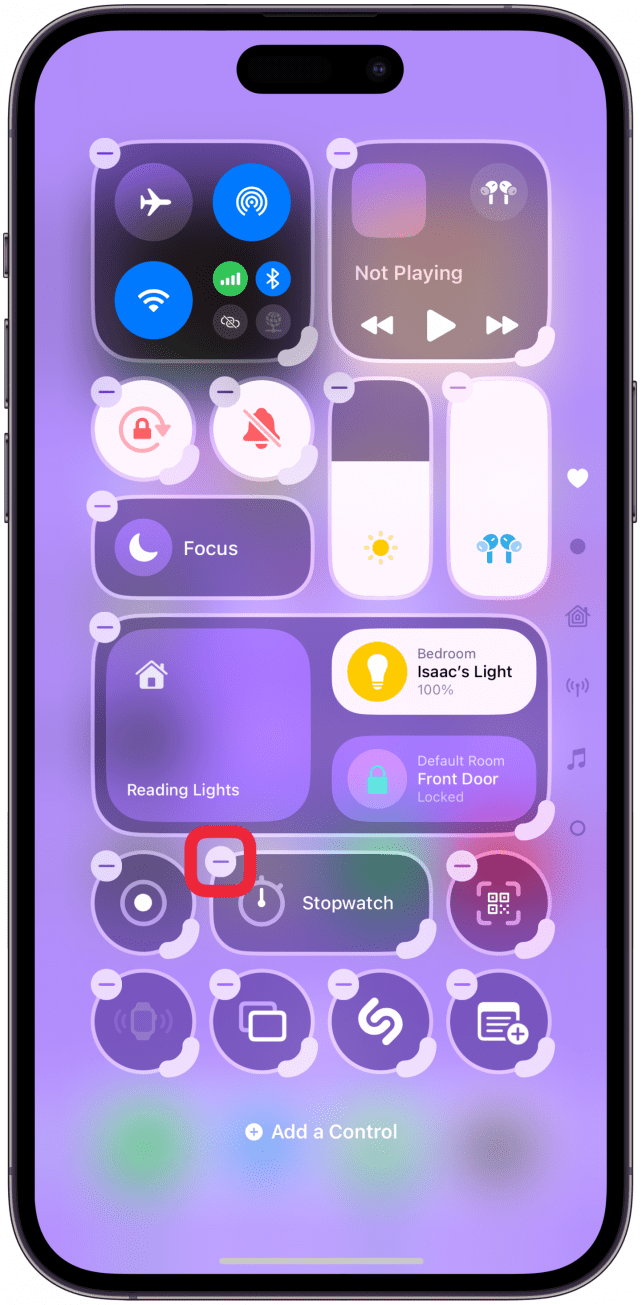
De beste manier om te beginnen met opruimen is het verwijderen van besturingselementen die je niet gebruikt. Bedenk welke besturingselementen je echt gaat gebruiken in het Control Center. Hierdoor realiseerde ik me dat ik veel van de functies in mijn Control Center liever op een andere manier gebruik, bijvoorbeeld door Siri te gebruiken om apps of instellingen te openen en zelfs om functies te starten.
 Ontdek de verborgen functies van je iPhoneKrijg dagelijks een tip (met schermafbeeldingen en duidelijke instructies) zodat je je iPhone in slechts één minuut per dag onder de knie hebt.
Ontdek de verborgen functies van je iPhoneKrijg dagelijks een tip (met schermafbeeldingen en duidelijke instructies) zodat je je iPhone in slechts één minuut per dag onder de knie hebt.
Dus als je het vergrendelscherm gebruikt om de Camera-app te openen en Siri om je smart home-apparaten te bedienen, wil je deze opties misschien uit het Control Center verwijderen. Vergeet niet dat iOS 18 het mogelijk maakt om de pictogrammen voor de zaklamp en camera op het vergrendelscherm te vervangen en de actieknop op veel nieuwe manieren aan te passen. Misschien realiseer je je dat je deze opties verkiest boven het gebruik van het Control Center.
- Verwijder hele pagina’s die je niet gebruikt
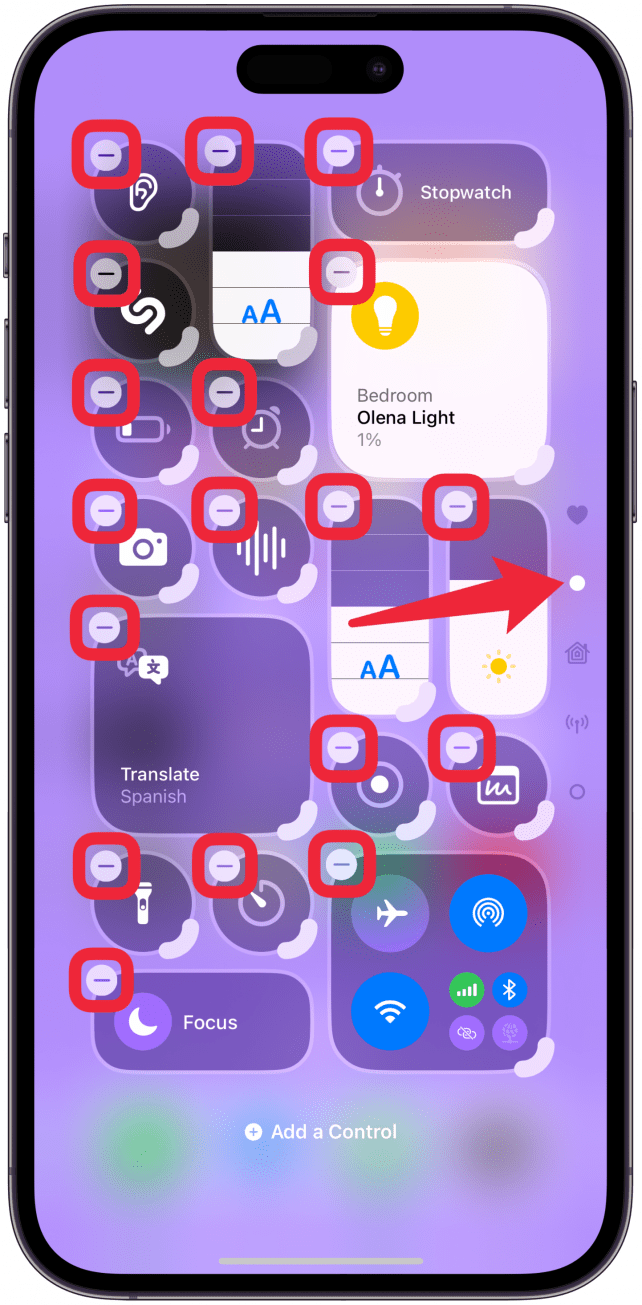
Het Control Center kan er overweldigend uitzien met al die nieuwe pagina’s en het is moeilijker navigeren als je moet vegen om bij de gewenste regelaar te komen. Veel gebruikers hebben ook geklaagd dat hun spiergeheugen niet werkt bij het navigeren door meerdere pagina’s, zodat ze hun iPhone niet discreet kunnen dempen of hun scherm niet kunnen oplichten als het buiten te licht is.
Om een pagina te verwijderen, moet je alle pictogrammen op de pagina verwijderen. Sommige gebruikers kiezen voor slechts één pagina met alle bedieningselementen voor een minimalistisch Control Center-ontwerp. Anderen geven de voorkeur aan meerdere pagina’s met grotere knoppen die makkelijker aan te raken zijn. Het mooie van zo’n aanpasbare iPhone is dat je altijd van gedachten kunt veranderen en iets wat je hebt verwijderd opnieuw kunt toevoegen.
Leuk weetje
Het iOS Control Center is een waardevol hulpmiddel waarmee je snel toegang hebt tot een groot aantal functies vanaf een centrale locatie. iOS 18 introduceerde een Control Center met meerdere pagina’s waarin automatisch populaire besturingselementen zijn opgenomen. Als je het nieuwe Control Center te druk of moeilijk te navigeren vindt, leren we je hoe je het opruimt en gemakkelijk pagina’s verwijdert.
Het Control Center op de iPhone leegmaken
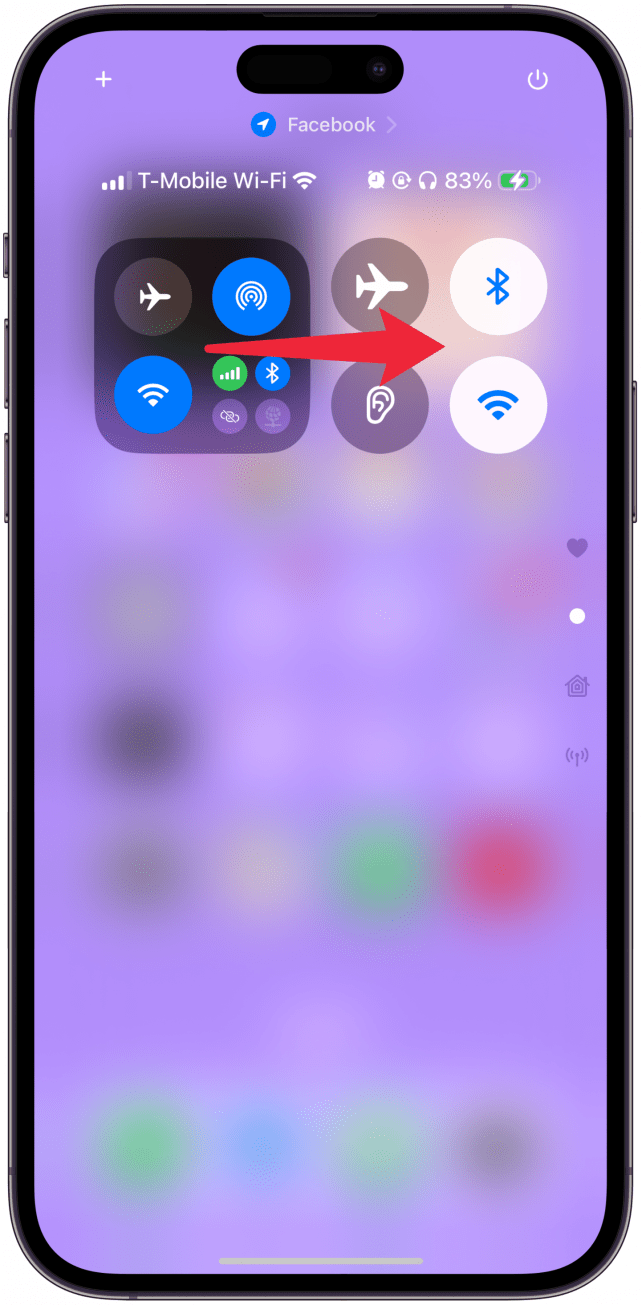
Het was altijd al mogelijk om het Control Center aan te passen, maar met de iOS 18-update is het nog eenvoudiger geworden om het aan je specifieke wensen aan te passen. Zodra je een update naar iOS 18 uitvoert, zie je extra Control Center-pagina’s met gloednieuwe besturingselementen. Als je eenmaal hebt geleerd hoe je door het nieuwe Control Center moet navigeren en het [aanpassen] (https://www.iphonelife.com/content/iphone-customize-control-center), zijn hier wat tips om het op te ruimen:
- Ongebruikte en overbodige besturingselementen verwijderen
De beste manier om te beginnen met opruimen is het verwijderen van besturingselementen die je niet gebruikt. Bedenk welke besturingselementen je echt gaat gebruiken in het Control Center. Hierdoor realiseerde ik me dat ik veel van de functies in mijn Control Center liever op een andere manier gebruik, bijvoorbeeld door Siri te gebruiken om apps of instellingen te openen en zelfs om functies te starten.
Ontdek de verborgen functies van je iPhoneKrijg dagelijks een tip (met schermafbeeldingen en duidelijke instructies) zodat je je iPhone in slechts één minuut per dag onder de knie hebt.
Dus als je het vergrendelscherm gebruikt om de Camera-app te openen en Siri om je smart home-apparaten te bedienen, wil je deze opties misschien uit het Control Center verwijderen. Vergeet niet dat iOS 18 het mogelijk maakt om de pictogrammen voor de zaklamp en camera op het vergrendelscherm te vervangen en de actieknop op veel nieuwe manieren aan te passen. Misschien realiseer je je dat je deze opties verkiest boven het gebruik van het Control Center.
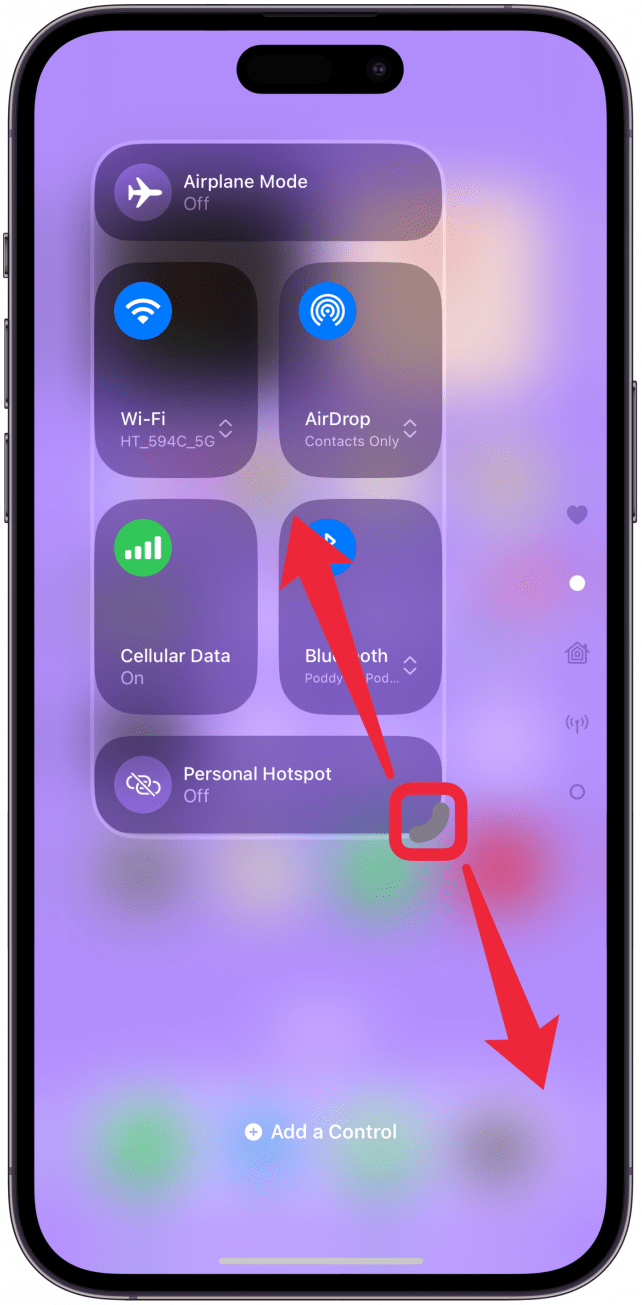
- Verwijder hele pagina’s die je niet gebruikt
Het Control Center kan er overweldigend uitzien met al die nieuwe pagina’s en het is moeilijker navigeren als je moet vegen om bij de gewenste regelaar te komen. Veel gebruikers hebben ook geklaagd dat hun spiergeheugen niet werkt bij het navigeren door meerdere pagina’s, zodat ze hun iPhone niet discreet kunnen dempen of hun scherm niet kunnen oplichten als het buiten te licht is.
Om een pagina te verwijderen, moet je alle pictogrammen op de pagina verwijderen. Sommige gebruikers kiezen voor slechts één pagina met alle bedieningselementen voor een minimalistisch Control Center-ontwerp. Anderen geven de voorkeur aan meerdere pagina’s met grotere knoppen die makkelijker aan te raken zijn. Het mooie van zo’n aanpasbare iPhone is dat je altijd van gedachten kunt veranderen en iets wat je hebt verwijderd opnieuw kunt toevoegen.
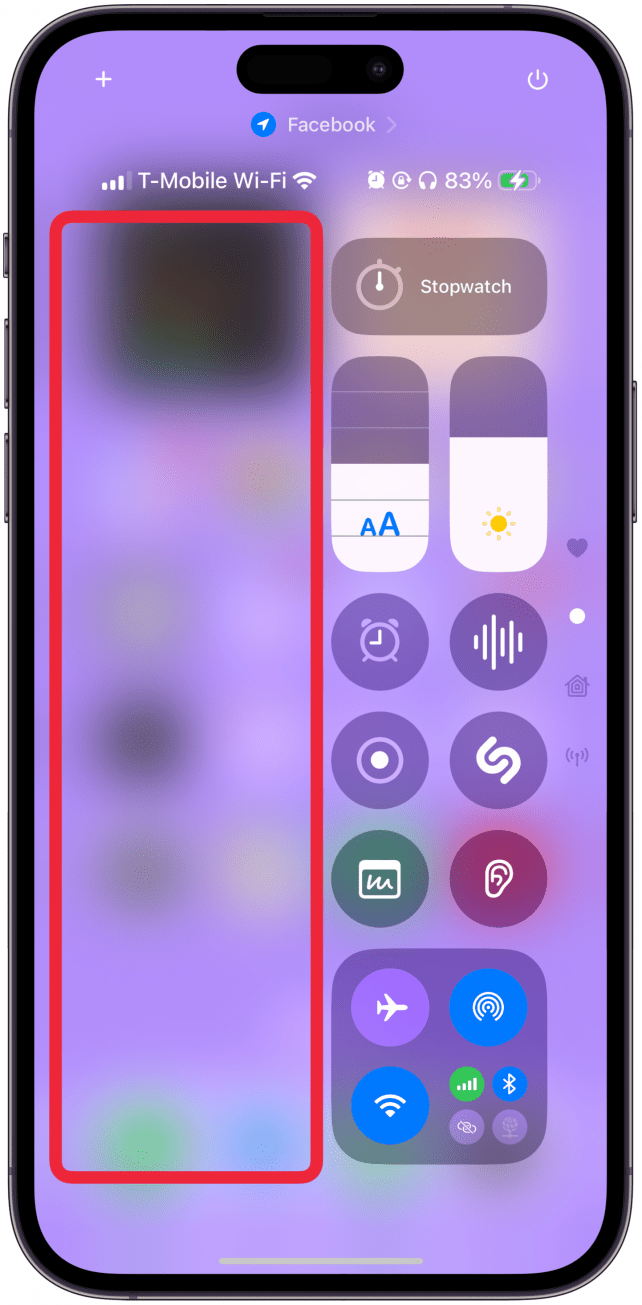
Leuk weetje
Je denkt misschien dat een Control Center met meerdere pagina’s een gloednieuwe functie is, maar het werd oorspronkelijk geïntroduceerd met iOS 10, toen het Control Center er heel anders uitzag. Het verscheen niet alleen onderaan je scherm, maar je moest ook naar links en rechts vegen om tussen de verschillende pagina’s te navigeren.
- Overweeg bundeling of ontbundeling
Sommige besturingselementen worden automatisch gebundeld, zoals Home en Connectiviteit, maar je kunt de bundeling verwijderen en in plaats daarvan de afzonderlijke besturingselementen toevoegen. Veel gebruikers klagen bijvoorbeeld dat het moeilijker is om toegang te krijgen tot Bluetooth omdat het in de Connectiviteit-bundel is weggestopt.
Hiervoor zijn twee oplossingen. De ene is om de bundel te verkleinen zodat je alles met één tik kunt openen. De andere is om de bundel te verwijderen en in plaats daarvan de afzonderlijke Bluetooth-bediening toe te voegen. Als je het Control Center zelden gebruikt om toegang te krijgen tot je Hotspot, VPN, Satelliet of Mobiele gegevens, kun je de bundel gewoon verwijderen en vervangen door de afzonderlijke besturingselementen die je het meest gebruikt.
- Ik geef daarentegen de voorkeur aan gebundelde smart home-besturingselementen omdat ze op die manier veel minder ruimte innemen. Persoonlijk zet ik mijn slimme apparaten aan met Siri, maar ik zet ze graag uit met een tik, zodat ik het kan doen als ik niet thuis ben of in bed lig en de rust niet wil verstoren. De Home-bundel laat je goed zien welk apparaat op dat moment is ingeschakeld, zodat je niet hoeft te zoeken naar het apparaat dat je zoekt om het uit te schakelen.
- Dat gezegd hebbende, als je veel slimme apparaten hebt, kan een hele pagina met de bundel of individuele apparaten de beste optie voor je zijn. Opruimen is uitstekend, maar als je een extra pagina kunt gebruiken om een uitgebreide nuttige bundel met functies weer te geven, dan moet dat niet als rommel worden beschouwd. Bekijk voor meer ideeën over het aanpassen van je iPhone onze gratis Tip van de Dag nieuwsbrief.
-
- Maak gebruik van verkleinen
- Wanneer je in de bewerkingsmodus bent, heeft de rechterbenedenhoek van aanpasbare pictogrammen een dikkere rand die je kunt verslepen om het formaat van het pictogram aan te passen. Niet elk pictogram kan worden aangepast en de grootteopties verschillen per besturingselement. Omdat het aanpassen van de grootte van Control Center-pictogrammen een nieuwe functie is, raad ik je aan om er eens mee te spelen om te zien wat je opties zijn.

