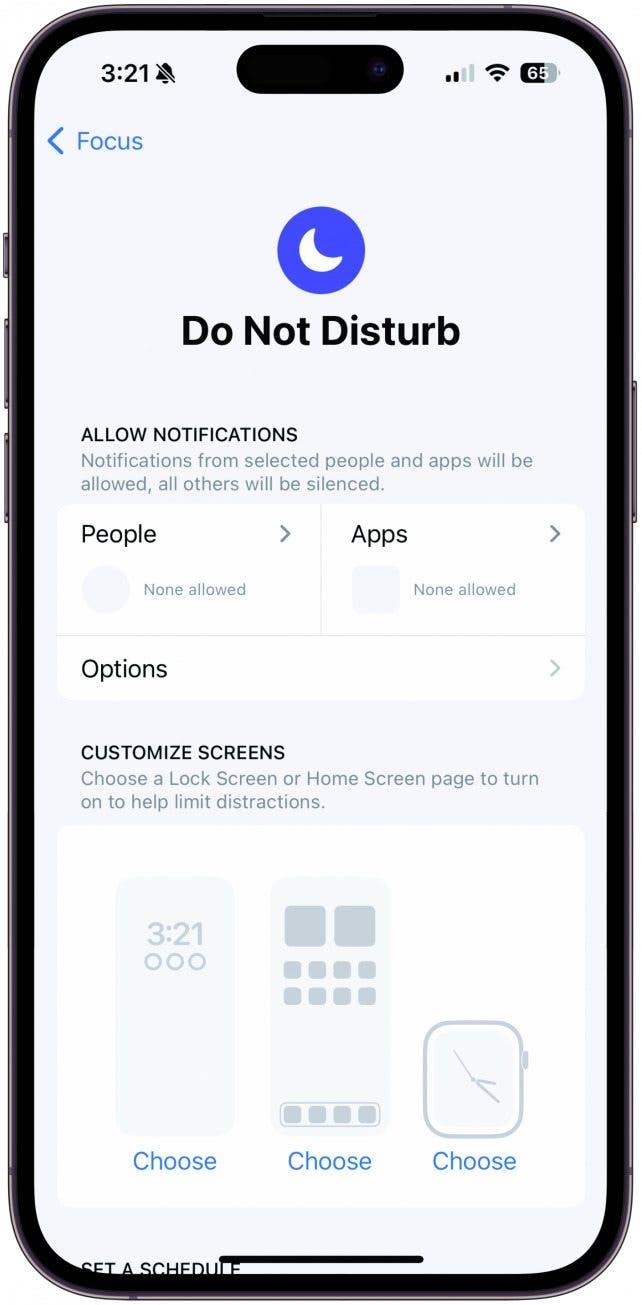Meldingen kunnen de folie van de productiviteit zijn of het verschil tussen een vlucht halen of missen. Het is belangrijk dat je meldingen niet zo uit de hand lopen dat je ze niet meer kunt bijhouden. Hier zijn alle manieren waarop je bepaalde meldingen kunt organiseren, elimineren of benadrukken zodat je op de hoogte blijft van de dingen die je wilt.
Bevrijd jezelf van storingen
Niet storen is een modus waarmee je oproepen, meldingen, sms’jes en meer het zwijgen kunt opleggen. Om Niet storen in te stellen op je iPhone, open je eerst Instellingen. Tik op Focus. Tik op Niet storen. Kies onder het kopje Mensen welke mensen je wilt kunnen bereiken terwijl je in Niet storen staat. Kies onder het kopje Apps welke apps je meldingen kunnen sturen terwijl je in Niet Storen zit. Als je op opties tikt, kun je Show On Lock Screen (Op vergrendelscherm weergeven), Dim Lock Screen (Verbergen vergrendelscherm) en Hide Notification Badges (Notificatiebadges verbergen) in- of uitschakelen. Notification Badges verbergen is zo’n fantastische manier om echt volledig onaantastbaar te zijn. Tot slot is het instellen van Niet storen op een schema een geweldige manier om ervoor te zorgen dat je ’s nachts nooit wordt gewekt door malafide meldingen. Er zijn een miljoen uitstekende redenen om de functie Niet storen op schema te gebruiken.
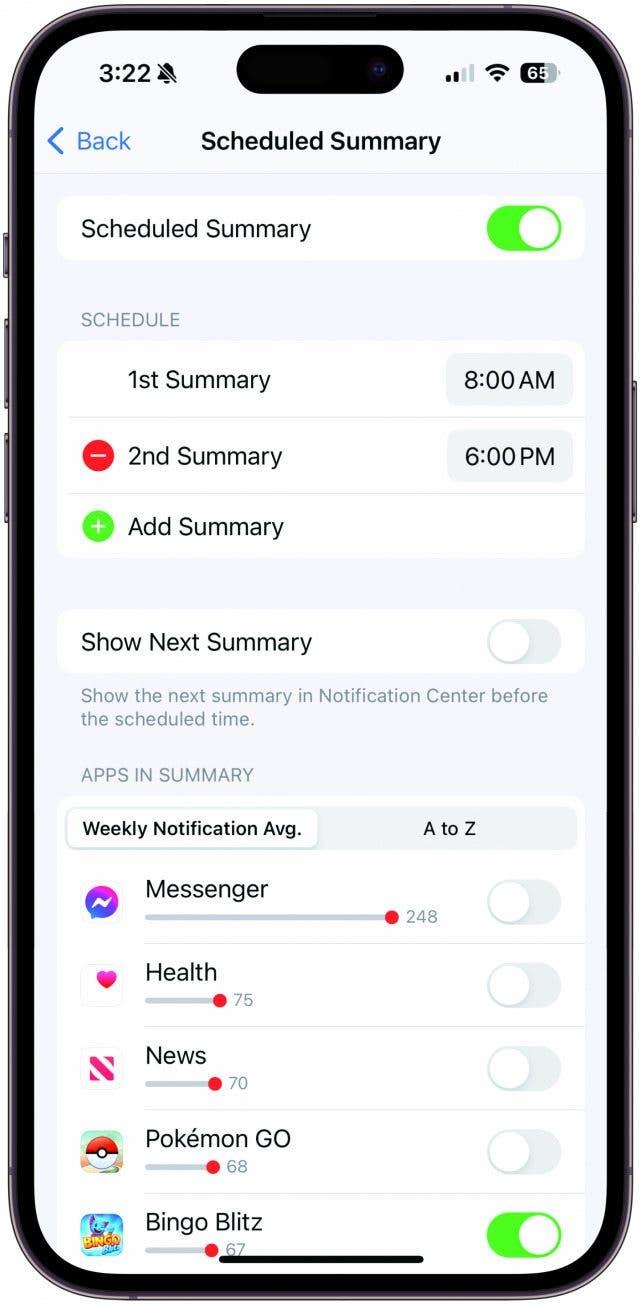
Bundel je meldingen
De tweede manier om met je meldingen om te gaan die we zullen bespreken, zijn de Geplande overzichten. Op je iPhone kun je met de functie Gepland overzicht bepaalde app-meldingen zo plannen dat ze samen met andere op een bepaald moment van de dag worden afgeleverd. Door niet-urgente meldingen te groeperen in een overzicht op een geschikt moment, kun je het aantal keren dat je apparaat je waarschuwt verminderen, waardoor je minder afgeleid wordt gedurende de dag. Je kunt tot 12 geplande samenvattingen maken en elke samenvatting kan worden ingesteld om op een door jou gekozen tijdstip op het vergrendelscherm en in het meldingencentrum te verschijnen. Je kunt er bijvoorbeeld voor kiezen om een heleboel niet-essentiële meldingen te ontvangen tijdens je lunchpauze. Misschien heb je liever dat ze na het avondeten arriveren, wanneer je eindelijk kunt ontspannen en ze kunt sorteren. Een andere goede optie is het laatste bericht voor het slapengaan, zodat je je georganiseerd voelt voordat je gaat slapen.
 Ontdek de verborgen functies van je iPhoneKrijg dagelijks een tip (met schermafbeeldingen en duidelijke instructies) zodat je je iPhone in slechts één minuut per dag onder de knie hebt.
Ontdek de verborgen functies van je iPhoneKrijg dagelijks een tip (met schermafbeeldingen en duidelijke instructies) zodat je je iPhone in slechts één minuut per dag onder de knie hebt.
Meldingen kunnen de folie van de productiviteit zijn of het verschil tussen een vlucht halen of missen. Het is belangrijk dat je meldingen niet zo uit de hand lopen dat je ze niet meer kunt bijhouden. Hier zijn alle manieren waarop je bepaalde meldingen kunt organiseren, elimineren of benadrukken zodat je op de hoogte blijft van de dingen die je wilt.
Bevrijd jezelf van storingen
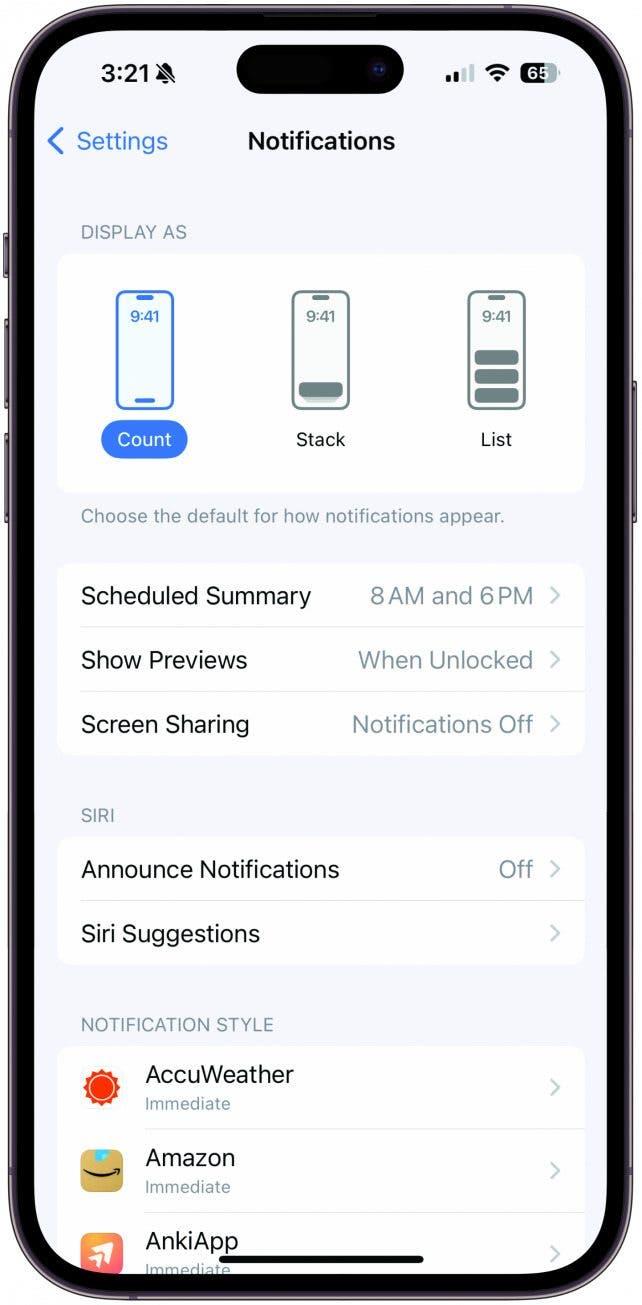
Niet storen is een modus waarmee je oproepen, meldingen, sms’jes en meer het zwijgen kunt opleggen. Om Niet storen in te stellen op je iPhone, open je eerst Instellingen. Tik op Focus. Tik op Niet storen. Kies onder het kopje Mensen welke mensen je wilt kunnen bereiken terwijl je in Niet storen staat. Kies onder het kopje Apps welke apps je meldingen kunnen sturen terwijl je in Niet Storen zit. Als je op opties tikt, kun je Show On Lock Screen (Op vergrendelscherm weergeven), Dim Lock Screen (Verbergen vergrendelscherm) en Hide Notification Badges (Notificatiebadges verbergen) in- of uitschakelen. Notification Badges verbergen is zo’n fantastische manier om echt volledig onaantastbaar te zijn. Tot slot is het instellen van Niet storen op een schema een geweldige manier om ervoor te zorgen dat je ’s nachts nooit wordt gewekt door malafide meldingen. Er zijn een miljoen uitstekende redenen om de functie Niet storen op schema te gebruiken.
Bundel je meldingen
De tweede manier om met je meldingen om te gaan die we zullen bespreken, zijn de Geplande overzichten. Op je iPhone kun je met de functie Gepland overzicht bepaalde app-meldingen zo plannen dat ze samen met andere op een bepaald moment van de dag worden afgeleverd. Door niet-urgente meldingen te groeperen in een overzicht op een geschikt moment, kun je het aantal keren dat je apparaat je waarschuwt verminderen, waardoor je minder afgeleid wordt gedurende de dag. Je kunt tot 12 geplande samenvattingen maken en elke samenvatting kan worden ingesteld om op een door jou gekozen tijdstip op het vergrendelscherm en in het meldingencentrum te verschijnen. Je kunt er bijvoorbeeld voor kiezen om een heleboel niet-essentiële meldingen te ontvangen tijdens je lunchpauze. Misschien heb je liever dat ze na het avondeten arriveren, wanneer je eindelijk kunt ontspannen en ze kunt sorteren. Een andere goede optie is het laatste bericht voor het slapengaan, zodat je je georganiseerd voelt voordat je gaat slapen.
Ontdek de verborgen functies van je iPhoneKrijg dagelijks een tip (met schermafbeeldingen en duidelijke instructies) zodat je je iPhone in slechts één minuut per dag onder de knie hebt.
- Persoonlijk heb ik een gepland overzicht dat elke avond om 21.00 uur binnenkomt. Op mijn geplande overzicht staan gezondheidsmeldingen, mijn New York Times app, Amazon, een app die de volle maan volgt, Kindle en YouTube. Al deze meldingen wil ik ontvangen, maar ze zijn niet tijdgevoelig en ik wil mijn dag niet onderbreken door ernaar te kijken. Als er echter een interessant artikel op NYT verschijnt terwijl ik aan het werk ben, is 21.00 uur het perfecte moment om het te lezen. Of, evenzo, als een van mijn favoriete YouTuber’s overdag een video heeft geüpload, ben ik blij dat ik het niet wist terwijl ik aan het werk was, zodat het geen bron van afleiding was, maar nu ik vrij ben, is het een geweldig moment om een melding te krijgen zodat ik het kan bekijken. Als je ervoor kiest om meerdere samenvattingen in te schakelen, verschijnen dezelfde apps en meldingen in al deze samenvattingen. Dit betekent dat je Twitter niet in je ochtendoverzicht kunt laten verschijnen en vervolgens geen Twitter-meldingen kunt ontvangen in je middagoverzicht.
- Open Instellingen. Tik op Meldingen. Tik op Geplande samenvatting. Schakel Geplande samenvatting in. Klik vervolgens op Samenvatting toevoegen en pas de tijd aan op je 1e samenvatting. Als je wilt, kun je nog meer samenvattingen maken. Als je meerdere overzichten hebt, raad ik aan om Toon volgende overzicht in te schakelen. Ga vervolgens door de apps en selecteer de apps die je belangrijk vindt om te ontvangen, maar die storend of irrelevant zouden zijn om gedurende de dag te ontvangen. Schakel ze in om ze in de geplande samenvatting te ontvangen. En als je meer tips wilt over het beheren van je meldingen, bekijk dan onze gratis [Tip van de dag] (http://And%20if%20you wil je%20meer%20tips%20over%20hoe%20je%20meldingen%20beheert,%20check%20zeker%20onze%20gratis%20Tip%20van%20de%20dag%20nieuwsbrief).
- Ongewenste meldingen verwijderen
Meldingen kunnen de folie van de productiviteit zijn of het verschil tussen een vlucht halen of missen. Het is belangrijk dat je meldingen niet zo uit de hand lopen dat je ze niet meer kunt bijhouden. Hier zijn alle manieren waarop je bepaalde meldingen kunt organiseren, elimineren of benadrukken zodat je op de hoogte blijft van de dingen die je wilt.
- Bevrijd jezelf van storingen
- Niet storen is een modus waarmee je oproepen, meldingen, sms’jes en meer het zwijgen kunt opleggen. Om Niet storen in te stellen op je iPhone, open je eerst Instellingen. Tik op Focus. Tik op Niet storen. Kies onder het kopje Mensen welke mensen je wilt kunnen bereiken terwijl je in Niet storen staat. Kies onder het kopje Apps welke apps je meldingen kunnen sturen terwijl je in Niet Storen zit. Als je op opties tikt, kun je Show On Lock Screen (Op vergrendelscherm weergeven), Dim Lock Screen (Verbergen vergrendelscherm) en Hide Notification Badges (Notificatiebadges verbergen) in- of uitschakelen. Notification Badges verbergen is zo’n fantastische manier om echt volledig onaantastbaar te zijn. Tot slot is het instellen van Niet storen op een schema een geweldige manier om ervoor te zorgen dat je ’s nachts nooit wordt gewekt door malafide meldingen. Er zijn een miljoen uitstekende redenen om de functie Niet storen op schema te gebruiken.
- Bundel je meldingen
De tweede manier om met je meldingen om te gaan die we zullen bespreken, zijn de Geplande overzichten. Op je iPhone kun je met de functie Gepland overzicht bepaalde app-meldingen zo plannen dat ze samen met andere op een bepaald moment van de dag worden afgeleverd. Door niet-urgente meldingen te groeperen in een overzicht op een geschikt moment, kun je het aantal keren dat je apparaat je waarschuwt verminderen, waardoor je minder afgeleid wordt gedurende de dag. Je kunt tot 12 geplande samenvattingen maken en elke samenvatting kan worden ingesteld om op een door jou gekozen tijdstip op het vergrendelscherm en in het meldingencentrum te verschijnen. Je kunt er bijvoorbeeld voor kiezen om een heleboel niet-essentiële meldingen te ontvangen tijdens je lunchpauze. Misschien heb je liever dat ze na het avondeten arriveren, wanneer je eindelijk kunt ontspannen en ze kunt sorteren. Een andere goede optie is het laatste bericht voor het slapengaan, zodat je je georganiseerd voelt voordat je gaat slapen.
Ontdek de verborgen functies van je iPhoneKrijg dagelijks een tip (met schermafbeeldingen en duidelijke instructies) zodat je je iPhone in slechts één minuut per dag onder de knie hebt.
Persoonlijk heb ik een gepland overzicht dat elke avond om 21.00 uur binnenkomt. Op mijn geplande overzicht staan gezondheidsmeldingen, mijn New York Times app, Amazon, een app die de volle maan volgt, Kindle en YouTube. Al deze meldingen wil ik ontvangen, maar ze zijn niet tijdgevoelig en ik wil mijn dag niet onderbreken door ernaar te kijken. Als er echter een interessant artikel op NYT verschijnt terwijl ik aan het werk ben, is 21.00 uur het perfecte moment om het te lezen. Of, evenzo, als een van mijn favoriete YouTuber’s overdag een video heeft geüpload, ben ik blij dat ik het niet wist terwijl ik aan het werk was, zodat het geen bron van afleiding was, maar nu ik vrij ben, is het een geweldig moment om een melding te krijgen zodat ik het kan bekijken. Als je ervoor kiest om meerdere samenvattingen in te schakelen, verschijnen dezelfde apps en meldingen in al deze samenvattingen. Dit betekent dat je Twitter niet in je ochtendoverzicht kunt laten verschijnen en vervolgens geen Twitter-meldingen kunt ontvangen in je middagoverzicht.
Open Instellingen. Tik op Meldingen. Tik op Geplande samenvatting. Schakel Geplande samenvatting in. Klik vervolgens op Samenvatting toevoegen en pas de tijd aan op je 1e samenvatting. Als je wilt, kun je nog meer samenvattingen maken. Als je meerdere overzichten hebt, raad ik aan om Toon volgende overzicht in te schakelen. Ga vervolgens door de apps en selecteer de apps die je belangrijk vindt om te ontvangen, maar die storend of irrelevant zouden zijn om gedurende de dag te ontvangen. Schakel ze in om ze in de geplande samenvatting te ontvangen. En als je meer tips wilt over het beheren van je meldingen, bekijk dan onze gratis [Tip van de dag] (http://And%20if%20you wil je%20meer%20tips%20over%20hoe%20je%20meldingen%20beheert,%20check%20zeker%20onze%20gratis%20Tip%20van%20de%20dag%20nieuwsbrief).
Ongewenste meldingen verwijderen
Voor elke afzonderlijke app kun je meldingen aanpassen, inclusief of je wilt dat ze verschijnen op je vergrendelscherm, Berichtencentrum of in Banners die boven aan je iPhone verschijnen. Je kunt de meldingsinstellingen voor elke app aanpassen door de app direct te openen en van daaruit naar de instellingen te gaan, maar laten we eens doorlopen hoe je de meldingsinstellingen op je iPhone aanpast, voor meer systeembrede regels. Houd rekening met de vragen op deze pagina terwijl je beslist welke meldingen je aan wilt laten staan en welke je uit wilt zetten. Open Instellingen. Tik op Meldingen. Kies Tellen, Stapelen of Lijst voor Weergave van meldingen. Scroll vervolgens naar beneden om al uw apps weer te geven. Tik op een individuele app om de instellingen aan te passen.
Uw meldingen inventariseren
Veeg op je iPhone naar beneden vanuit het midden bovenaan je scherm om het Meldingencentrum te openen en je meest recente meldingen te bekijken. Dit geeft je een idee van de meldingen die je hebt ontvangen maar niet hebt geopend. Ga vervolgens naar Meldingen in Instellingen en blader door al je apps. Maak een lijst van apps waarvan je elke dag meldingen ontvangt.