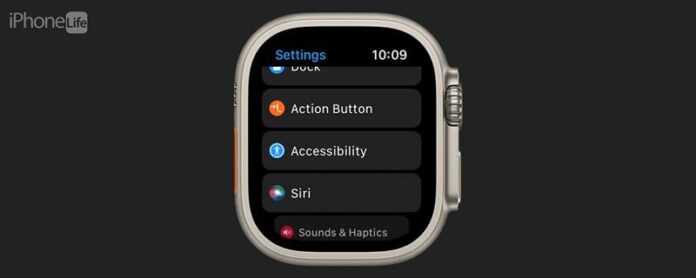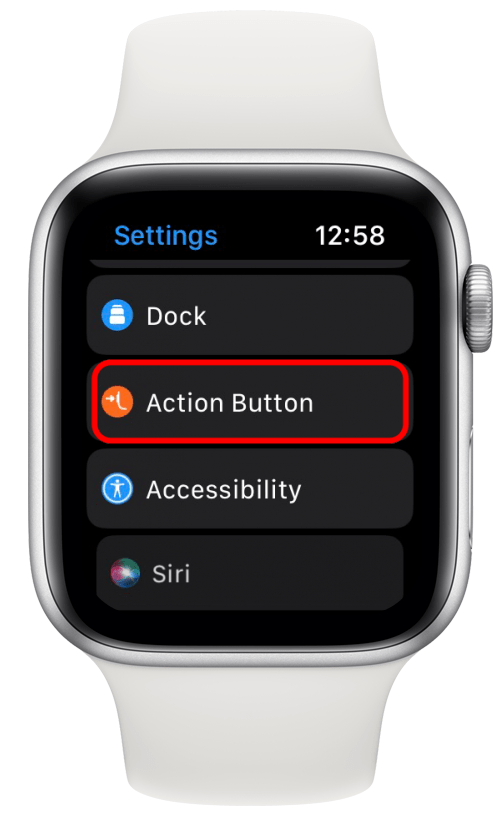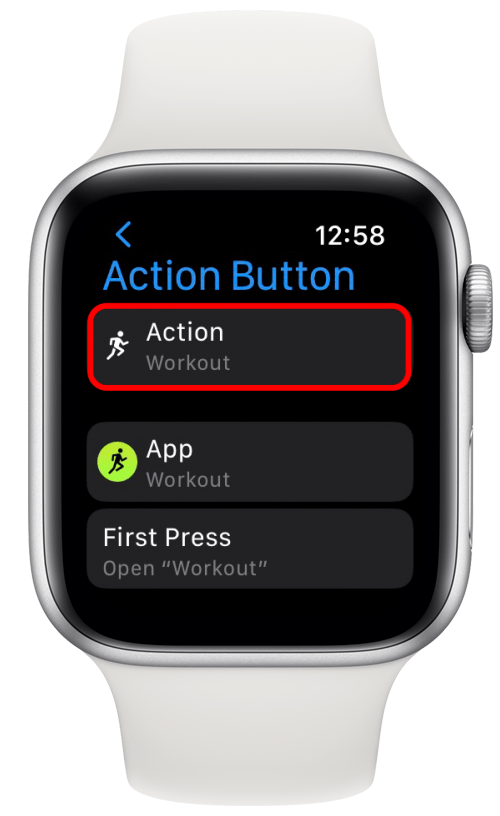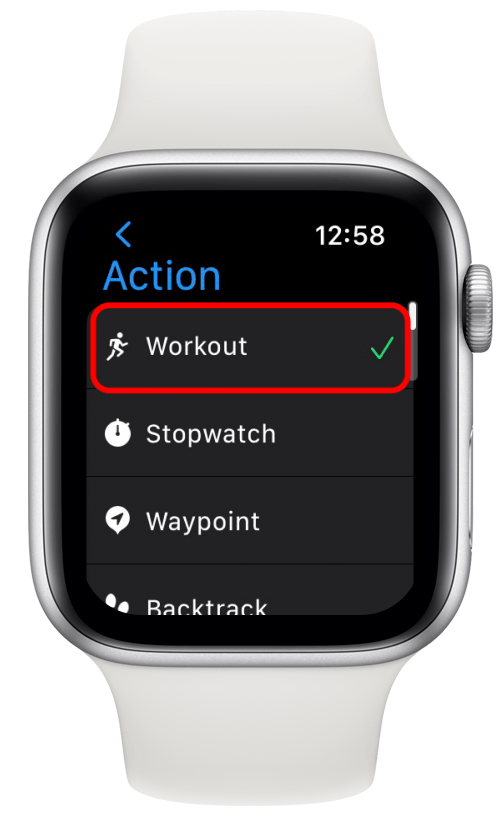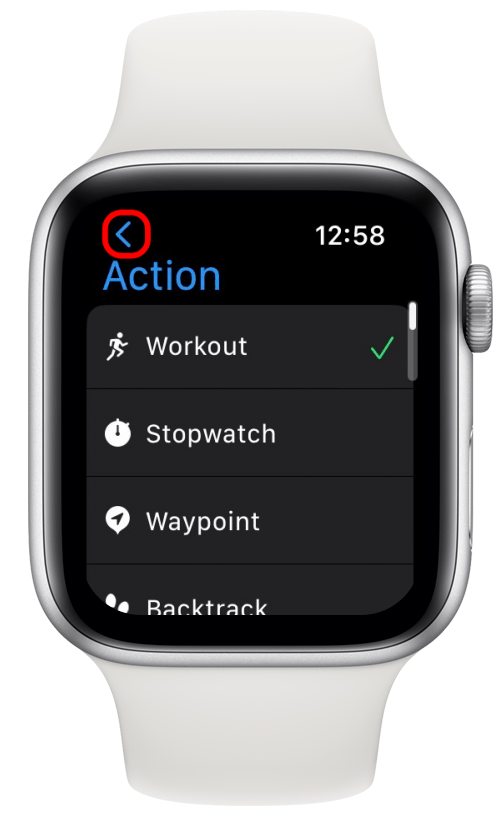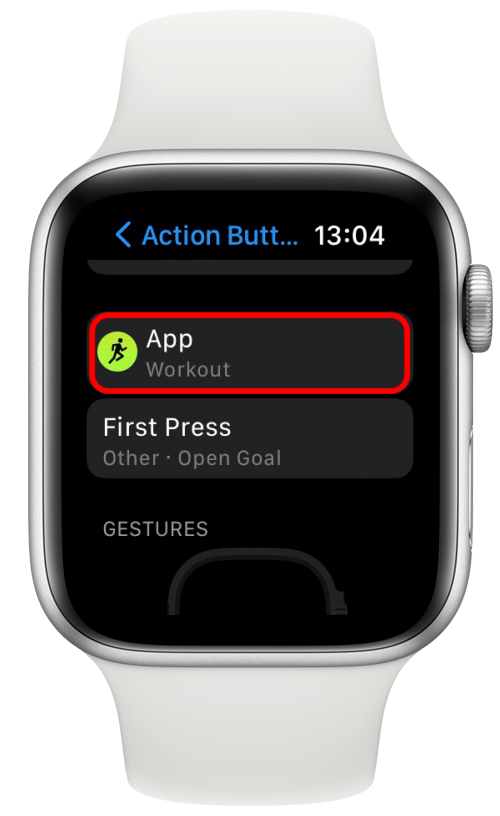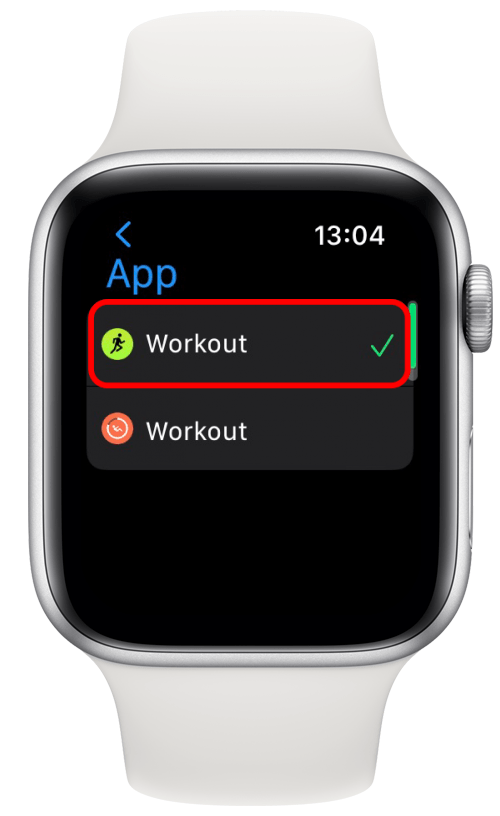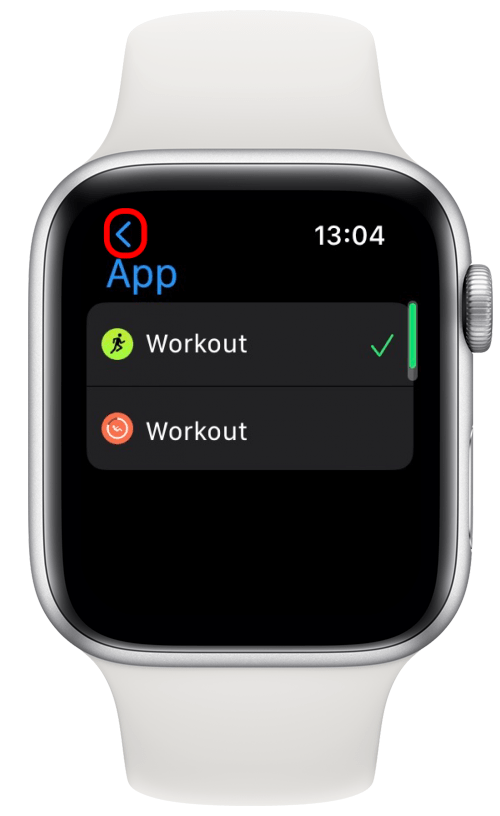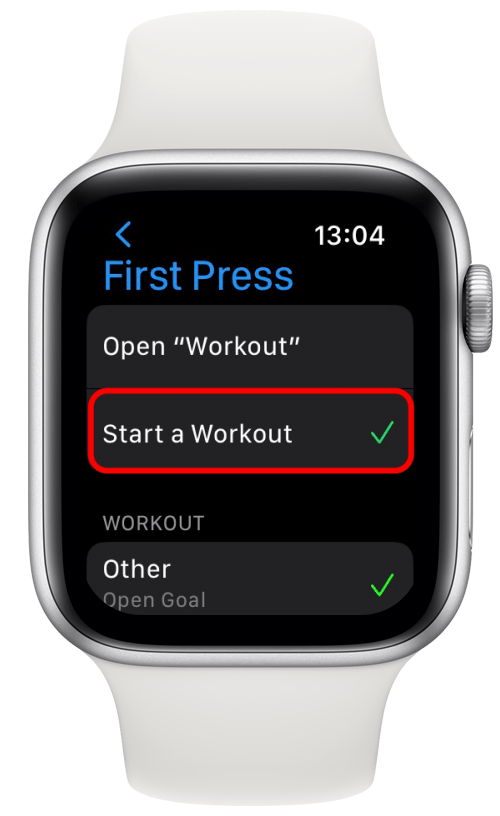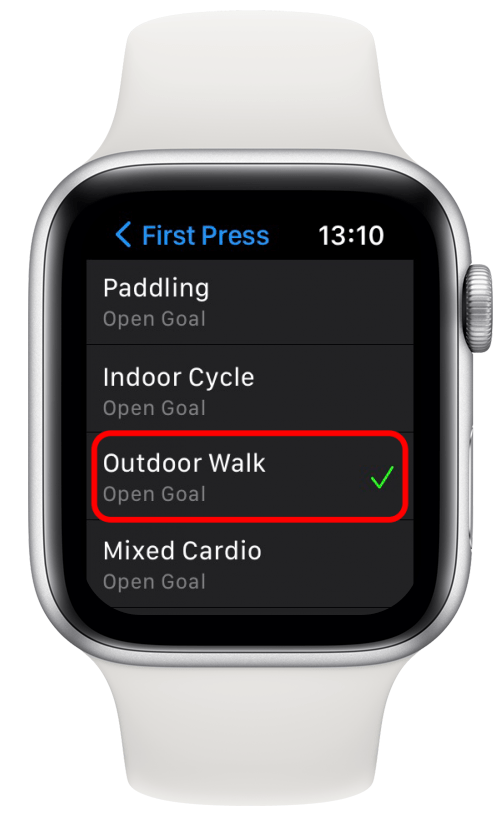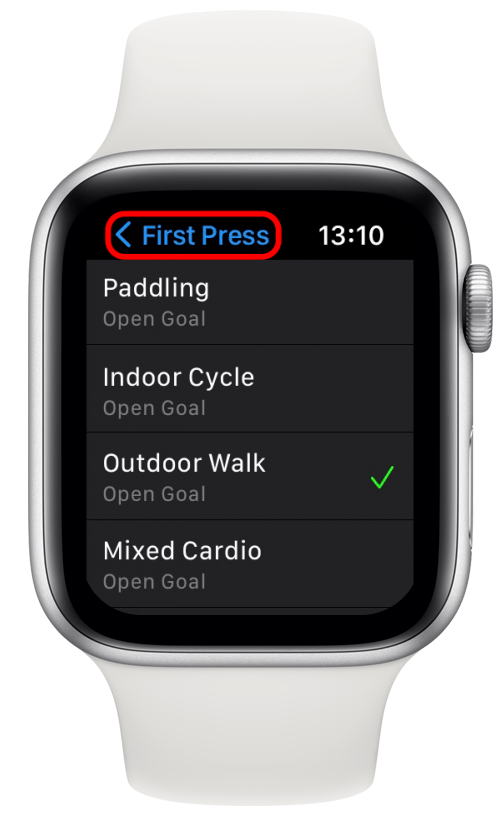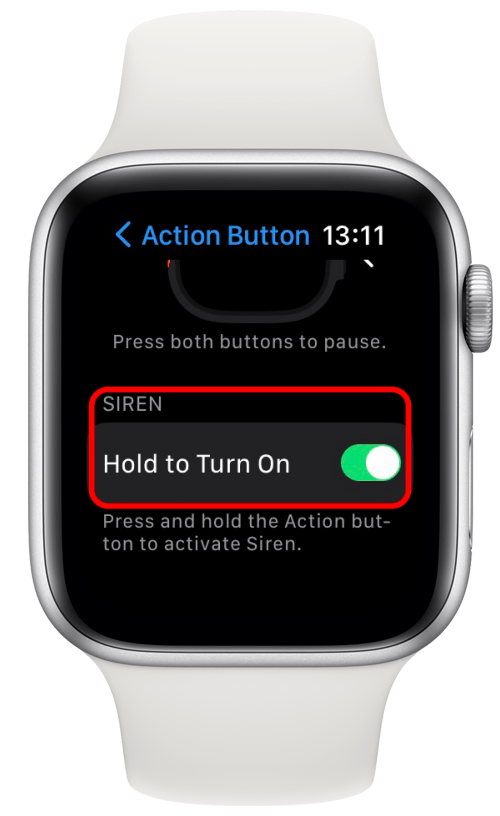Vraag je je af wat je kunt doen op een Apple Watch Ultra met de actieknop? Deze nieuwe aanpasbare knop biedt een snelle manier voor u om toegang te krijgen tot uw favoriete horlogefuncties met een klik op de knop. Tot nu toe heeft geen ander Apple Watch -model een actieknop en geen van de bestaande knoppen biedt dit niveau van personalisatie. Ik zal je alle verschillende manieren leren om de actieknop te gebruiken, het beste voor het laatst achterlaten, dus lees tot het einde!
Spring naar:
- hoe u uw actieknop kunt aanpassen op Apple Watch Ultra
- 7 coolste manieren om Apple Watch Ultra Activity -knop te gebruiken
Hoe u uw actieknop kunt aanpassen op Apple Watch Ultra
Voordat ik elke aanpassingsoptie uitleg, moet u leren hoe u uw actieknop kunt configureren. Het maakt niet uit of u al een actie hebt gekozen tijdens de eerste opstelling of deze voor later overgeslagen; Het configuratieproces is hetzelfde:
- Open op uw Apple Watch instellingen .

- Scroll naar beneden en tik op actieknop .

- Als je er al een hebt geselecteerd, zie je het bovenaan. Tik erop om het menu te zien met andere opties.

- Als u dit voor het eerst doet, ziet u dit menu in stap 3 . Selecteer vanaf hier een van de opties. Ik zal elk in dit artikel behandelen; Voel je vrij om over te slaan naar het gedeelte dat je het meest interesseert! Tik op een van de opties om het te selecteren.

- Tik vervolgens op de pijl om te gaan kijken hoe deze te gebruiken of deze verder aan te passen. Sommige acties hebben meer aanpassingsopties dan andere; Ik zal dit laten zien met training.

- Als u meerdere compatibele trainings -apps hebt, kunt u kiezen welke de actieknop wordt geopend. Om dit te doen, tik op app .

- Selecteer vervolgens uw voorkeurs -app.

- Tik op de pijl om terug te gaan.

- Tik vervolgens op eerst druk op . Hier kunt u kiezen wat er gebeurt nadat u al op de actieknop hebt gedrukt. De taal is een beetje verwarrend, maar je zult het onder de knie krijgen.

- Als u start op een workou t en u ziet meer opties onder de training verschijnen.

- Scroll naar beneden en tik op uw favoriete of meest gebruikte compatibele training. Houd er rekening mee dat hier niet elke training hier kan worden geselecteerd en ook let op de grijze tekst onder de activiteit, omdat deze lijst dezelfde activiteit toont met verschillende doelopties. Als je naar de bodem scrolt, zie je meer specifieke trainingen, zoals 1 min heuvelherhalingen of herhalingen van 1 mijl. Ik zal Outdoor Walk Open doel selecteren omdat ik deze het meest gebruik.

- Tik op Druk eerst op om terug te keren naar het hoofdmenu. Blader vervolgens naar beneden om te leren hoe u de knop kunt gebruiken. Omdat elke actie zo anders is, is dit een nuttige manier om te leren hoe deze volledig te gebruiken.

- Scroll naar de onderkant totdat u Siren ziet. Hier kunt u beslissen of u het wilt activeren door de actieknop vast te houden. Ik heb ervoor gekozen om dit te laten schakelen zoals het is, omdat ik de gemoedsrust van de sirene zo toegankelijk vind voor het geval ik gewond ben. Als ik echter merk dat ik het per ongeluk blijf activeren, kan ik besluiten het uit te schakelen.

Pro Tip: Als je de actieknop haat en er niets mee te maken wilt hebben, lees dan dit artikel en kijk of ik je anders kan overtuigen. Als u het nog steeds niet wilt gebruiken, keert u terug naar stap 3 en scrol naar de onderkant en selecteer geen . Als het tijd is om de nieuwe Apple Watch -gids voor iOSApple te schrijven, kan ik dit doen terwijl ik aan de afbeeldingen werk omdat ik per ongeluk andere functies blijf activeren omdat ik zo gewend ben om mijn duim te plaatsen waar de nieuwe actieknop is aan Maak een screenshot op mijn Apple Watch . Vergeet niet om u aan te melden voor onze gratis Tip van de dag Om meer verborgen functies te leren en Krijg op de hoogte van de release van onze populaire insider -gidsen! 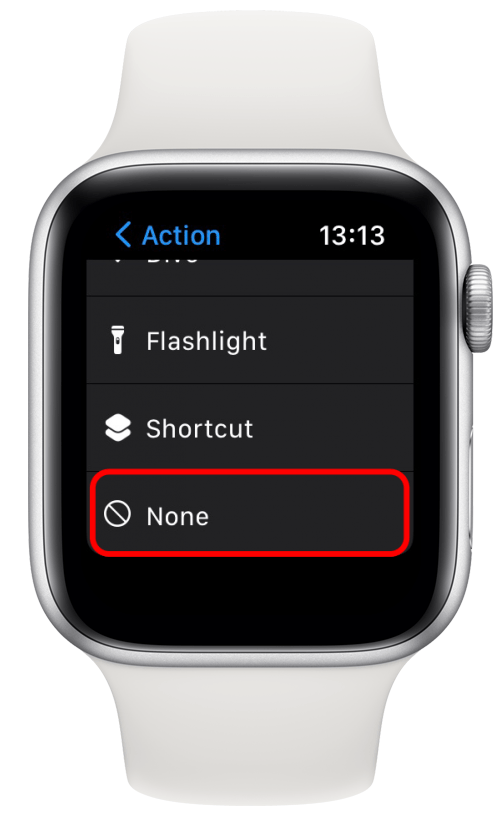
Dat is het! Nu weet u hoe u de nieuwe actieknop van uw Apple Watch Ultra kunt aanpassen.
7 coolste manieren om Apple Watch Ultra Activity -knop te gebruiken
Nu ik heb behandeld hoe je je Apple Watch Ultra’s nieuwe actieknop kunt aanpassen, laat me je de zeven beste manieren laten zien om het te personaliseren!
1. Raak nooit verdwaald op de gebaande paden met backtrack
Als je van off-road of off-path avonturen houdt, is Backtrack je nieuwe beste vriend! Kies Backtrack in de instellingen van uw actieknop, zodat u uw route kunt opnemen met een klik op de oranje knop.

De eerste keer dat u dit doet, moet u precieze locatie in uw instellingen inschakelen in uw instellingen Op uw iPhone Under Compass App.

Eenmaal ingeschakeld, begint u uw route op te nemen om uw stappen op te halen! Vergeet niet dat magneten in sommige Apple Watch-bands van invloed kunnen zijn op het kompas in uw Kijk . Als je verwacht dat je erop moet vertrouwen om je naar huis te krijgen, overweeg dan om een niet-magnetische band te kiezen als extra veilig. Tik op het pictogram stappen om te beginnen met het opnemen van uw route.
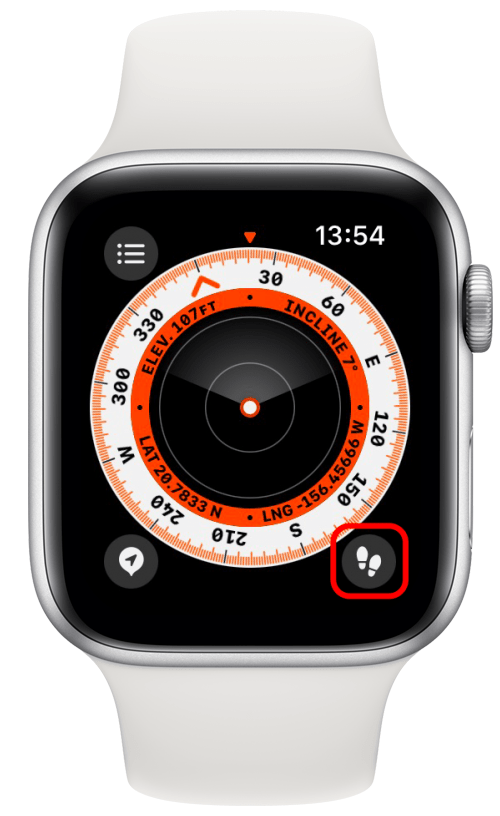
Zodra u wilt terugkeren naar het begin van uw route, tikt u op de knop pauzes of drukt u tegelijkertijd op de actie- en zijknoppen en selecteert u stappen Retraceer stappen . Als u er zeker van bent dat u uw weg terug kent of als u per ongeluk een route hebt opgenomen, kunt u ook op stappen verwijderen.
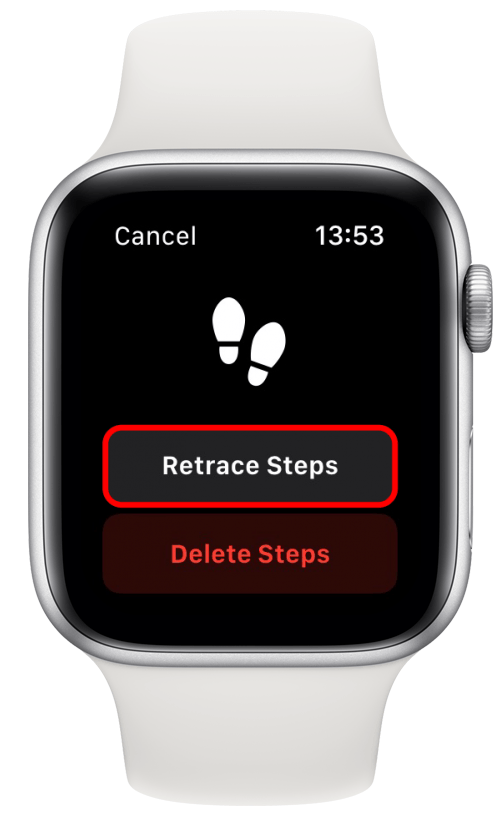
Tik op het waypoint -pictogram om op dat moment uw exacte locatie te labelen. Ik zal dit in het volgende gedeelte grondiger uitleggen, omdat de stappen hetzelfde zijn!
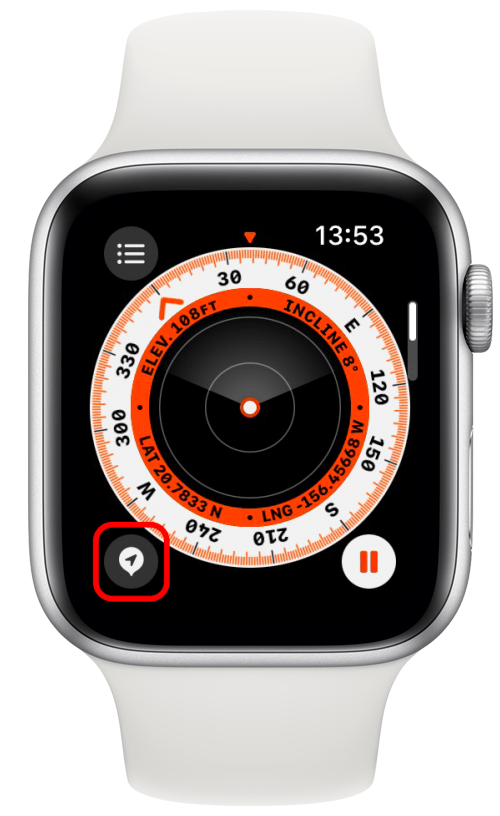
Terug naar top
2. Laat een waypoint op de kaart vallen om terug te vinden naar een speciale plek
Als u bijvoorbeeld een speciale locatie op een kaart wilt markeren, een geweldige plek om een eetbare paddestoel te kiezen die bekend staat om elk jaar op dezelfde plek te groeien of de locatie van een begraven tijdcapsule, wilt u Waypoint in uw actieknopinstellingen.
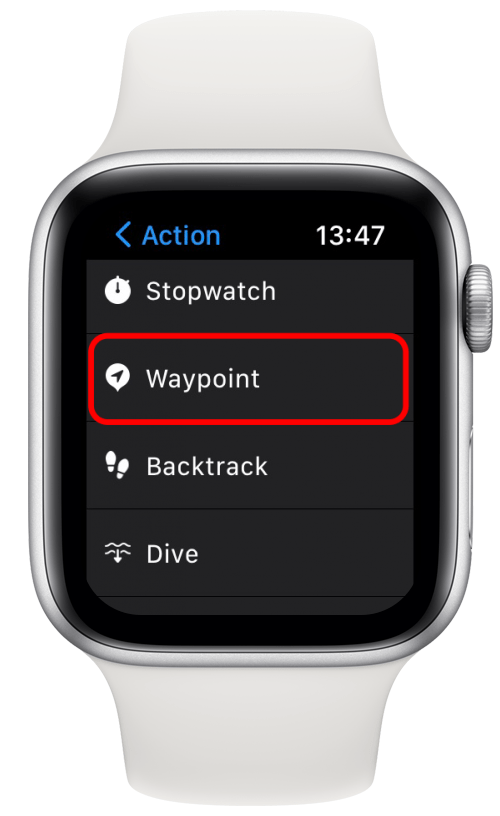
Wanneer u nu op de actieknop drukt, kunt u uw huidige locatie labelen en deze op een kaart zien met de exacte coördinaten.
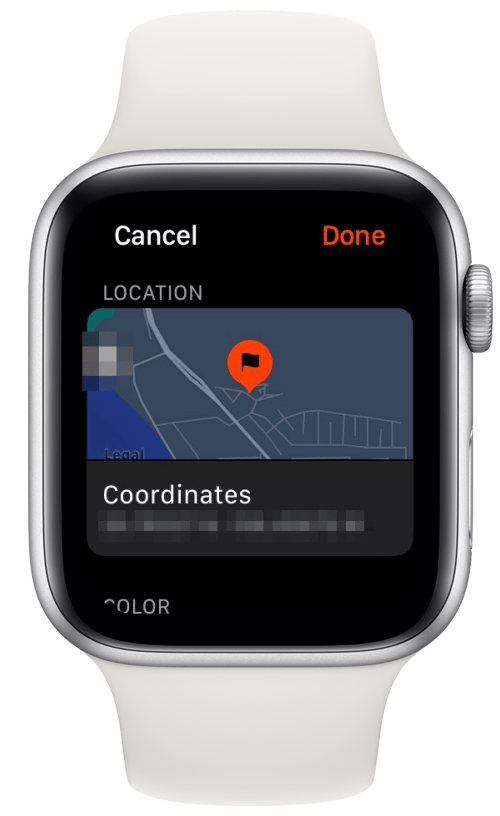
U kunt ook een kleur kiezen om al uw gemarkeerde locaties te kleuren.
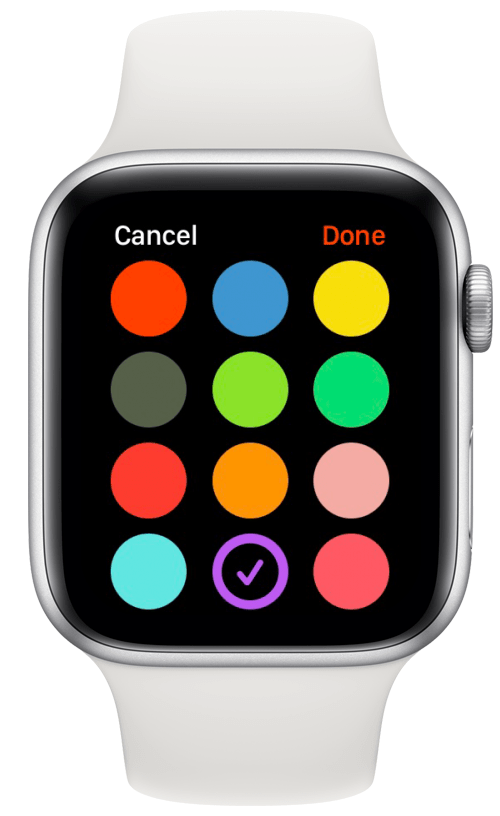
Vervolgens kunt u een pictogram selecteren voor eenvoudiger referentie. Helaas is er geen paddenstoel, wat teleurstellend is, maar misschien zal Apple in de toekomst enkele foerageerpictogrammen toevoegen!
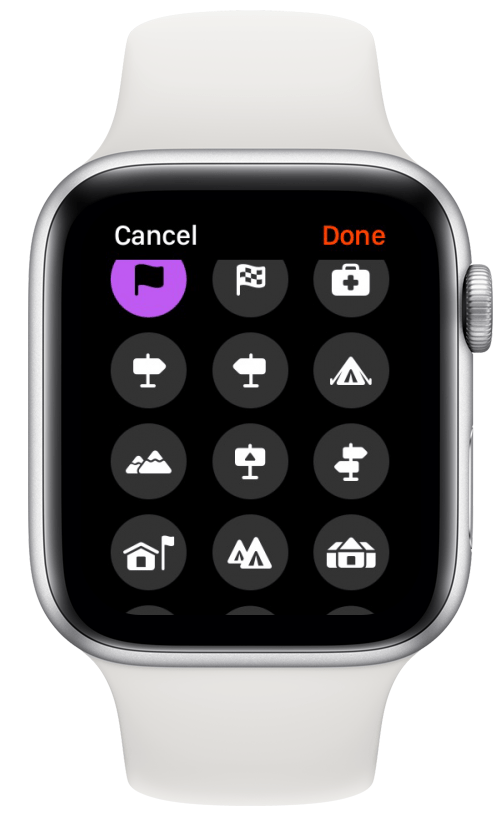
Ten slotte kunt u beslissen of u wilt dat uw waypoint op een kaart verschijnt of een beetje meer privé houdt.
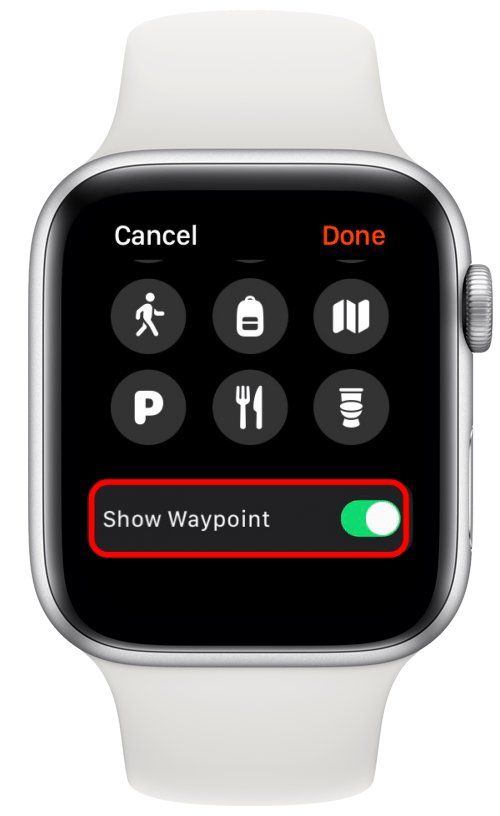
Terug naar top
3. Begin een run met een 100 calorie -verbranddoel
Om een activiteit met een specifiek doel te starten, kunt u de stappen in de sectie ‘Uw actieknop aanpassen in uw actieknop in uw Apple Watch -ultra’ bekijken, omdat ik deze als voorbeeld heb gebruikt. Selecteer training als de actie om samen te vatten, keert vervolgens terug naar het hoofdmenu en tik op op eerst op om uw opties te zien.
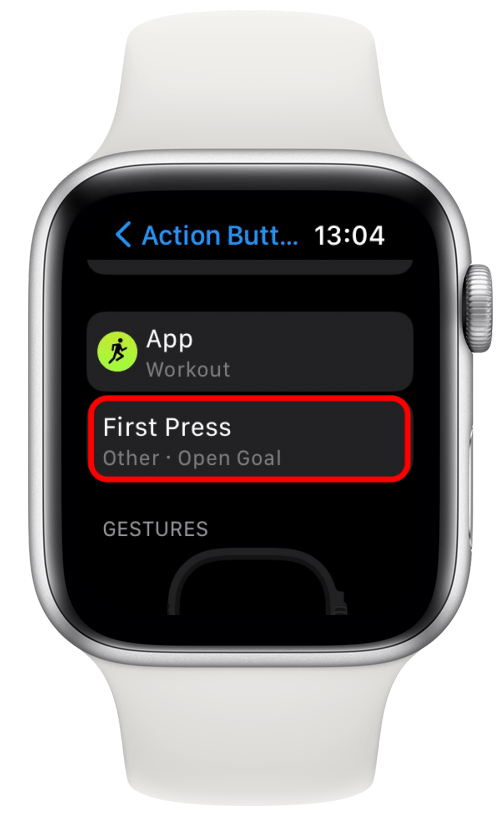
Zorg ervoor dat Start een training wordt ingeschakeld en naar beneden scrol totdat u de grijze tekst onder het trainingstype ziet dat specifieke doelen toont. Ik zie opties zoals 5×5 s, tempo run, 1 min heuvel herhalingen, 6 x 800m herhalingen, 3,11 mi (5k), 30 minuten of 100Cal, wat ik het meest intrigerend vind! Met deze geselecteerde, op de actieknop twee keer drukken, start de training, en ik krijg een waarschuwing zodra ik mijn doel heb bereikt om 100 actieve calorieën te verbranden! Hoe cool is dat?
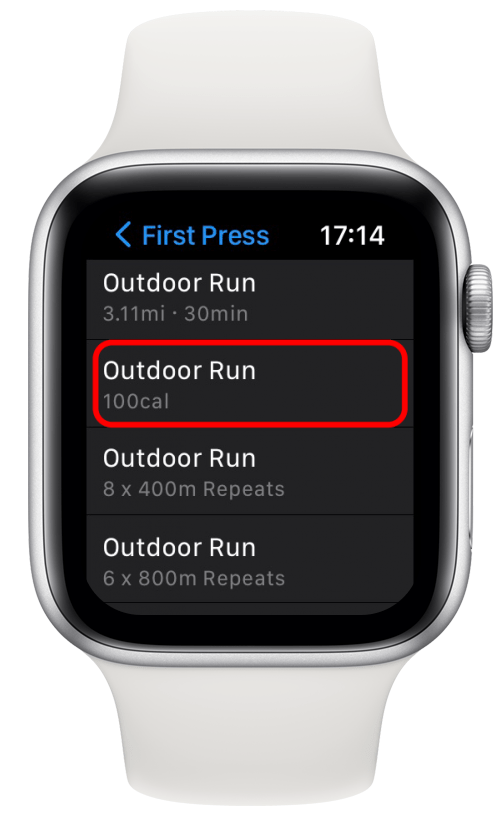
Als je een echte atleet bent, traint voor een speciale run of gewoon een doel van het oefening minuten hebt, kun je een van de andere opties aantrekkelijker vinden!
Terug naar top
4. Markeer een ronde met stopwatch
Als je traint voor een race of gewoon tegen je beste tijd in een activiteit (zelfs als het niet-atletisch is, zoals breien of bakken), is stopwatch een geweldige optie om te kiezen uit het menu Action Button.
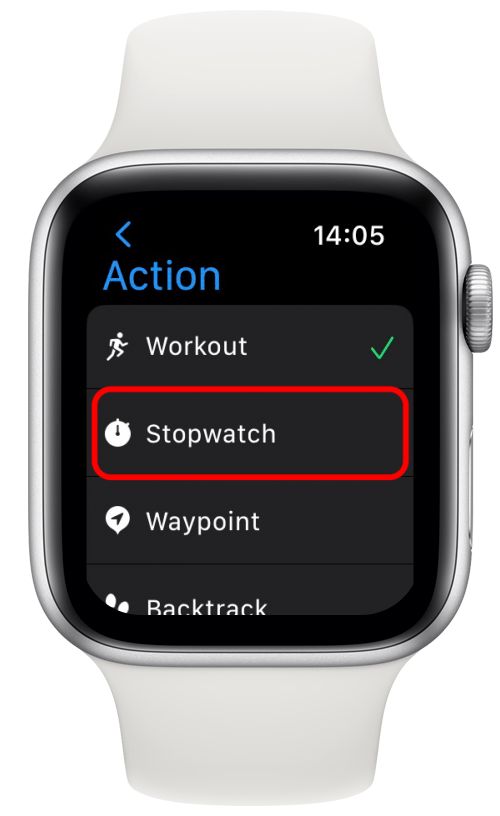
Met deze geselecteerde kunt u eenmaal op de actieknop drukken om uw stopwatch te starten en vervolgens opnieuw om deze te stoppen.
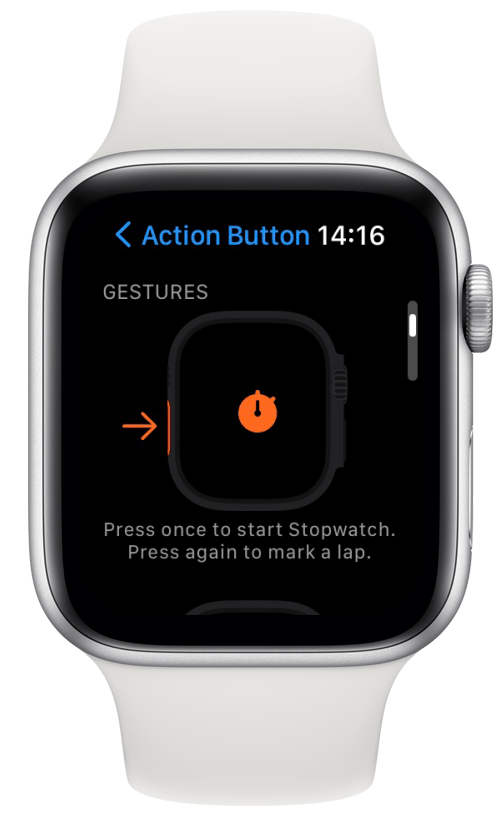
Als u tegelijkertijd op de actie- en zijknoppen drukt, wordt de stopwatch gepauzeerd (of hervat).
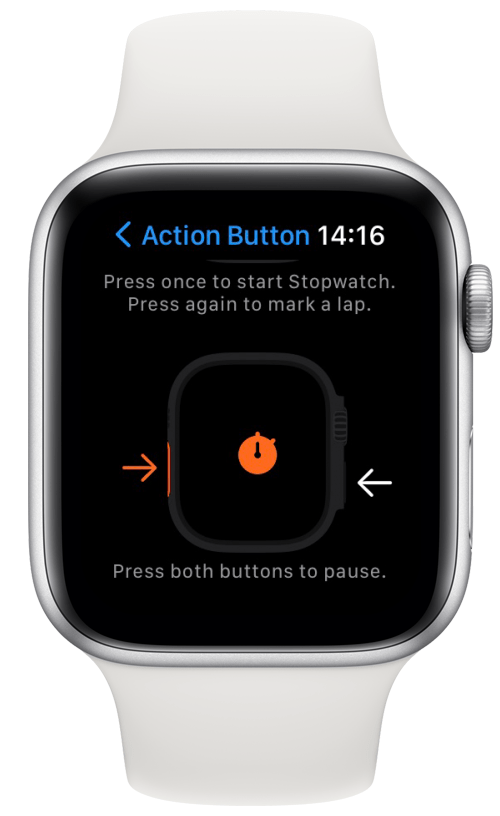
U kunt verschillende formaten selecteren voor uw stopwatch -app die het beste bij uw behoeften past. Tik op de tekst linksboven (die verschilt, afhankelijk van het geselecteerde formaat) om deze opties te zien of te wijzigen.
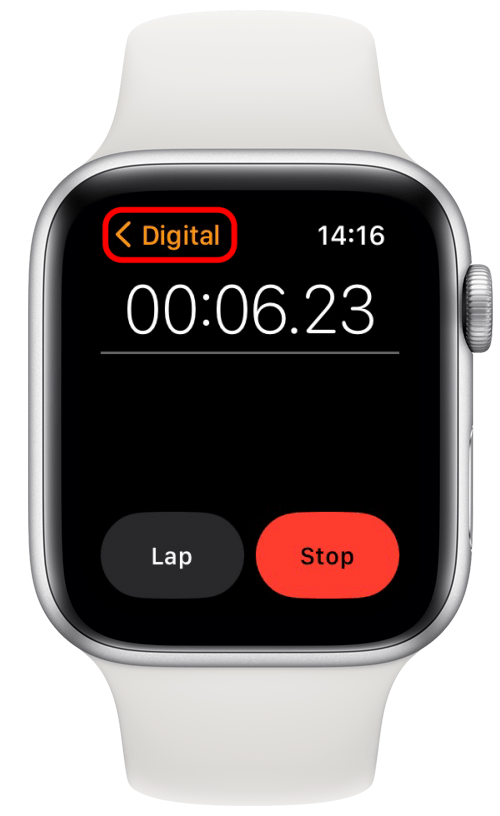
Ik hou van Graph voor het bijhouden van sprints omdat het een duidelijke manier is om je tijden te zien en erover na te denken.
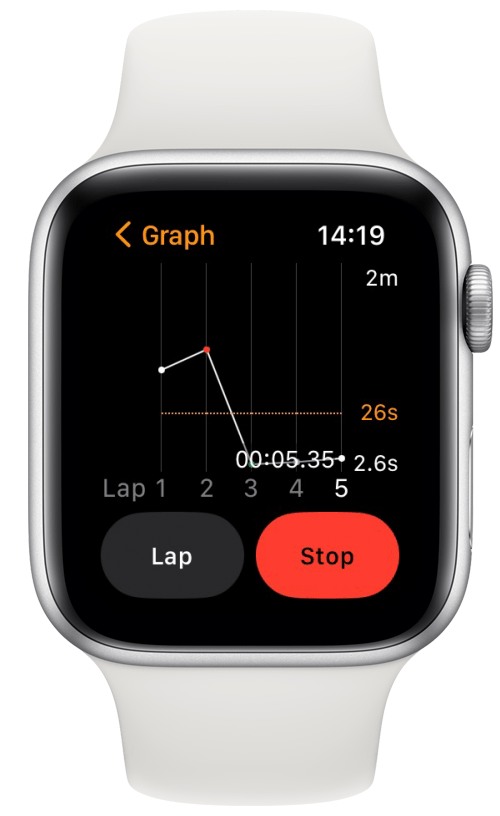
Het kan echter zijn dat een van de andere opties u beter past!
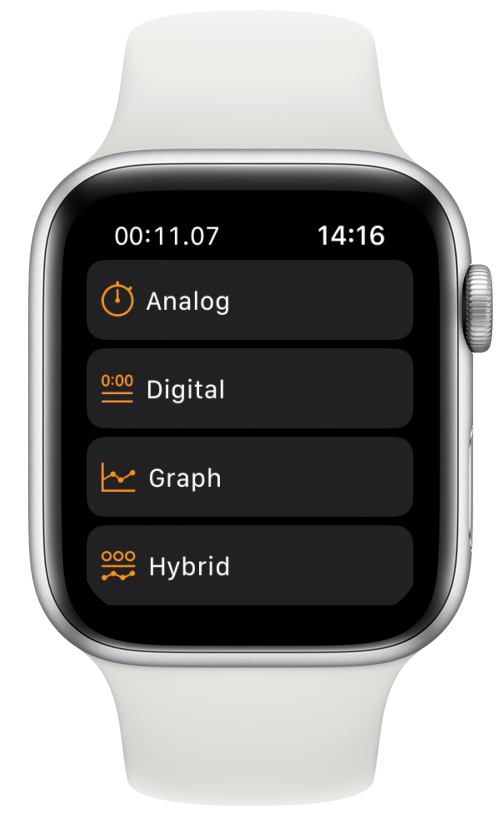 Terug naar top
Terug naar top
5. Schakel uw zaklamp aan en uit
Omdat ik zelden zonder mijn iPhone reis, gebruik ik de zaklamp op mijn Apple Watch niet te vaak. Ik was echter geïntrigeerd door de optie om de zaklamp -app in te stellen als mijn actieknop.
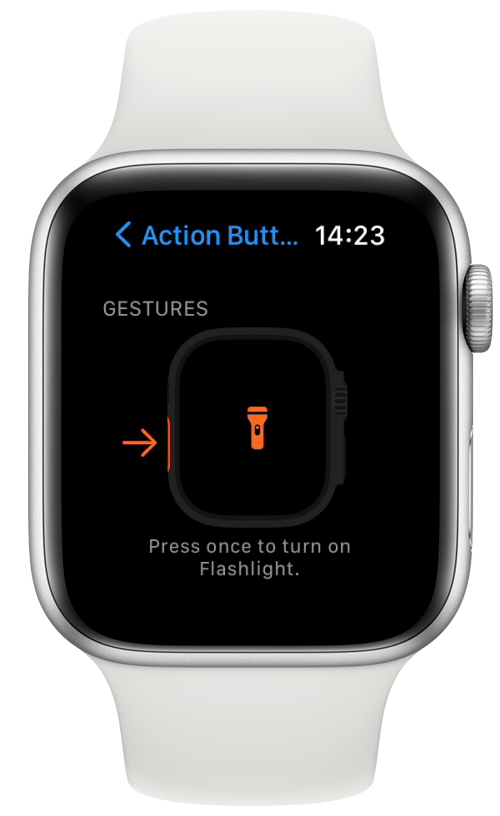
Ik kan mezelf ook zien gebruiken tijdens een stroomstoring, omdat de Apple Watch Ultra een veel langere batterijduur heeft dan mijn iPhone. Het kan ook nuttig zijn bij nachtelijke hondenwandelingen of voor frequente grotverdikners.
Terug naar top
6. Start een duik of voer secundaire onderwateracties uit
Wat me het meest intrigeerde aan de Apple Watch was de ingebouwde duikcomputer omdat ik bezig ben om gecertificeerd te worden om te duiken! Ik was al opgewonden om mijn duiken met het horloge te volgen, maar ontdekt dat ik duik kan kiezen omdat een actie nog spannender is.
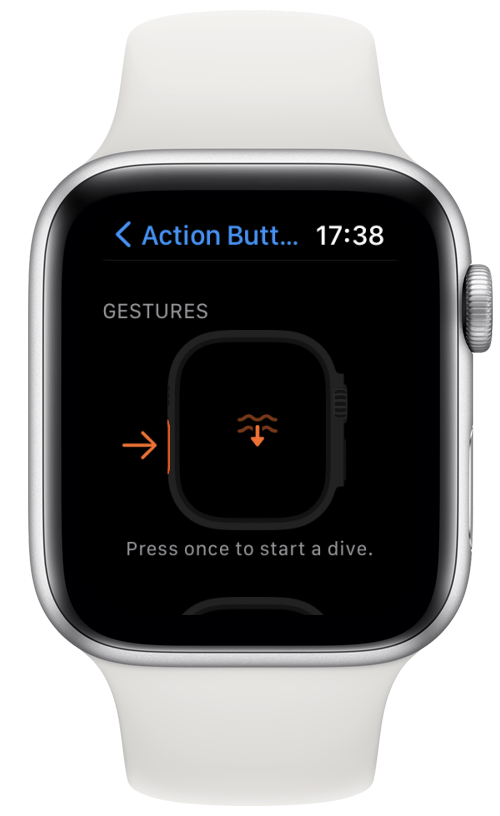
Op dit moment, aangezien ik alleen de native duik -app heb, heb ik geen eerst op opties, dus op de actieknop begint de duik en stopt deze, terwijl tegelijkertijd op de actie en zijknoppen drukken, pauzeer het.
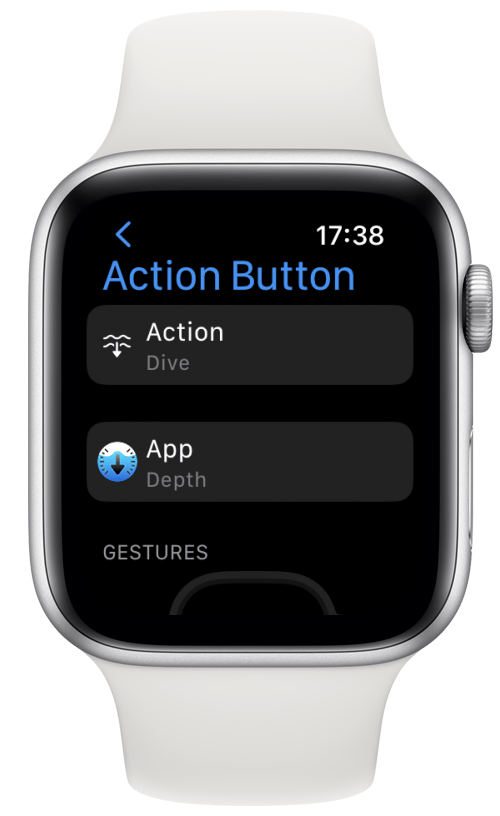
Als u echter een compatibele app vindt, kunt u een tweede actie activeren door op de actieknop te drukken. Dit is echt opwindend voor mij omdat je niet op het onderwater display kunt tikken, en dit is de enige manier om mijn Apple Watch Mid-DIVE te gebruiken.
Terug naar top
7. Maak een snelkoppeling voor uw routine voor het slapengaan
Zoals beloofd, heb ik de beste (en moeilijkste) actie voor het laatst bespaard! Als u snelkoppelingen kiest in het menu Action Button, kunt u de knop bijna alles laten doen, wat een beetje overweldigend is. Ik besloot het te gebruiken om een routine voor het slapengaan te maken, omdat ik graag de vele kleine taken wil automatiseren die ik moet doen voordat ik eindelijk kan rusten.
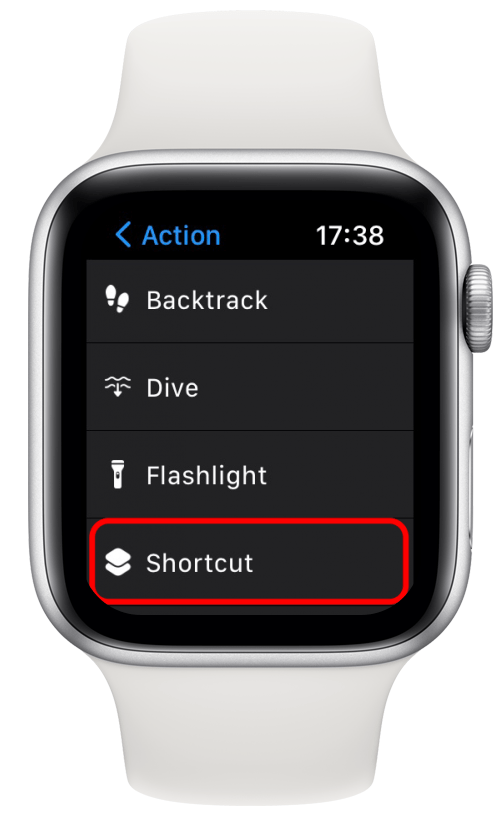
Vervolgens kunt u kiezen welke snelkoppeling wordt uitgevoerd wanneer u eerst op de actieknop drukt. De eerste op mijn lijst is Shazam, die luistert naar elke muziek die bij mij in de buurt speelt en het nummer identificeert. U kunt een snelkoppeling instellen om elke compatibele app van Apple Watch te openen.
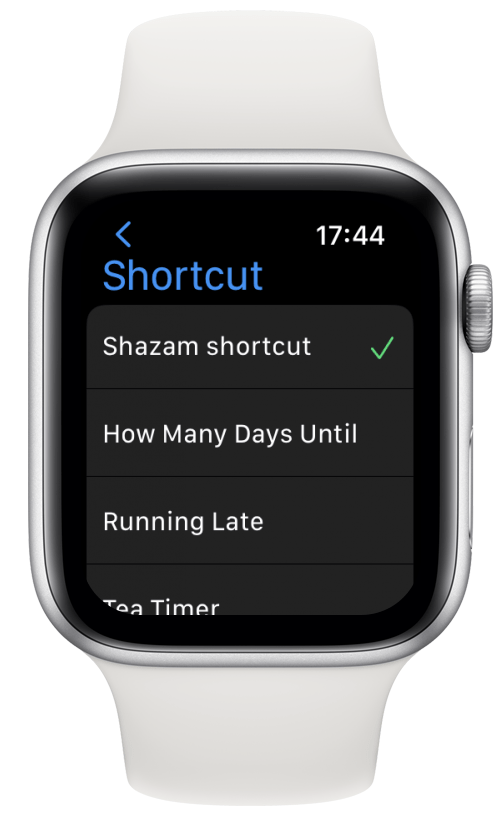
De waarschuwing hier is dat om te doen wat ik ga beschrijven, je honderden zo niet duizend dollar nodig hebt aan Smart Home Equipment . Voordat ik je verbaasd, wil ik erop wijzen dat een snelkoppeling ook iets eenvoudigs maar waardevols kan zijn, zoals het sturen van je geliefde een automatische goede nachttekst, het instellen van je alarm of het bestellen van een pizza. Er is echt niet veel dat je niet kunt doen met de snelkopers -app zodra je het onder de knie hebt!
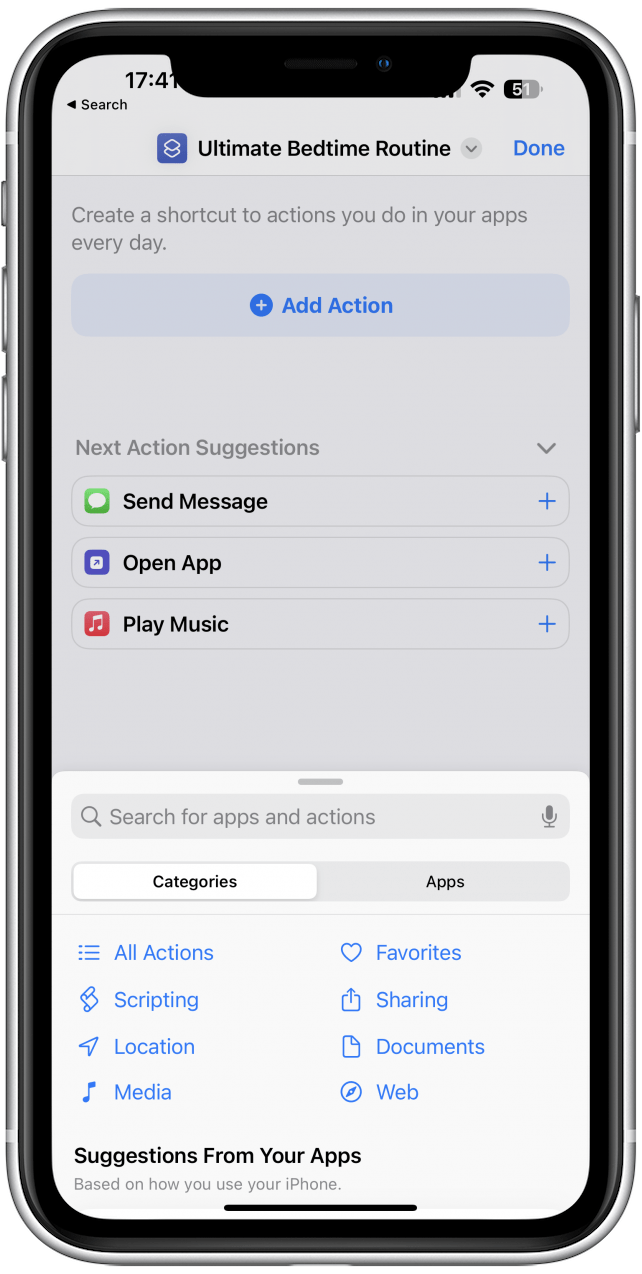
Ik ga niet in de nitty-gritty omdat dit een tutorial over 100 stappen zou zijn, maar je kunt een snelkoppeling op uw iPhone Om een hele reeks acties in volgorde te doen, de een na de ander. De onderstaande lijst met acties toont enkele geweldige voorbeelden die allemaal kunnen worden geactiveerd in uw voorkeursopdracht met één druk op uw actieknop, zolang u compatibele apparaten en apps hebt. Snelkoppelingen kunnen uw:
- HomePods/Smart Speaker (s) beginnen met het afspelen van muziek of witte ruis
- Lichten gaan uit/aan
- Smart Plug schakel/schakel uw deurbel uit
- AC in-/uitschakelen
- furbo Gooi uw huisdier een traktatie/neem een video op
- Warmte in-/uitschakelen
- Thermostaat automatisch ingesteld op een voorkeursdag/nacht/zomer/wintertemperatuur
- Windows en deuren vergrendelen/ontgrendelen
- Fornuis in-/uitschakelen
- slaap-apps Start/ Stop met het opnemen van uw snurken/volgen uw slaapcyclus
- Slimme kraan Giet een specifieke hoeveelheid water (je moet de beker er zelf onder plaatsen)
- Slimme auto opwarmen/afkoelen voordat je binnenkomt
- Beveiligingscamera begint/stop met opname
- roomba Start een schoonmaakcyclus
De lijst gaat maar door, met nieuwe apps en smart home -gadgets die regelmatig uitkomen!
Terug naar top
Nu kent u de vele spannende manieren om de actieknop op uw Apple Watch Ultra te gebruiken. Welke is jouw favoriet? Deel alsjeblieft met ons en laat hieronder een reactie achter!