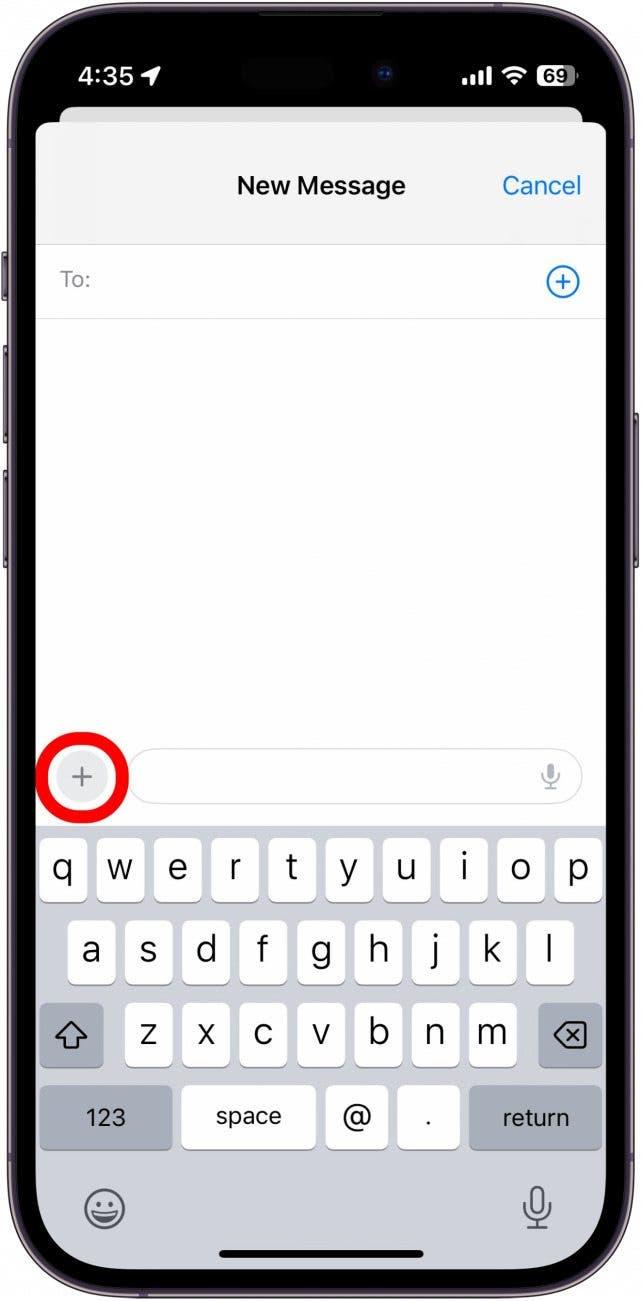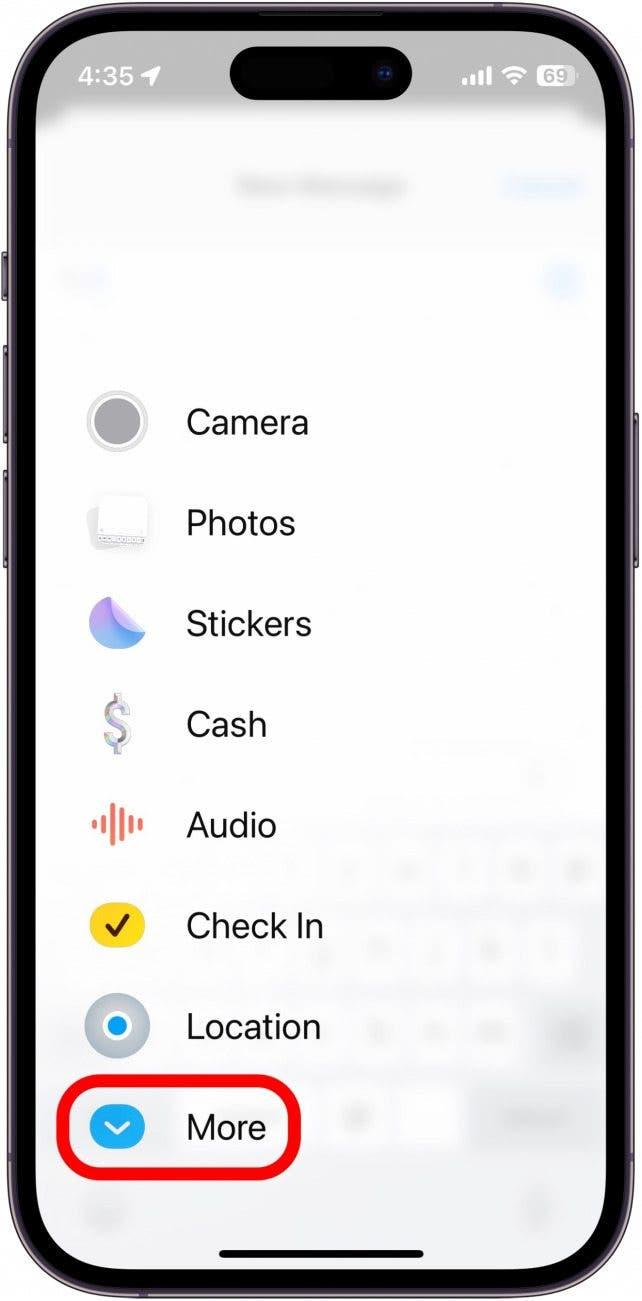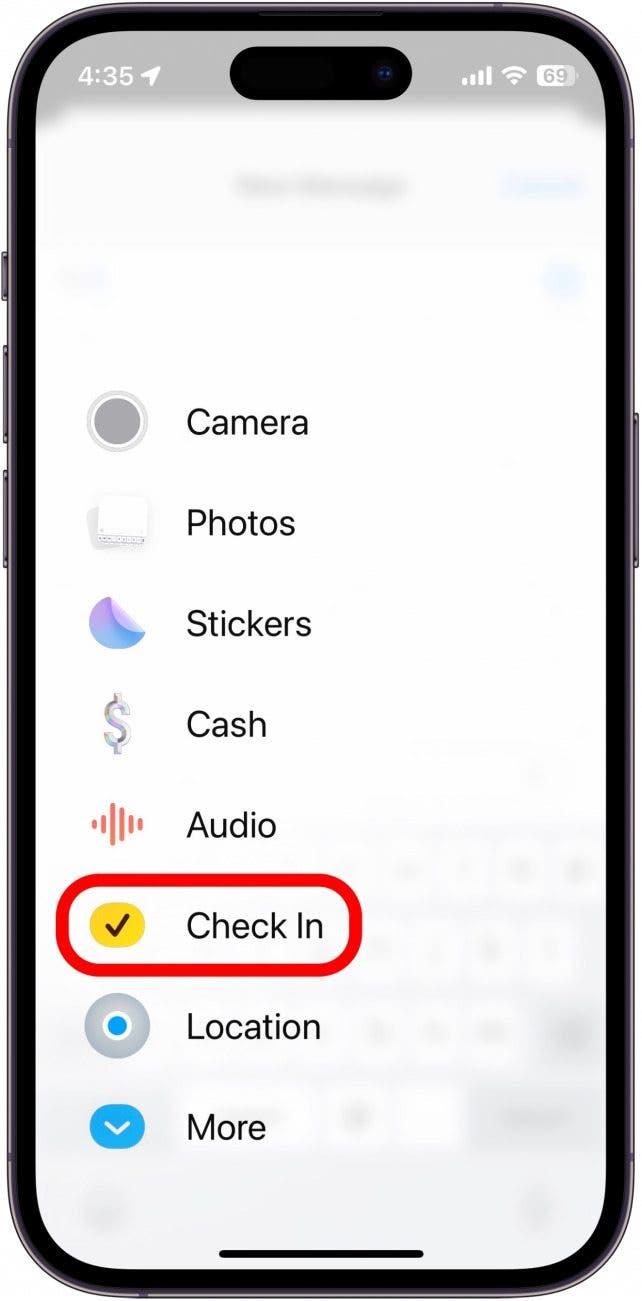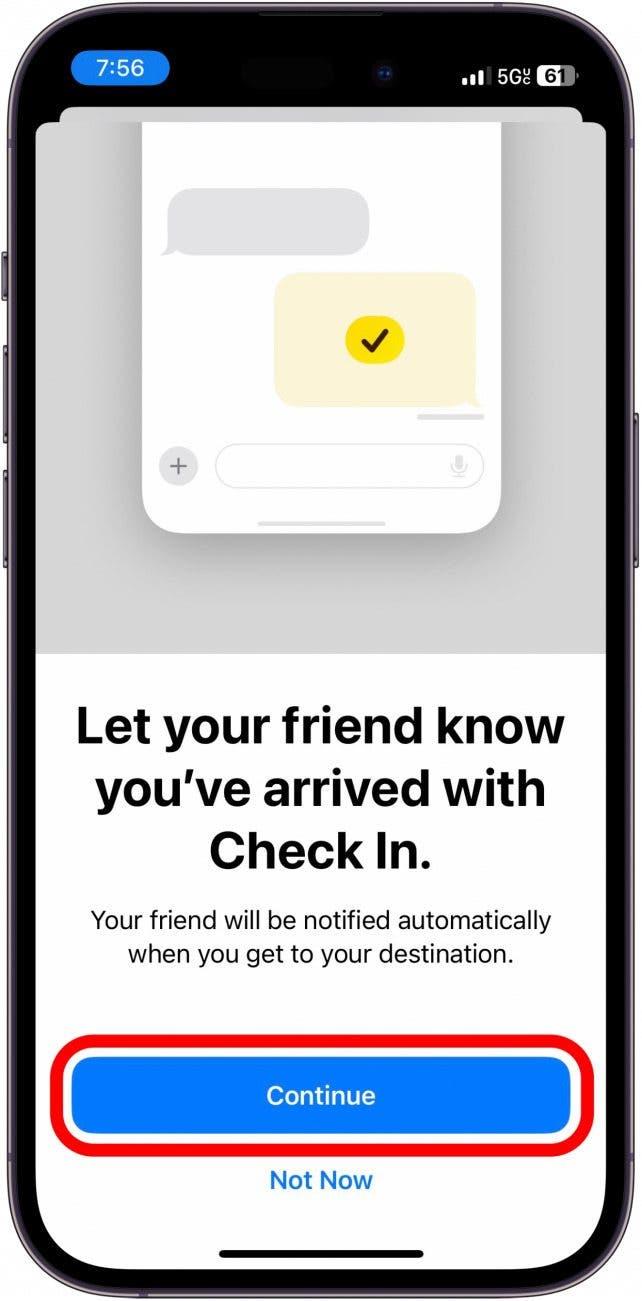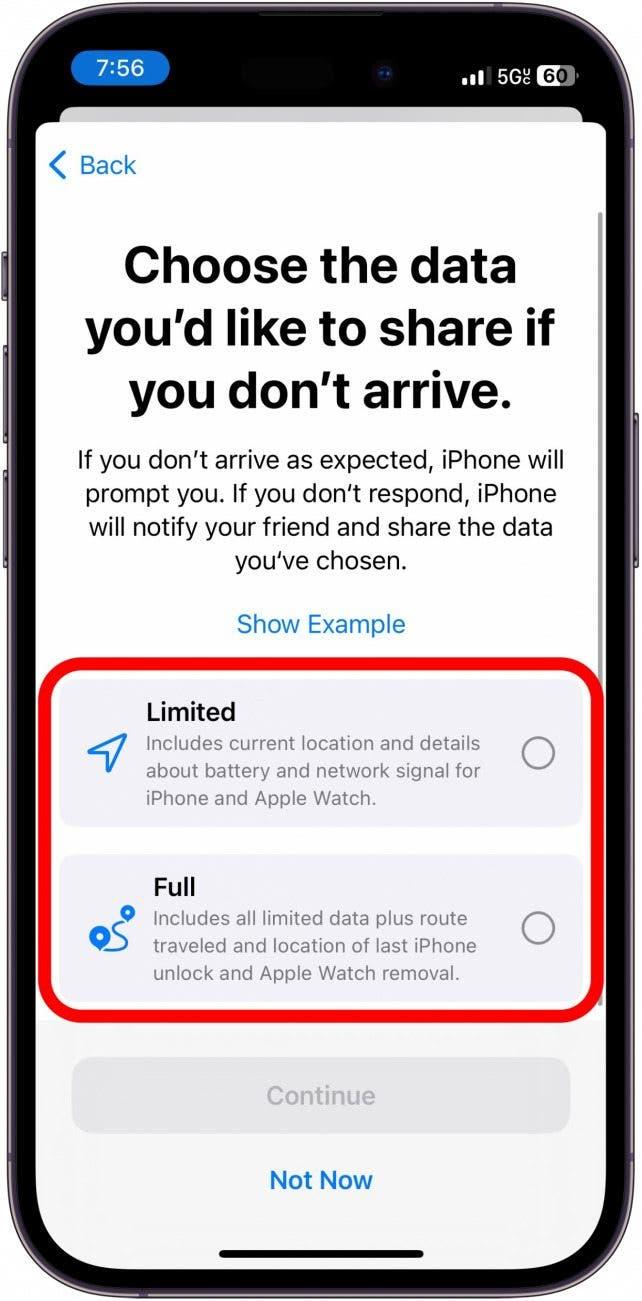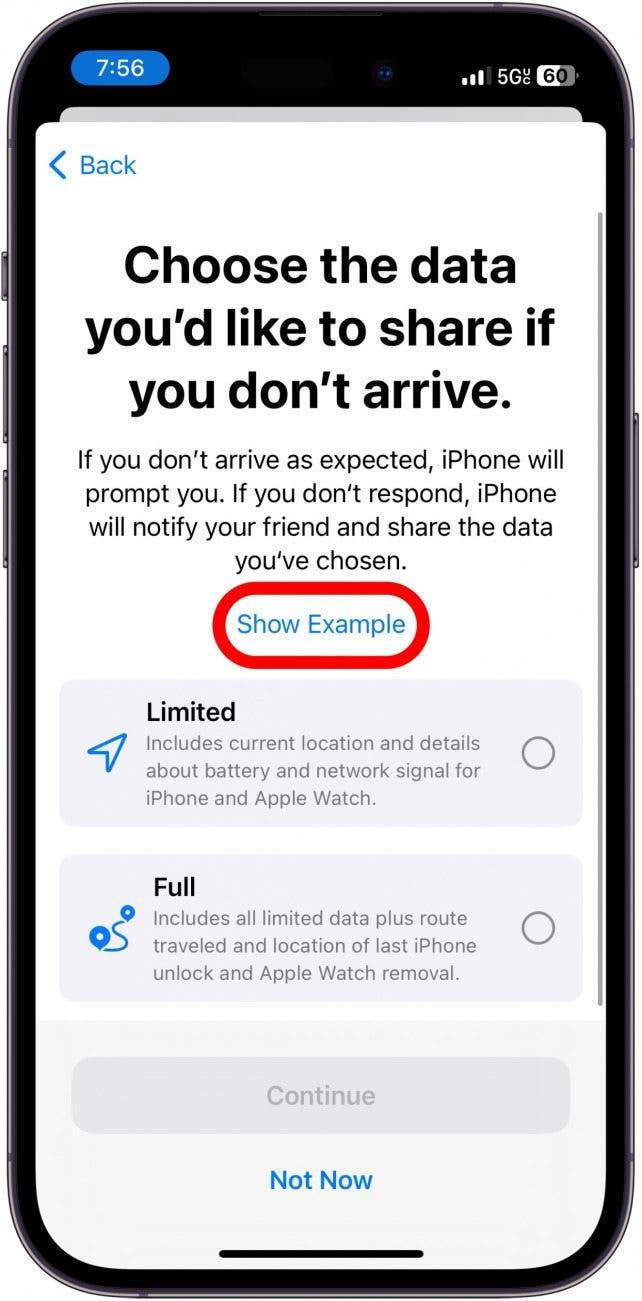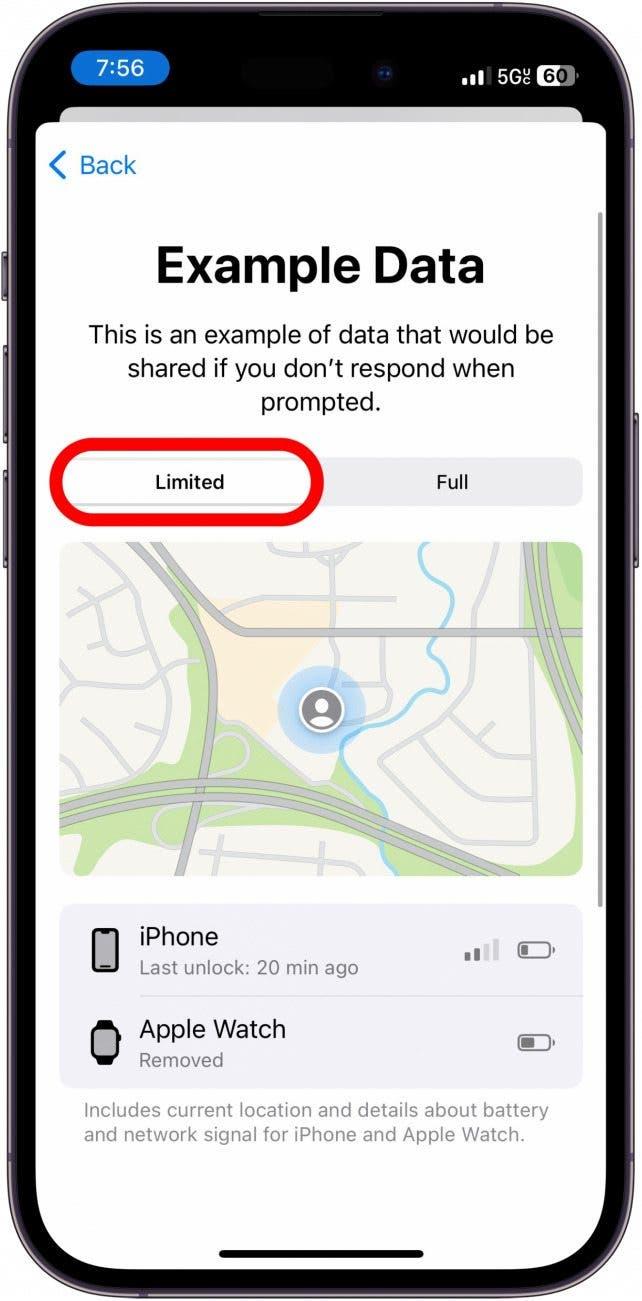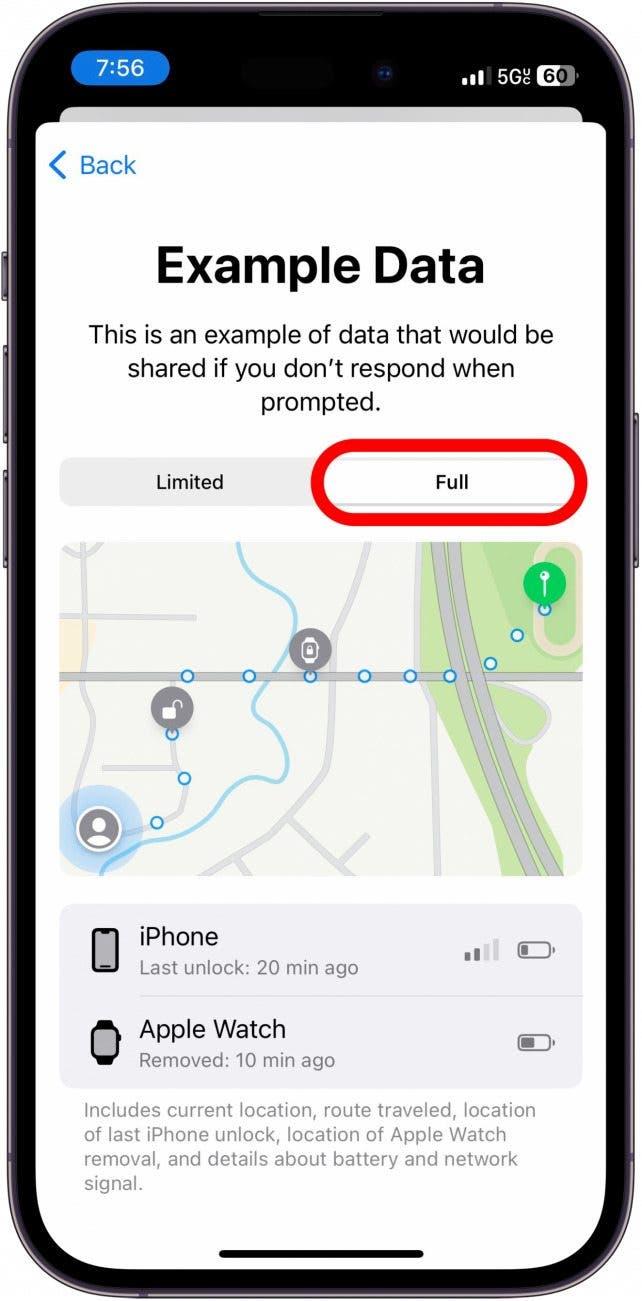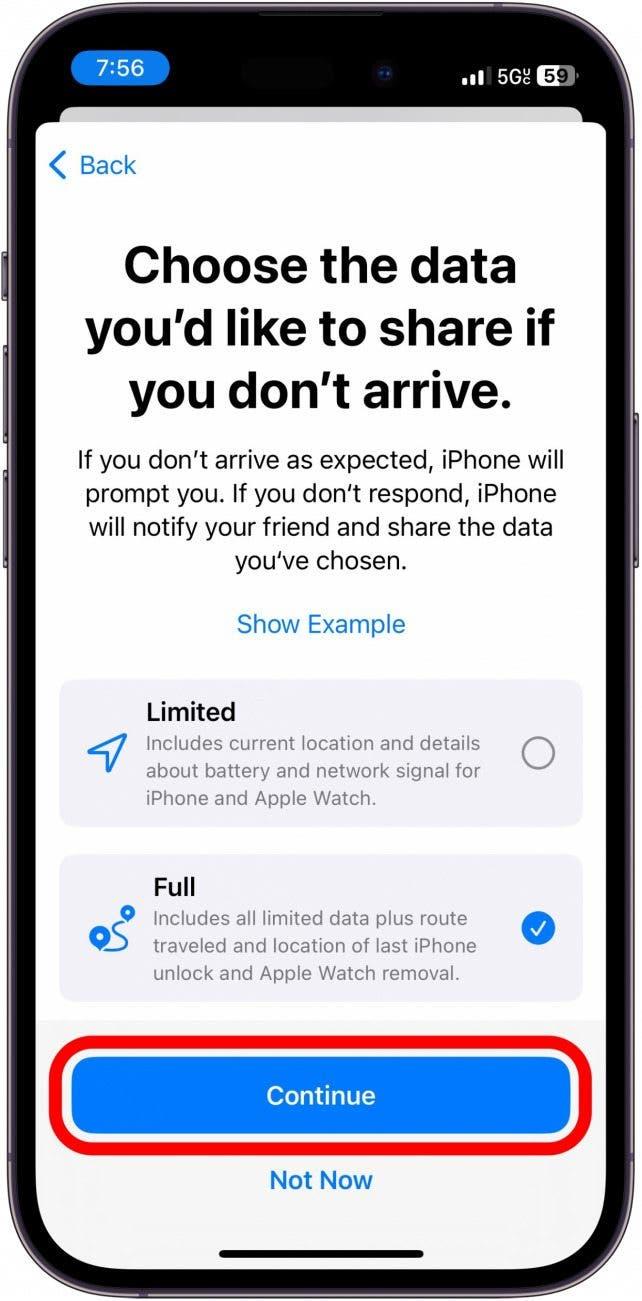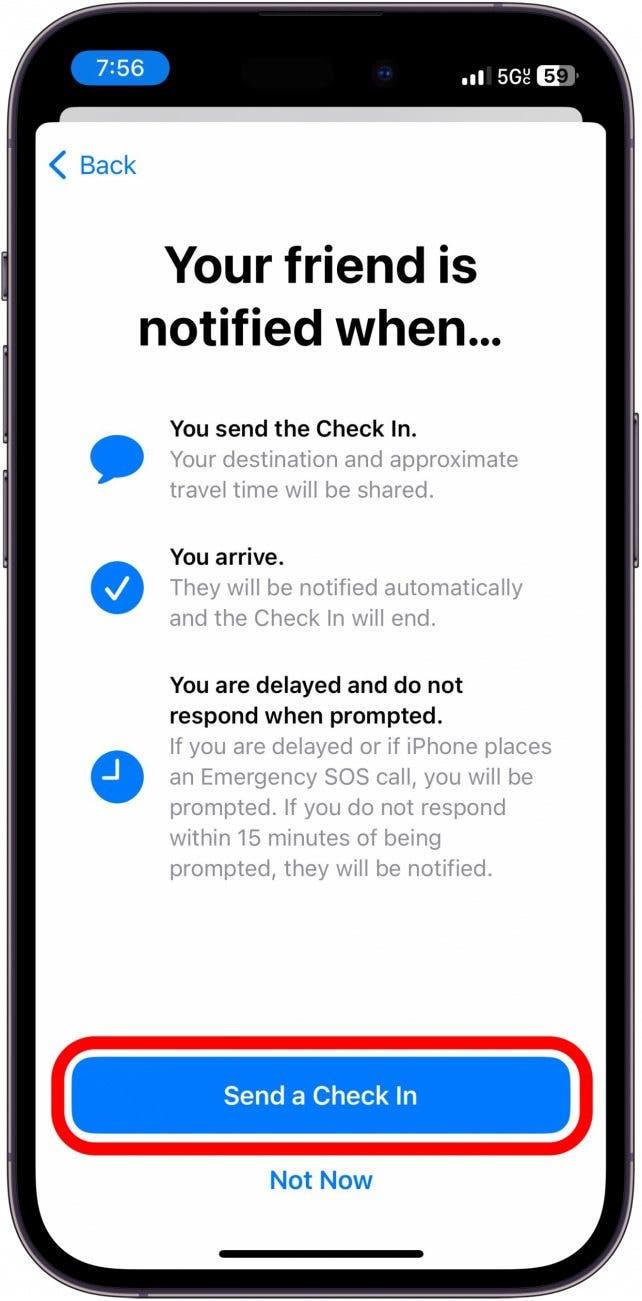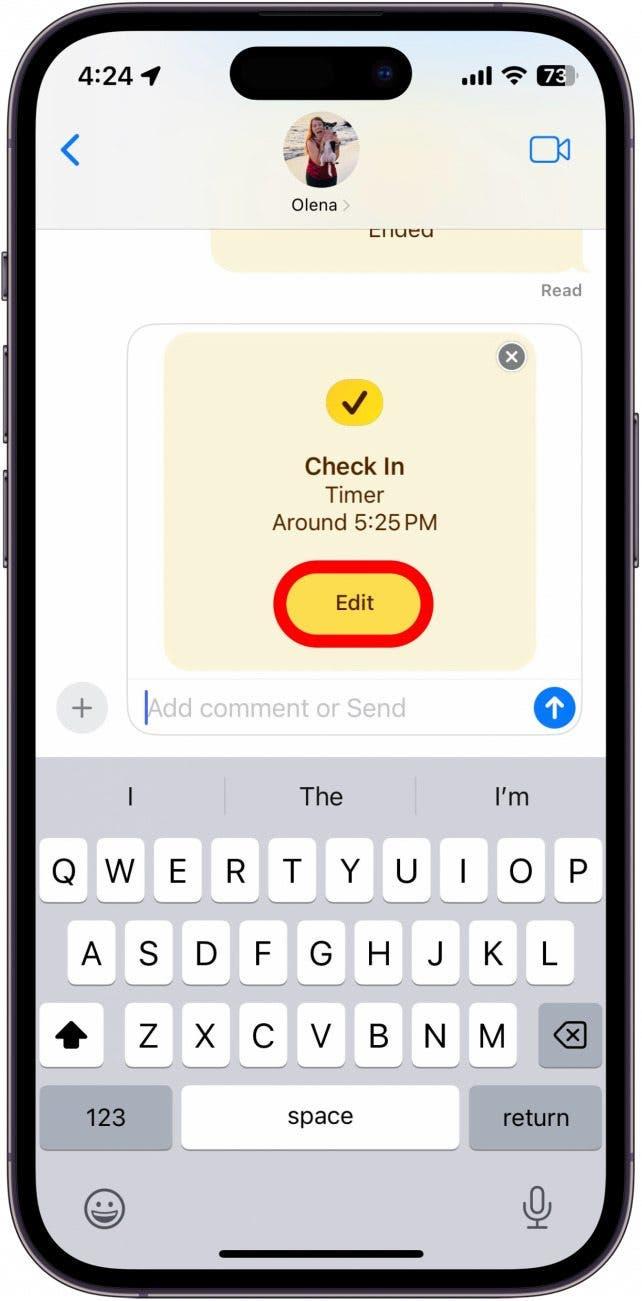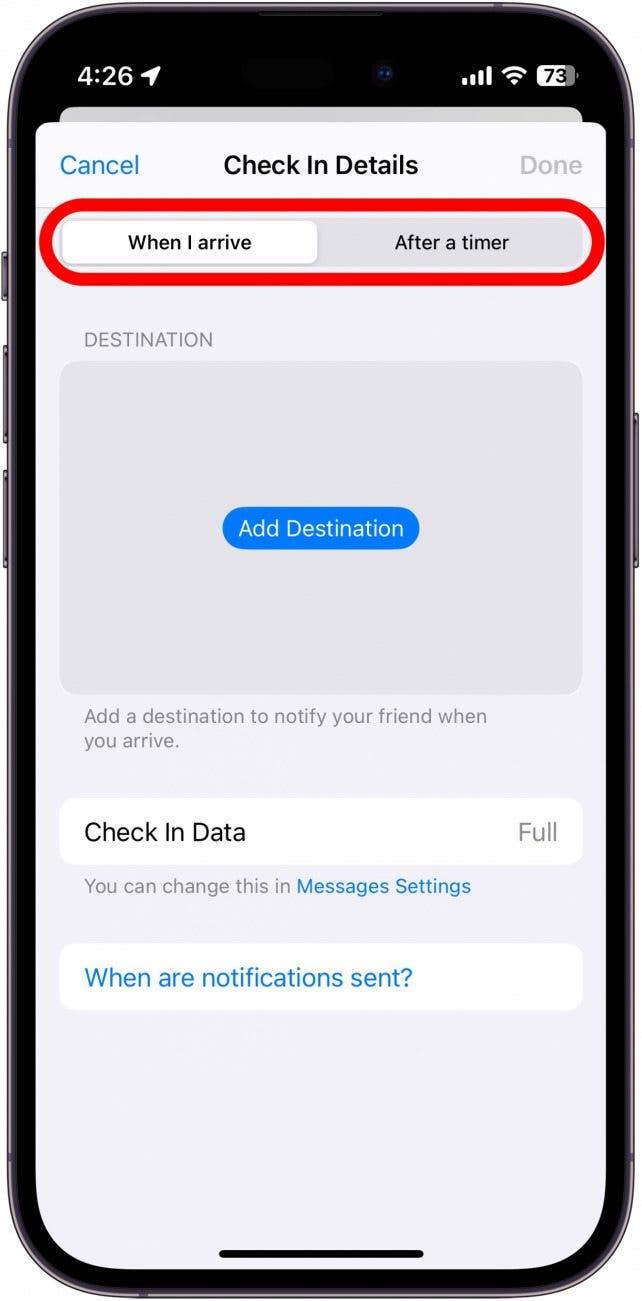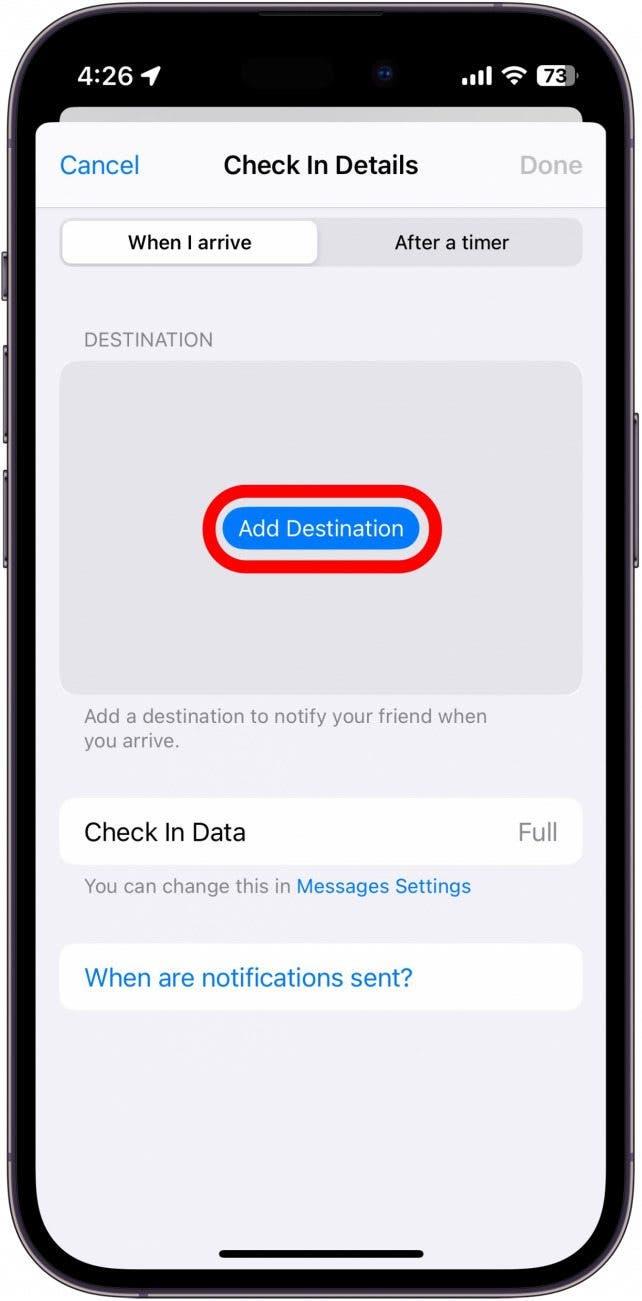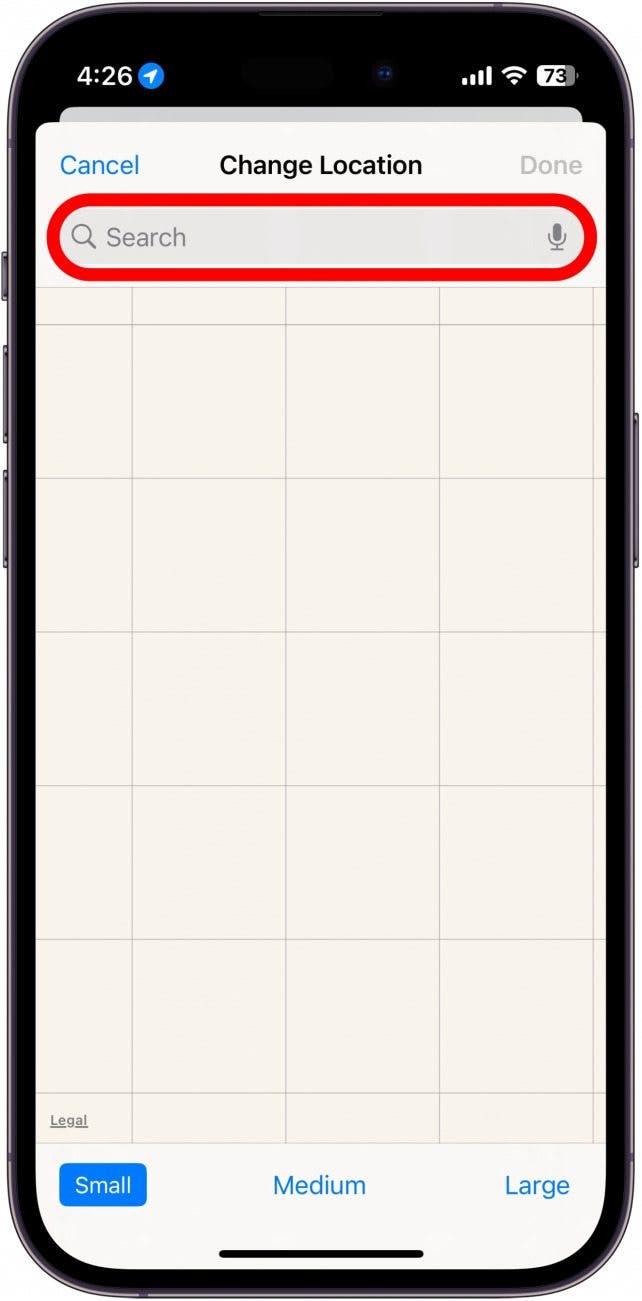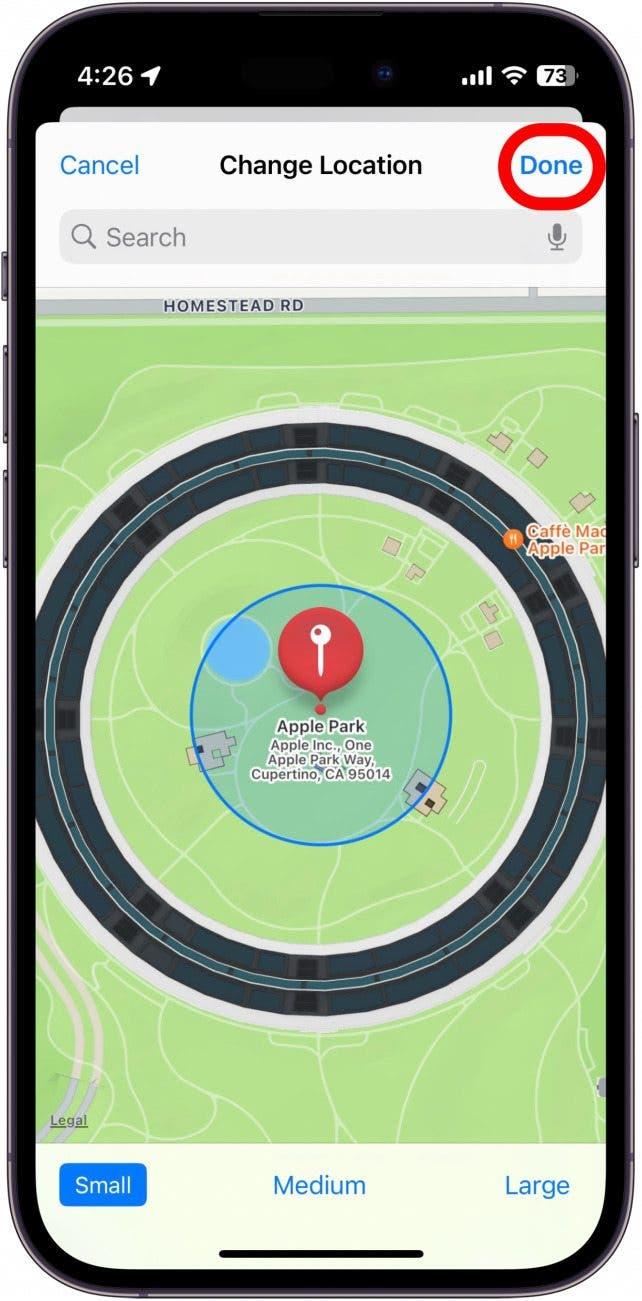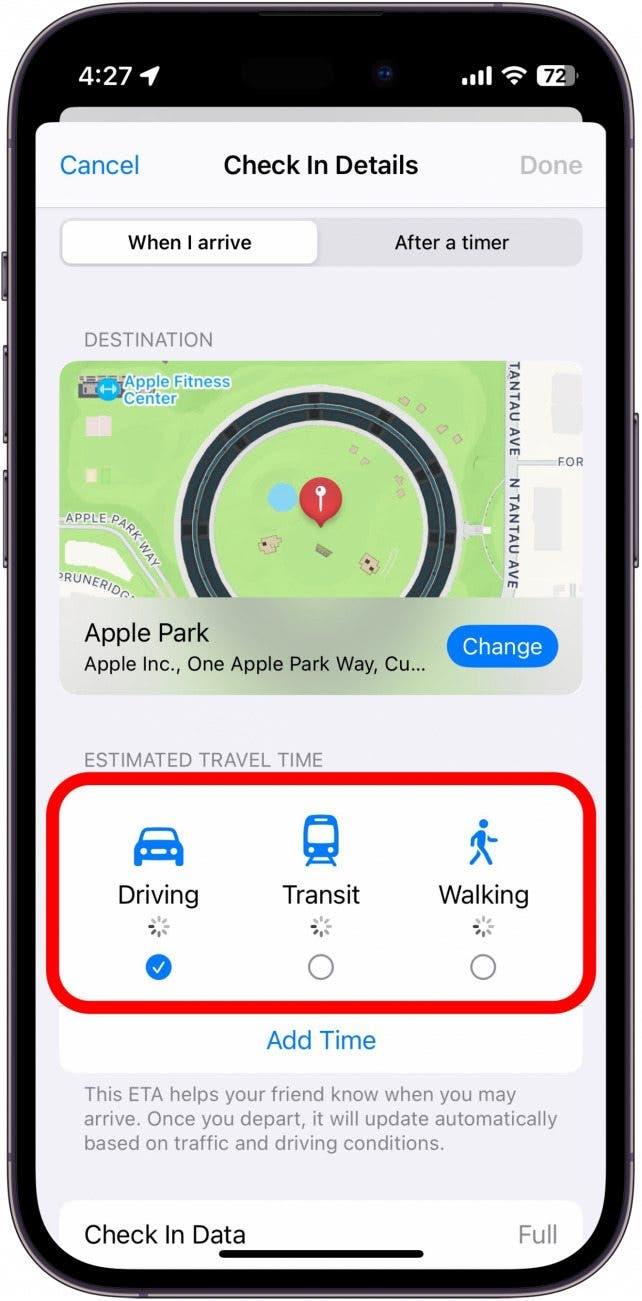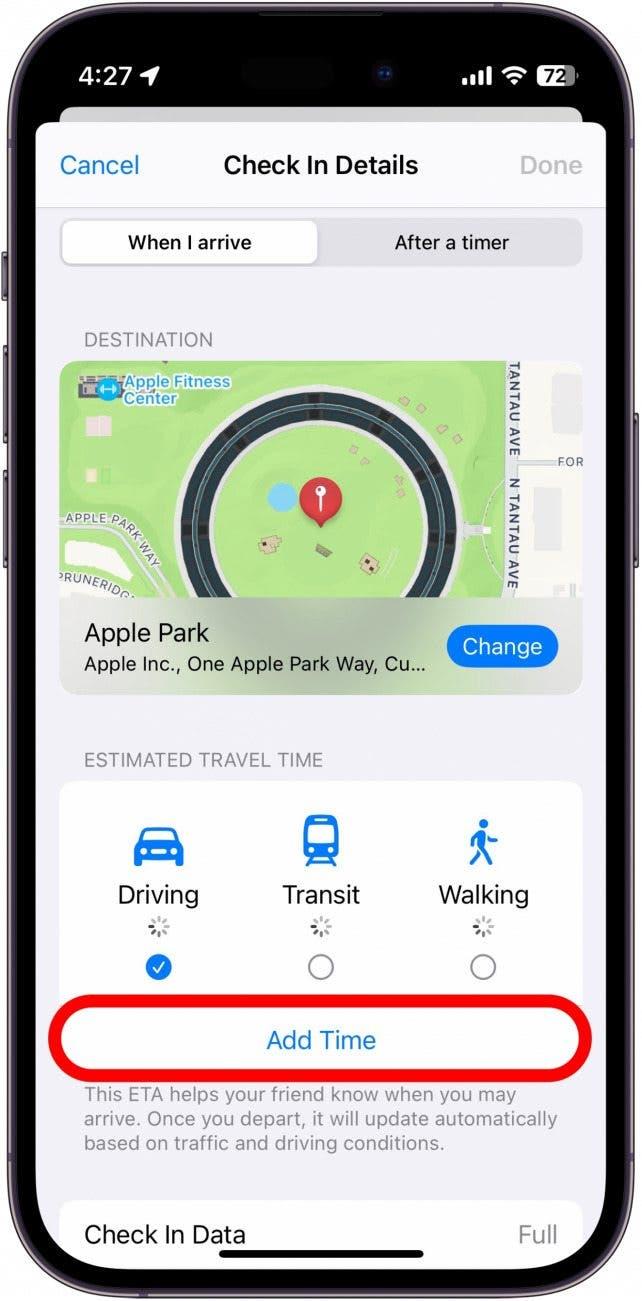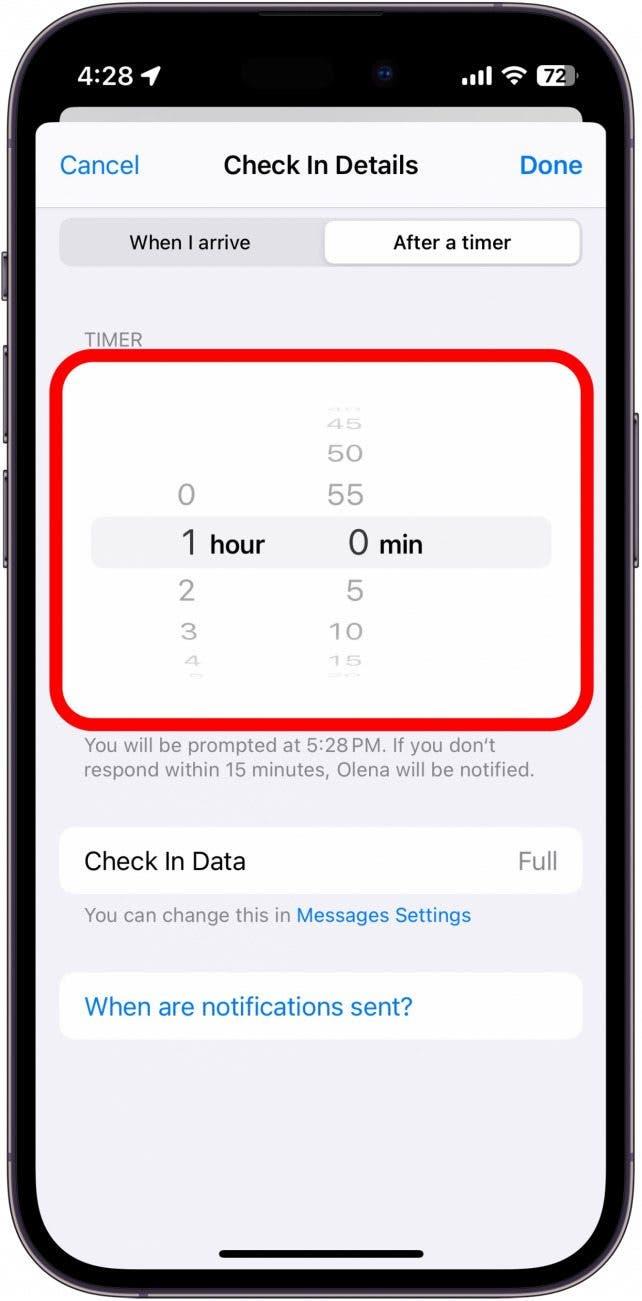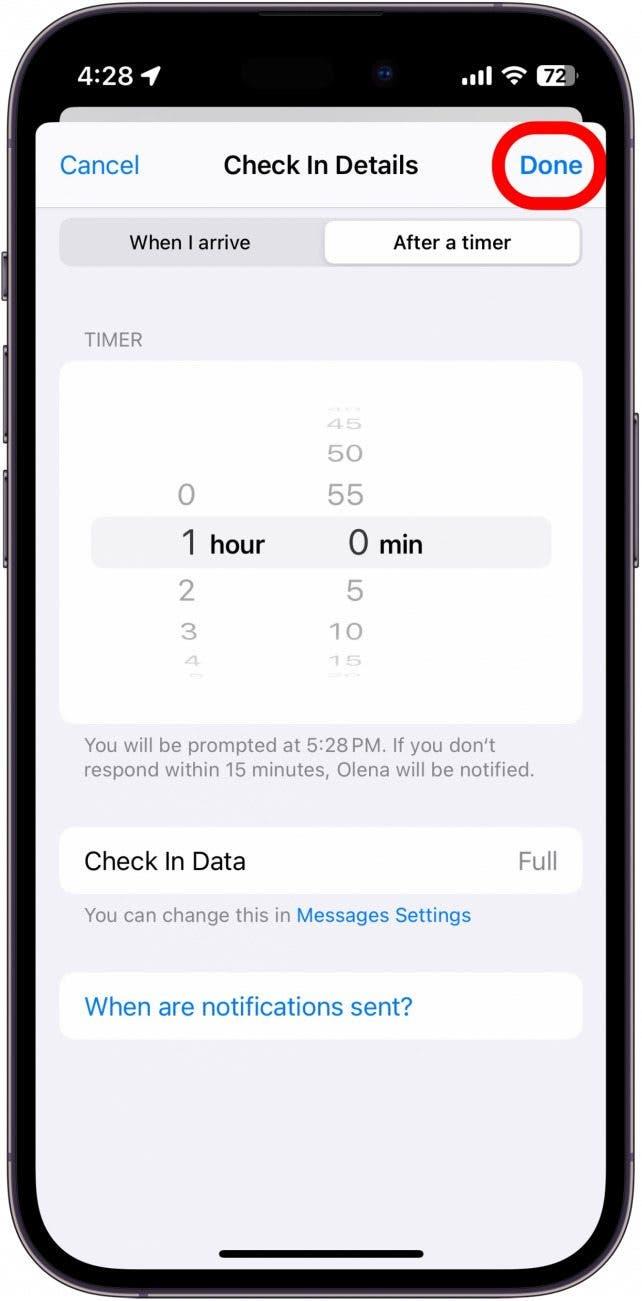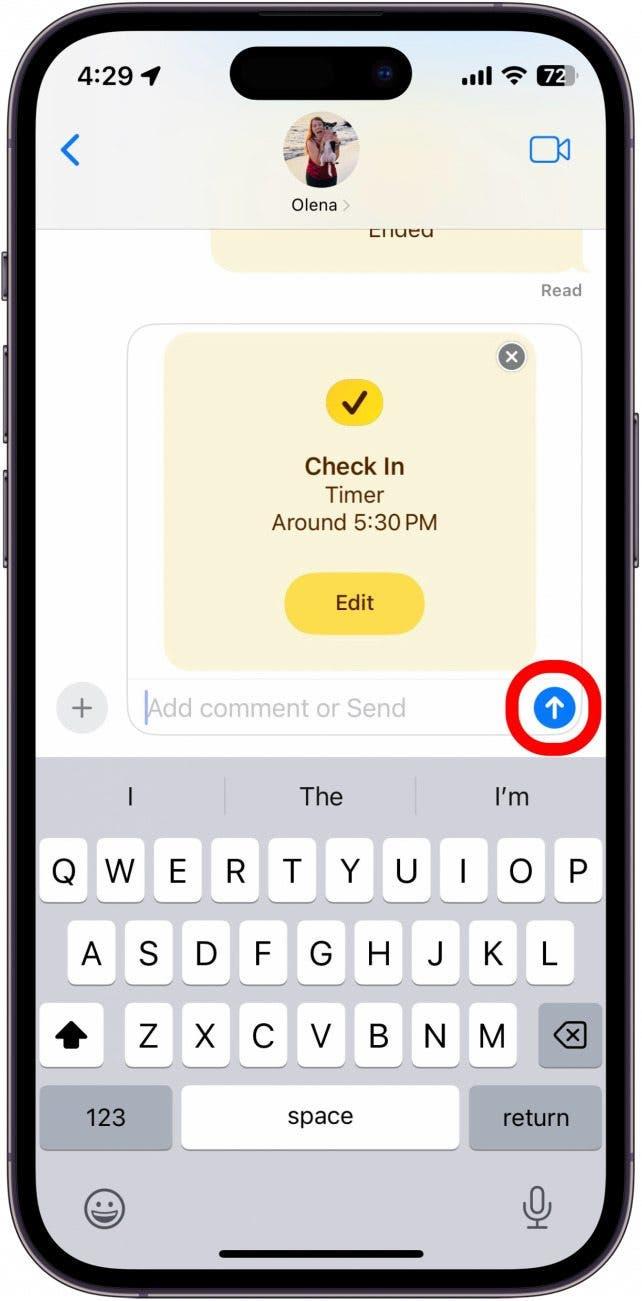Een van de coolste nieuwe functies in iOS heet Check In. Met deze iMessage-functie kunnen vrienden tijdelijk uw locatie zien en krijgen ze automatisch een melding dat u veilig op een bepaalde locatie bent aangekomen. Lees verder om te ontdekken hoe u Check In op de iPhone kunt gebruiken.
Waarom u deze tip leuk zult vinden:
- Laat uw vrienden of familie automatisch weten wanneer u veilig thuiskomt.
- U kunt uw dierbaren gemakkelijk waarschuwen als uw thuiskomst vertraging oploopt.
Zo gebruikt u de nieuwe check-in functie van iMessage
Systeemvereisten
Deze tip werkt op iPhones met iOS 17 en hoger. De ontvanger moet ook een iPhone hebben met iOS 17 en hoger.
Binnen uw iMessage apps bevindt zich een nieuwe veiligheidsfunctie genaamd Check In. Met deze handige tool kunt u vrienden of familie automatisch laten weten wanneer u veilig op uw bestemming bent aangekomen. Ik ben vooral enthousiast over deze functie omdat ik mijn vrienden nu automatisch kan laten weten wanneer ik veilig thuiskom nadat ik hun huis heb verlaten. Voor meer veiligheidstips voor uw iPhone aanmelden voor onze gratis Tip van de Dag-nieuwsbrief.
 Ontdek de verborgen functies van uw iPhone Ontvang elke dag één tip (met schermafbeeldingen en duidelijke instructies) zodat u uw iPhone in slechts één minuut per dag onder de knie krijgt.
Ontdek de verborgen functies van uw iPhone Ontvang elke dag één tip (met schermafbeeldingen en duidelijke instructies) zodat u uw iPhone in slechts één minuut per dag onder de knie krijgt.
Hier leest u hoe u aan de slag gaat met de nieuwe Check In-functie in iMessage. Onthoud dat deze tip u laat zien hoe u Check In voor de eerste keer gebruikt. Wanneer u het de volgende keren gebruikt, kunnen de stappen iets anders zijn, omdat u de functie al hebt ingesteld.
- Tik om te beginnen op het plus-pictogram in een tekstgesprek met een andere iPhone.

- Als u Check In niet in de lijst met apps ziet staan, tikt u onderaan op Meer.

- Tik op Inchecken.

- Uw iPhone zal uitleggen hoe Inchecken werkt. Tik op Doorgaan, en nogmaals op Doorgaan.

- Kies of u beperkte informatie met uw vriend(in) wilt delen of volledige informatie.

- U kunt ook op Voorbeeld tonen tikken om een voorbeeld te zien van de gegevens die uw vriend te zien krijgt.

- Beperkt toont uw huidige locatie, evenals het batterijniveau van uw apparaten en of u al dan niet mobiele ontvangst hebt.

- Volledig toont dezelfde gegevens als hierboven, maar ook waar en wanneer uw iPhone voor het laatst ontgrendeld is, waar en wanneer uw Apple Watch verwijderd is (indien van toepassing), en de route die u vanaf uw vorige locatie hebt genomen. Ik kies liever Full (Volledig) als ik een Check In naar goede vrienden stuur, zodat ze precies kunnen zien waar ik ben en of ik al dan niet bijna thuis ben.

- Zodra u hebt gekozen hoeveel gegevens u met uw vriend wilt delen, tikt u op Doorgaan.

- Tik op Een check-in versturen.

- Tik op Bewerken.

- Kies Wanneer ik aankom of Na een timer.

- Onder Als ik aankom, kunt u op Bestemming toevoegen tikken om een locatie te selecteren. Als dit de eerste keer is dat u Check In gebruikt, kan het zijn dat uw iPhone automatisch een locatie voorstelt, dus controleer of dit klopt voordat u dit scherm verlaat.

- Tik op de zoekbalk en typ een locatie in.

- Tik op Gereed om terug te keren naar het scherm Wanneer ik aankom.

- Tik op de reismethode van uw voorkeur om een Geschatte Reistijd te selecteren.

- U kunt ook op Tijd toevoegen tikken om de geschatte tijd uit te breiden.

- Als u in plaats daarvan het tabblad Na een timer kiest, wordt u nadat de timer is afgelopen gevraagd om uw contactpersoon te laten weten dat u veilig bent aangekomen. Als u niet binnen 15 minuten reageert, krijgt hij/zij een bericht.

- Tik op Gereed wanneer u de gewenste Incheckmethode hebt gekozen.

- Tik op het pictogram Verzenden rechts van het tekstveld.

Opmerking: Wanneer u voor de eerste keer een Inchecken naar een contact verzendt, kunnen zij een pop-up ontvangen met de vraag of zij kritieke waarschuwingen willen toestaan. Als zij dit weigeren, ontvangen zij mogelijk geen meldingen over uw voortgang.
Als uw iPhone merkt dat u niet op weg bent naar uw bestemming, stuurt hij u meldingen en vraagt hij u of u meer tijd nodig hebt. Als u niet binnen 15 minuten reageert, krijgt uw vriend of familielid een melding dat u uw bestemming niet hebt bereikt, dus zorg ervoor dat uw bestemmingslocatie en geschatte aankomsttijd allebei juist zijn voordat u uw Check In verstuurt!