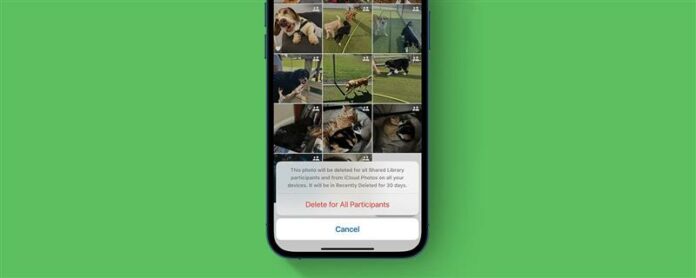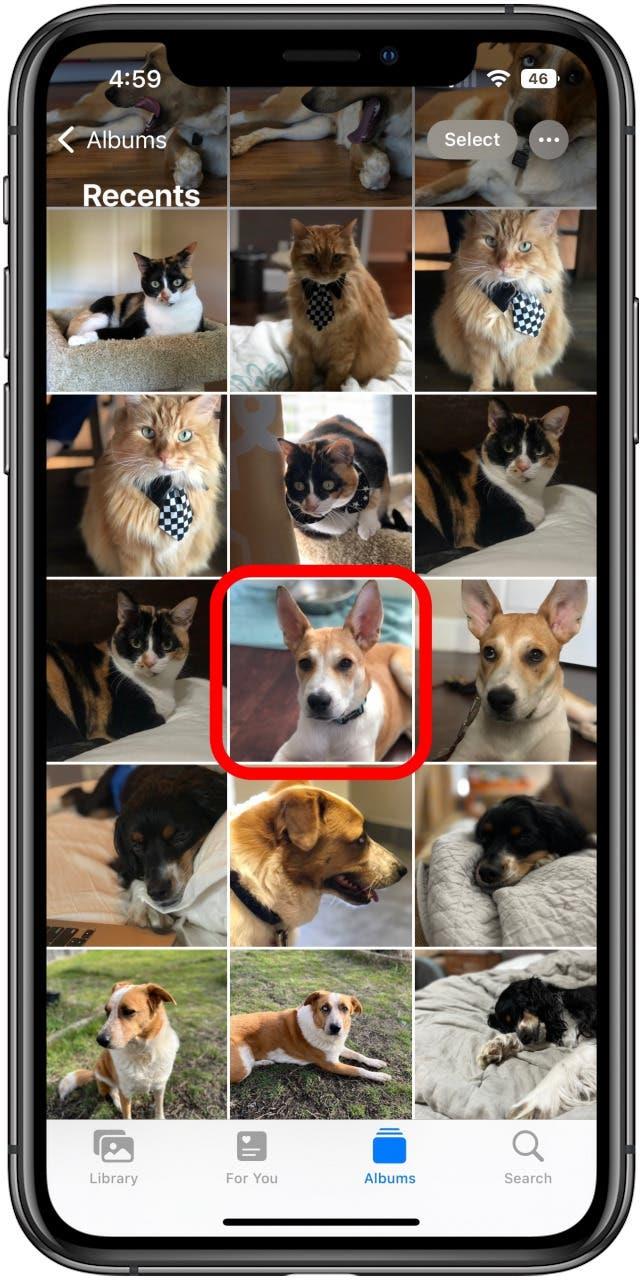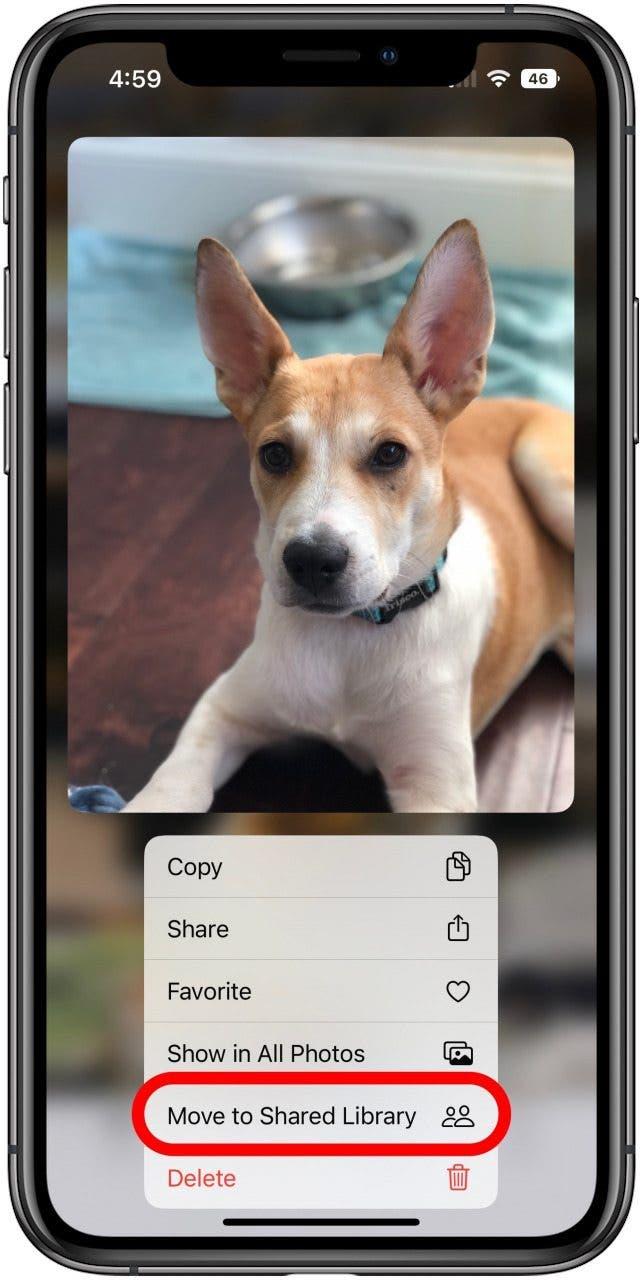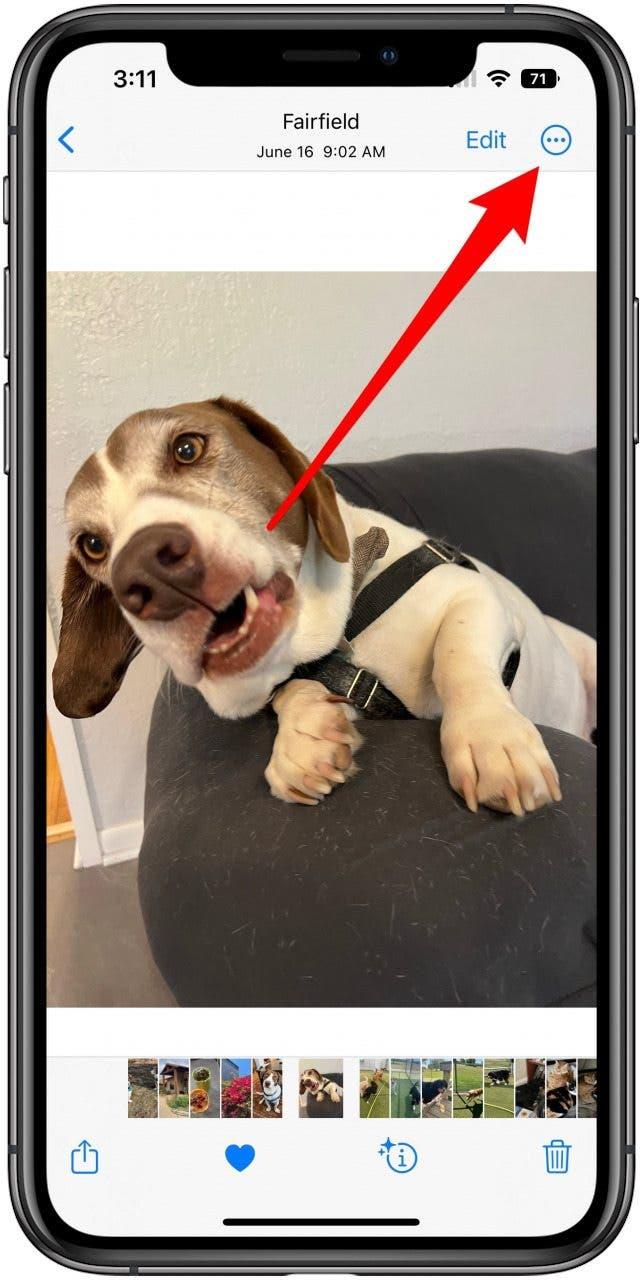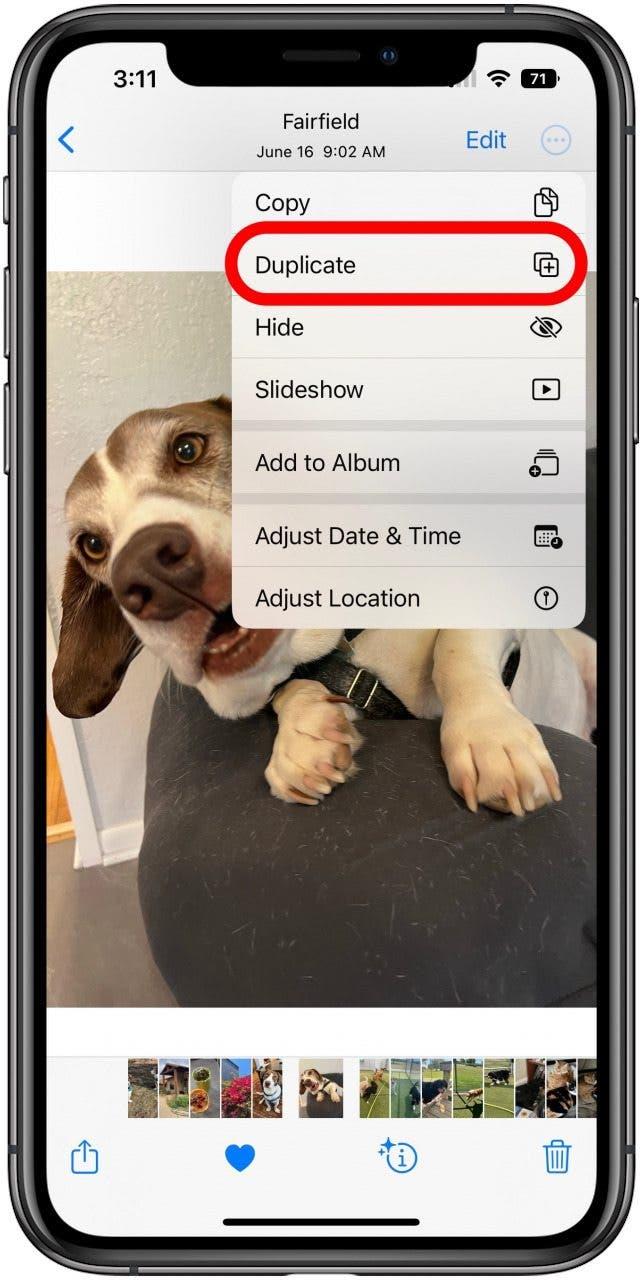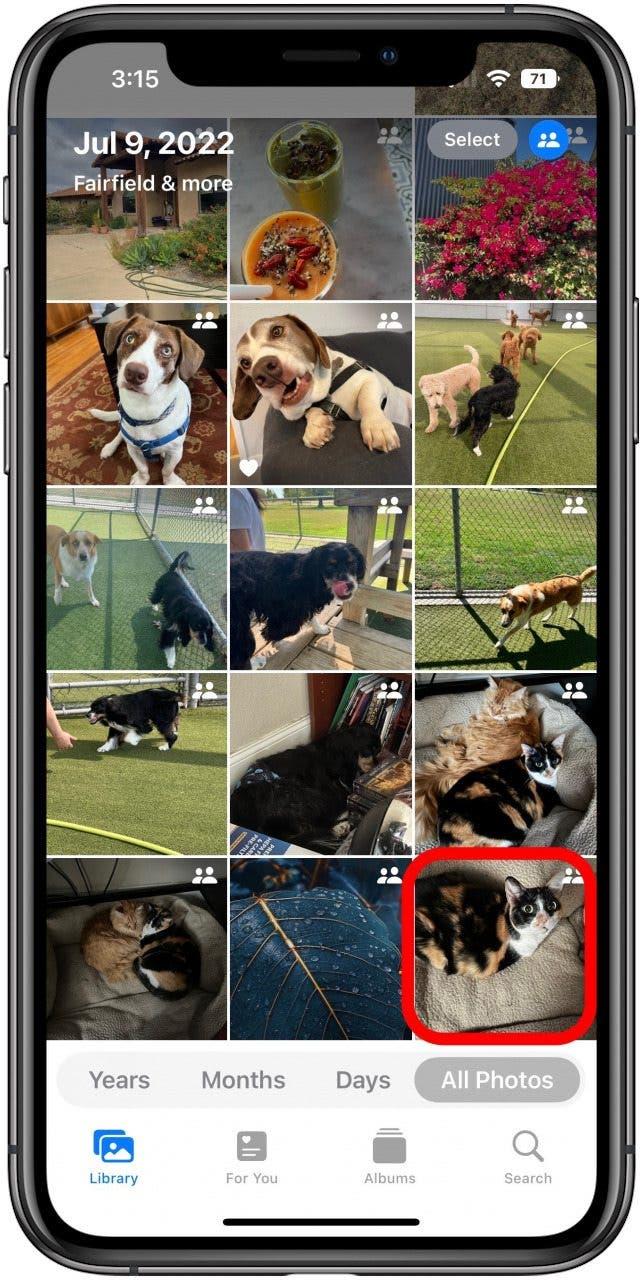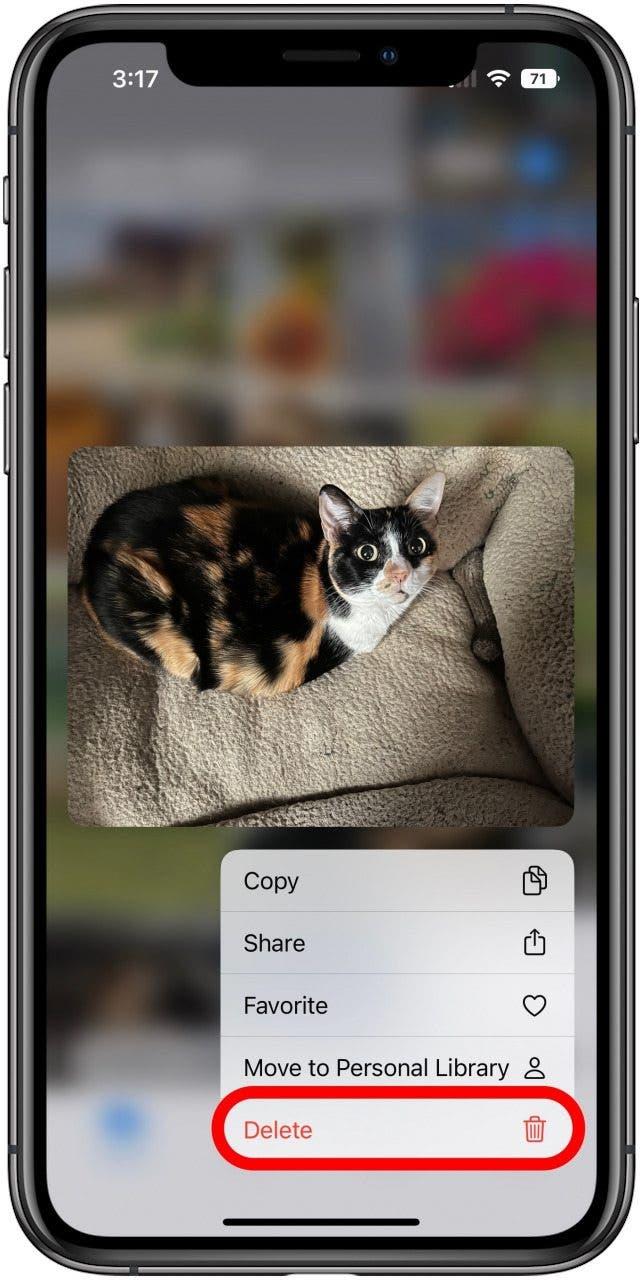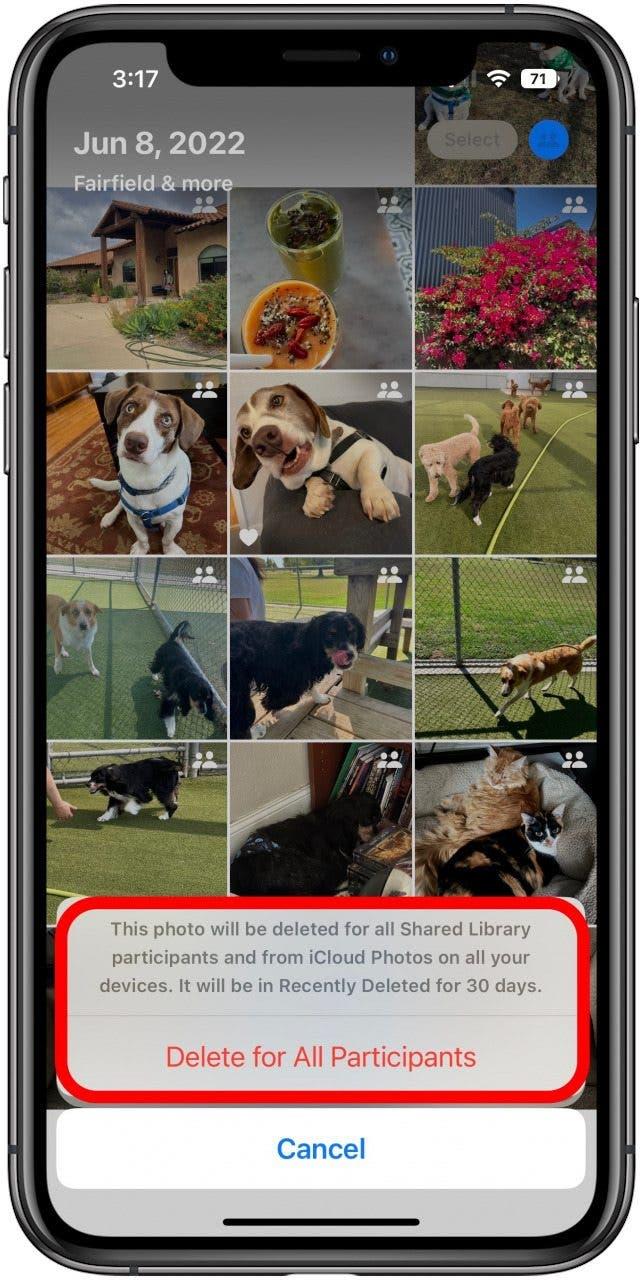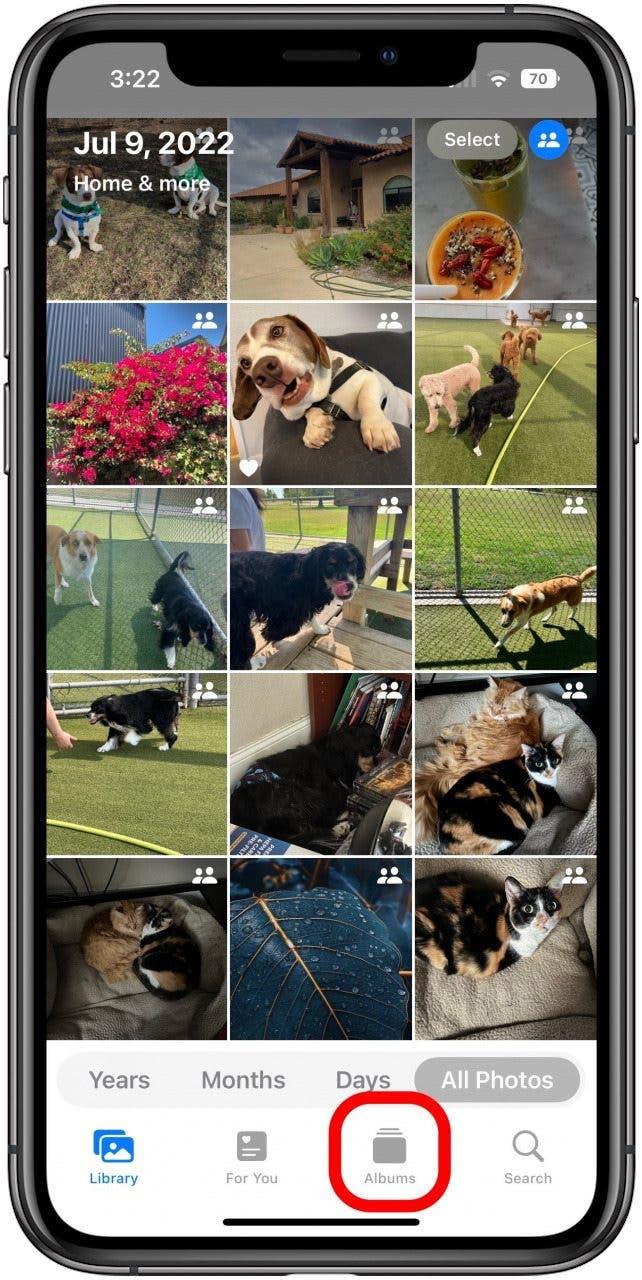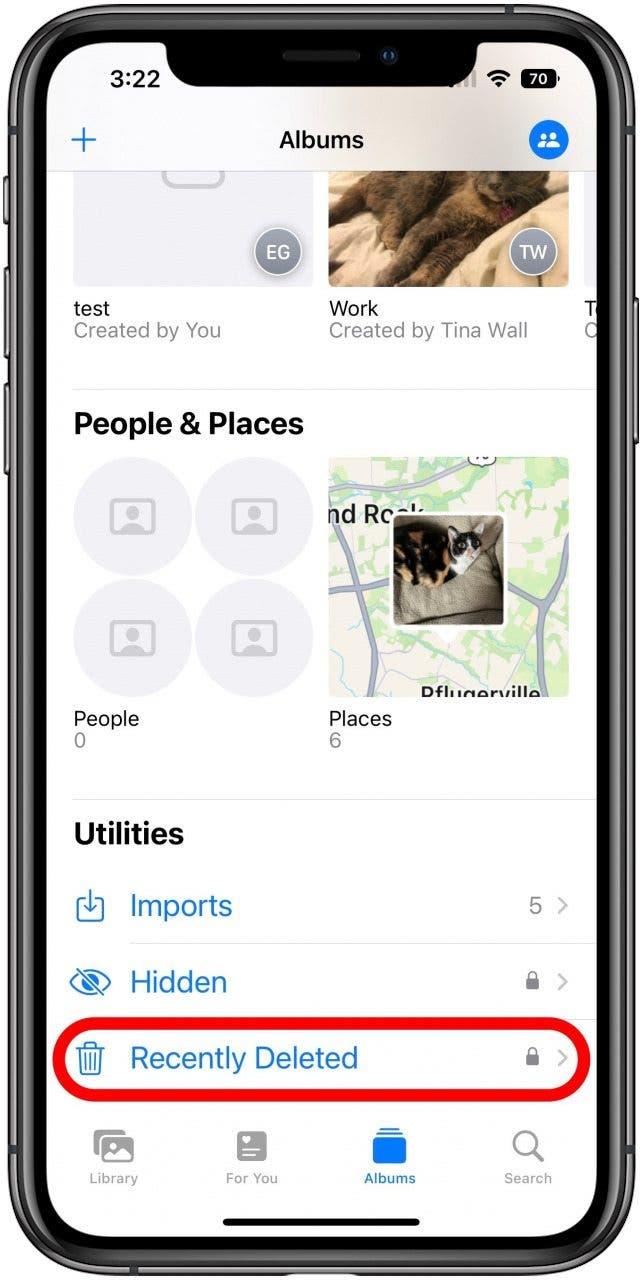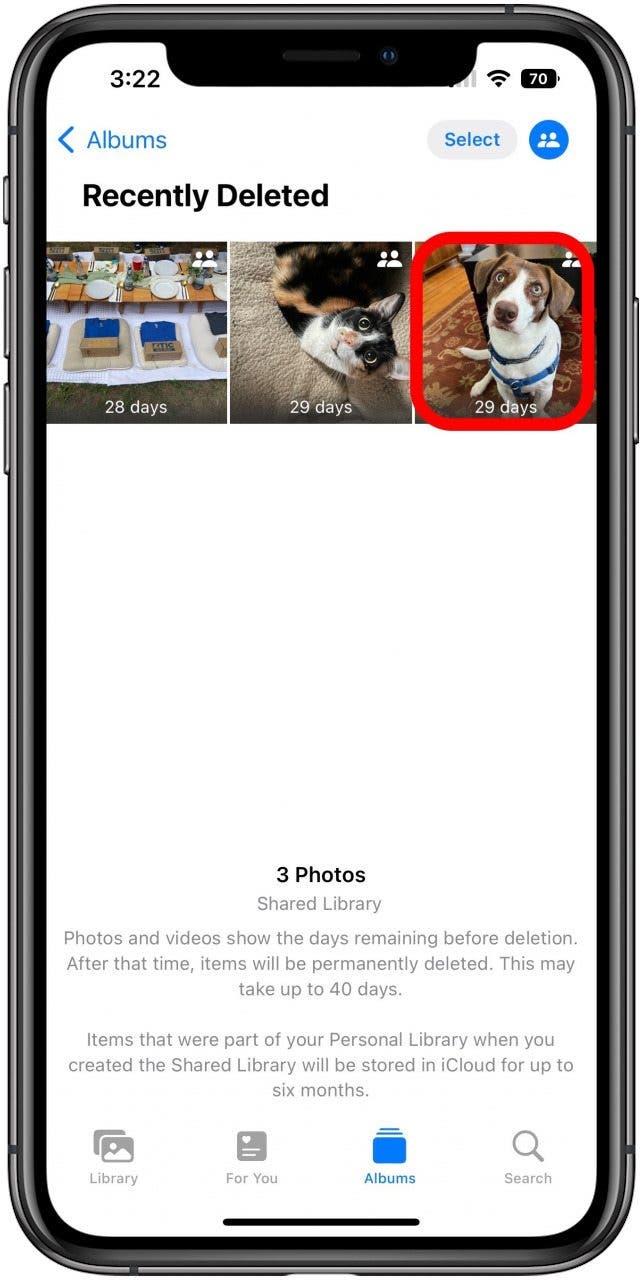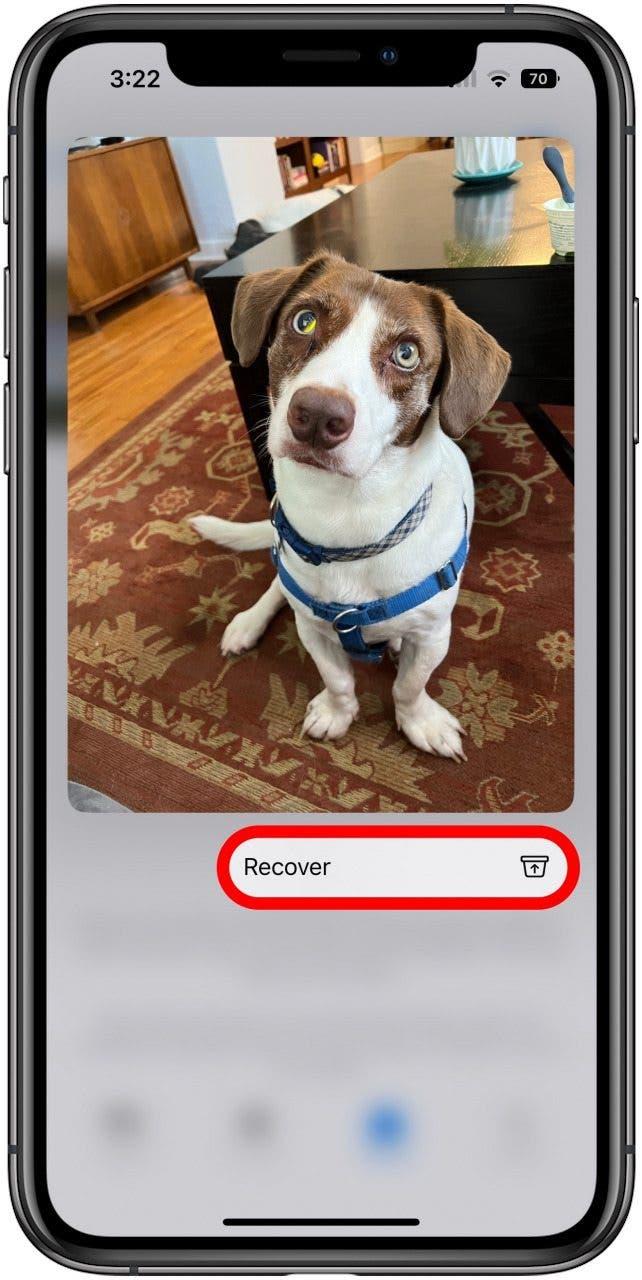De functie Shared Photo Library kan helpen om samenwerken en het delen van foto’s met vrienden, familie en collega’s gemakkelijker dan ooit te maken, maar er zijn enkele belangrijke dingen om op te letten wanneer u deze gebruikt dat de foto -app niet helemaal duidelijk maakt. Hier is waar je op moet letten bij het verwijderen van foto’s uit een gedeelde fotobibliotheek.
Er zijn een paar dingen waar je op wilt letten wanneer je een gedeelde fotobibliotheek hebt gemaakt of lid geworden, vooral als het gaat om het verwijderen van foto’s. Hier zal ik een paar van deze belangrijke punten doornemen om te helpen u te voorkomen dat u lastige fouten maakt, en u ook te laten zien hoe u dingen kunt corrigeren als en wanneer fouten gebeuren (zelfs als de fout door iemand anders is gemaakt). Om op de hoogte te blijven van nieuwe iOS 16 -functies, moet u zich aanmelden voor Onze vrije puntje van de dagnieuwsbrief .
Spring naar
- het identificeren van foto’s van gedeelde bibliotheek
- verplaatsende foto’s tussen bibliotheken – wat u zou moeten weten
- het verwijderen van foto’s van gedeelde bibliotheken
- het herstellen van foto’s verwijderd van gedeelde bibliotheken
het identificeren van foto’s van gedeelde bibliotheek
Het verwijderen van foto’s uit een gedeelde fotobibliotheek werkt precies hetzelfde als het verwijderen van een andere foto . Dit betekent dat het eerste wat u moet doen, ervoor is zorgen dat u weet welke foto’s in uw persoonlijke bibliotheek zijn en welke foto’s zich in uw gedeelde bibliotheek bevinden. Afhankelijk van uw instellingen kunnen ze allemaal samen met niets verschijnen om ze visueel te onderscheiden.
Zorg er eerst voor dat u weet welke bibliotheek u kijkt in de foto -app. Controleer het kleine pictogram in de rechterbovenhoek van de foto -app. U kunt hierop tikken om een menu te openen waar we even kijken, maar controleer eerst het pictogram. Het heeft drie mogelijke verschijningen:
- Drie stippen in een grijze cirkel – dit betekent dat je zowel je persoonlijke bibliotheek als je gedeelde bibliotheek samen bekijkt alsof ze er één waren.
- Een enkel pictogram van een persoon in een blauwe cirkel – dit betekent dat u alleen uw persoonlijke bibliotheek bekijkt.
- Een icoon van twee mensen in een blauwe cirkel – dit betekent dat u alleen uw gedeelde bibliotheek bekijkt.
Tik op dit pictogram om een menu te openen waarmee u onder andere de bibliotheek kunt schakelen die u bekijkt. Een belangrijke functie om op te merken is de onderstaande optie, Shared Library Badge . Als dit geen vink ernaast heeft, raad ik aan om het aan te tikken om het in te schakelen. Dit plaatst een klein pictogram van twee mensen in de rechterbovenhoek van de miniaturen van foto’s die in uw gedeelde bibliotheek staan. Dit is handig, vooral als u beide bibliotheken samen wilt bekijken, zoals anders, is er niets dat u laat zien welke foto’s in welke bibliotheek zijn. 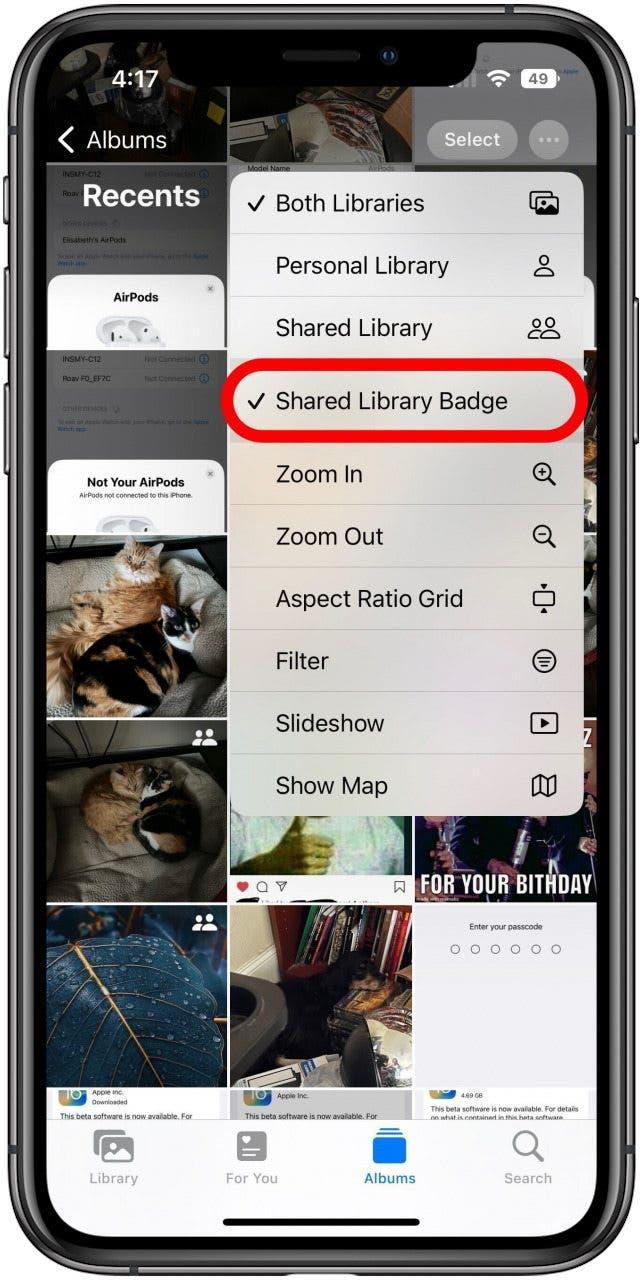
Bewegende foto’s tussen bibliotheken – wat u zou moeten weten
- Het is vrij eenvoudig om een van je eigen foto’s naar of uit de gedeelde fotobibliotheek te verplaatsen. Om een foto handmatig naar de gedeelde bibliotheek te verplaatsen, hoeft u er alleen maar op te drukken om een menu te openen
.
- In dit menu tikt u gewoon op de optie verplaatsen naar gedeelde bibliotheek .

- En dat is alles wat er is. Een belangrijk ding om op te merken is dat het doen hiervan de foto naar buiten van uw persoonlijke bibliotheek verplaatst. In de gedeelde bibliotheek is het toegankelijk voor een bibliotheekdeelnemer. Allen kunnen het zien, bewerken of zelfs verwijderen. Hierdoor wilt u misschien een duplicaat van de foto maken als u er zeker van wilt zijn dat u het origineel niet verliest. U kunt dit doen voor of na het verplaatsen naar de gedeelde bibliotheek. Tik gewoon op de foto om deze te openen en tik vervolgens op het pictogram driedot in de rechterbovenhoek.

- Tik in dit menu gewoon op duplicaat , en het maakt nog een kopie van de foto. Ongeacht of de foto die u dupliceert, zich momenteel in uw persoonlijke bibliotheek of gedeelde bibliotheek bevindt, het duplicaat zal in uw persoonlijke bibliotheek zijn, veilig om te worden bewerkt of verwijderd door andere deelnemers aan de gedeelde bibliotheek.

Het verwijderen van foto’s van gedeelde bibliotheken
- Omdat het verwijderen van foto’s uit een gedeelde bibliotheek op dezelfde manier wordt gedaan als het verwijderen van een andere foto , je wilt voorzichtig zijn. Om het minder waarschijnlijk te maken dat u iets onbedoeld zult verwijderen, is er een bevestigingsbericht en de informatie die er is om op te merken, omdat deze verschilt van het bericht wanneer u een foto uit uw persoonlijke bibliotheek verwijdert. Om te verwijderen, drukt u gewoon lang op de foto om het menu te openen.

- Tik met het menu geopend op Delete .

- Bekijk het bevestigingsbericht van dichtbij voordat u voor alle deelnemers verwijdert om te bevestigen. Zoals er staat, zal het voor iedereen uit de gedeelde bibliotheek worden verwijderd, en omdat het verplaatsen van een foto naar de gedeelde bibliotheek het uit uw persoonlijke bibliotheek verwijdert, betekent dit dat als u een foto uit de gedeelde bibliotheek verwijdert die iemand anders heeft toegevoegd, het zal zijn Wees gewoon voor hen weg, tenzij ze een duplicaat hebben gemaakt. Zoals het bevestigingsbericht echter ook opmerkt, zal de verwijderde foto 30 dagen in uw onlangs verwijderde album staan. Dit betekent dat, ondanks het duidelijke risico om de foto’s van iemand anders te verwijderen, het vrij eenvoudig is om ze te herstellen, en u kunt foto’s herstellen die door uzelf zijn verwijderd of degenen die door anderen uit de gedeelde bibliotheek zijn verwijderd.

Recovering Foto’s verwijderd van gedeelde bibliotheken
- Het herstellen van een verwijderde foto is vrij eenvoudig, maar eerst moet je weten hoe je je onlangs verwijderde foto’s kunt vinden. Het verwijderingsbevestigingsbericht spelt dit niet uit, maar het is de naam van een album, dus de eerste stap is om naar je hoofdalbums te gaan, hetzij door de knop album Tab te tikken van het scherm als je op een ander tabblad bent, of op de achterkant van de labelalbums linksboven tikt, als je al in een album bent.

- Blader op de hoofdlijst met albums naar beneden helemaal onderaan de lijst om er een te vinden met de naam onlangs verwijderd en tik erop.

- Nadat het erop tikt, gebruikt het automatisch Face ID om te ontgrendelen of vraagt u om uw toegangscode. Vervolgens zie je alle foto’s die binnen de afgelopen 30 dagen zijn verwijderd, inclusief alle verwijderd uit de gedeelde bibliotheek, hetzij door u of door andere deelnemers. Als u per ongeluk een foto hebt verwijderd, of als iemand anders er een die u nog wilt verwijderen, drukt u er gewoon lang op.

- Dit opent het verwachte lange persmenu; Maar in dit geval bevat het menu slechts een enkele optie, herstellen , dus tik er gewoon op, en de foto wordt hersteld op de vorige locatie.

Hopelijk heb je nu meer vertrouwen in je begrip van de gedeelde fotobibliotheek en hoe het omgaat met het verwijderen van foto’s.