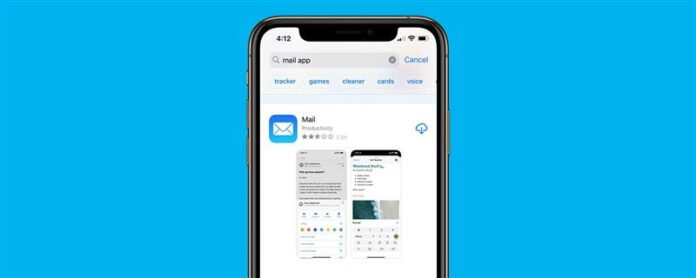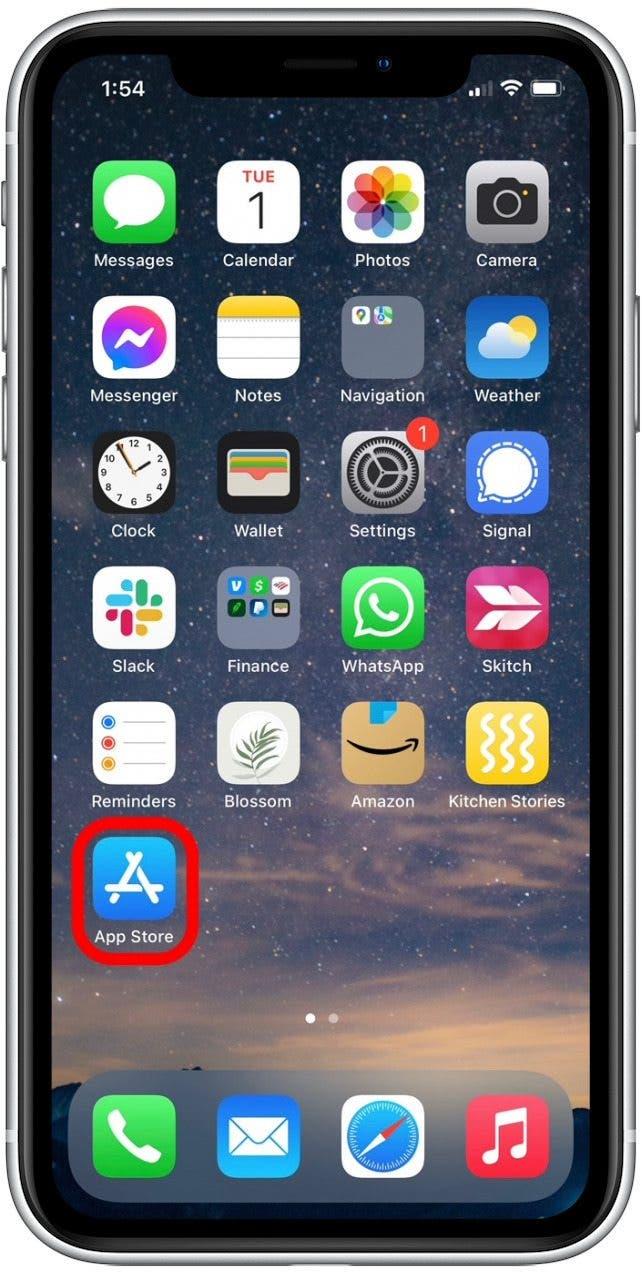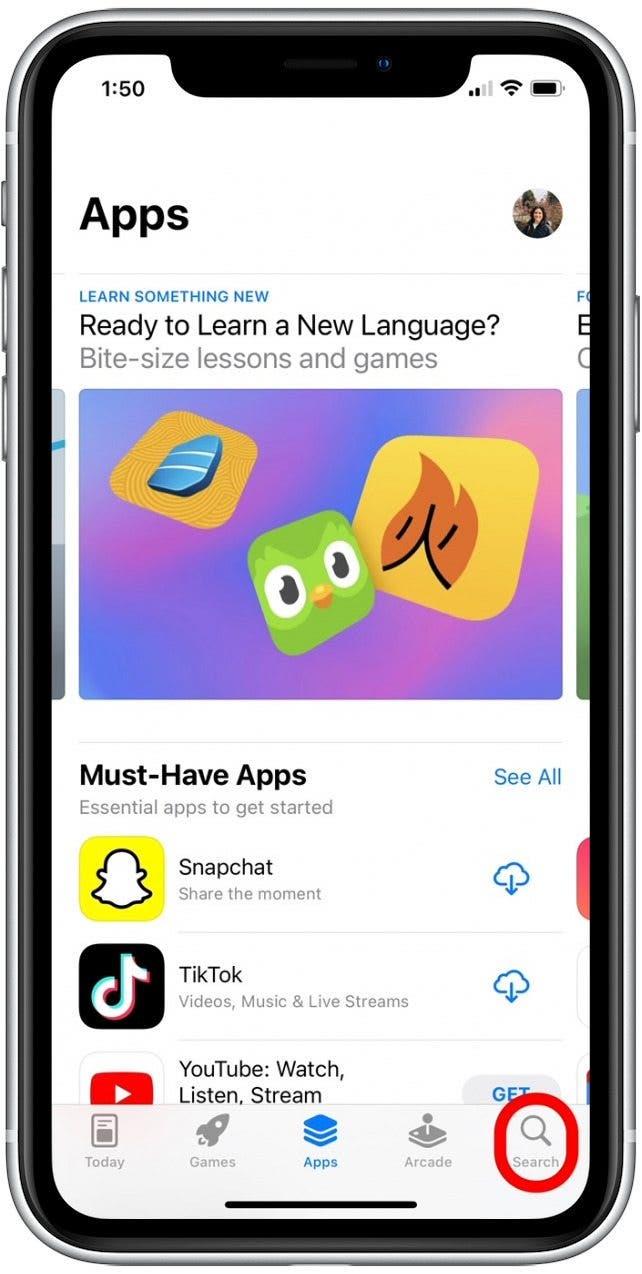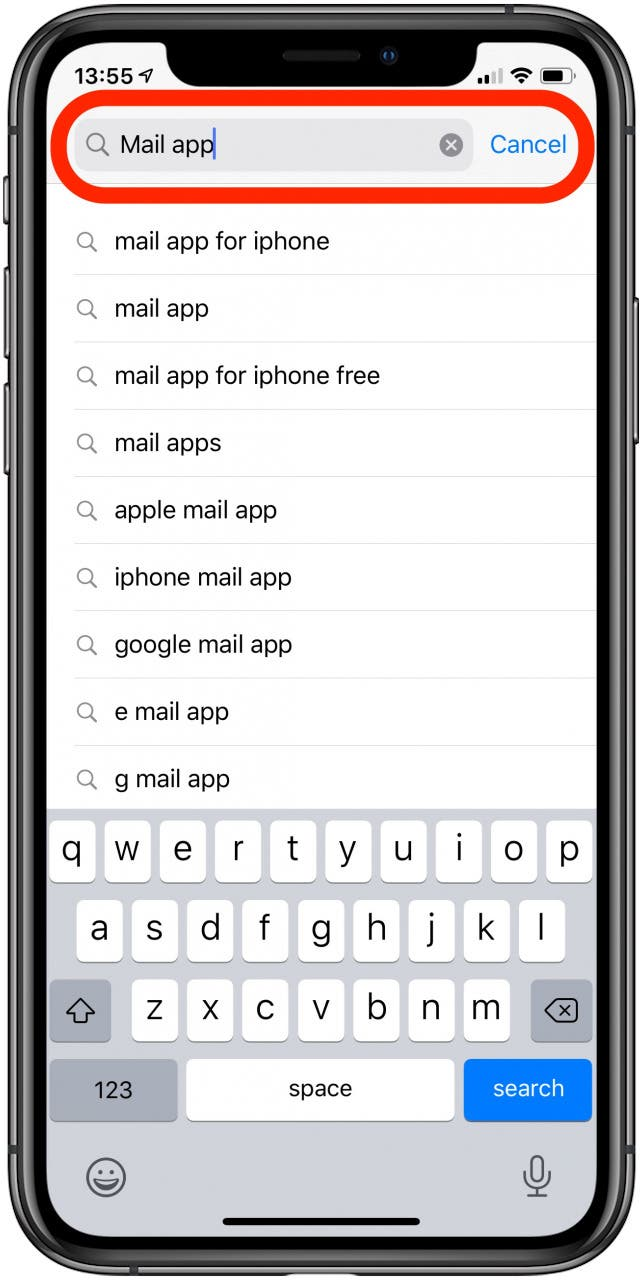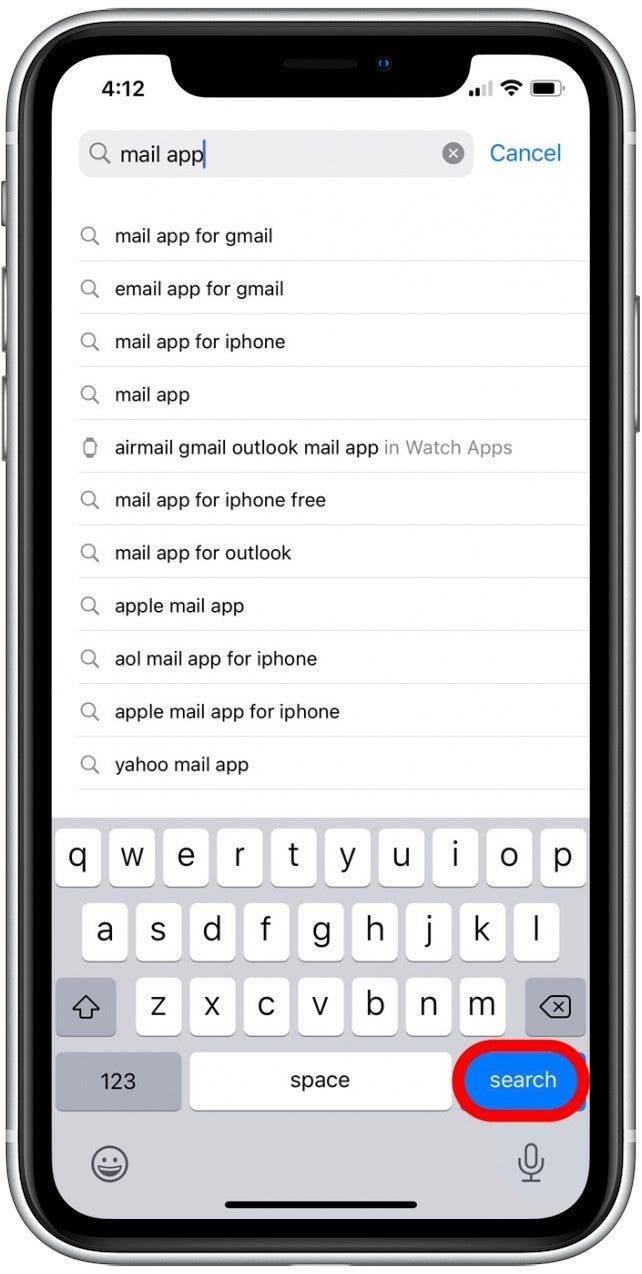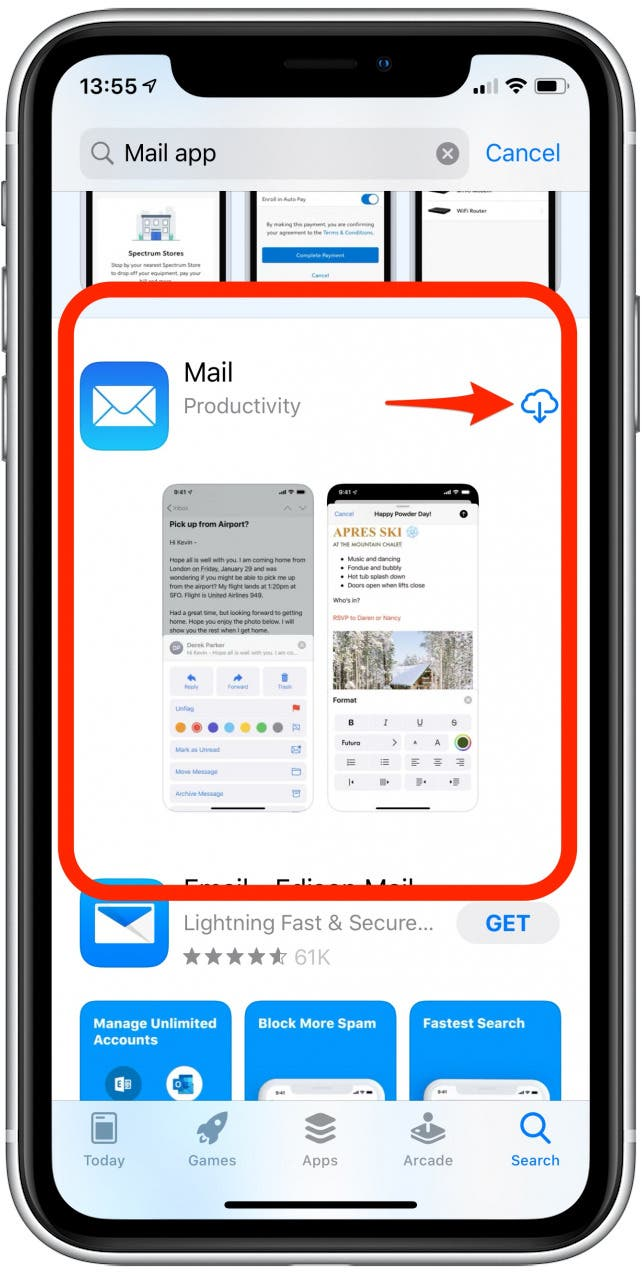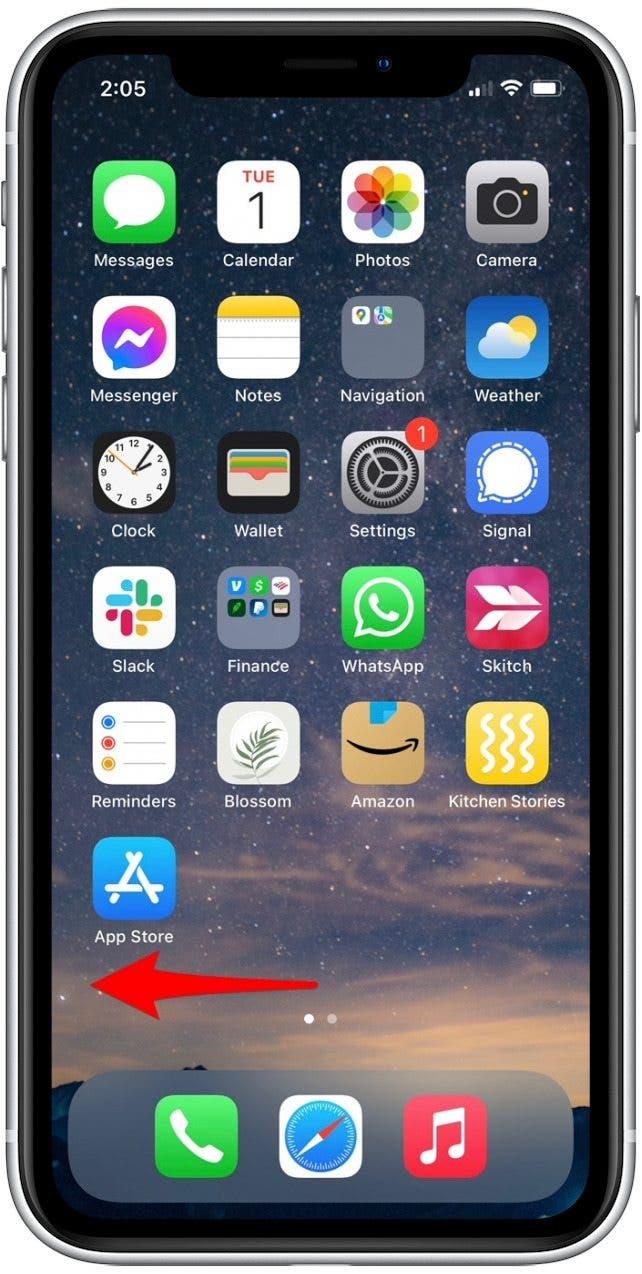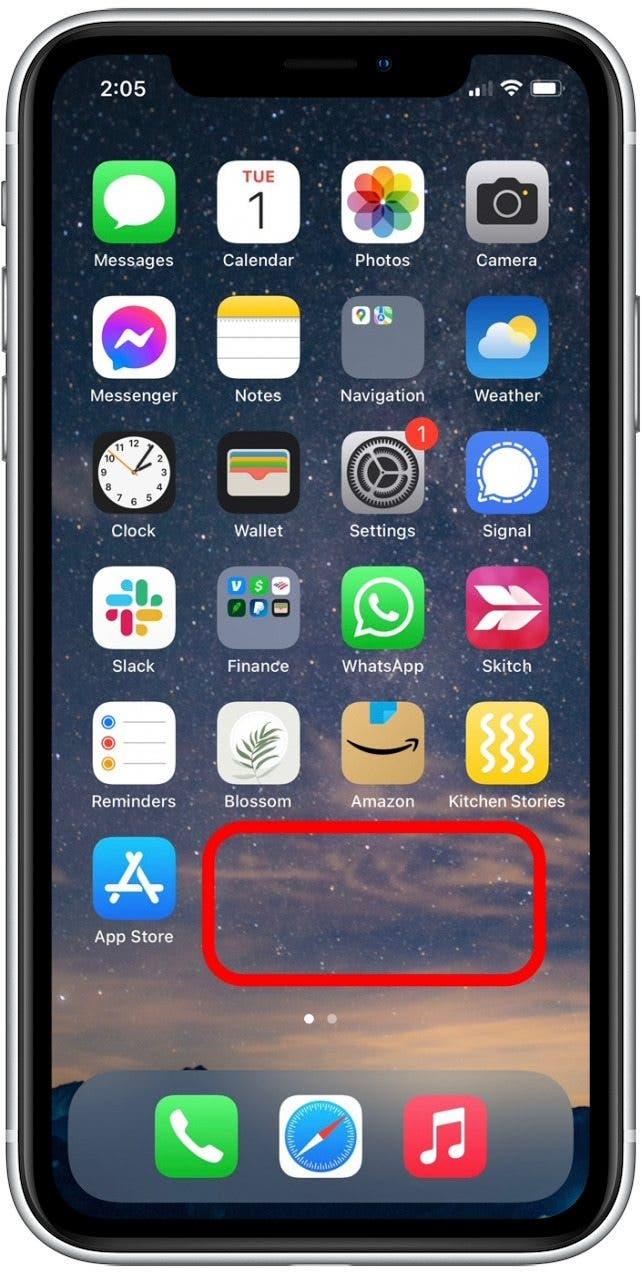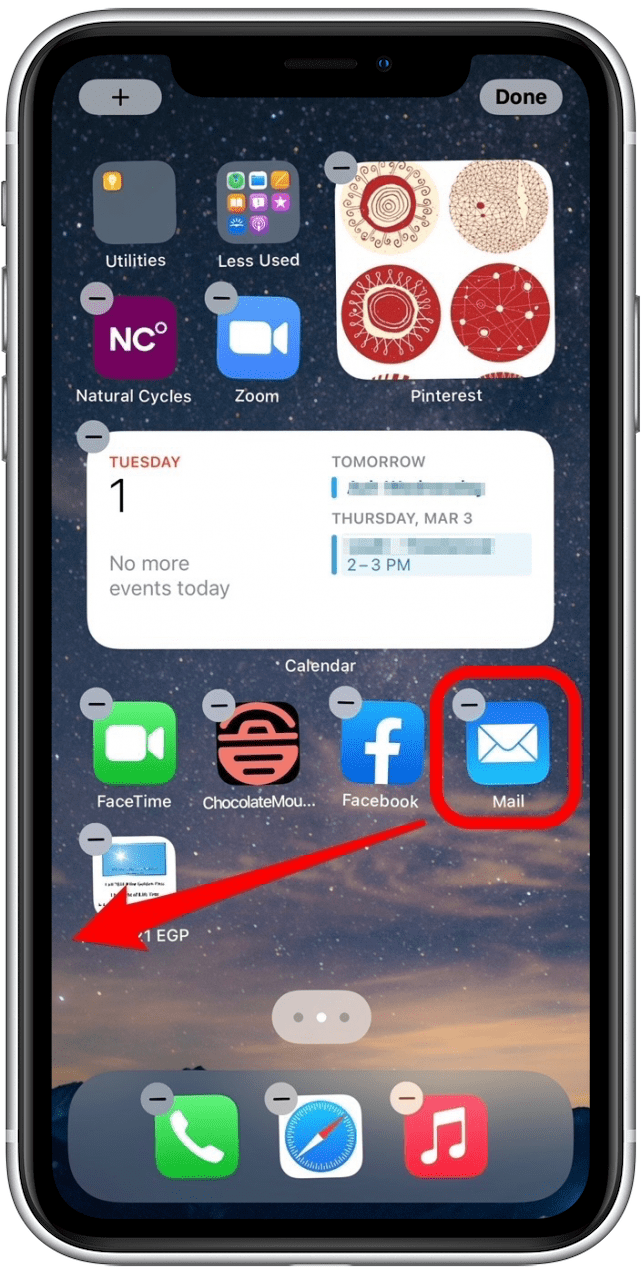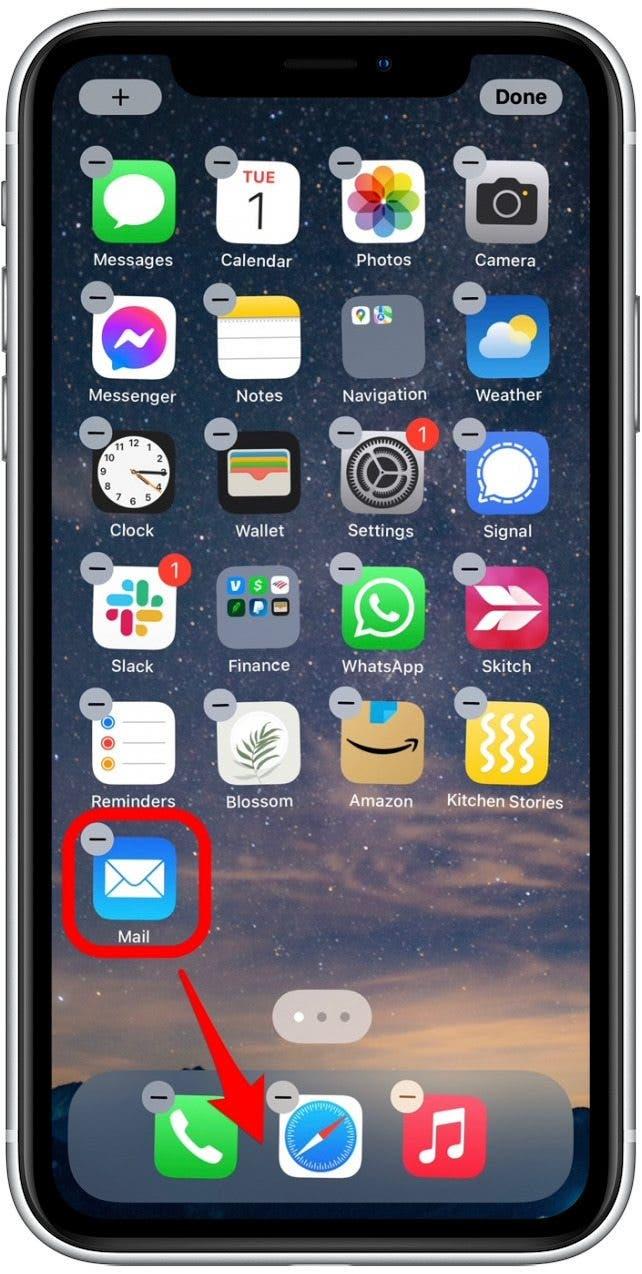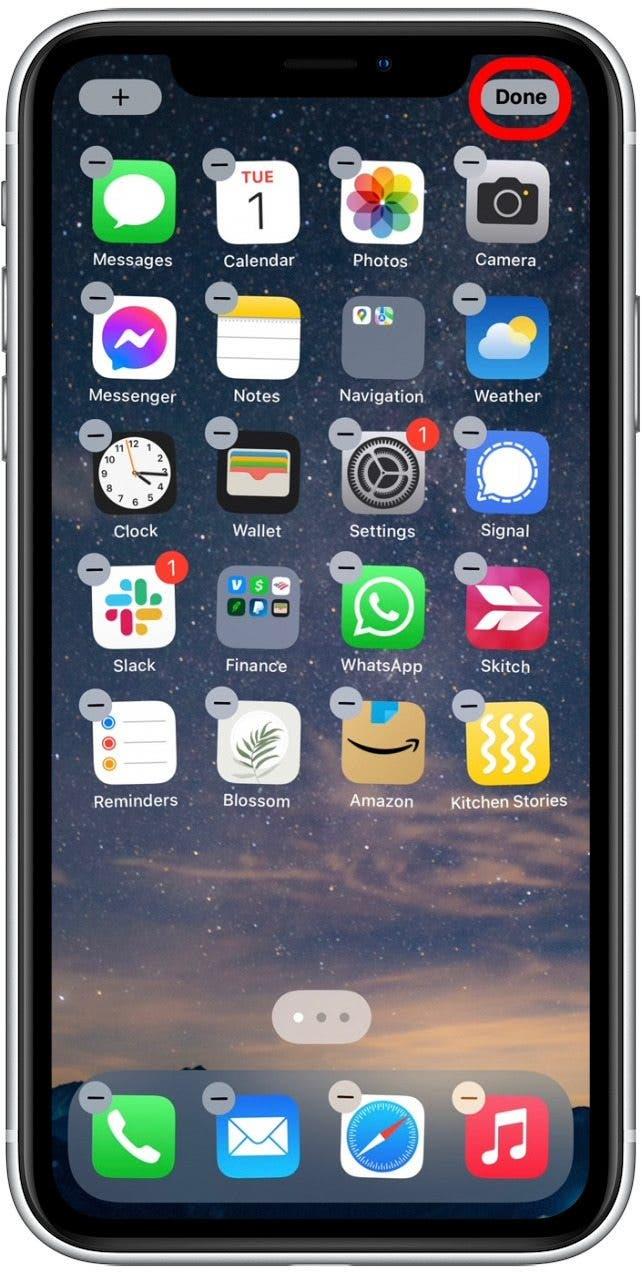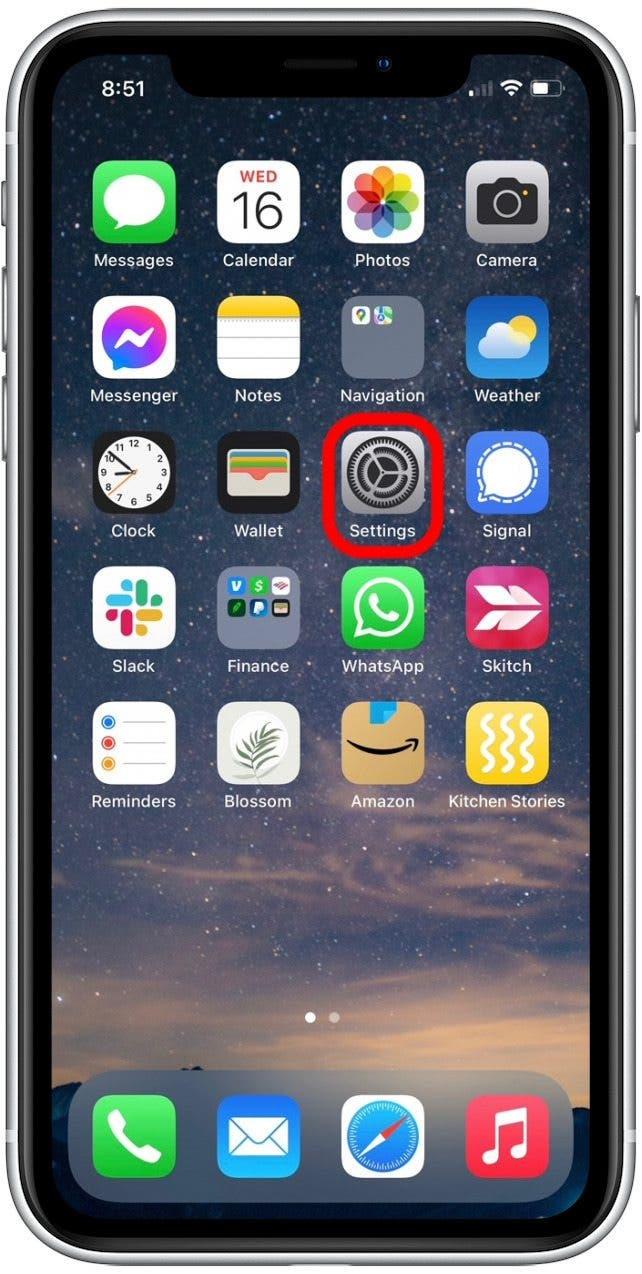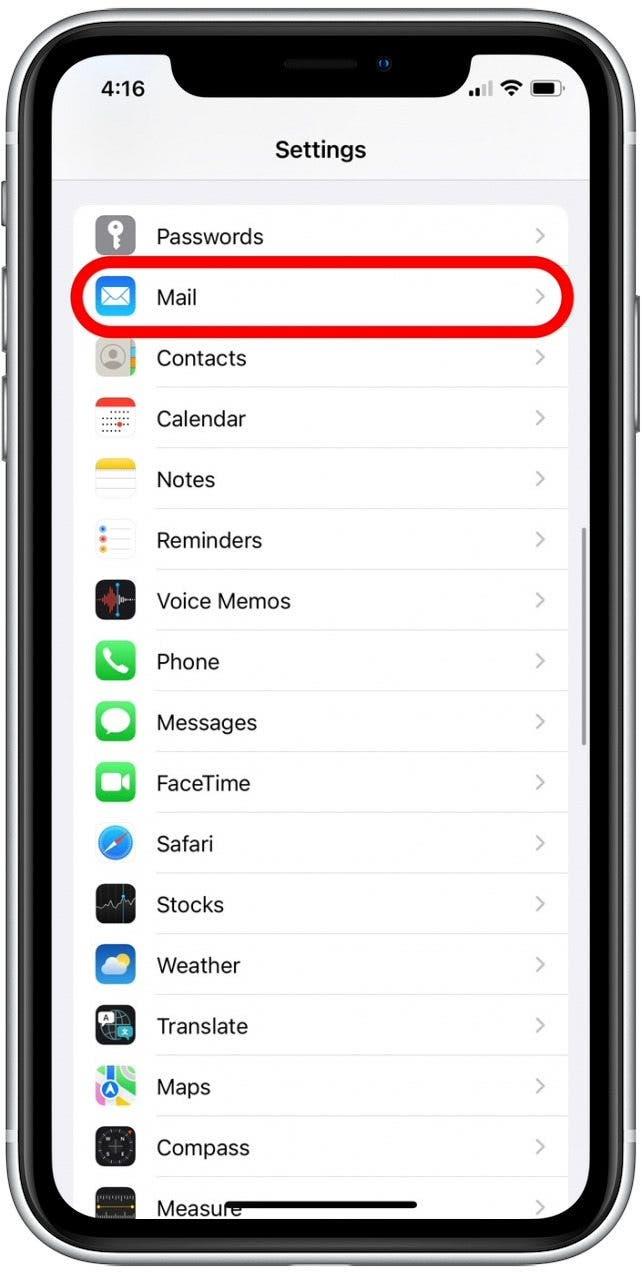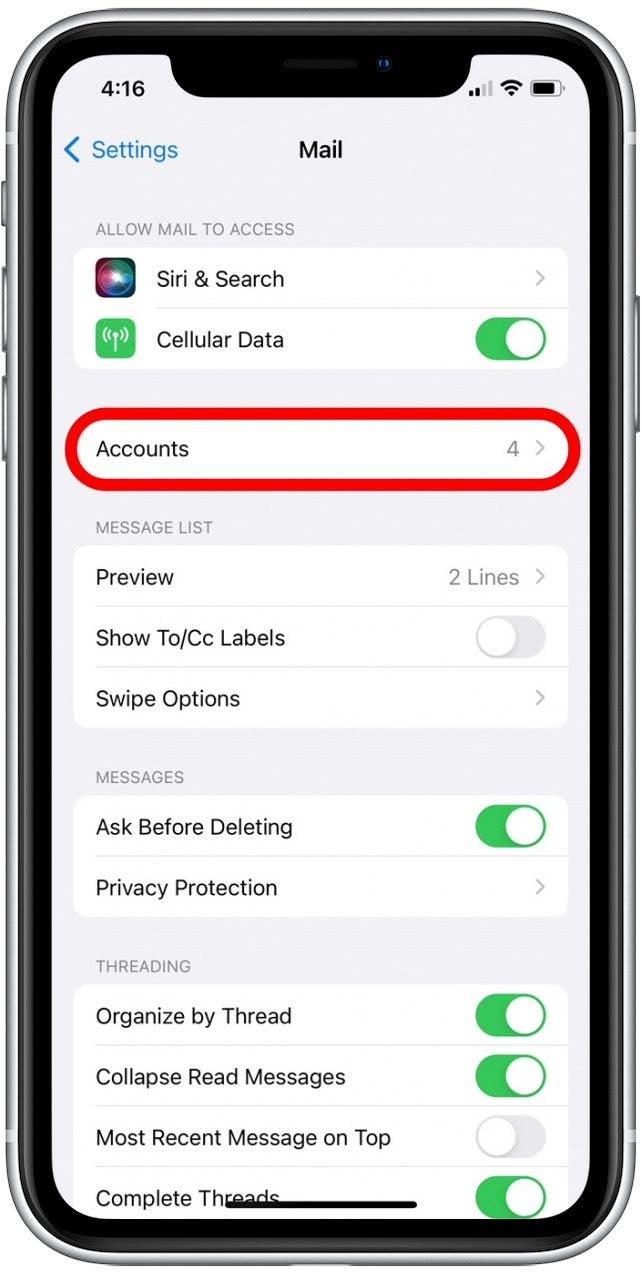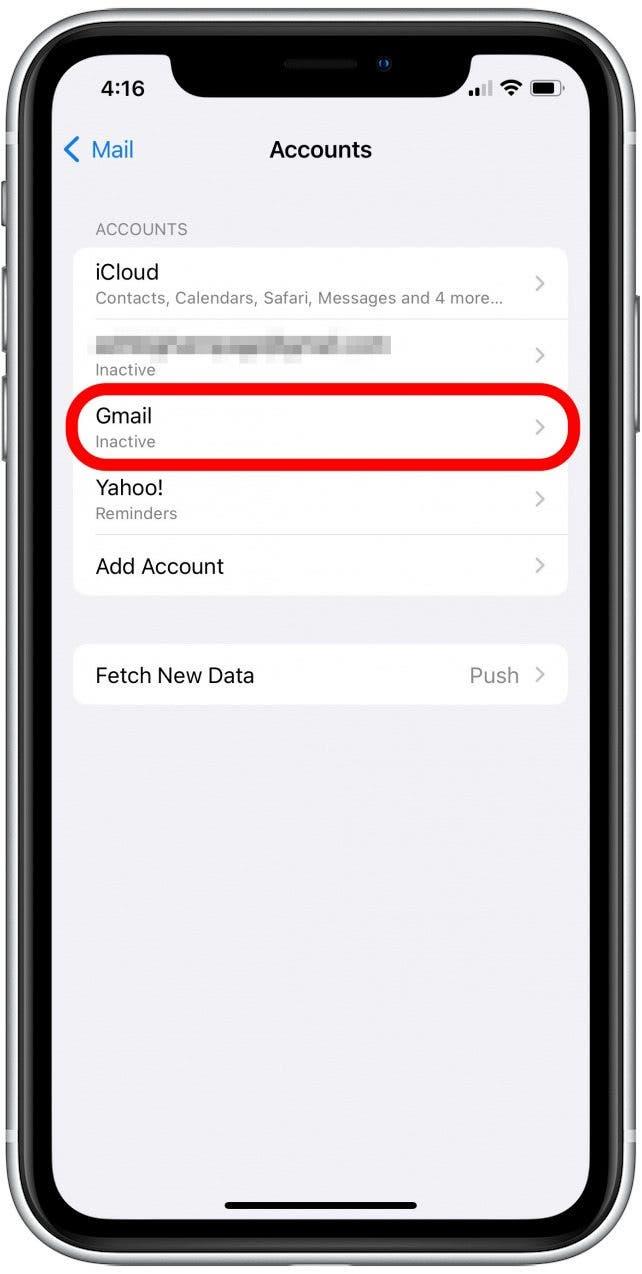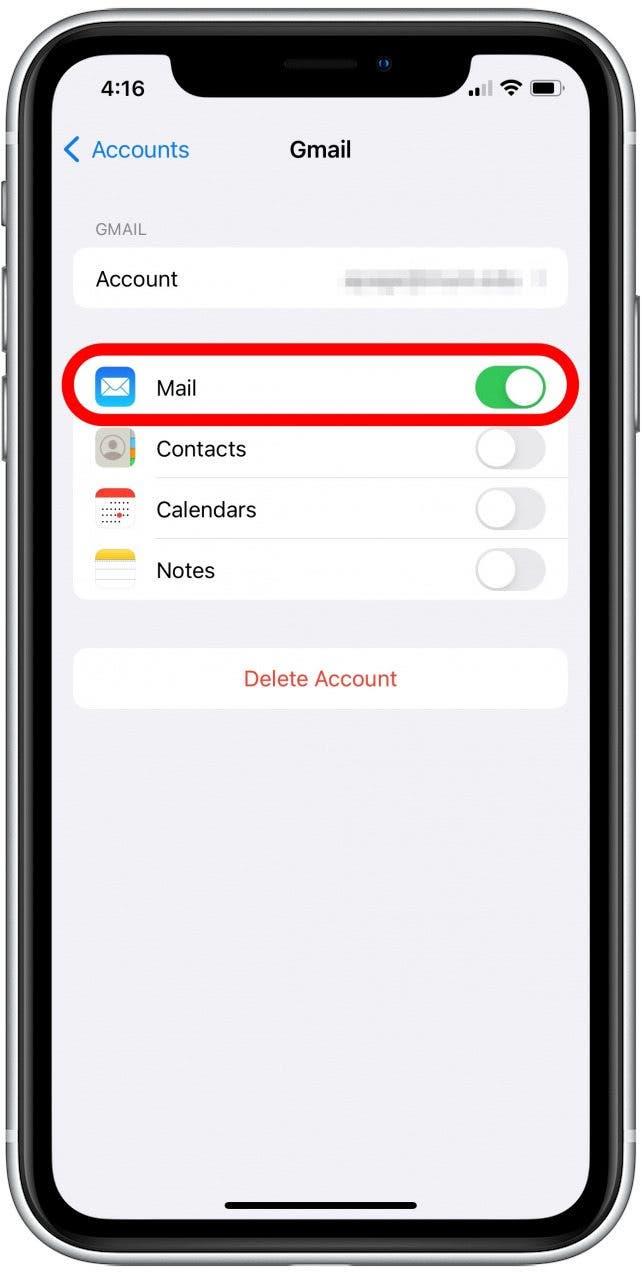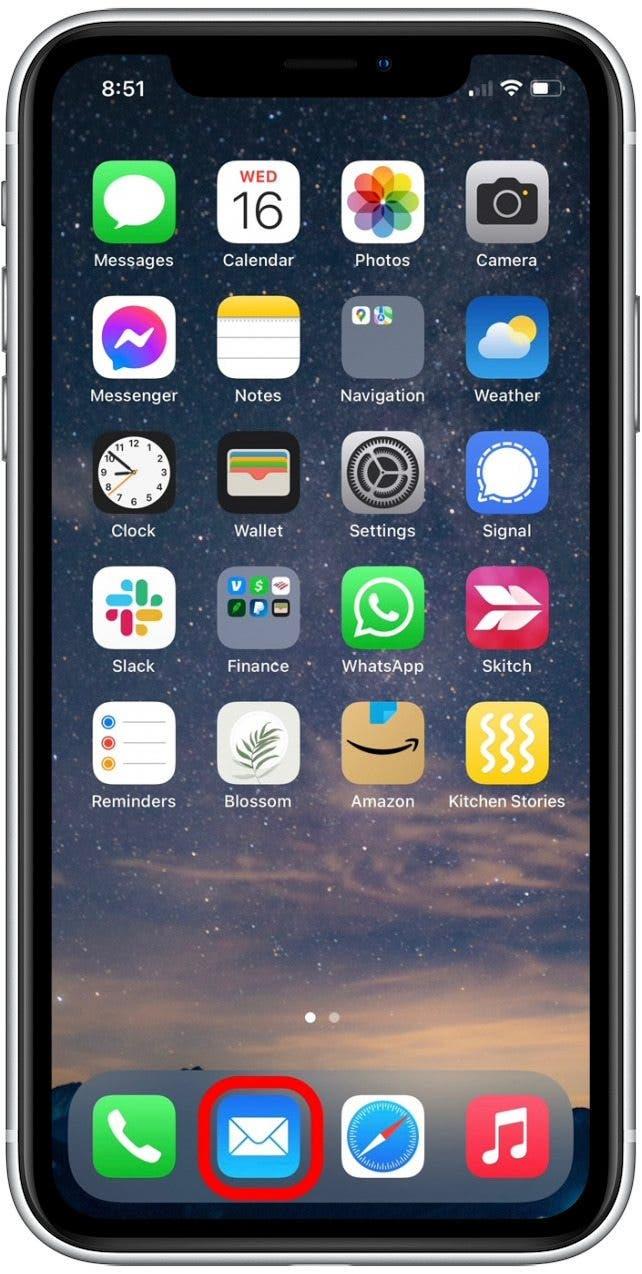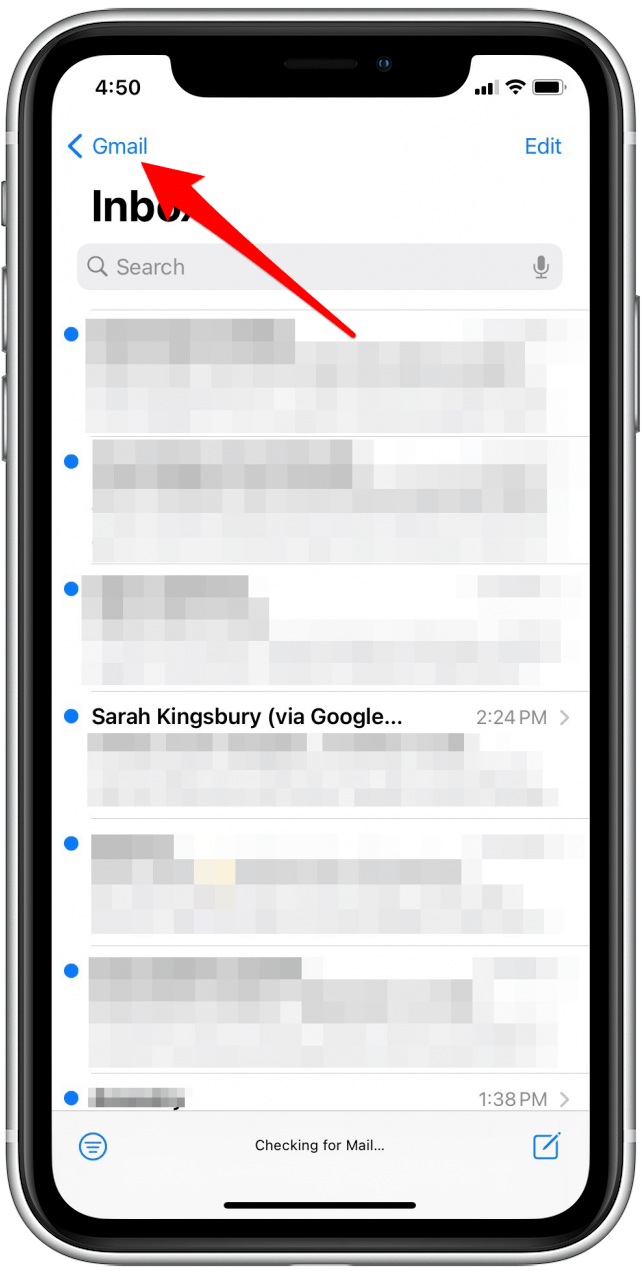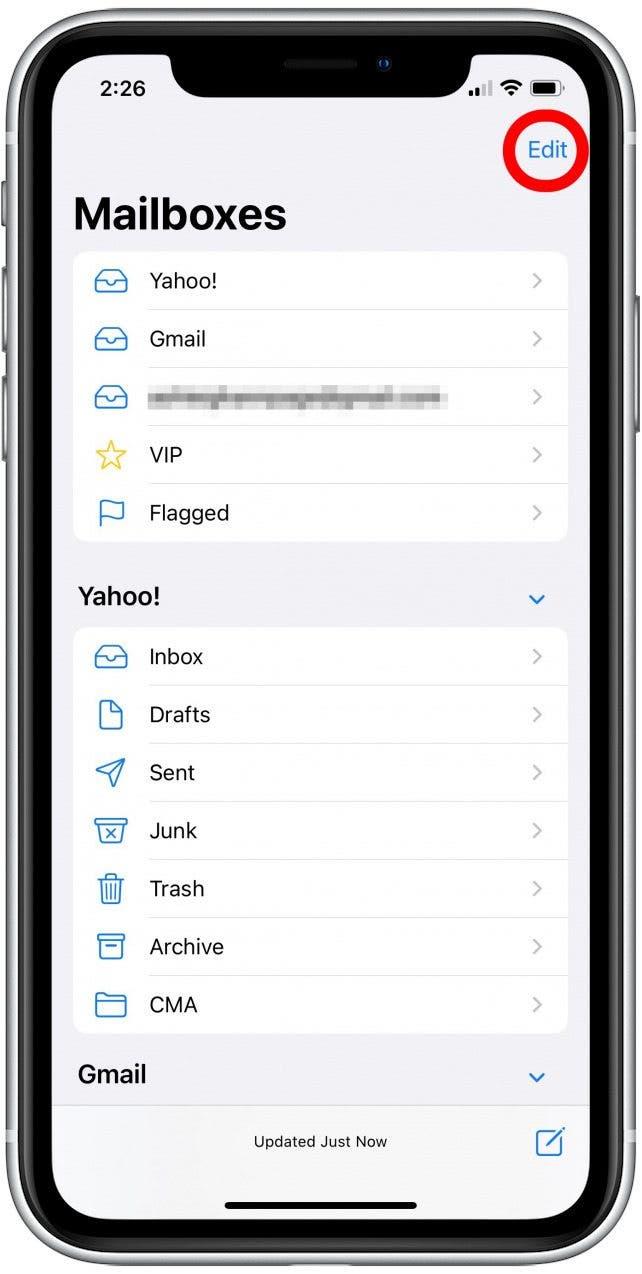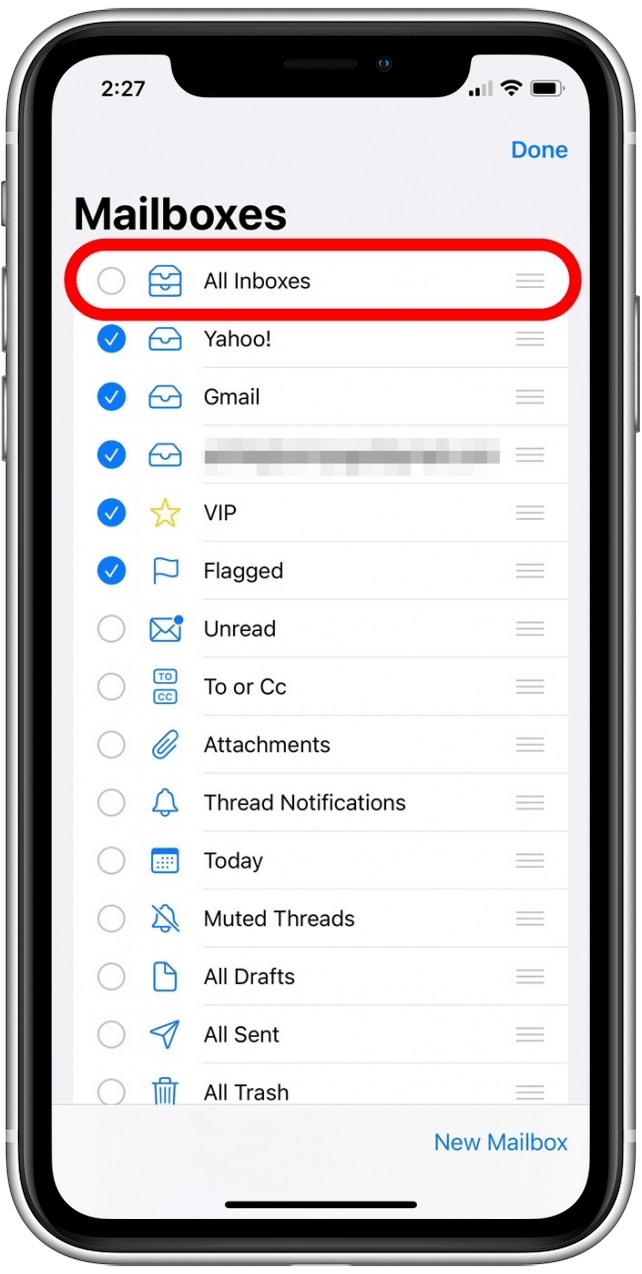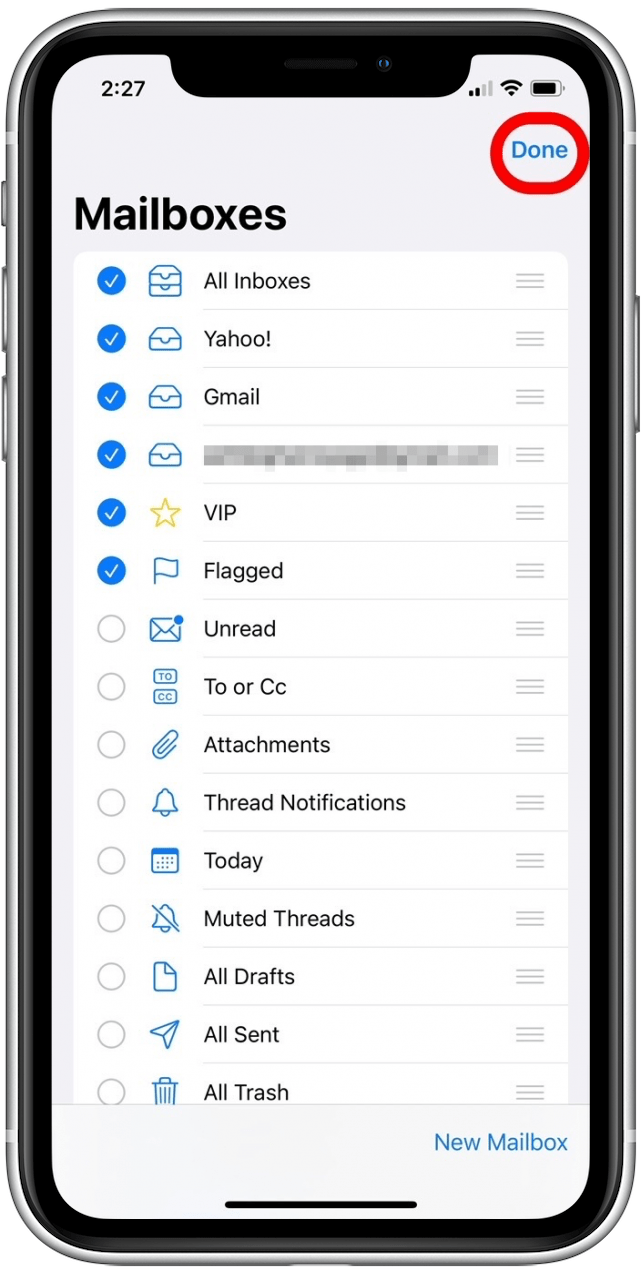Veel mensen hebben gevraagd: “Hoe krijg ik mijn e -mail terug op mijn iPhone?” Of u nu per ongeluk de e -mail -app op uw iPhone hebt verwijderd, de app heeft verplaatst of problemen heeft met het vinden van de map All Inboxes in uw e -mail -app, we kunnen helpen! Laten we behandelen hoe u de e -mail -app weer op uw iPhone kunt krijgen.
Spring naar:
- hoe de e -mail -app opnieuw te installeren op iPhone
- Hoe een e -mail -app terug te zetten op het startscherm
- Hoe u e -mail kunt ophalen van een eerder inactieve e -mail op iPhone
- Alle optie Inboxes verdwenen op iPhone
Waarom ontbreekt mijn e -mailpictogram op de iPhone?
Uw e -mail -app ontbreekt om een van de twee redenen: u hebt de app uit uw startscherm verwijderd of u hebt de app per ongeluk verwijderd. In beide gevallen is de oplossing vrij eenvoudig. Als uw iPhone-mail-app-pictogram van uw startscherm is verdwenen, moet u eerst de App -bibliotheek op uw iPhone . Als u uw e-mail-app in de app-bibliotheek ziet, kunt u gewoon Verplaats het terug naar uw startscherm .
Maak je geen zorgen als je de Mail -app in de app -bibliotheek niet hebt gezien. U bent niet de enige iOS-gebruiker die heeft gemeld dat hun iPhone-e-mailpictogram is verdwenen (of dat een andere ingebouwde app ontbreekt). Als uw e -mail -app plotseling is verdwenen, is het waarschijnlijk dat u op de een of andere manier de functie voor het bewerken van startscherm bewerkt en de e -mail -app per ongeluk heeft verwijderd. In de onderstaande secties behandelen we hoe u de e-mail-app weer op uw iPhone kunt krijgen en de e-mailaccounts opnieuw kunnen activeren die zijn gesynchroniseerd met uw e-mail-app. Op deze manier zal het precies verschijnen zoals voorheen.
Hoe u de mail -app op de iPhone opnieuw kunt installeren
Als u per ongeluk de Native Apple Mail -app hebt verwijderd, kunt u de Mail -app op uw iPhone herstellen.
- Open de App Store -app App Store .

- Tik op het tabblad zoeken onderaan het scherm.

- Type e -mail of e -mail -app in het zoekveld.

- Tik zoeken .

- Zoek het e -mailpictogram in de lijst met opties en tik op het cloud -pictogram om de app te downloaden.

Nu is de e -mail -app opnieuw geïnstalleerd op uw iPhone! Als u deze tips nuttig vindt, overweeg dan om u aan te melden voor onze gratis tip van de dag Nieuwsbrief om op nieuwe iOS te blijven Updates en functies.
Hoe u een e -mail -app weer op het startscherm kunt krijgen
Na het downloaden van de Mail -app verschijnt deze op een van uw startschermen, maar misschien niet het startscherm of de locatie die u wilt. U kunt eenvoudig uw e -mail -app naar een ander startscherm verplaatsen of op het dok onderaan het scherm plaatsen. Om uw e -mail -app naar beide locaties te verplaatsen, volgt u de onderstaande stappen om te leren hoe u de e -mail -app terug kunt toevoegen aan het startscherm op uw iPhone.
- Veeg links of rechts om te navigeren naar het startscherm met de nieuw gedownloade e -mail -app.

- Tik op en houd de achtergrond vast totdat de pictogrammen scheuren. Dit geeft aan dat u zich in de bewerkingsmodus van de startscherm bevindt.

- Sleep de app om het te verplaatsen; Je kunt het over thuisschermen slepen door het naar de rand te trekken totdat je een ander startscherm ziet.
- Als u de Mail -app aan het Dock wilt toevoegen, sleept u deze naar de onderkant van het scherm.

- Tik gedaan als u tevreden bent met de locatie van de e -mail -app.

Pro Tip: Alleen omdat uw iPhone Mail -app -pictogram van uw startscherm is verdwenen, betekent dit niet noodzakelijk dat de app niet langer op uw iPhone staat. U kunt apps in uw app -bibliotheek opslaan zonder het pictogram op uw startscherm te hebben om rommel op uw telefoon te verminderen. Hier is hoe een verborgen app op iPhone te vinden.
Hoe u e -mail ophalen van een eerder inactieve e -mail op iPhone
Een ander ding om in gedachten te houden is dat als u eenmaal uw iPhone Mail -app hebt opgehaald, u mogelijk de toepasselijke e -mailaccounts in uw instellingen moet heractiveren om uw e -mailinbox terug te krijgen naar de manier waarop het was. Hier is hoe:
- Open de app instellingen .

- Tik mail .

- Tik Accounts .

- Selecteer een inactief e-mailaccount dat u opnieuw wilt inschakelen.

- Schakel de e -mailinstelling naar de positie aan en keer vervolgens terug naar accounts.

Herhaal deze stappen voor elk account dat u wilt gebruiken. Nadat het account opnieuw is geactiveerd, verschijnen de e-mails van dat account op uw iPhone.
Hoe Apple Mail te repareren Alle inboxen verdwenen probleem
Omdat mensen hun e-mailaccounts opnieuw synchroniseren, zien ze soms dat de map All Inboxes waarmee ze e-mails van alle gesynchroniseerde accounts kunnen bekijken, is verdwenen. Er is een gemakkelijke manier om je allesboxen -mailbox weer op je iPhone te krijgen. Hier leest u hoe u de map All Inboxes in de Mail-app opnieuw kunt inschakelen:
- Open de mail app .

- Als u zich in een specifieke inbox bevindt, gaat u naar de weergave Mailboxes door achteruit te gaan in welke inbox je je momenteel ook bevindt (meestal door op de linkerbovenhoek te tikken).

- Tik bewerken .

- Tik op Alle inboxen om de map toe te voegen, zodat u alle e -mails van accounts kunt zien die zijn gesynchroniseerd met de Mail -app.

- Tik gedaan in de rechterbovenhoek.

Dit zou uw map All Inboxes in uw iPhone -e -mail moeten herstellen. Hopelijk wordt uw e -mail nu op uw startscherm geplaatst en precies ingesteld zoals voorheen. Als u uw e-mail-app verder wilt organiseren, kunt u ook leren hoe Maak e -mailmappen op uw iPhone en iPad.