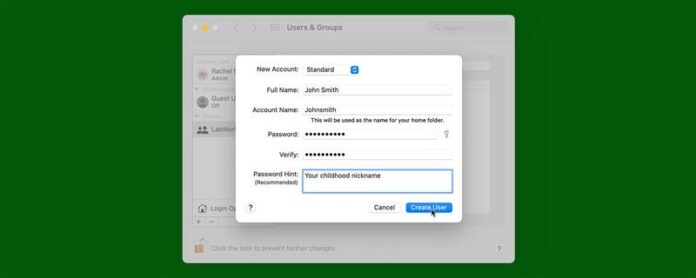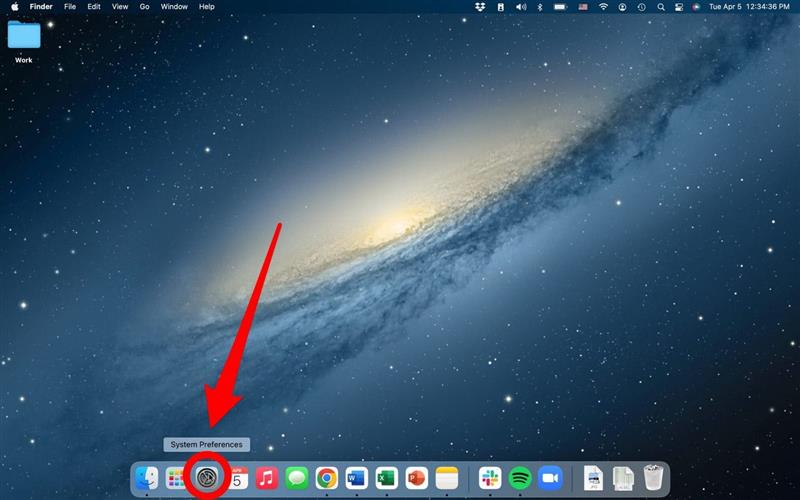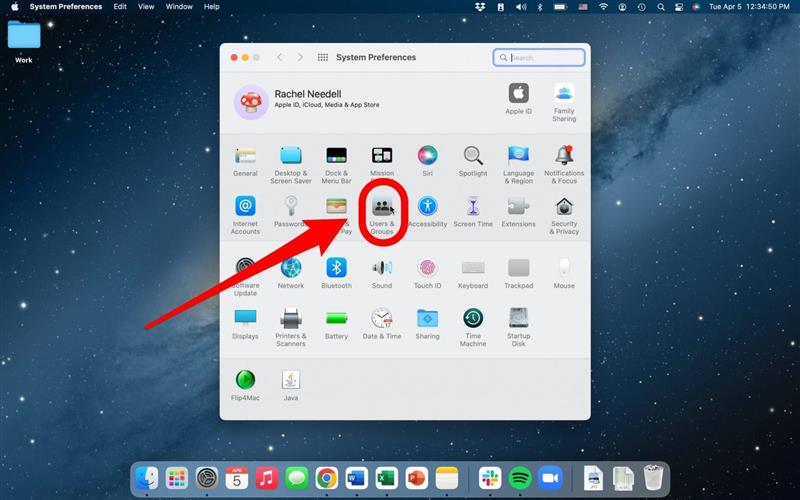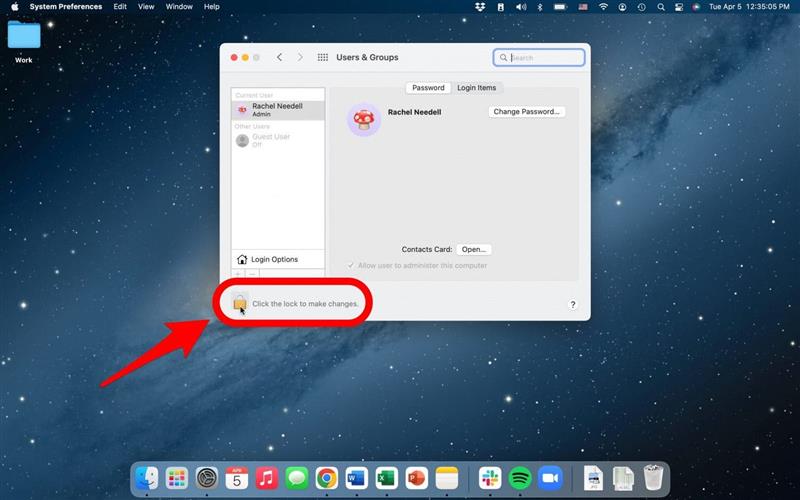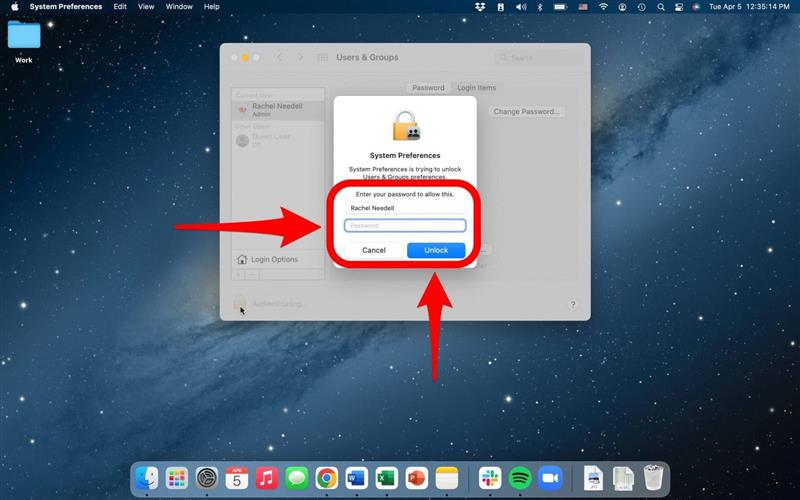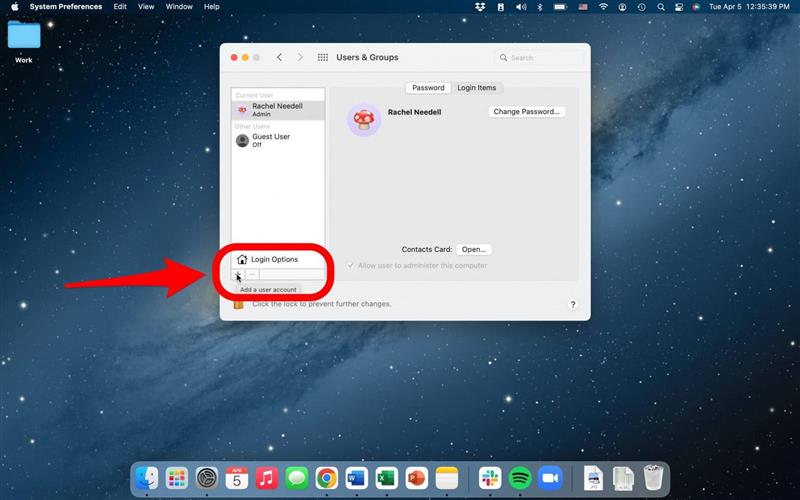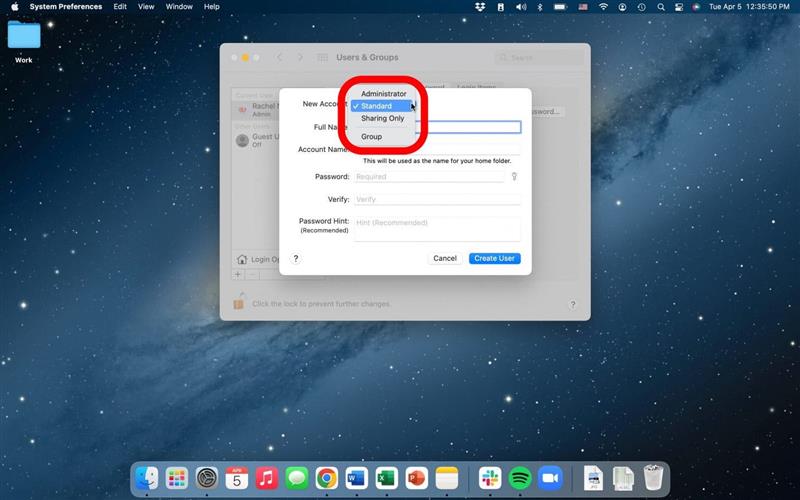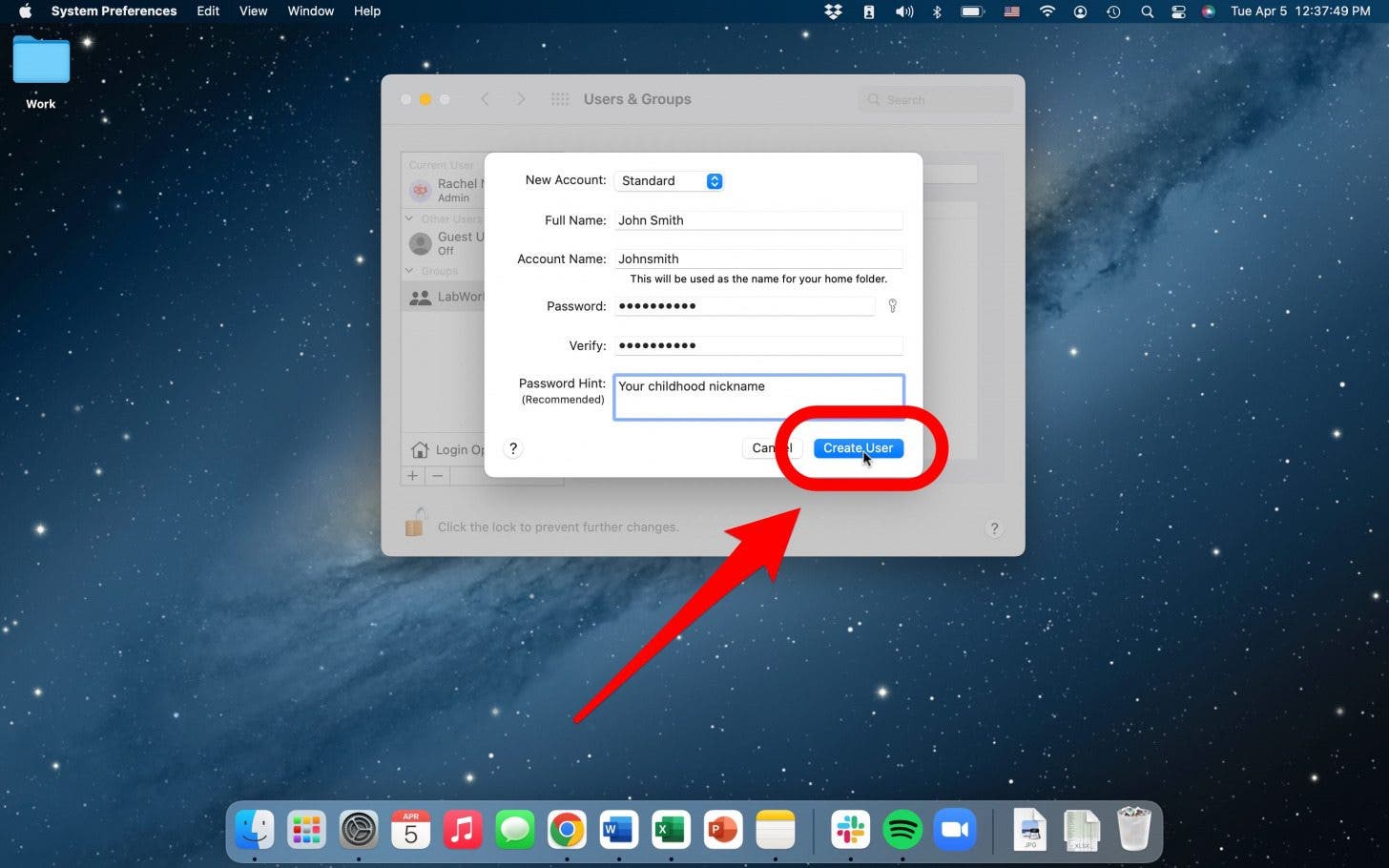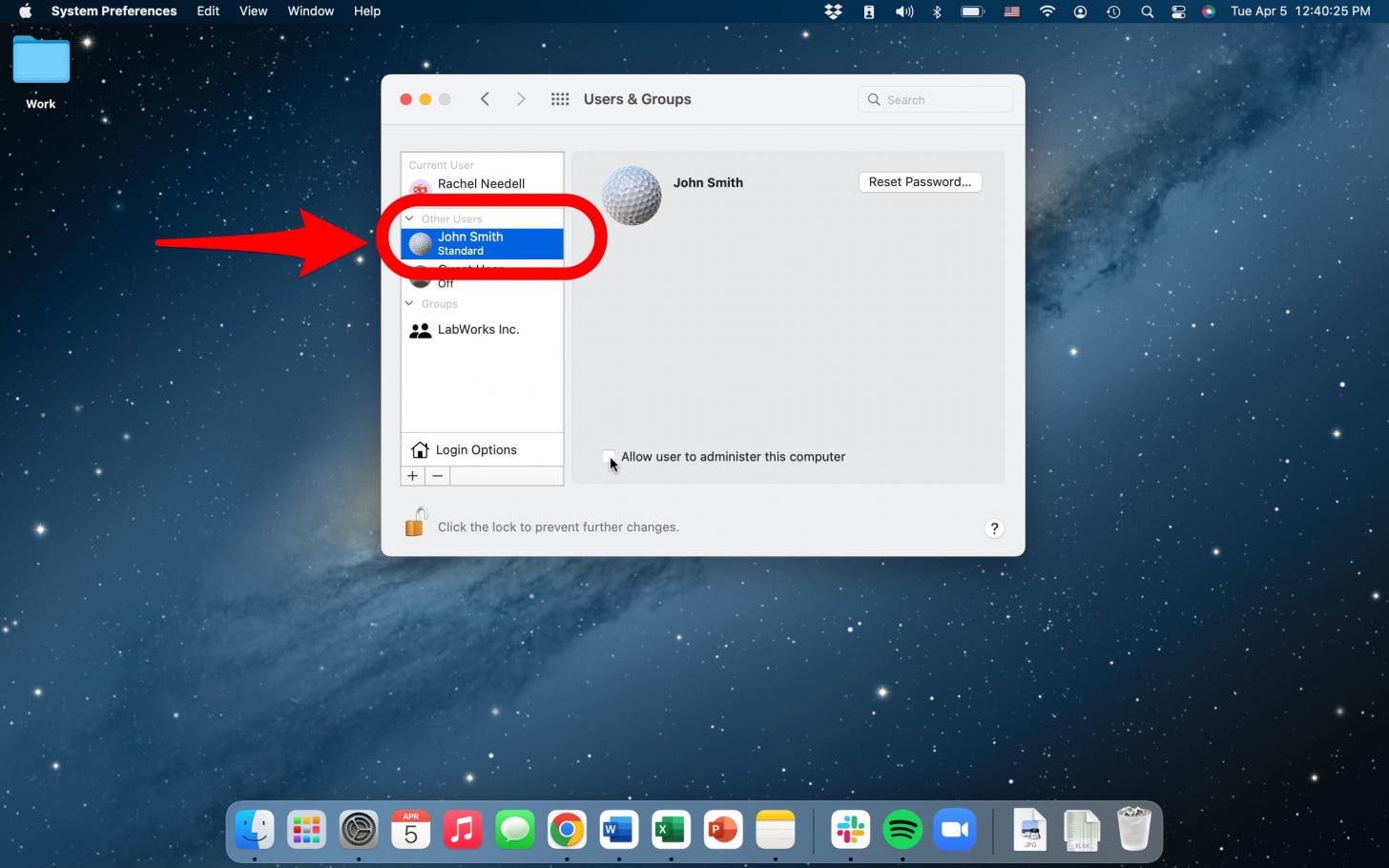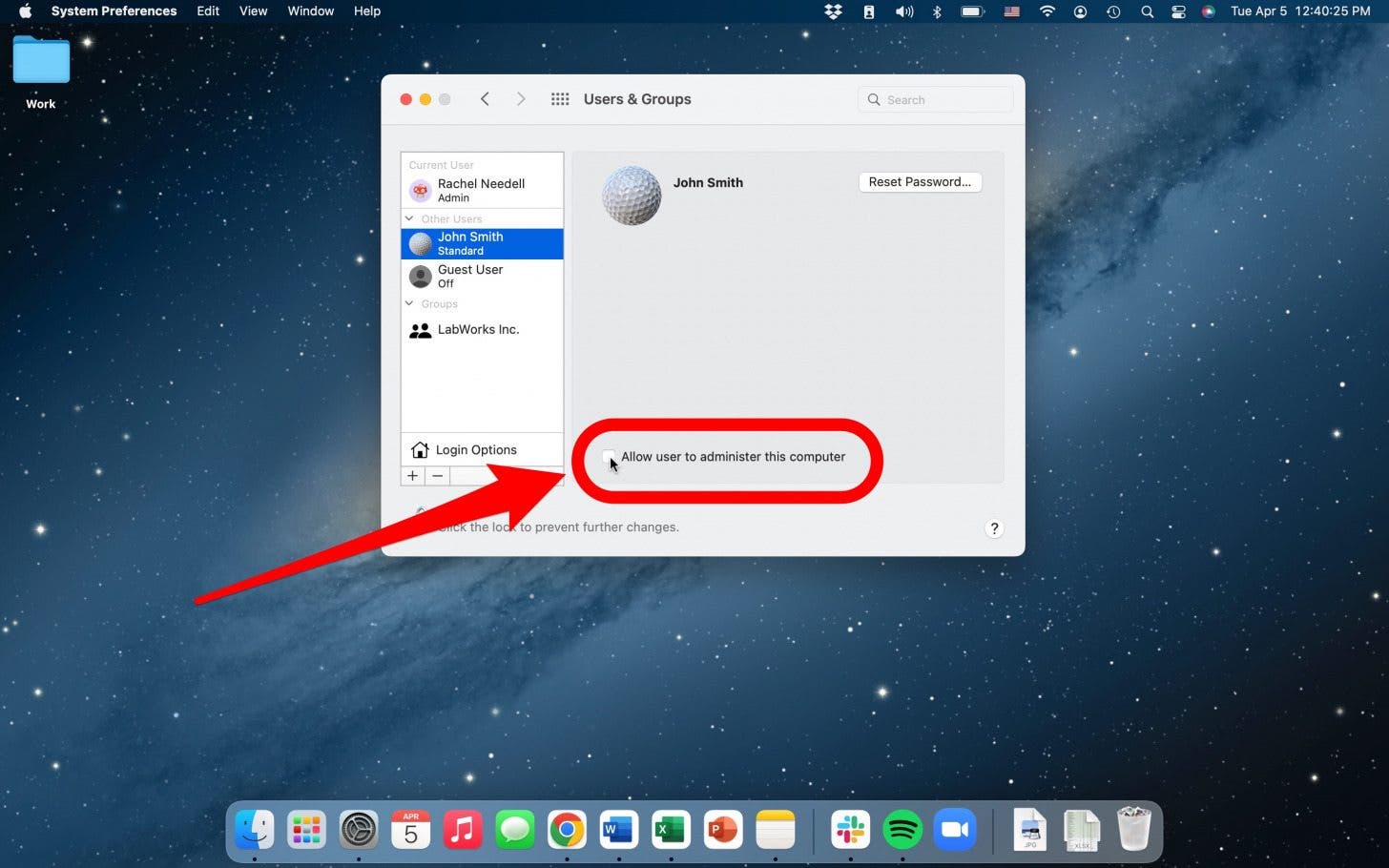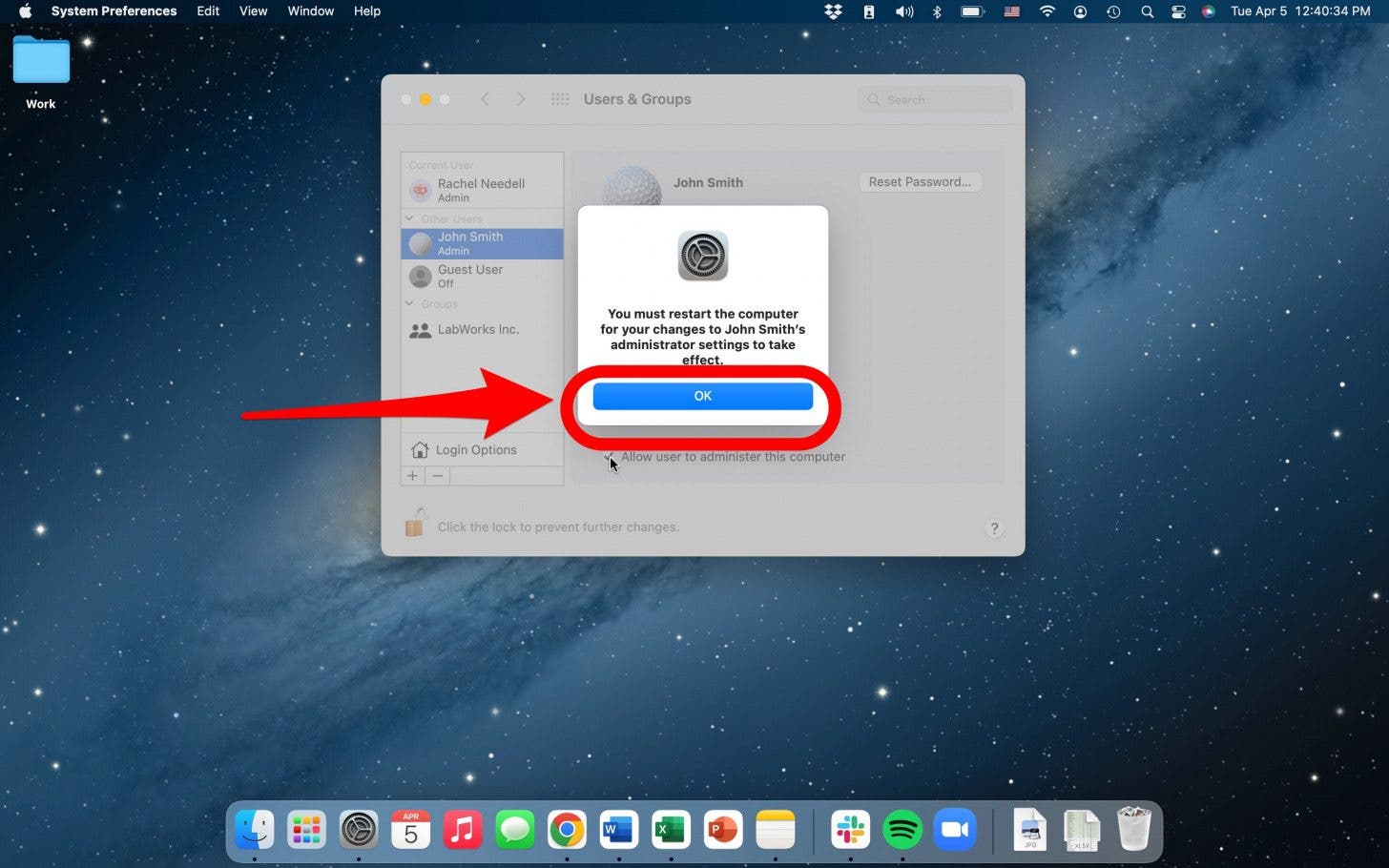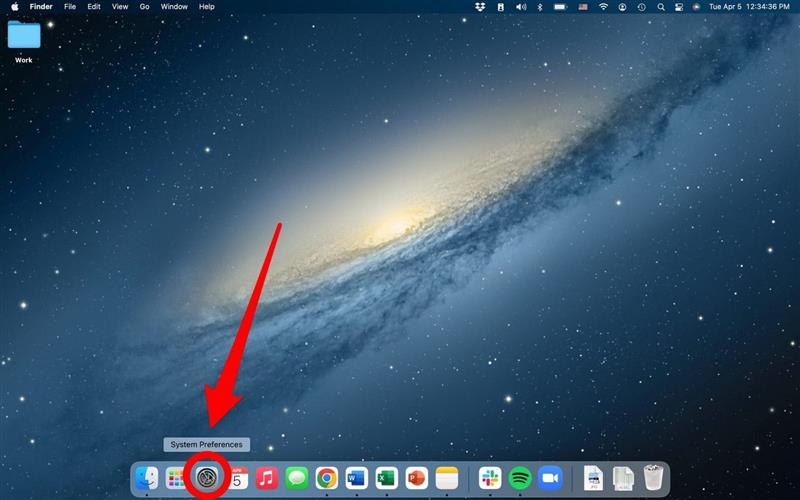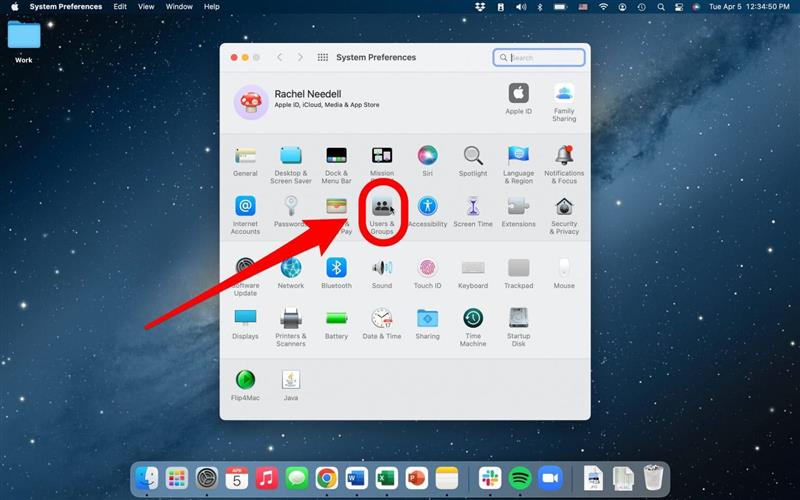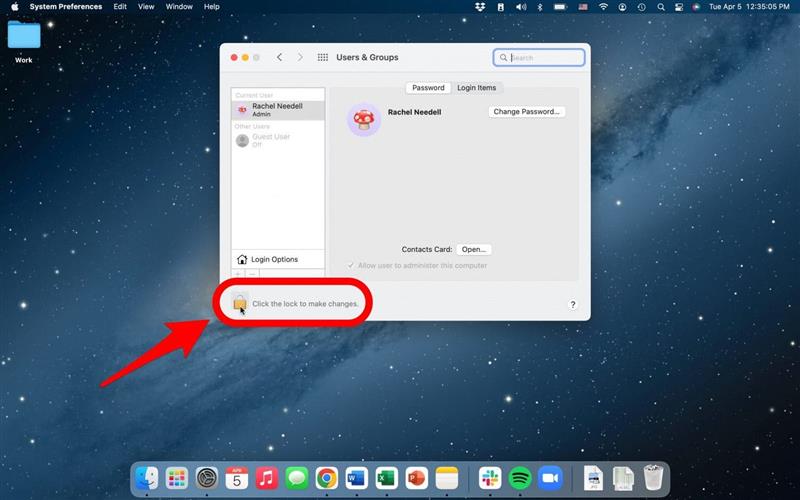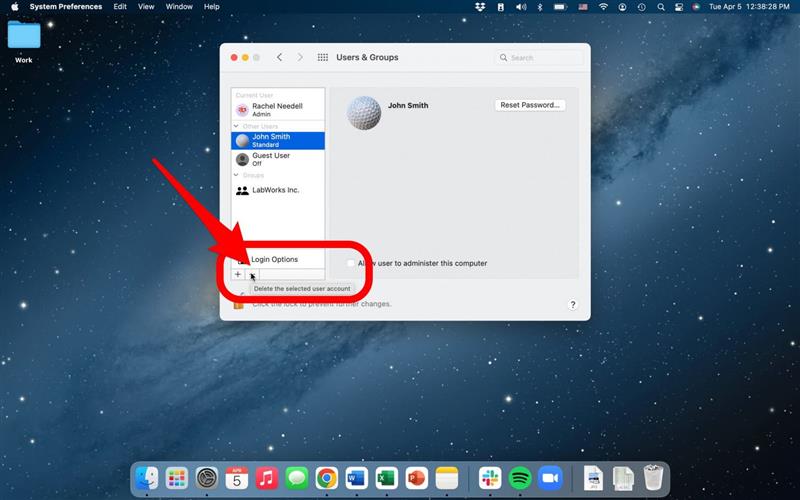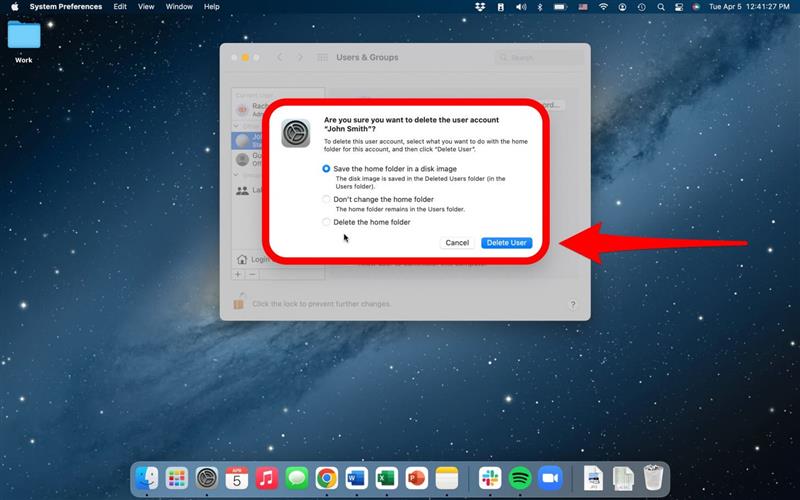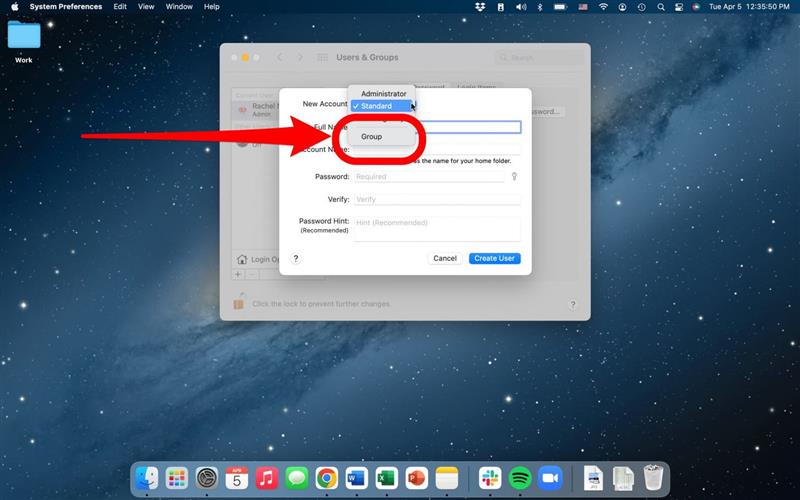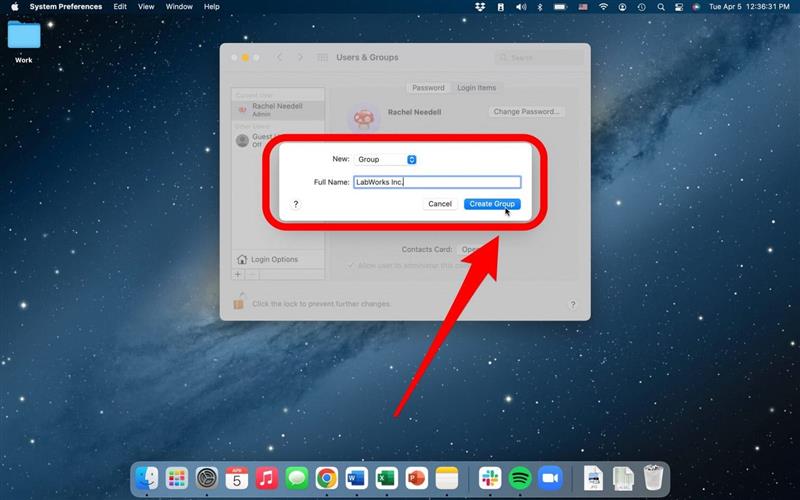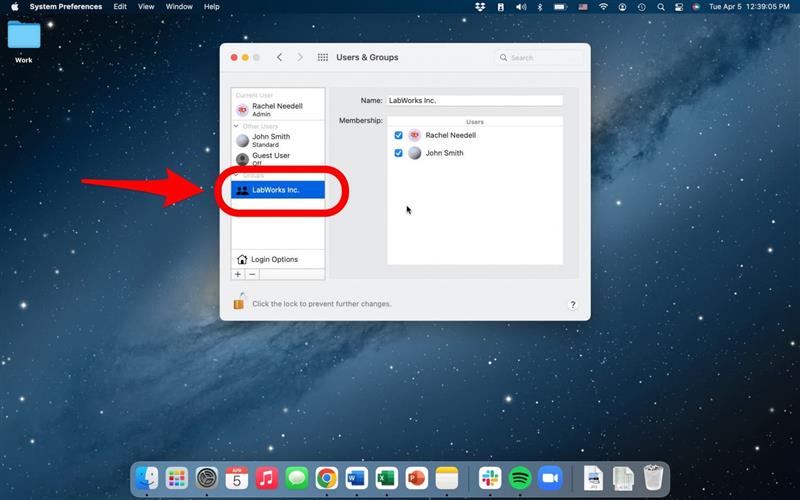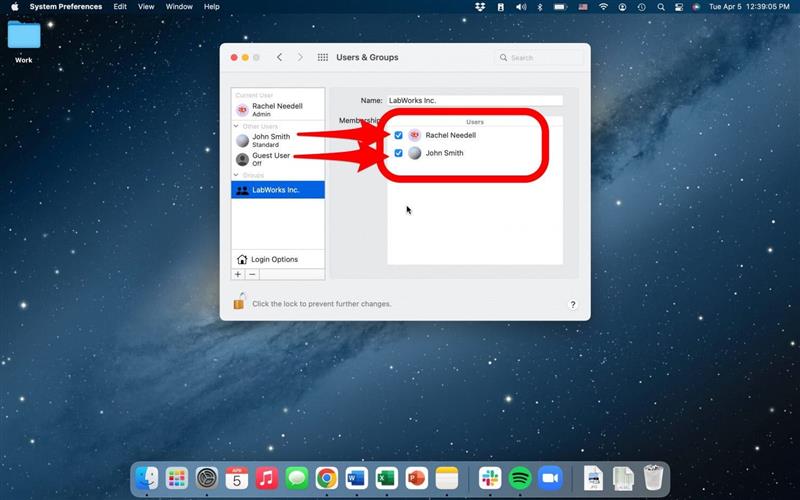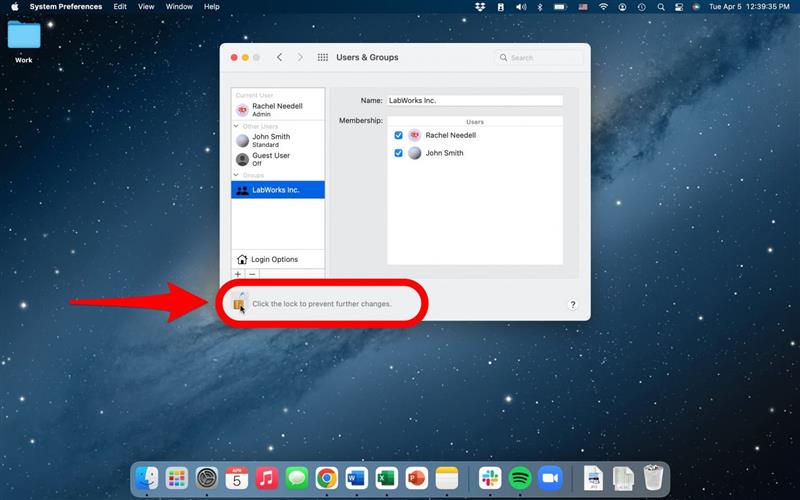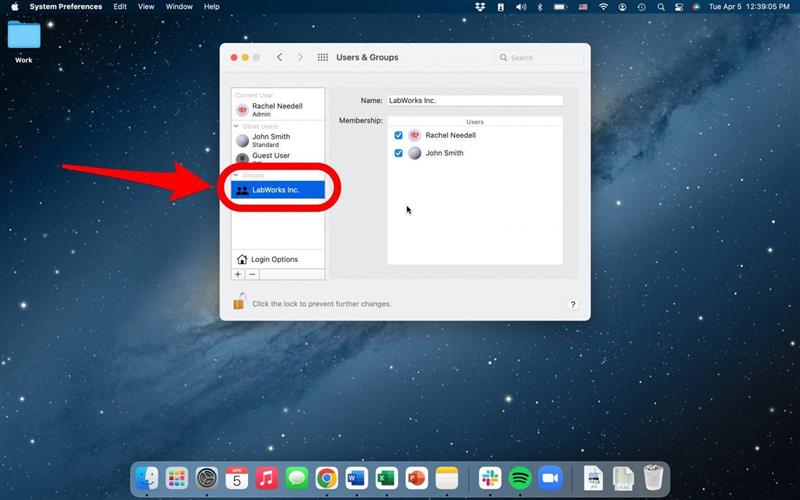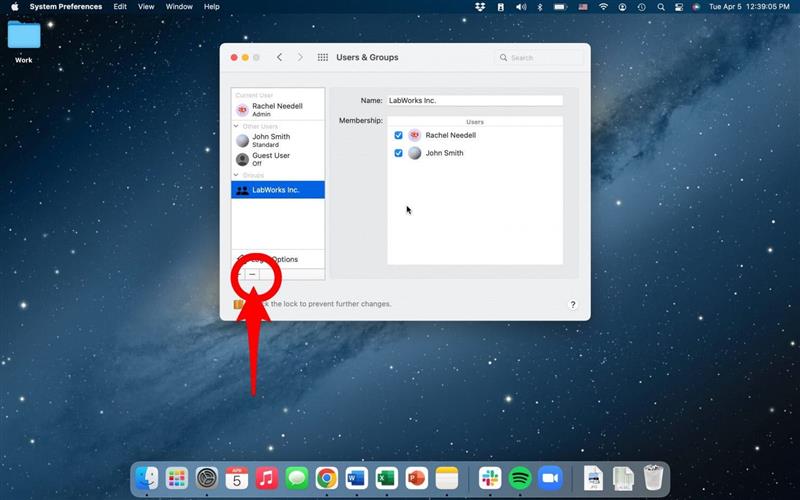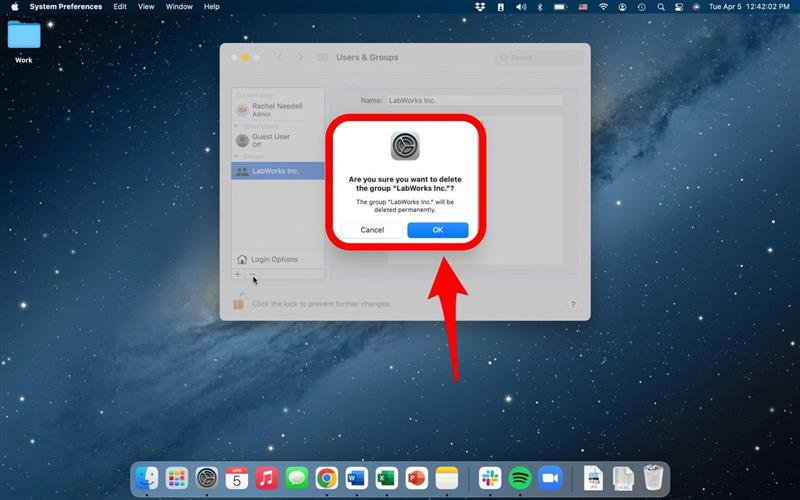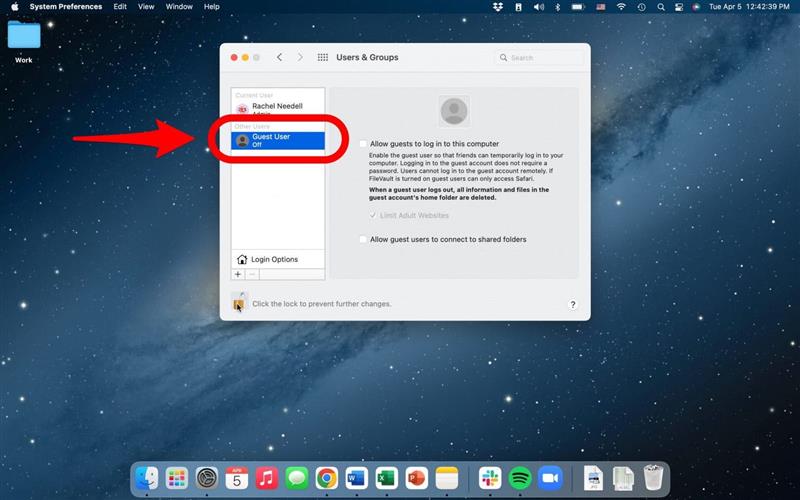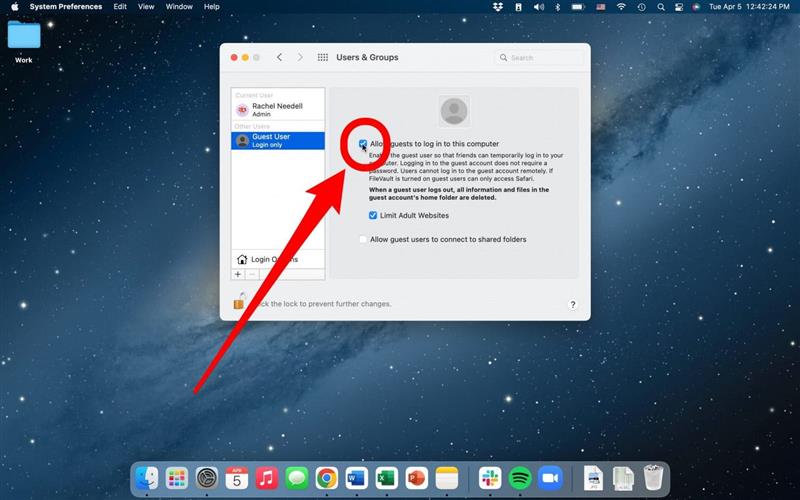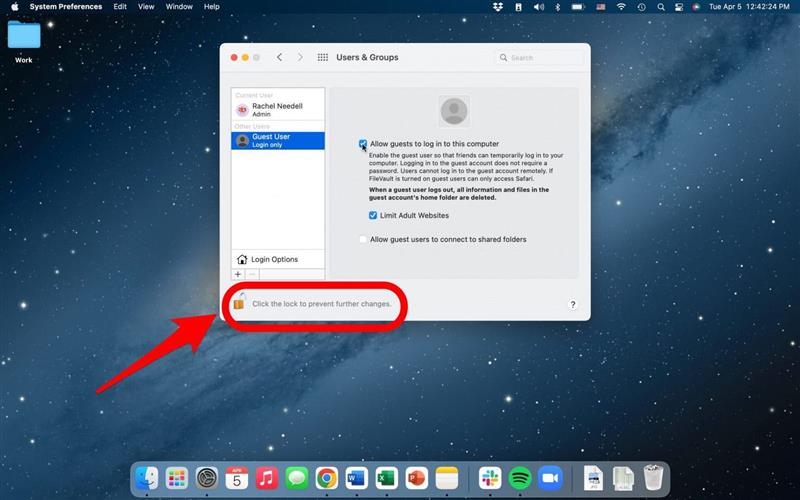Als u een gebruiker op Mac wilt verwijderen, een gebruiker op Mac wilt toevoegen, een gastgebruiker toevoeg of een gebruiker een beheerder maakt, kunt u dit doen in uw MacBook of IMAC’s instellingen. Dit kan nuttig zijn als meer dan één persoon een computer zal delen, of het nu een werk- of familiecomputer is. Lees hieronder om te leren hoe.
Spring naar:
- hoe u gebruiker op mac toevoegt
- Wat betekent het Mac Gebruikersaccount type?
- hoe gebruikers te verwijderen op mac
- Wat is een Mac -groep?
- hoe u gastgebruiker toevoegt
Hoe u de gebruiker op Mac toevoegt
Als u een andere gebruiker op Mac wilt toevoegen, moet u naar de instellingen van uw computer gaan.
- Open systeemvoorkeuren .

- Selecteer gebruikers en groepen .

- Klik op het pictogram vergrendeling om te ontgrendelen en wijzigingen aan te brengen.

- Voer uw wachtwoord in (als uw computer wachtwoord beveiligd is) en klik op ontgrendelen .

- Klik op de knop plus in de zijnavigatie om een nieuwe gebruiker toe te voegen.

- Kies accounttype . Op welke manier

- Voer de informatie dienovereenkomstig in en klik op Gebruiker maken .
Nu heeft uw Mac een extra account voor een andere gebruiker!
Wat betekent aanpassing Mac -gebruikersaccounttype?
Wanneer u een andere gebruiker op Mac toevoegt, hebt u de optie om te kiezen hoeveel controle ze hebben over de instellingen van de computer. U kunt kiezen voor de nieuwe gebruiker op uw Mac om gelijke controle te hebben als eigenaar, iets minder controle of in feite geen mogelijkheid om wijzigingen aan te brengen in de instellingen. Als u van uw nieuwe gebruiker een beheerder wilt maken nadat u het gebruikersaccount al heeft gemaakt, volgt u deze stappen.
- Onder gebruikers en instellingen, Selecteer de gebruiker u wilt beheerder maken.
- Vink het vakje aan met de tekst Sta de gebruiker toe om deze computer te beheren .
- Klik op OK en ga verder met het opnieuw opstarten van uw computer.
Hoe gebruikers op Mac te verwijderen
Hier leest u hoe u een inlogprofiel op uw Mac kunt verwijderen.
- Open systeemvoorkeuren .

- Selecteer gebruikers en groepen .

- Klik op het pictogram vergrendeling om te ontgrendelen en wijzigingen aan te brengen.

- Klik hier vanaf het minus teken in de zijnavigatie om MAC -gebruiker te verwijderen.

- Kies hoe u de informatie van de gebruiker wilt opslaan en selecteer vervolgens Gebruiker verwijderen .

Wat is een Mac -groep?
Een MAC -groep kan een nuttige functie zijn als er een computer wordt gedeeld tussen familieleden, of een communitycomputer op het werk. U hebt de mogelijkheid om gebruikers in groepen te sorteren. Om een Mac -groep te maken, gaat u naar systeemvoorkeuren, gebruikers en groepen, ontgrendelt en klikt u op het plusteken om nieuwe gebruikers toe te voegen.
- Selecteer onder een nieuw account groep .

- Voer de naam van uw groep in en klik op groep maken .

Nu kunt u bestaande gebruikers aan de groep toevoegen. Om dit te doen,
- Selecteer de groep in de zijnavigatie.

- vink de vakjes aan naast de gebruikers die u aan de groep wilt toevoegen.

- Klik vervolgens op de knop vergrendeling om uw wijzigingen op te slaan.

Om een groep te verwijderen:
- Selecteer de groep in de zijnavigatie.

- Klik op het minus symbool .

- Selecteer Oké in het pop-upmenu.

Hoe u gastgebruiker toevoegt
Als u de optie wilt om een gastgebruiker toe te staan, wat betekent dat dit account voor iedereen is die niet de eigenaar van de Mac is, maar het account is niet voor iemand, we zullen u nu door dat proces leiden.
- Klik op de pagina Gebruikers en groepen op gastgebruiker in de zijnavigatie.

- vink het vakje aan in From of Gasten inloggen op deze computer.

- Klik op het pictogram vergrendeling om uw wijzigingen op te slaan.

En zo voegt u een gebruiker toe aan uw Mac toe te voegen of te verwijderen. Dit is erg leuk voor gezinnen die meerdere computers delen, maar elk kind wil een andere desktopachtergrond of apps in zijn Mac -dock. Het is ook geweldig voor werknemers die mogelijk een computer delen om bestanden te organiseren en dingen gescheiden te houden. Zorg ervoor dat u zich aanmeldt voor onze Tip van de dag Voor meer coole tips over hoe u het meeste uit uw Mac kunt halen uit uw Mac !