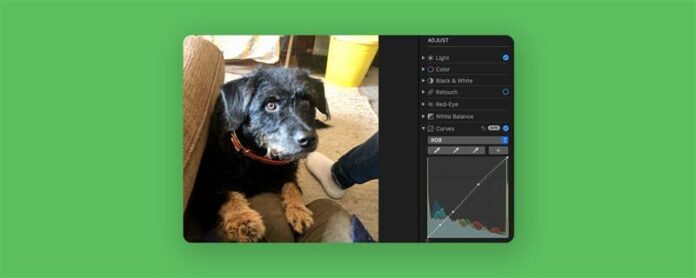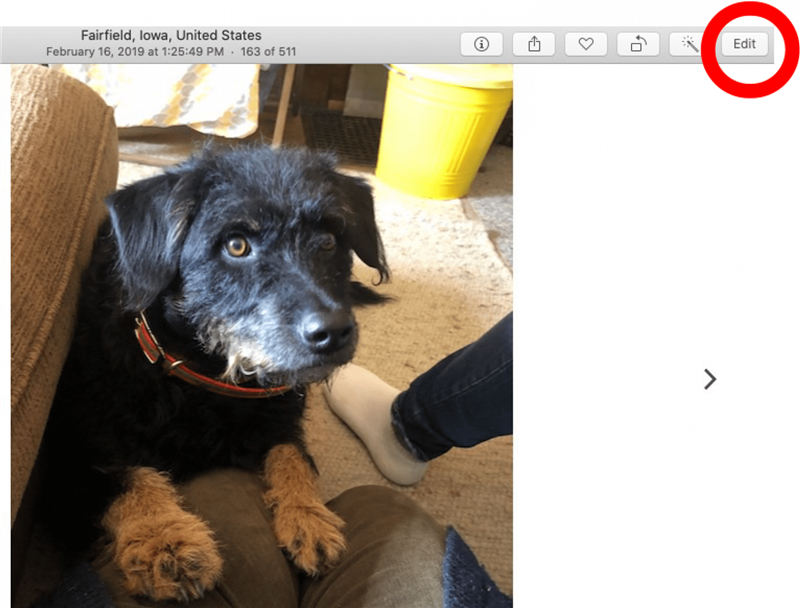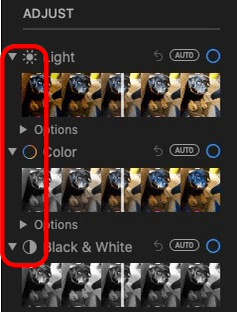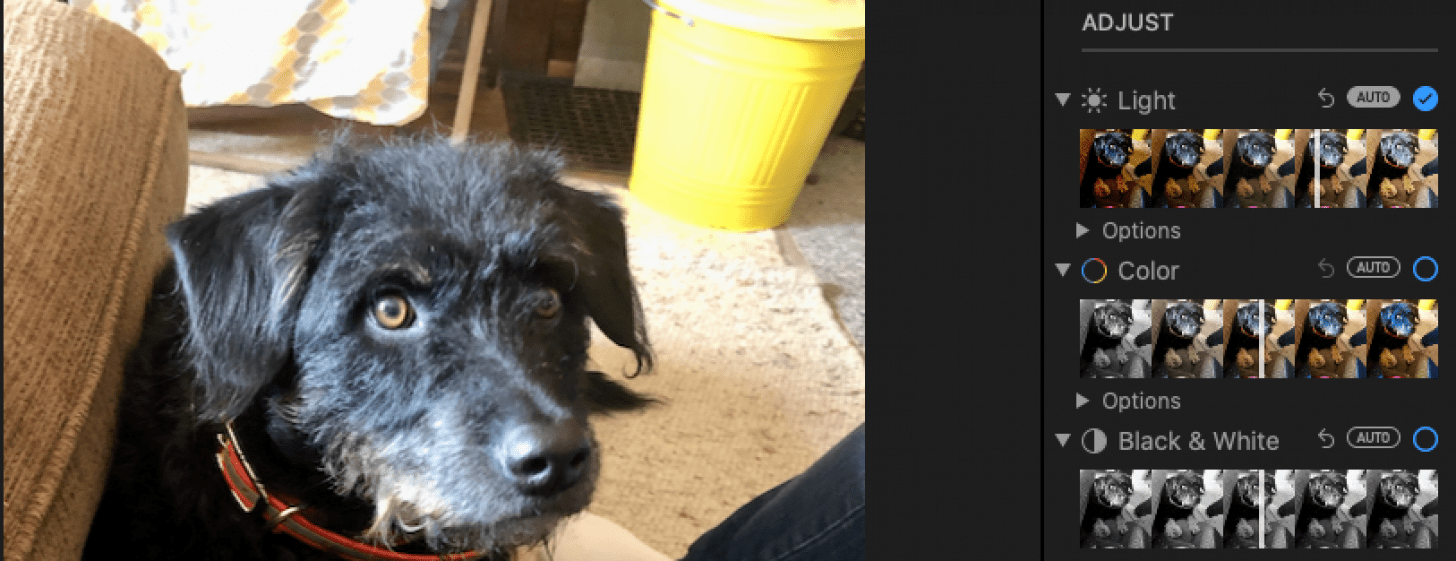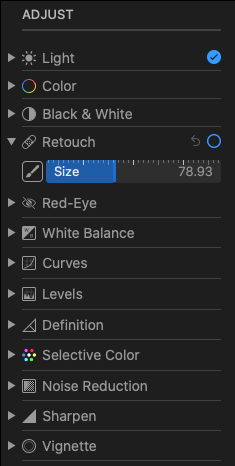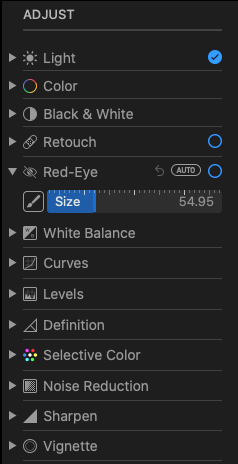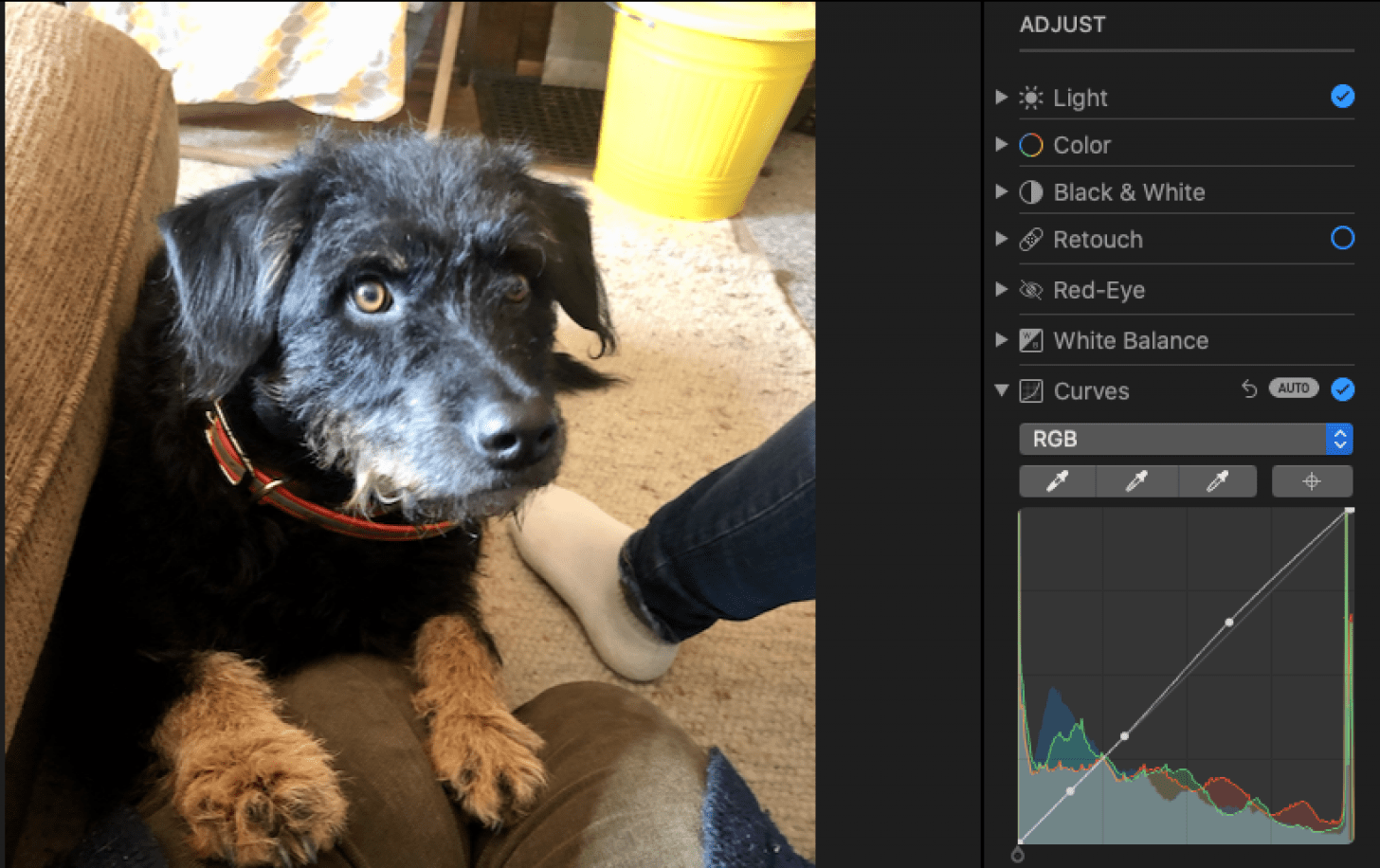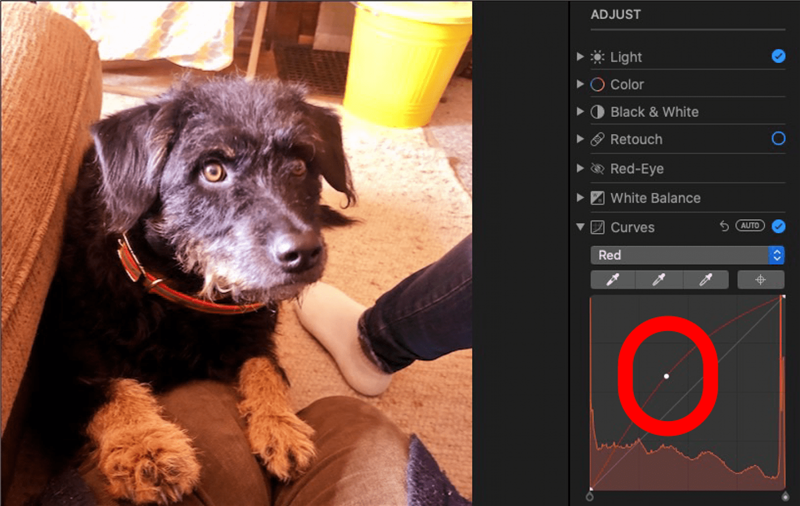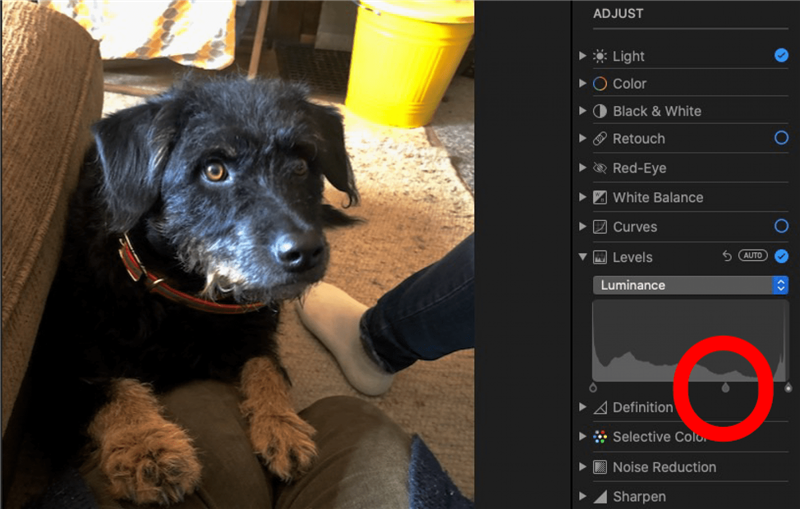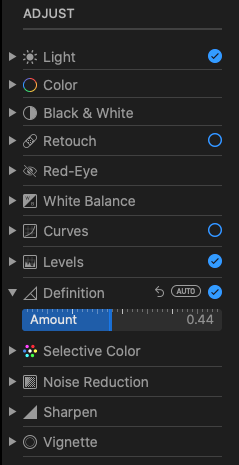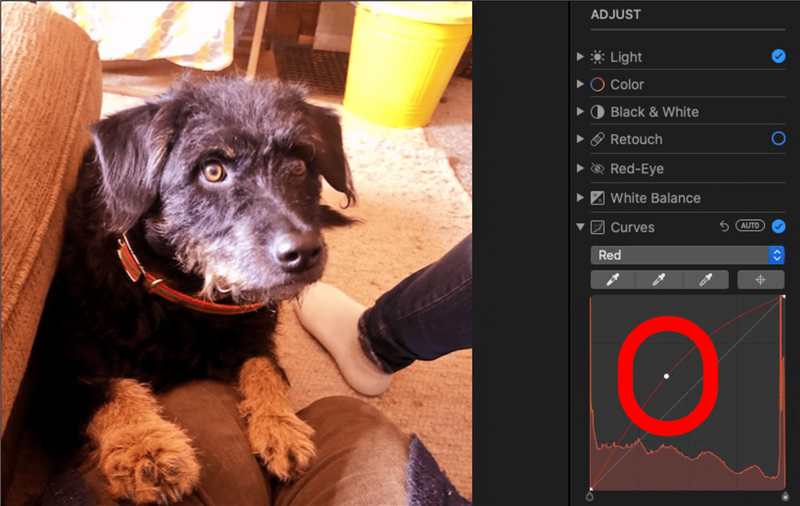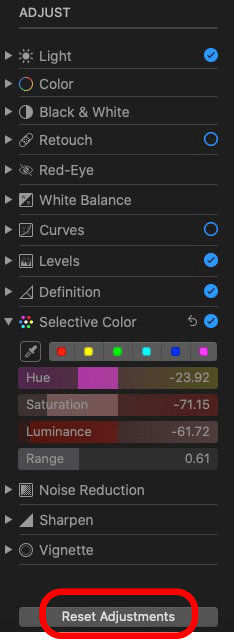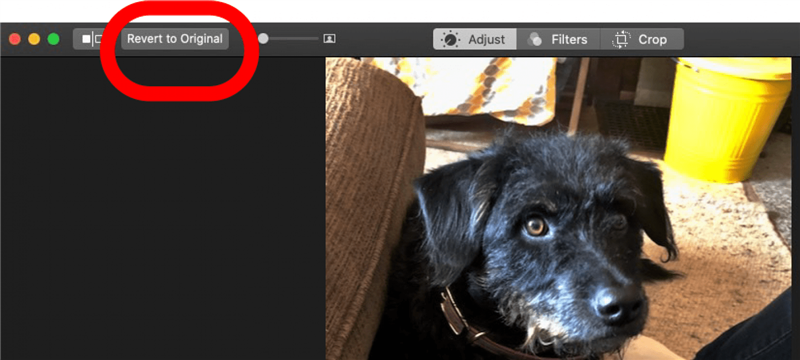Hoe voeg je effecten toe aan foto’s op een Mac? De app Foto’s bevat gratis videobewerkingssoftware en beeldbewerkingssoftware. Apple maakt het gemakkelijk om licht, kleur en meer in uw foto’s en video’s aan te passen. Als je niet van bewerkingen houdt die je hebt gemaakt en je afvraagt: “Hoe maak ik een foto -bewerking op een Mac ongedaan?” Daar zullen we ook overheen gaan.
Hoe foto’s en video’s op Mac te bewerken
Als je licht of kleur wilt aanpassen, Red-Eye kwijt, en meer in je foto’s en video’s, is het tijd om te leren hoe je foto’s en video’s op een Mac kunt bewerken. Het is ook belangrijk om te weten hoe je een foto bewerkt op een Mac ongedaan kunt maken, voor het geval je het niet leuk vindt hoe de bewerkingen eruit zien. Als alternatief kunt u een foto of video op uw mac bewerkingen aan de kopie. Laten we beginnen. Voor meer geweldige foto’s app -tutorials, bekijk onze gratis tip van de dag .
- Open de foto die je wilt bewerken en klik op bewerken .

- Klik op aanpassen bovenaan het scherm.

- U ziet meerdere opties aan de rechterkant. Klik op de kleine pijlen naast licht , kleur of zwart & wit om filteropties te onthullen. Tik op een filter om het te kiezen.

- Klik op Auto naast een van deze opties, en de Foto’s -app zal de instelling automatisch aanpassen. Er verschijnt een vinkje wanneer u auto hebt getikt of een filter hebt gekozen.
- Klik op de pijl naast retoucheren , klik vervolgens op het PaintBrush -pictogram en sleep de schuifbalk om de cirkel iets groter te maken dan het gebied dat u wilt retoucheren. Klik en sleep de cursor uit een gebied dat u wilt kopiëren naar gebieden die u wilt verwijderen, zoals een vlek.
- Klik op Auto naast Red-Eye zodat de Foto’s-app het rode-oog-effect in uw foto automatisch kan verminderen of elimineren.
- Of klik op de pijl naast Red-Eye om een penseel en maatschuifregelaar te onthullen waarmee u het rode-oog-effect kunt slepen en elimineren.
- De White Balance bewerkingstool werkt op dezelfde manier als Red-Eye en Retouch. U kunt de Auto -optie kiezen of op de pijl klikken en handmatig aanpassen.
- Klik op de pijl naast curven en klik vervolgens op auto en de foto -app zal automatisch de rode, groene en blauw in uw foto in evenwicht brengen.
- Als alternatief klik op rood, groen of blauw in het vervolgkeuzemenu en klik en buig de curve met uw cursor om elk kleurniveau aan te passen.
- Hier is een voorbeeld van het handmatig gebruiken van de curvengereedschap om rode niveaus aan te passen. Ik heb de curve omhoog gesleept met de cursor, wat resulteert in meer prominente rode tonen op de foto.

- Klik op de pijl naar beneden naast niveaus en klik vervolgens op auto om de foto’s van de foto’s de helderheidsniveaus in uw afbeelding te laten balanceren.
- Klik op het vervolgkeuzemenu naast niveaus , selecteer een optie en klik vervolgens en sleep op een druppelvorm onderaan het veld naar links of rechts om de kleur aan te passen.

- Klik op de pijl naast Definitie , klik op Auto en de Foto’s -app past niveaus voor u aan.
- Sleep de schuifregelaar onder definitie om de randen in je foto zachter of meer knapperig te maken.
- Klik op de pijl naast selectieve kleur en sleep de balken door tint , verzadiging , luminance en en Bereik om deze instellingen aan te passen.
- Klik op het pictogram Dropper en klik vervolgens op een bepaalde kleur in de foto om deze aan te passen, met behulp van de tint , verzadiging , luminance en Bereik schuifregelaars.

- Als u geen van de handmatige aanpassingen houdt die u in een van de bovenstaande categorieën hebt gemaakt, klikt u op Reset Appointes .

- Om van alle bewerkingen en wijzigingen die u op uw foto heeft aangebracht, klikt u op terug naar origineel .

Als je genoten hebt van deze foto-app-tutorial, wil je misschien ook leren hoe in te zoomen En uit een foto op een Mac , zodat u gedetailleerde bewerkingen kunt maken. U kunt ook leren hoe u fotobewerkingen op uw mac kunt kopiëren. Op deze manier kunt u een favoriet effect gebruiken of steeds opnieuw bewerken.