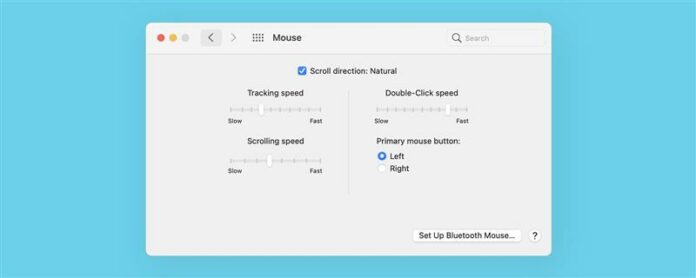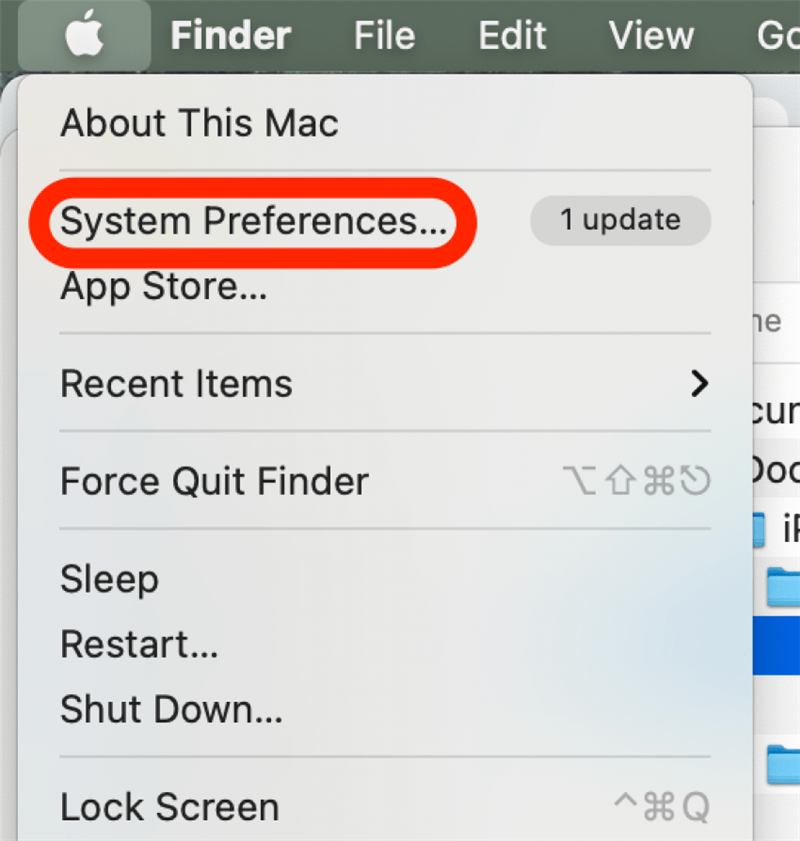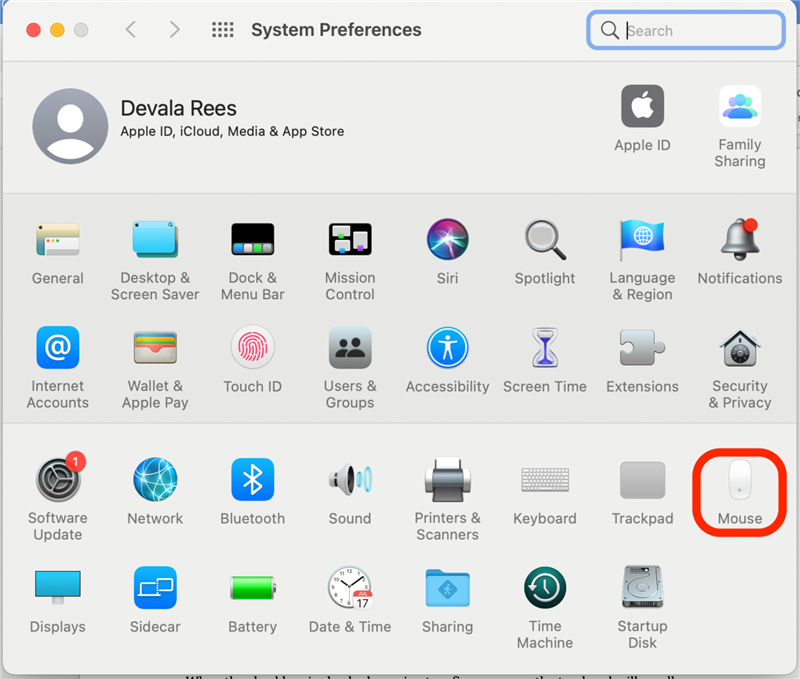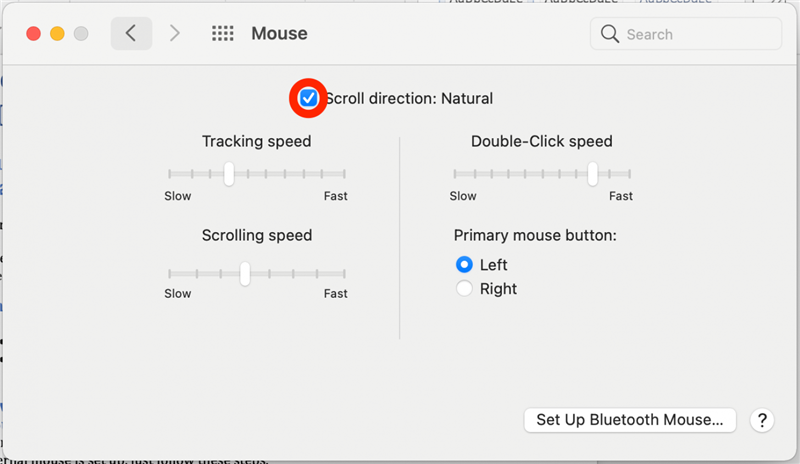Soms, wanneer u een externe muis op uw Mac aansluit, is de schuifrichting het tegenovergestelde van wat u wilt. Gelukkig is het proces om de muisrichting op Mac te wijzigen vrij eenvoudig en kan de instelling net zo gemakkelijk worden teruggezet als dat nodig is. We laten u zien hoe u de schuifrichting op de Mac kunt wijzigen wanneer u een externe muis gebruikt.
Gerelateerd: De schuifrichting wijzigen op Mac voor ingebouwd trackpad
Waarom je deze tip geweldig zult vinden
- Scroll zoals u gewend bent in plaats van dat u zich moet aanpassen aan het scrollen in de tegenovergestelde richting.
- Snel en gemakkelijk van instellingen wisselen wanneer u een externe muis aansluit of loskoppelt.
Hoe u de schuifrichting op de Mac kunt wijzigen voor een externe muis
Het wijzigen van de schuifrichting is heel eenvoudig in de muisinstellingen op de Mac. Meld u aan voor onze Tip van de dag-nieuwsbrief voor meer tips over het aanpassen van uw apparaatinstellingen. Zodra uw externe muis is aangesloten, volgt u deze stappen om de manier waarop u op Mac scrolt te wijzigen:
- Klik op het Apple-menu in de linkerbovenhoek en selecteer Systeemvoorkeuren.

- Klik op Muis.

- Schakel het selectievakje voor Scrollrichting: natuurlijk in of uit.

Als het selectievakje is aangevinkt, scrollt u met het muiswieltje naar beneden en vice versa. Als het niet is aangevinkt, zal het omhoog rollen van het muiswiel omhoog scrollen en vice versa. Selecteer de instelling die voor u goed voelt, en u kunt deze altijd terug wijzigen als u van gedachten verandert.