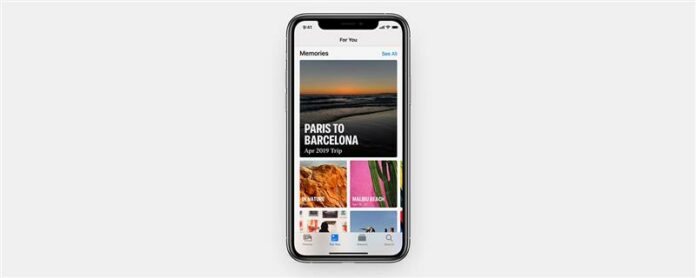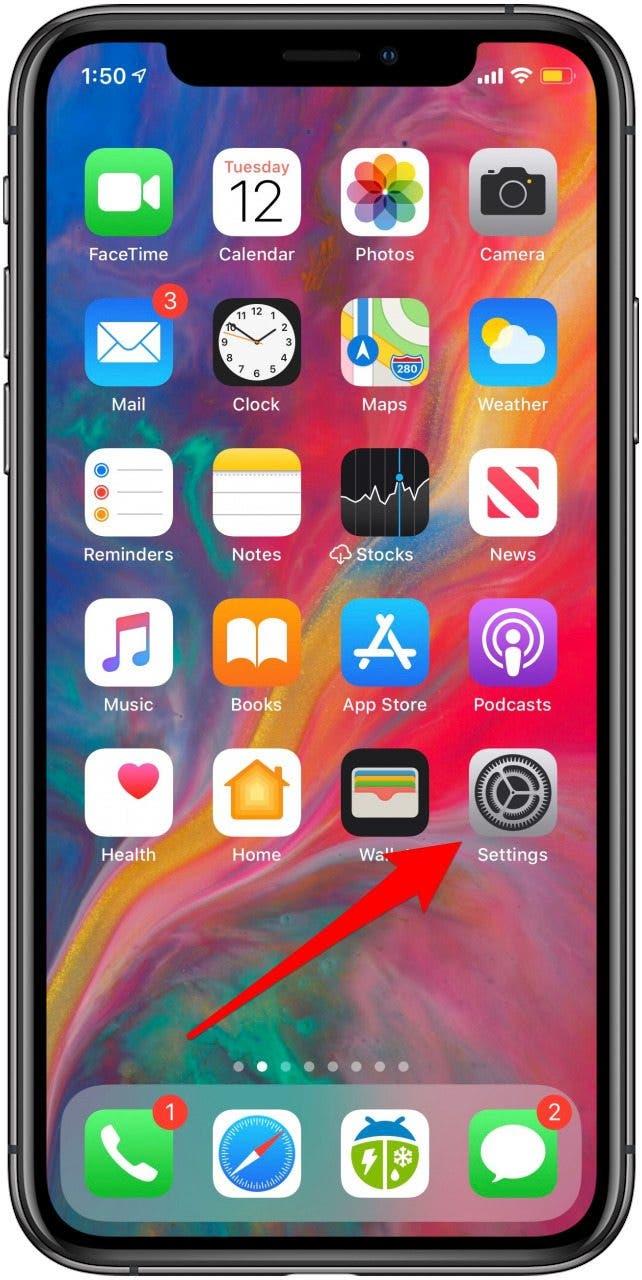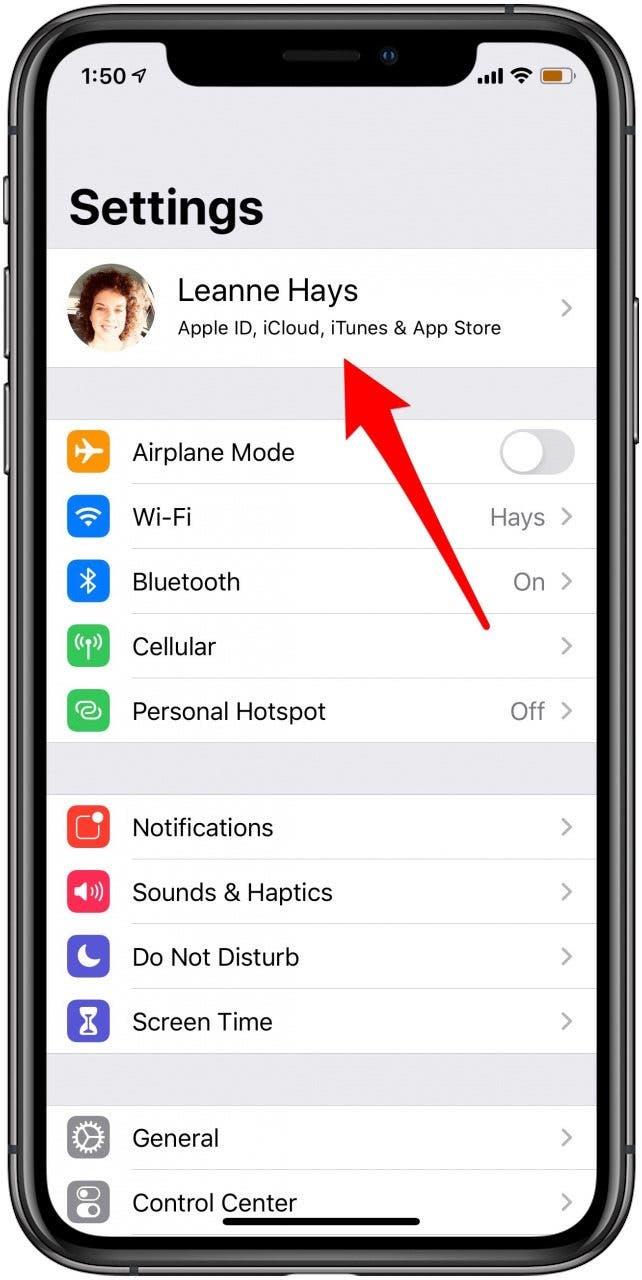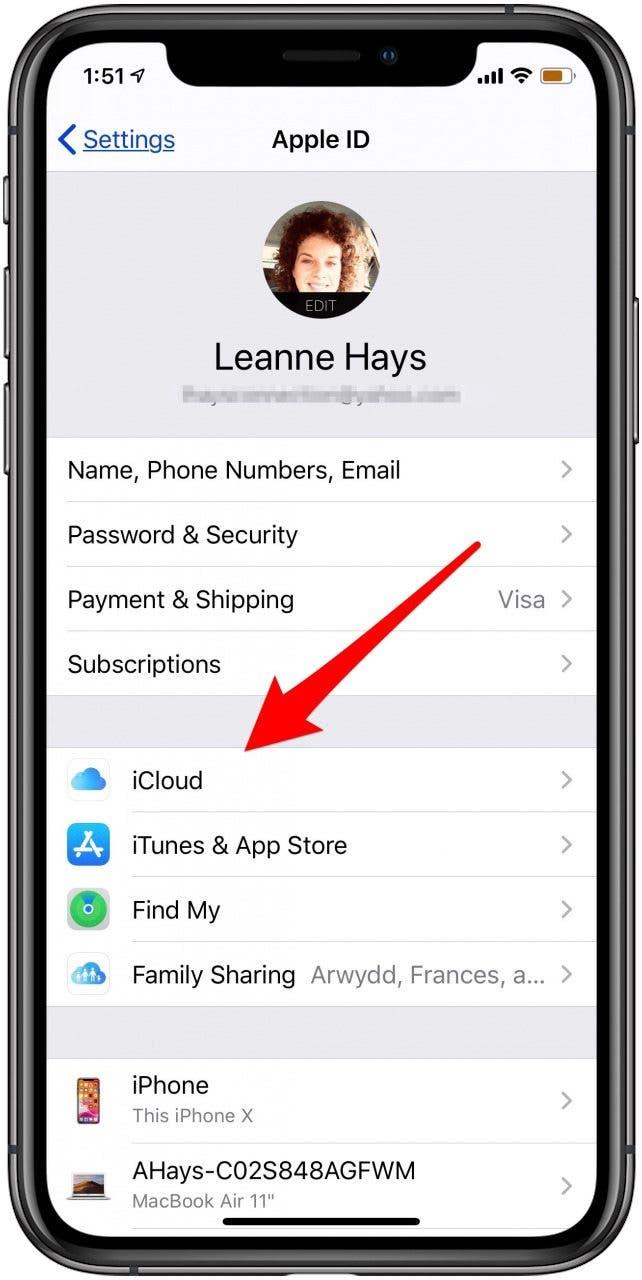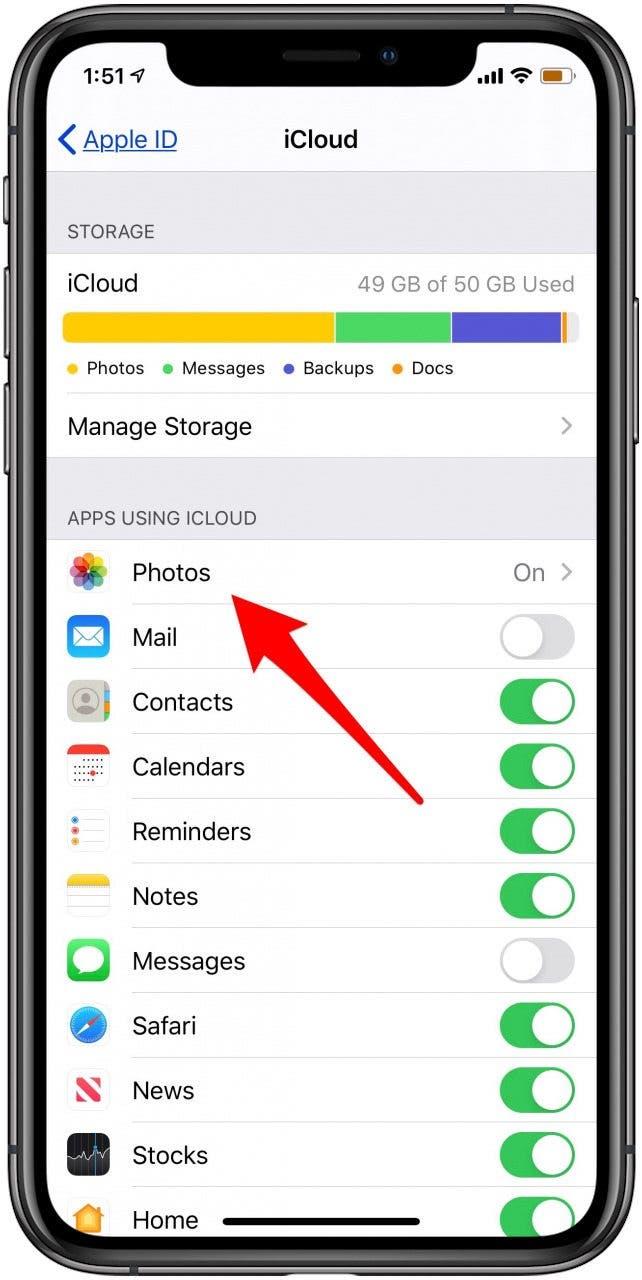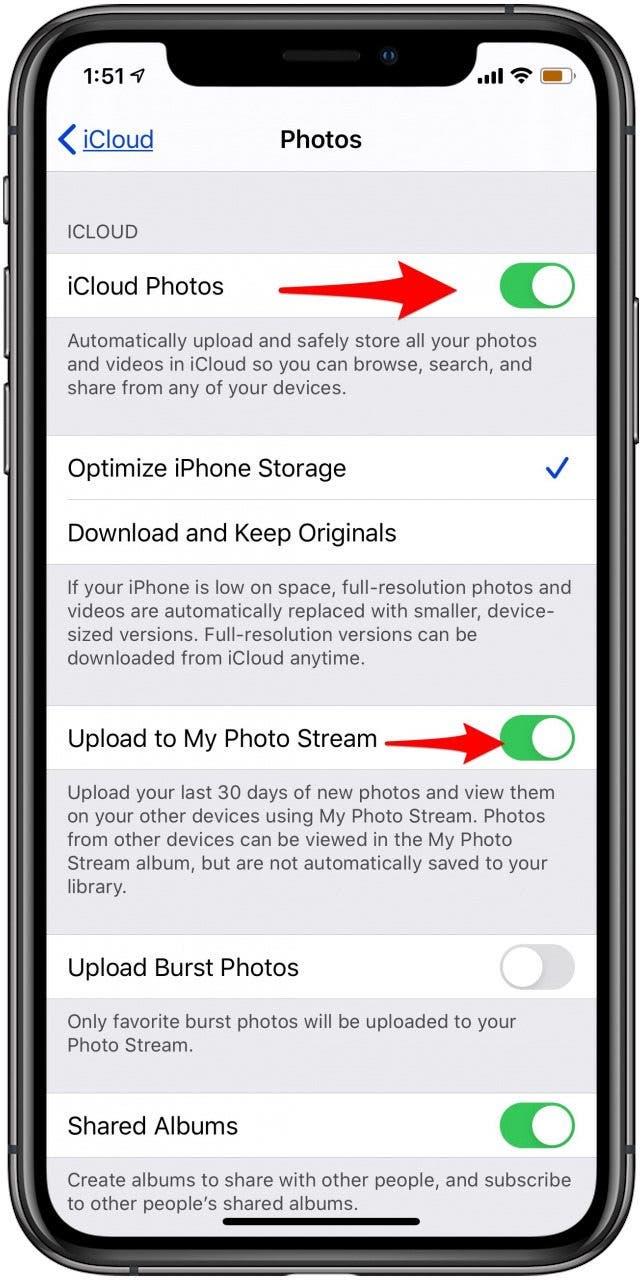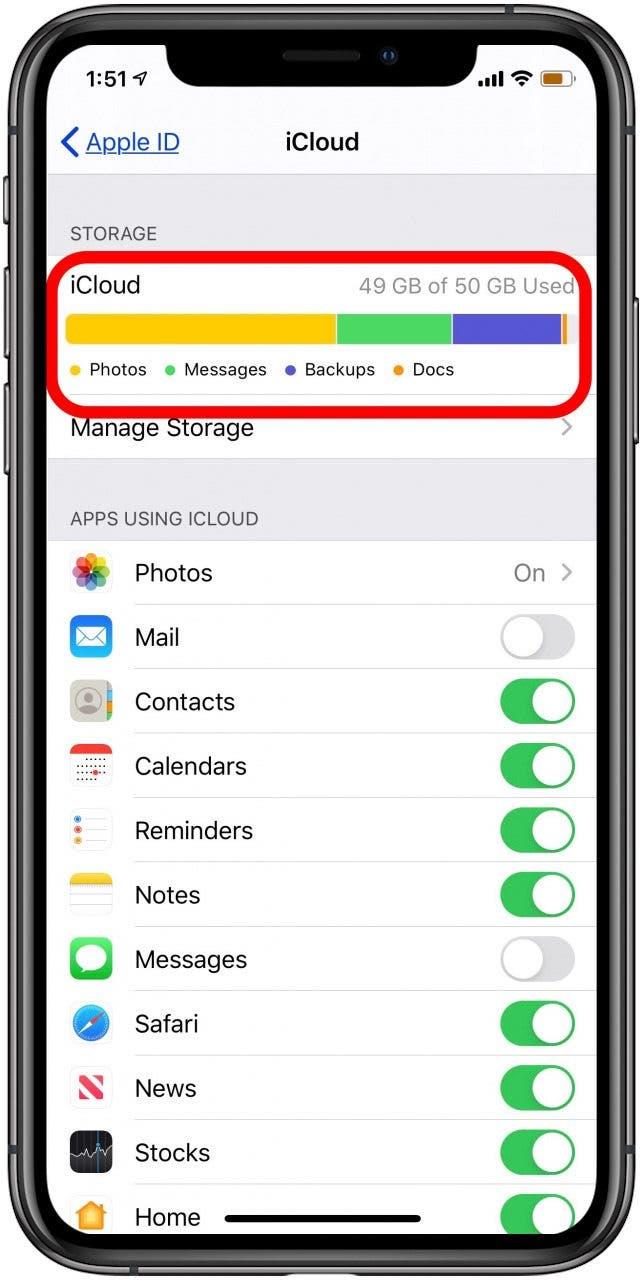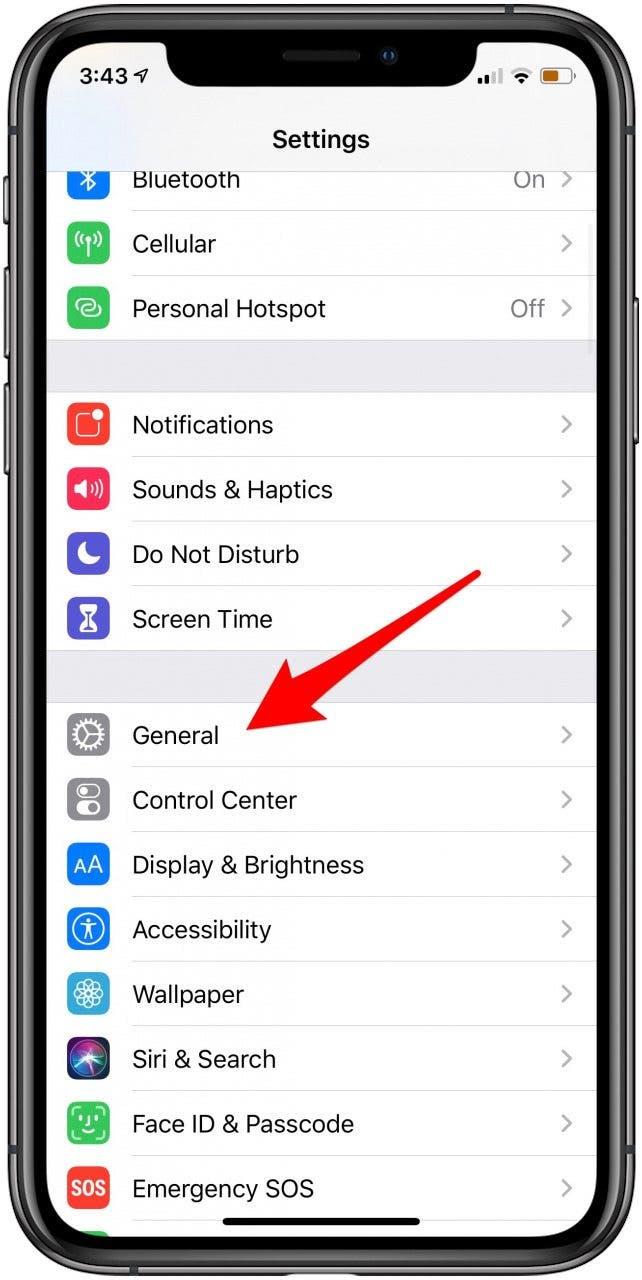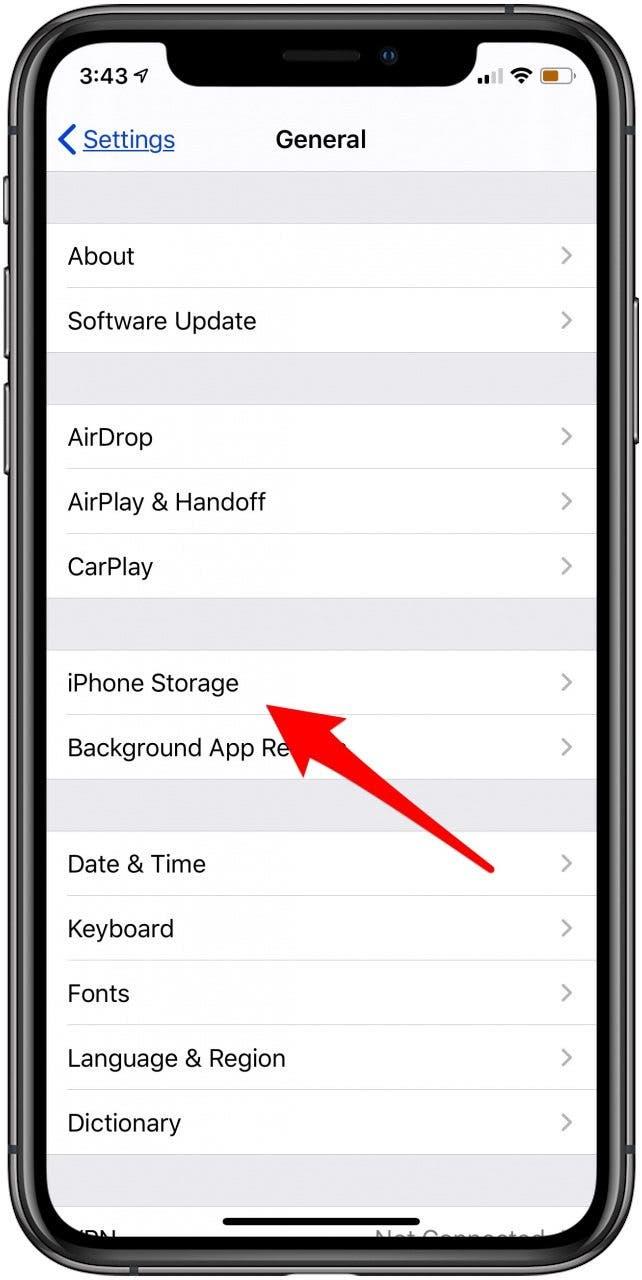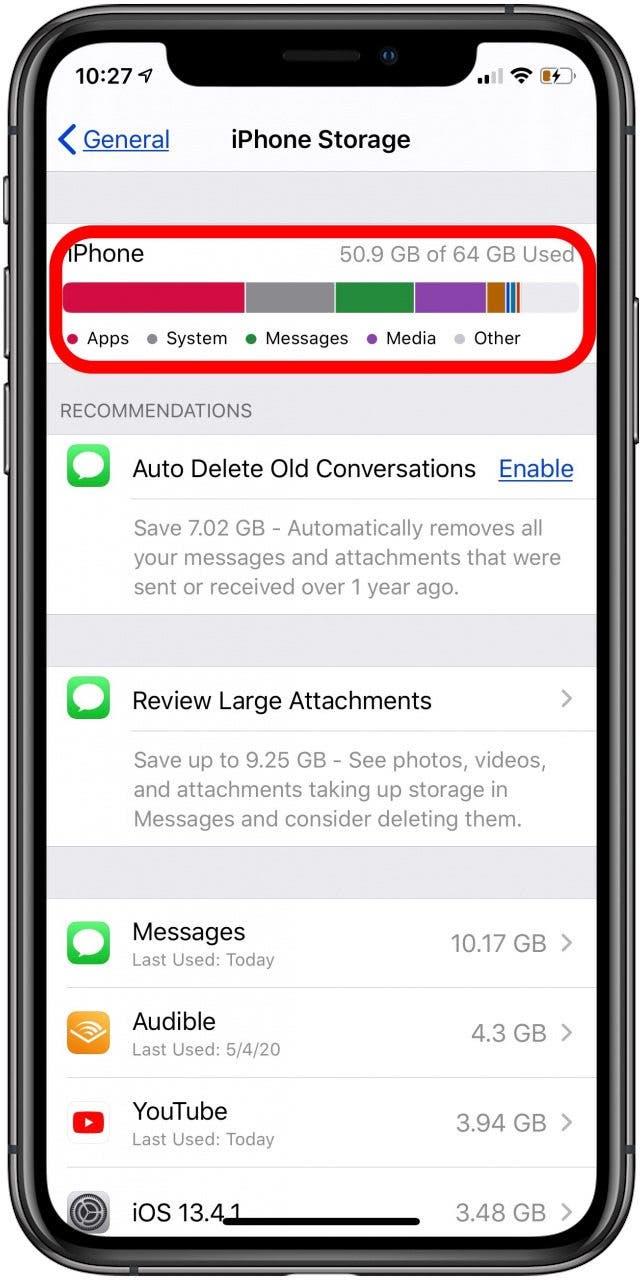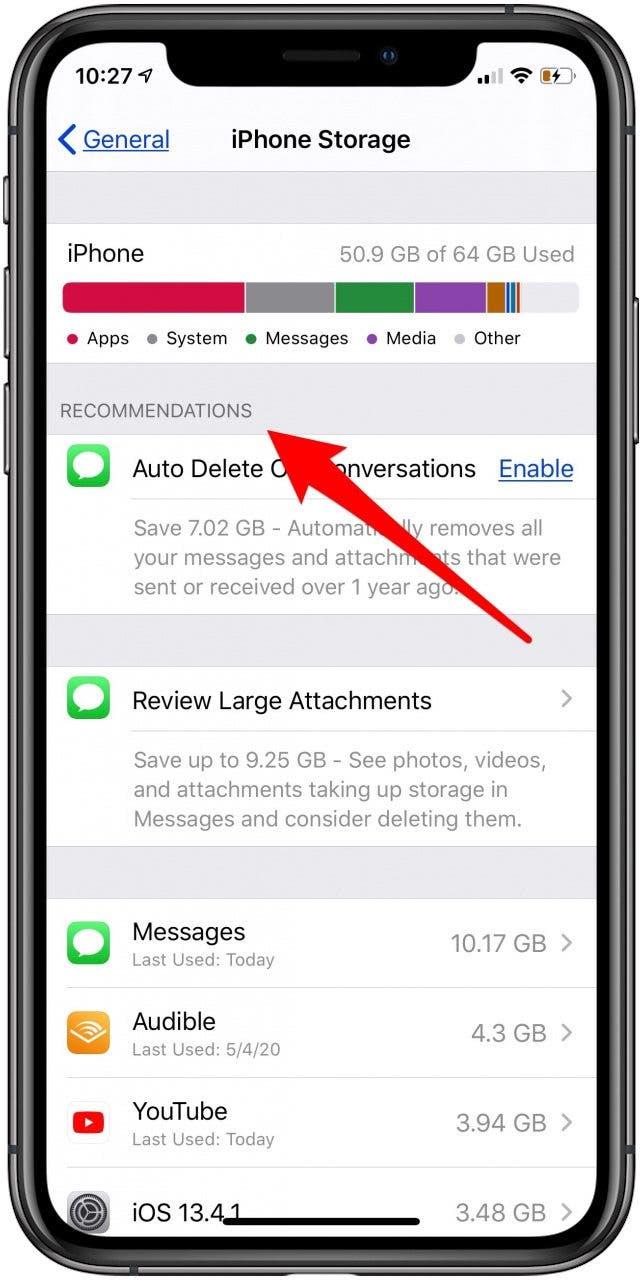We hebben veel handleidingen en tips over iCloud-foto’s geschreven, waaronder hoe foto’s te uploaden naar iCloud en hoe foto’s te downloaden van iCloud. Maar wat als er iets misgaat en u geen foto’s van uw iPad of iPhone kunt uploaden naar uw iCloud-fotobibliotheek? Als u vraagt: “Waarom worden mijn foto’s niet geüpload naar iCloud?” je bent niet alleen. We zullen het probleem met u oplossen en uitzoeken hoe u foto’s kunt uploaden naar iCloud. Hier zijn zes ideeën voor probleemoplossing om uw iCloud-uploadprobleem op te lossen; volg ze stap voor stap zodat je foto’s weer naar de cloud kunnen uploaden!
Wat staat er in dit artikel:
- Start uw iPhone of iPad opnieuw op
- Bent u verbonden met internet?
- iPadOS 14- en iOS 14-update: download de nieuwste Apple-software-update
- Controleer uw iPhone-instellingen
- iCloud-opslag: heb je genoeg?
- iPad- en iPhone-opslag: controleer hoeveel je hebt
- Heb je je foto’s geüpload naar iCloud?
Hoe u foto’s kunt uploaden naar iCloud die weer werken
iCloud is beschreven als de lijm die onze Apple-apparaten bij elkaar houdt. Met iCloud-foto’s kunnen gebruikers foto’s en video’s opslaan, zoeken en delen vanaf elk van hun Apple-apparaten. We hebben een hele iCloud-gids die beschrijft toegang tot iCloud , hoe iCloud-foto’s te bekijken en vele andere iCloud-vragen . Laten we nu bekijken hoe u foto’s opnieuw naar iCloud kunt uploaden als uw iCloud-foto’s niet worden gesynchroniseerd. Voor meer tips en trucs voor het navigeren door iCloud, abonneer je op onze gratis Tip van de dag.
1. Start uw iPhone of iPad opnieuw op
Dit is een van de meest elementaire maar nuttige stappen die u moet nemen, ongeacht met wat voor iPad- of iPhone-probleem u worstelt. Door uw apparaat opnieuw op te starten, worden uw gegevens of opgeslagen items niet verwijderd, het wist alleen de gegevenscache en kan problemen oplossen zoals crashende apps, een vastgelopen apparaat of, in dit geval, een iCloud-probleem. Hier leest u hoe u een iPhone of iPad opnieuw start.
2. Bent u verbonden met internet?
Als uw iPhone of iPad niet is verbonden met internet, kunnen uw foto’s niet worden geüpload naar iCloud. Zorg ervoor dat uw apparaat is verbonden met internet via een stabiel wifi- of mobiel netwerk. Als u vermoedt dat uw verbinding traag is, kunt u een internetsnelheidstest proberen.
3. iPadOS 14- en iOS 14-update: download de nieuwste Apple-software-update
Apple brengt al jaren jaarlijks geüpdatete iPhone-software uit. Het installeren van de nieuwste iOS-update verbetert de apparaatbeveiliging en voorkomt storingen en bugs, dus de kans is groot dat updaten uw problemen met foto’s die niet naar de iCloud worden geüpload, zal helpen oplossen. Apple debuteerde met iPadOS 14 in 2020, en iOS 14 is ook beschikbaar. Het eerste dat u moet doen als uw foto’s niet naar de cloud worden geüpload, is ervoor zorgen dat de software voor uw apparaat is bijgewerkt. Als het probleem hiermee niet is opgelost, gaat u verder met de volgende stap op onze lijst.
4. Controleer je iPhone-instellingen
Het eerste dat u moet doen, is ervoor zorgen dat de juiste instellingen zijn ingeschakeld zodat uw foto’s kunnen worden geüpload naar iCloud. Om dit te doen:
- Open de Instellingen-app.
- Tik op je Apple ID profiel bovenaan de pagina.


- Tik op iCloud.
- Tik op Foto’s.


- Zorg ervoor dat iCloud-foto’s en Uploaden naar mijn fotostream zijn ingeschakeld.

5. iCloud-opslag: heb je genoeg?
Als je niet genoeg iCloud-opslag hebt, kan je iPhone of iPad verschillende belangrijke functies niet uitvoeren, waaronder het uploaden van foto’s en video’s naar iCloud-foto’s. We hebben verschillende tips geschreven over hoe iCloud-opslag leeg te maken en, als uw iCloud-opslag vol is en u niets wilt vrijmaken om ruimte vrij te maken, hoe u meer kunt kopen Apple iCloud-opslag. Om erachter te komen hoeveel iCloud-opslag u gebruikt:
- Open de Instellingen-app.
- Tik op je Apple ID profiel boven aan de pagina.


- Tik op iCloud.
- Kijk naar de bovenste balk om te zien hoeveel van je iCloud-opslag je hebt gebruikt.


Je ziet welke apps de meeste opslagruimte gebruiken, en als je bijna leeg raakt, zie je een sectie met de naam Aanbevelingen voor het opslaan van gegevens.
6. iPad- en iPhone-opslag: controleer hoeveel je hebt
Uw iPad of iPhone heeft niet alleen voldoende iCloud-opslag nodig, maar heeft ook een bepaalde hoeveelheid gratis opslagruimte nodig om uw foto’s en video’s naar de cloud te uploaden. Controleer hoeveel opslagruimte je apparaat heeft en neem, als je bijna vol zit, stappen om de opslagruimte van je iPhone of iPad te optimaliseren. Als je je afvraagt: “wat betekent Overig in iPhone-opslag ?” we hebben het antwoord op die vraag en we zullen u vertellen hoe u deze kunt verwijderen.
- Open de Instellingen-app en tik op Algemeen.
- Tik op iPhone-opslag.


- Kijk naar de bovenste balk om te zien hoeveel van je iPhone-opslag je hebt gebruikt. Het kan een minuutje duren voordat uw iPhone het opslaggebruik in elke categorie heeft berekend, dus wees geduldig terwijl u dit doet.
- Net als bij iCloud-opslag biedt uw apparaat indien nodig aanbevelingen voor het optimaliseren van uw opslag. Deze zijn te vinden in het gedeelte Aanbevelingen.


Heb je je foto’s laten uploaden naar iCloud?
Laat me in de reacties weten of deze stappen hebben gewerkt om je foto’s en video’s weer naar iCloud te laten uploaden. Als je iets anders hebt geprobeerd dat werkte, laat het me dan weten!