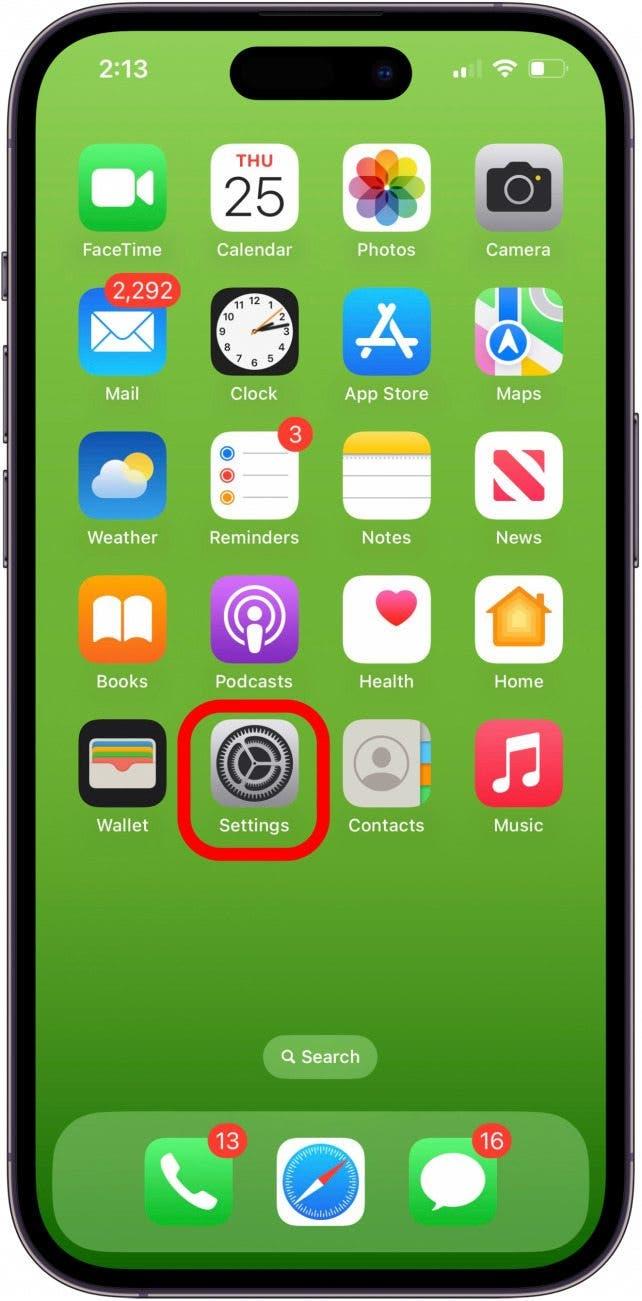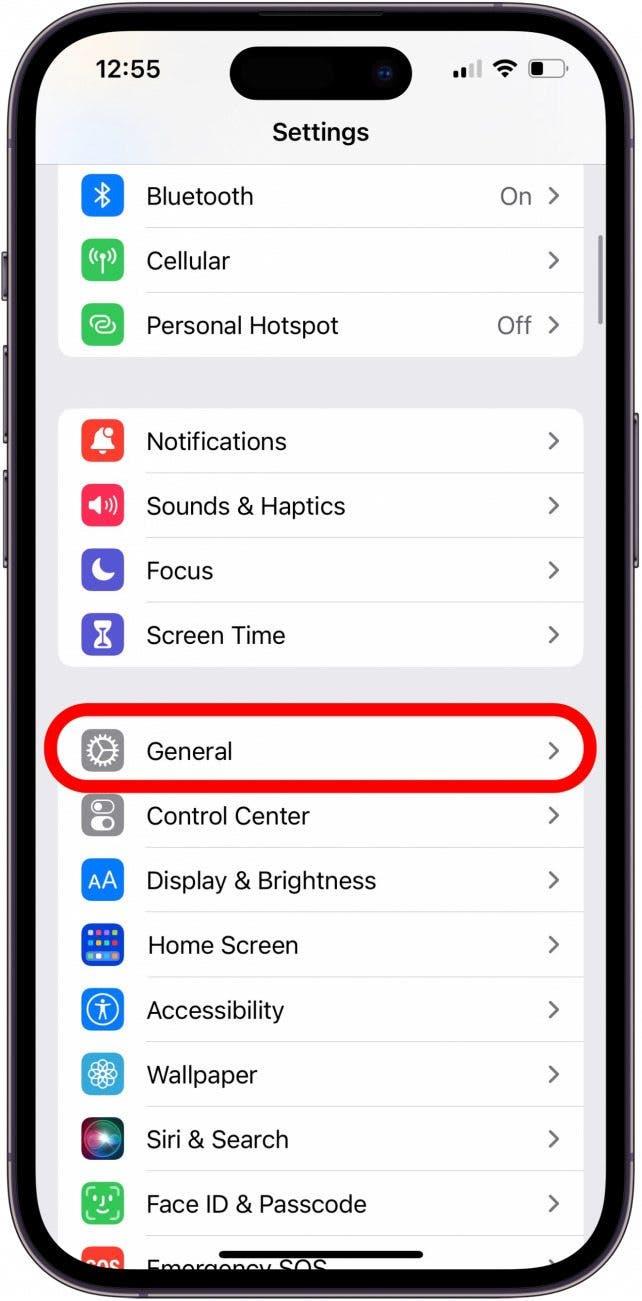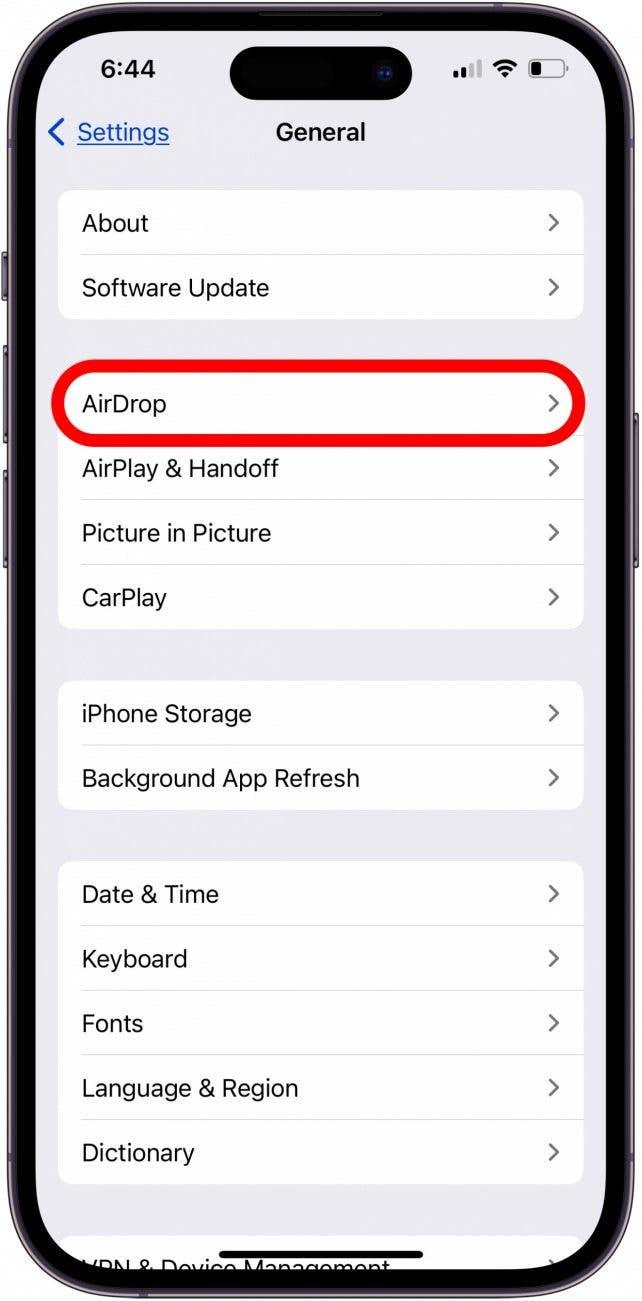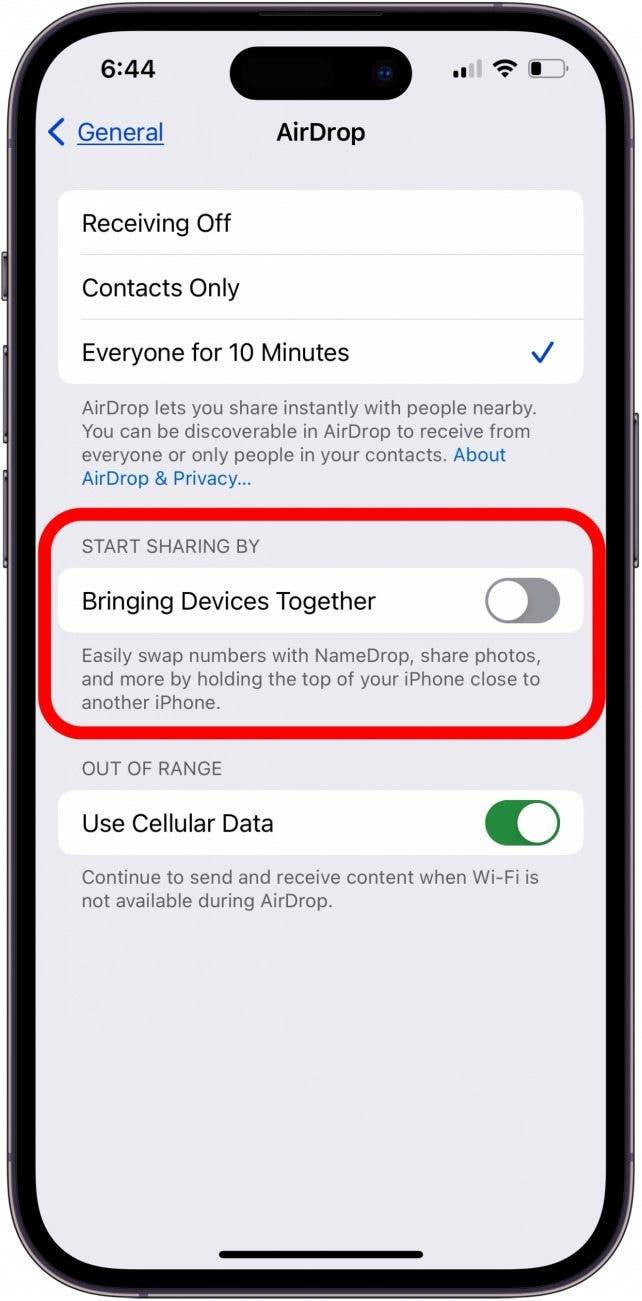Met NameDrop, een nieuwe iOS 17-functie van Apple, kunnen iPhone-gebruikers snel en gemakkelijk contactgegevens naar elkaar versturen. Maar wat als u wat meer privacy wilt? Hier leest u hoe u NameDrop kunt uitschakelen of de visitekaartjes van anderen kunt ontvangen, maar uw eigen niet kunt delen.
Name Drop uitschakelen op iPhone & uw informatie privé houden
Zodra u Apple’s NameDrop hebt ingesteld, wilt u misschien weten hoe u NameDrop kunt uitschakelen, of hoe u NameDrop kunt instellen om alleen uw visitekaartje te ontvangen, maar niet te delen. Als u deze instellingen voor NameDrop eenmaal kent, bekijk dan zeker onze gratis Tip van de Dag voor meer geweldige Contacten-tutorials!
NameDrop uitschakelen
Gaat u binnenkort uit en wilt u niet dat er de hele avond ongewenste NameDrop meldingen op uw iPhone verschijnen? Zo schakelt u NameDrop uit. Maakt u zich geen zorgen; u kunt de stappen omkeren om NameDrop weer in te schakelen wanneer u het nodig hebt.
 Ontdek de verborgen functies van uw iPhone Ontvang dagelijks een tip (met schermafbeeldingen en duidelijke instructies) zodat u uw iPhone in slechts één minuut per dag onder de knie krijgt.
Ontdek de verborgen functies van uw iPhone Ontvang dagelijks een tip (met schermafbeeldingen en duidelijke instructies) zodat u uw iPhone in slechts één minuut per dag onder de knie krijgt.
- Open de app Instellingen.

- Tik op Algemeen.

- Tik op AirDrop.

- Schakel Bringing Devices Together (Apparaten samenbrengen) uit.

NameDrop instellen op alleen ontvangen
U kunt NameDrop op dit moment niet permanent instellen op Alleen ontvangen; u moet per geval uitnodigingen weigeren of instellen op Alleen ontvangen. Zo gaat u te werk:
Wanneer u een uitnodiging voor NameDrop ontvangt, ziet u de opties om uw contactkaart te delen en die van de andere persoon te ontvangen, of alleen die van de andere persoon te ontvangen.
Als u op Alleen ontvangen tikt, krijgt u het visitekaartje van de andere persoon, zodat u op uw gemak contact met hem of haar kunt opnemen.
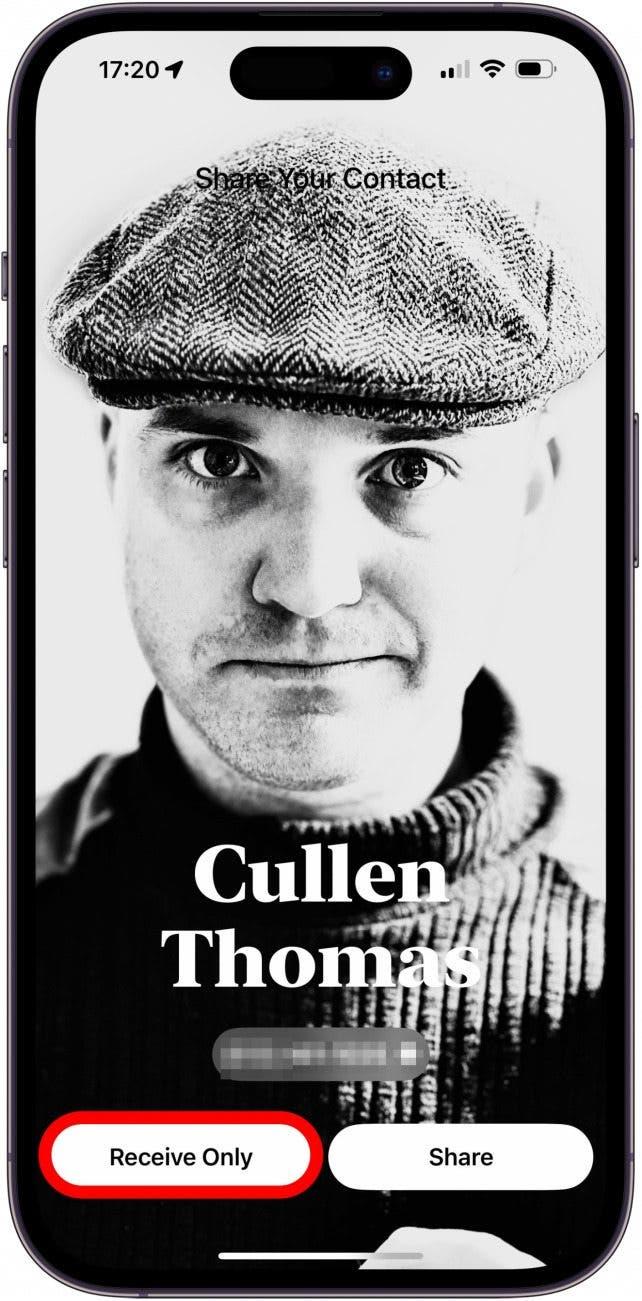
FAQ
- Hoe stel ik NameDrop in op mijn iPhone? Zorg ervoor dat Bluetooth en AirDrop zijn ingeschakeld en dat AirDrop is ingesteld op Iedereen voor minstens tien minuten. Breng uw iPhones vervolgens dicht bij elkaar.
- Hoe pas ik mijn NameDrop aan? Op dit moment moet u NameDrop uitschakelen of ervoor kiezen om uw visitekaartje niet te geven bij elke NameDrop melding.
- Waarom werkt NameDrop niet? Beide iPhones moeten bijgewerkt zijn naar iOS 17 en Wi-Fi, Bluetooth en AirDrop moeten ingeschakeld zijn.
Nu weet u hoe u NameDrop op uw iPhone kunt uitschakelen, of ervoor kunt kiezen om de contactkaart van de andere iPhone te ontvangen maar uw eigen kaart niet te delen. Als u deze zelfstudie leuk vond, lees dan hoe u het kunt oplossen als uw visitekaartje niet beschikbaar is voor FaceTime.