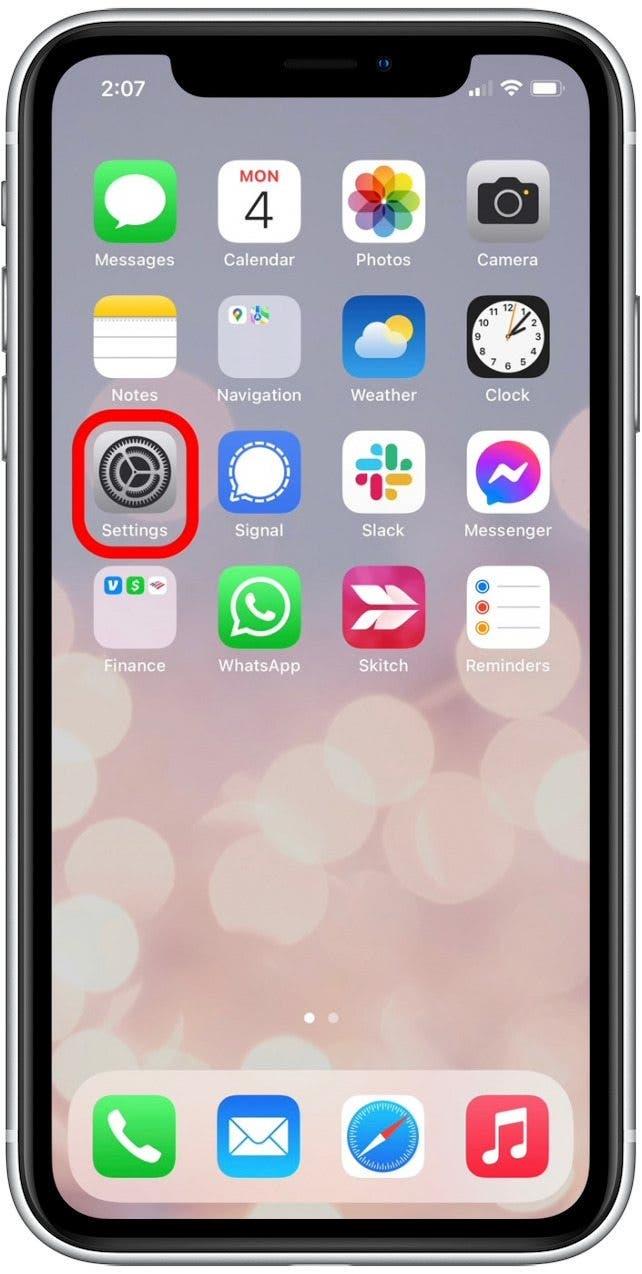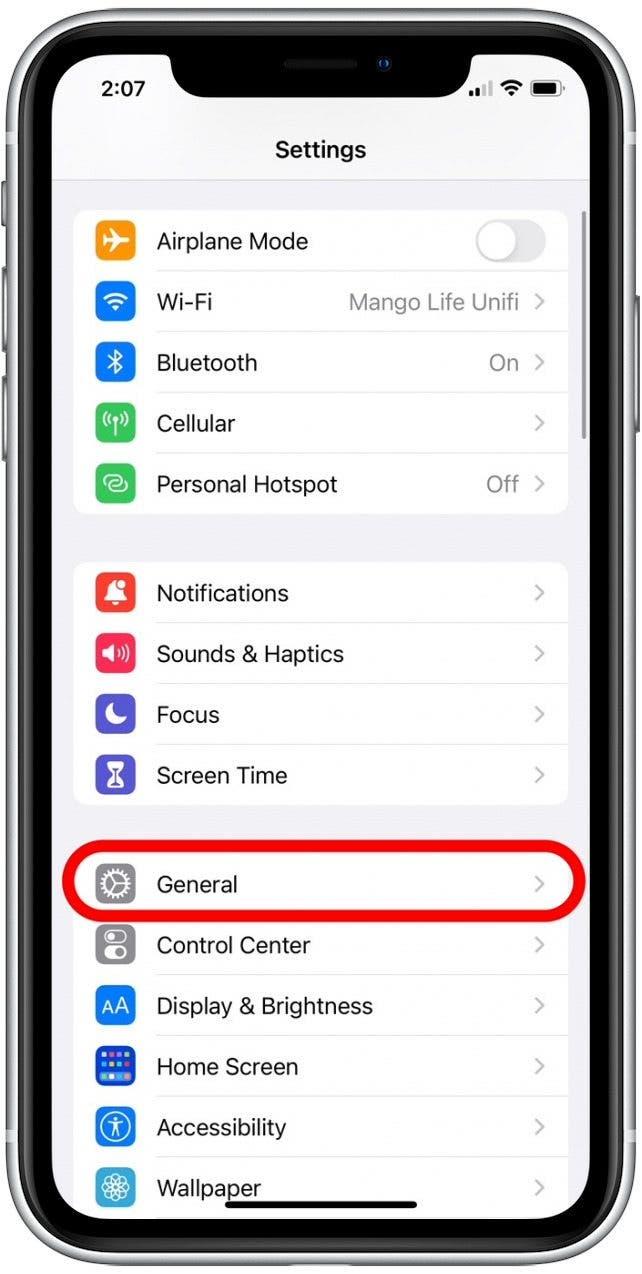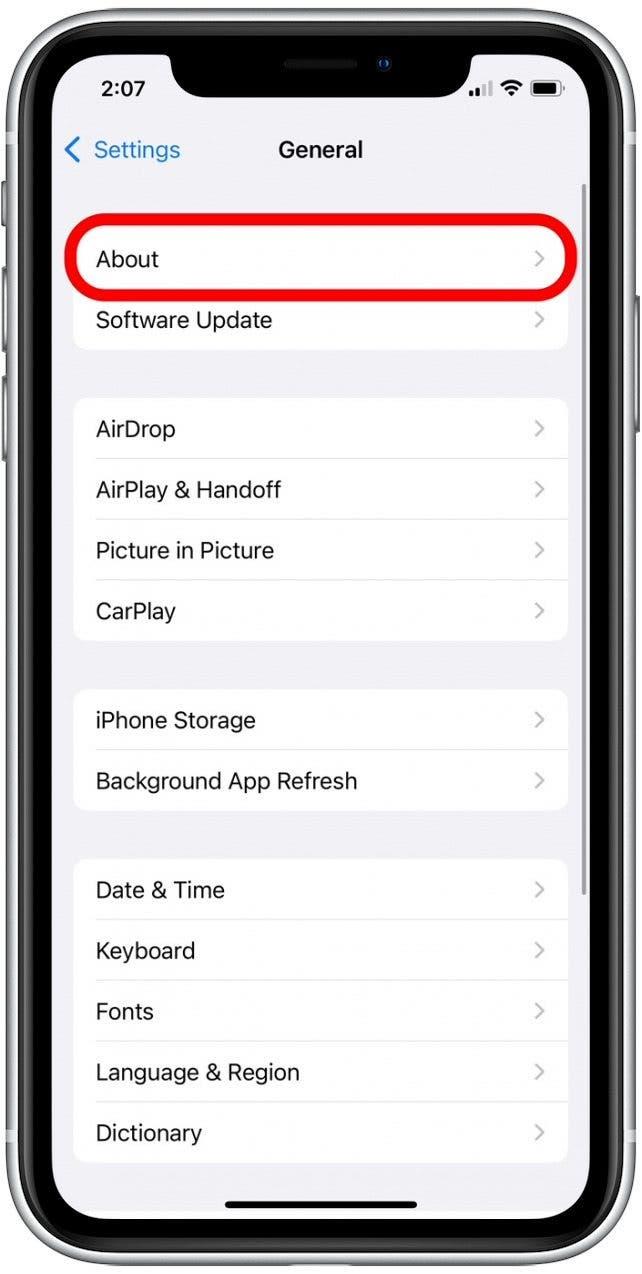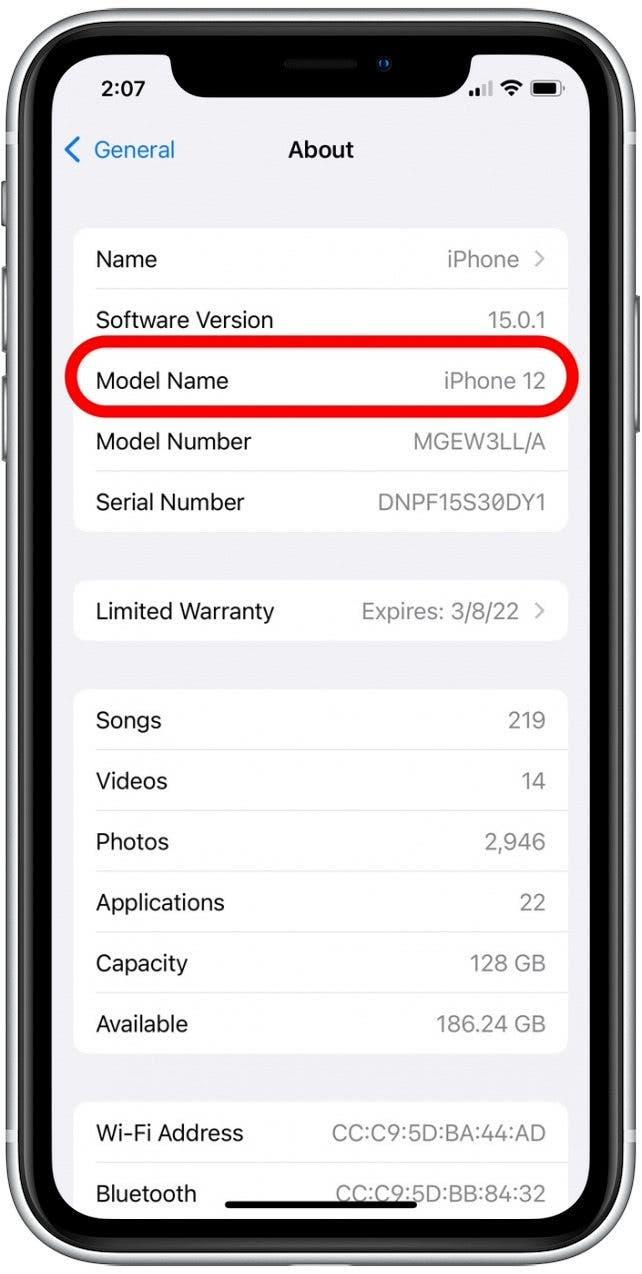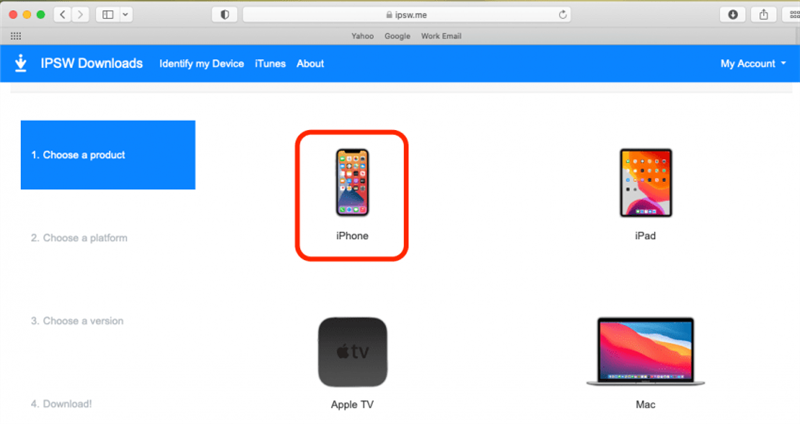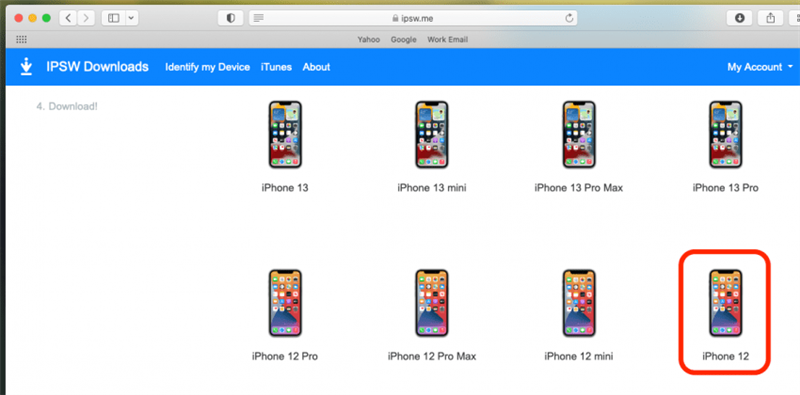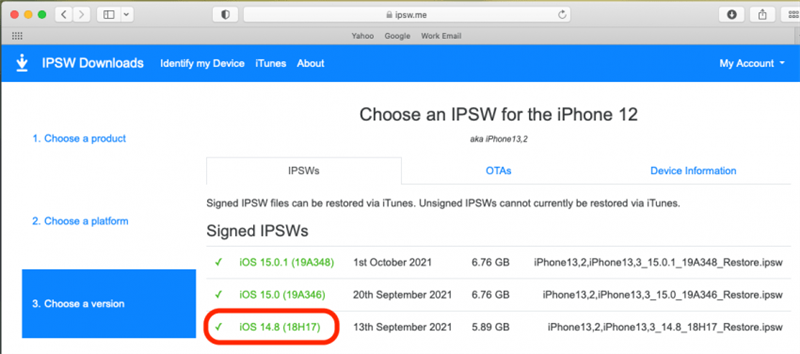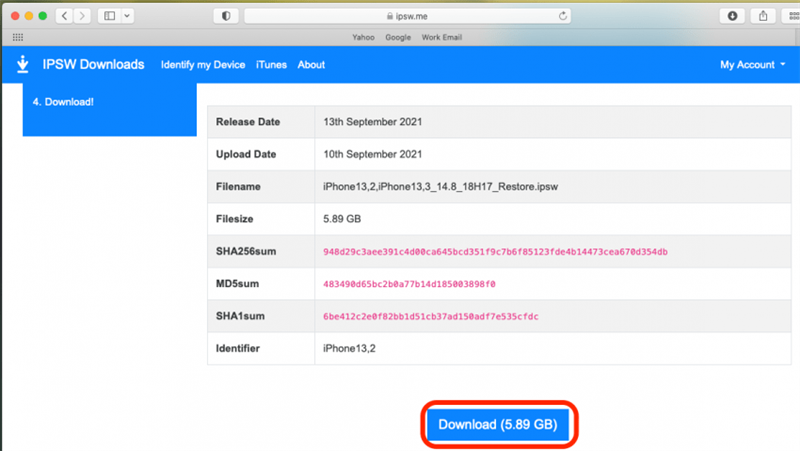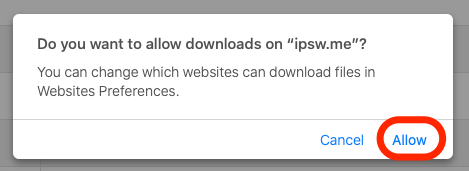Worstelt u met buggy software of hebt u gewoon een hekel aan de nieuwste functies? Apple maakt het niet gemakkelijk om terug te keren naar een vorige softwareversie. Voordat u begint, bespreken we een aantal belangrijke dingen die u moet weten voordat u iOS software opnieuw installeert. Daarna laten we u zien hoe u iOS versies kunt downgraden.
Ga naar:
- Belangrijk!Lees dit voordat u iOS downgradet
- Stap 1: Zoek het model van uw iPhone
- Stap 2: Maak een volledige back-up van uw gegevens
- Stap 3: IPSW-bestand naar computer downloaden
- Stap 4: Bereid uw iPhone voor op een downgrade van iOS
- Stap 5: Apparaat herstellen naar gedowngradede iOS versie
- Stap 6: Back-up op iPhone herstellen
Belangrijk!Lees eerst voordat u iOS gaat downgraden
Om een iOS-update opnieuw te installeren, moet u de vorige softwareversie op uw computer downloaden, de fabrieksinstellingen van uw iPhone herstellen, de gedownloade software op uw iPhone laden en vervolgens uw gegevens herstellen vanaf een eerdere back-up. Vanwege dit proces zijn er een paar belangrijke punten waar u rekening mee moet houden voordat u besluit om het nieuwste iOS te verwijderen:
 Ontdek de verborgen functies van uw iPhoneKrijg elke dag één tip (met schermafbeeldingen en duidelijke instructies) zodat u uw iPhone in slechts één minuut per dag onder de knie kunt krijgen.
Ontdek de verborgen functies van uw iPhoneKrijg elke dag één tip (met schermafbeeldingen en duidelijke instructies) zodat u uw iPhone in slechts één minuut per dag onder de knie kunt krijgen.
- U verliest alle gegevens van na uw laatste iOS-update. Dit komt omdat een back-up van een latere versie niet gebruikt kan worden nadat u een downgrade hebt uitgevoerd naar een eerdere softwareversie. Hoewel u nog steeds een eerdere back-up kunt gebruiken, zult u toch gegevens verliezen.
- Apple Watch gebruikers verliezen mogelijk wat functionaliteit.Als u het nieuwste watchOS al op een Apple Watch hebt geïnstalleerd, is het mogelijk dat u uw wearable niet volledig kunt gebruiken na het downgraden van uw iPhone-software. Dit komt omdat er geen manier is om uw watchOS te downgraden, en dit kan leiden tot incompatibiliteiten.
- Controleer of de vorige softwareversie nog steeds door Apple ondertekend is. Als de softwareversie niet meer ondertekend is, is Apple gestopt met de ondersteuning van de iOS-versie en kunt u niet downgraden. Om dit snel te controleren, gaat u naar ipsw.me en selecteert u uw apparaat en de gewenste softwareversie om te zien of het iOS nog steeds ondertekend is.
Opmerking: Alle iOS 14-versies en iOS 15.0 zijn niet meer ondertekend door Apple, dus u kunt uw iPhone-software niet meer downgraden naar deze versies.
Als u denkt dat teruggaan naar de vorige iOS-versie nog steeds de beste optie voor u is, ondanks de bovengenoemde tegenslagen, volg dan de onderstaande instructies over hoe u een iOS-update kunt verwijderen. Als u wilt leren hoe u uw iPhone het beste kunt gebruiken, kunt u overwegen om u aan te melden voor onze gratis Tip van de Dag.
Stap 1: Zoek het model van uw iPhone
Om uw iOS-versie te downgraden, moet u uw iPhone-model kennen, zodat u de juiste software kunt selecteren om te downloaden.Als u het model van uw iPhone al weet (zoals iPhone 13 of iPhone 12 Pro Max), kunt u dit gedeelte overslaan en naar het volgende gedeelte gaan. Als u niet zeker weet welke iPhone u hebt, volg dan de onderstaande stappen om snel het model van uw iPhone te vinden.
- Open de app Instellingen.

- Tik op Algemeen.

- Tik op Info.

- U ziet uw iPhone-model naast Modelnaam staan.

Stap 2: Maak een volledige back-up van uw gegevens
Voordat u aan de slag gaat, raad ik u aan om een volledige back-up van uw iPhone-gegevens naar iCloud of naar uw computer te maken. Zoals hierboven vermeld, kunt u de laatste iOS-back-up niet gebruiken wanneer u downgradet, maar deze extra back-up fungeert als een extra veiligheidsmaatregel. Door de back-up te maken, kunt u uw gegevens volledig herstellen als u na het downgraden van de software van gedachten verandert en de nieuwste versie van de iPhone-software opnieuw wilt installeren.Bij twijfel vind ik het altijd beter om extra back-ups te maken.
Stap 3: IPSW-bestand downloaden naar computer
De volgende stap is het downloaden van het vorige iOS voor uw model iPhone.Apple biedt geen downloads van oudere softwareversies aan, dus ik raad u aan deze site te gebruiken. deze site, die de downloads gratis aanbiedt.
- Klik op de link van de site die in de bovenstaande alinea staat.
- Selecteer iPhone in de lijst met apparaten.

- Selecteer het model van uw iPhone.

- Selecteer de eerdere softwareversie waarnaar u wilt downgraden.

- Klik op Downloaden.

- Klik op Toestaan om het downloaden te bevestigen.

Een .ispw bestand wordt gedownload. U kunt dit bestand in uw map Downloads bewaren of het naar uw bureaublad verplaatsen, zodat u het in de onderstaande stappen gemakkelijker kunt terugvinden.
Stap 4: Bereid uw iPhone voor op het downgraden van iOS
Nu gaan we uw iPhone voorbereiden op de iOS downgrade. Om dit te doen:
- Sluit uw iPhone met een Lightning-kabel aan op uw pc of Mac.
- Plaats uw iPhone in de herstelmodus volgens de methode die in de onderstaande sectie wordt beschreven.
Uw iPhone in de herstelmodus plaatsen
Eenmaal in de herstelmodus verliest u alle gegevens van uw tijd met het nieuwste iOS, dus als u een back-up wilt maken, moet u dat doen voordat u de onderstaande stappen volgt.
- iPhone 8 of nieuwer, inclusief iPhone SE (2e generatie): Druk op de volume omhoog-knop en laat deze snel los. Druk op de knop volume omlaag en laat deze los. Houd vervolgens de zijknop ingedrukt totdat u het scherm met de herstelmodus ziet.
- iPhone 7: Houd de knoppen Volume omlaag en Aan/uit ingedrukt totdat u het scherm met de herstelmodus ziet.
- iPhone 6s of ouder: Houd de thuisknop en aan/uit-knop ingedrukt totdat u het scherm met de herstelmodus ziet.
Stap 5: Apparaat herstellen naar gedowngradede iOS versie
Herinnert u zich nog dat ISPW-bestand dat we gedownload hebben? Nu gaan we het gebruiken om uw apparaat terug te zetten naar de vorige software. Terwijl uw iPhone nog op uw computer is aangesloten, volgt u de onderstaande stappen:
- Als u macOS Catalina of nieuwer gebruikt, open dan Finder en klik op uw iPhone in de zijbalk. (Open iTunes als u een pc of software ouder dan macOS Catalina gebruikt).
- Houd de Shift-toets (PC) of Option-toets (Mac) ingedrukt en klik op de knop Herstellen.
- Selecteer het .ipsw-bestand dat u eerder hebt gedownload.
- Klik op Openen.
- Klik op Akkoord om de Algemene voorwaarden van Apple te accepteren.
Het proces om uw apparaat te herstellen begint en zal ongeveer 15 minuten duren.
Stap 6: Back-up op iPhone herstellen
Zodra uw iPhone hersteld is, bevat het een schone kopie van de eerdere iOS-versie die u gedownload heeft. Om uw teksten, apps en andere gegevens terug op de telefoon te krijgen, moet u een back-up terugzetten. Zoals eerder vermeld, kunt u niet herstellen vanaf een back-up die na uw laatste iOS-update is gemaakt, dus u zult een oudere back-up moeten gebruiken. Hier leest u hoe u een iPhone-back-up herstelt:
- Als u macOS Catalina of nieuwer gebruikt, open dan Finder en klik op uw iPhone in de zijbalk. (Open iTunes als u een pc of software ouder dan macOS Catalina gebruikt).
- Selecteer Back-up herstellen.
- Selecteer de iOS back-up die u wilt herstellen. (Controleer of het de juiste is door naar de datum van de back-up te kijken).
- Als u herstelt vanuit een versleutelde back-up, voer dan uw wachtwoord in wanneer daarom wordt gevraagd.
Houd uw apparaat aangesloten op uw computer terwijl het herstelproces wordt voltooid. Als het klaar is, draait uw iPhone op de door u geselecteerde versie van de software en beschikt u over alle gegevens tot het moment van de teruggezette update. Dat is alles! Als u geïnteresseerd bent, kunt u ook leren hoe u de servicegeschiedenis op uw iPhone kunt controleren.