Gek op widgets? We hebben een lijst samengesteld met leuke manieren om je iPhone-pictogrammen bij te werken, waaronder hoe je aangepaste app-pictogrammen instelt, ideeën voor widgets met een thema toevoegt en de grootte van widgets wijzigt. We laten je ook kennismaken met alle nieuwe widget- en app-pictogramfuncties van iOS 18, zoals het wijzigen van de kleur van je app-pictogrammen en het plaatsen van pictogrammen en widgets waar je maar wilt op je startscherm. Laten we beginnen met hoe je je startscherm op de iPhone kunt aanpassen en persoonlijker kunt maken.
Widgets aanpassen met Widgetsmith
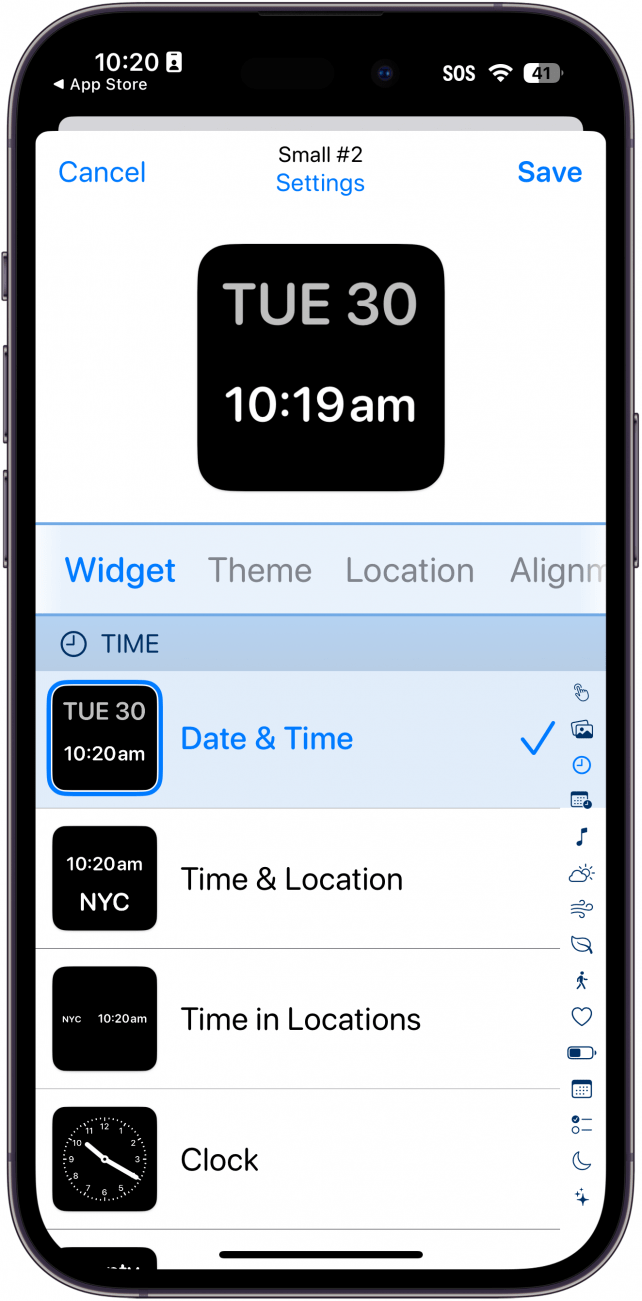
Met behulp van apps van derden kun je je startscherm op allerlei verschillende manieren aanpassen, zodat het eruitziet als een videogame, een favoriete tv-show, enzovoort. De populairste app op dit moment voor het aanpassen van widgets is Widgetsmith, die gratis verkrijgbaar is in de Apple App Store. Met deze app kun je widgets inplannen, ideeën voor het Home Screen met een thema creëren en aangepaste klokken aan je iPhone toevoegen. Als je wilt weten hoe je van een app een widget op je iPhone kunt maken, is Widgetsmith je beste keuze. Probeer het eens als je het startscherm van je iPhone wilt aanpassen!
 Ontdek de verborgen functies van je iPhoneKrijg dagelijks een tip (met schermafbeeldingen en duidelijke instructies) zodat je je iPhone in slechts één minuut per dag onder de knie hebt.
Ontdek de verborgen functies van je iPhoneKrijg dagelijks een tip (met schermafbeeldingen en duidelijke instructies) zodat je je iPhone in slechts één minuut per dag onder de knie hebt.
Widgets van de Vandaagweergave naar je startscherm verplaatsen
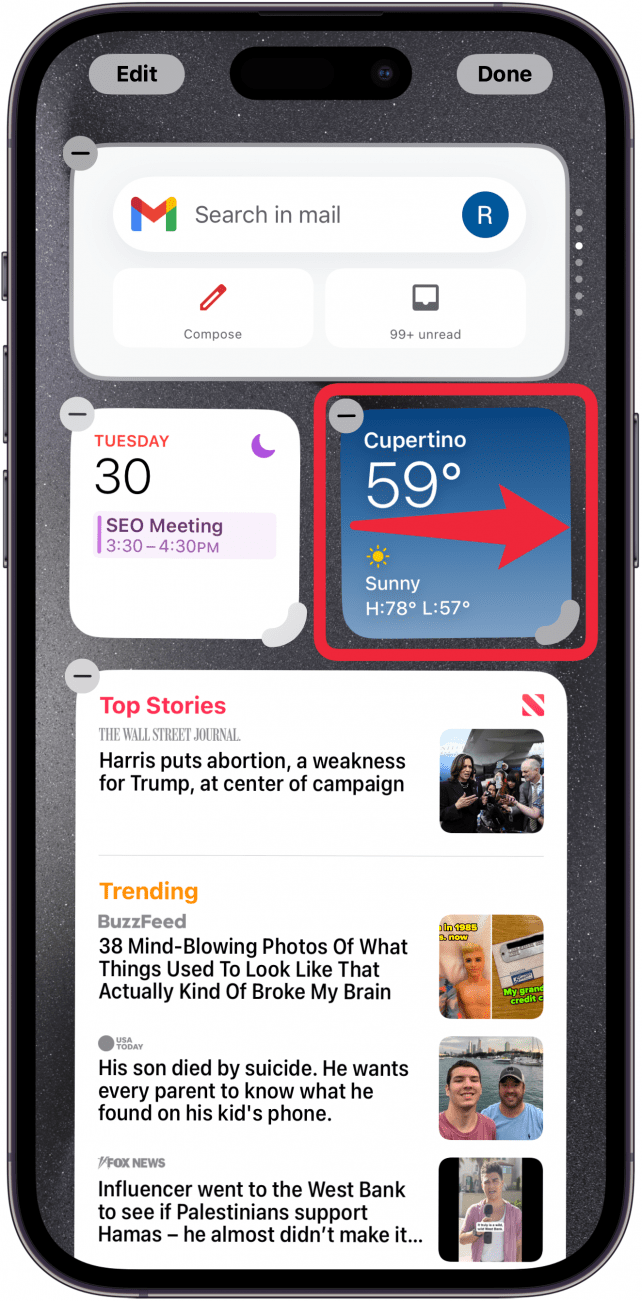
Widgets zijn een leuke en dynamische manier om je startscherm op te leuken, en je kunt er gemakkelijk mee beginnen door er een paar te lenen uit de Vandaagweergave (die je opent door naar rechts te vegen totdat je op de pagina komt die één scherm voorbij je eerste startscherm ligt). Als je wilt weten hoe je widgets op je iPhone kunt verplaatsen, druk je gewoon op je scherm totdat het naar de bewerkingsmodus gaat (pictogrammen beginnen te wiebelen) en sleep je de widget naar je startscherm. Voor de volledige selectie widgets ga je naar de bewerkingsmodus, tik je op het plus-symbool linksboven en selecteer je de widget die je wilt toevoegen. Om te verwijderen, selecteer je het min-symbool bovenaan een widget in de bewerkingsmodus.
Widgetgrootte wijzigen op je iPhone
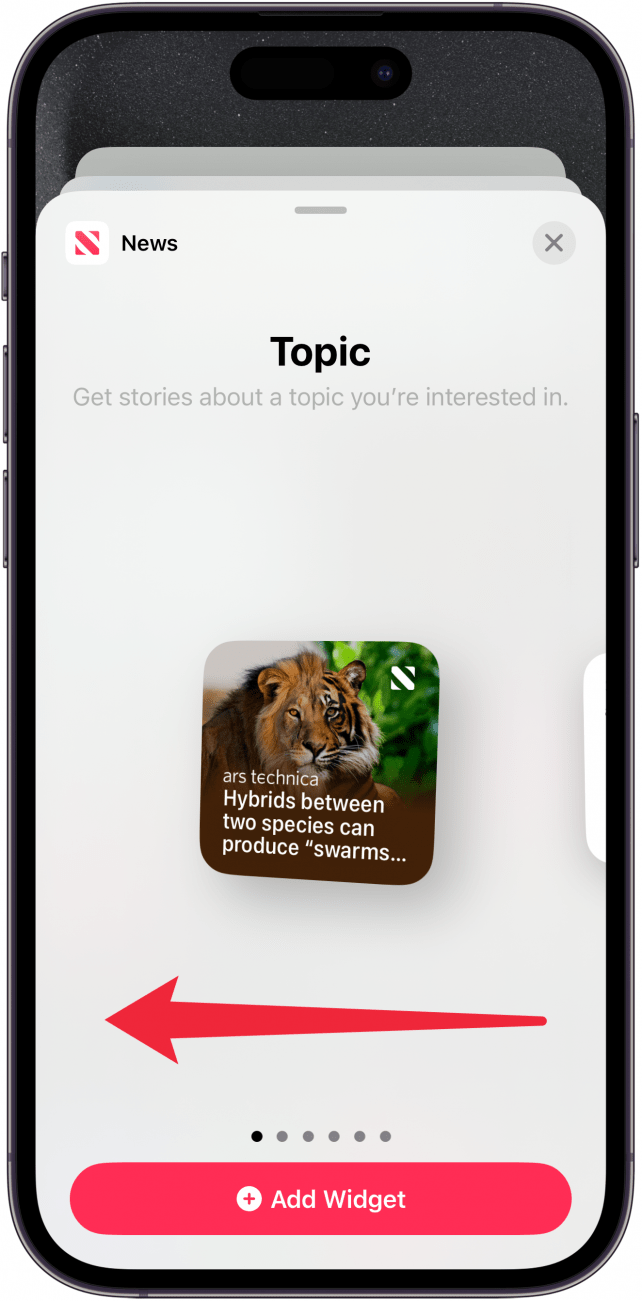
Gek op widgets? We hebben een lijst samengesteld met leuke manieren om je iPhone-pictogrammen bij te werken, waaronder hoe je aangepaste app-pictogrammen instelt, ideeën voor widgets met een thema toevoegt en de grootte van widgets wijzigt. We laten je ook kennismaken met alle nieuwe widget- en app-pictogramfuncties van iOS 18, zoals het wijzigen van de kleur van je app-pictogrammen en het plaatsen van pictogrammen en widgets waar je maar wilt op je startscherm. Laten we beginnen met hoe je je startscherm op de iPhone kunt aanpassen en persoonlijker kunt maken.
Widgets aanpassen met Widgetsmith
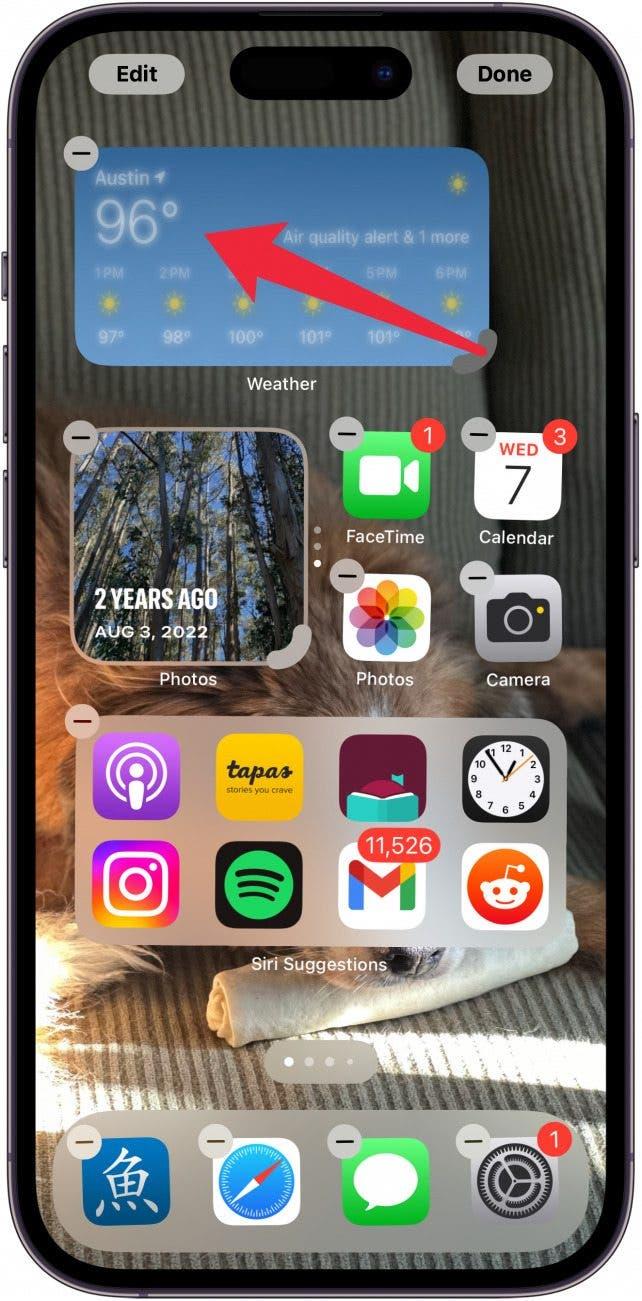
Met behulp van apps van derden kun je je startscherm op allerlei verschillende manieren aanpassen, zodat het eruitziet als een videogame, een favoriete tv-show, enzovoort. De populairste app op dit moment voor het aanpassen van widgets is Widgetsmith, die gratis verkrijgbaar is in de Apple App Store. Met deze app kun je widgets inplannen, ideeën voor het Home Screen met een thema creëren en aangepaste klokken aan je iPhone toevoegen. Als je wilt weten hoe je van een app een widget op je iPhone kunt maken, is Widgetsmith je beste keuze. Probeer het eens als je het startscherm van je iPhone wilt aanpassen!
Ontdek de verborgen functies van je iPhoneKrijg dagelijks een tip (met schermafbeeldingen en duidelijke instructies) zodat je je iPhone in slechts één minuut per dag onder de knie hebt.
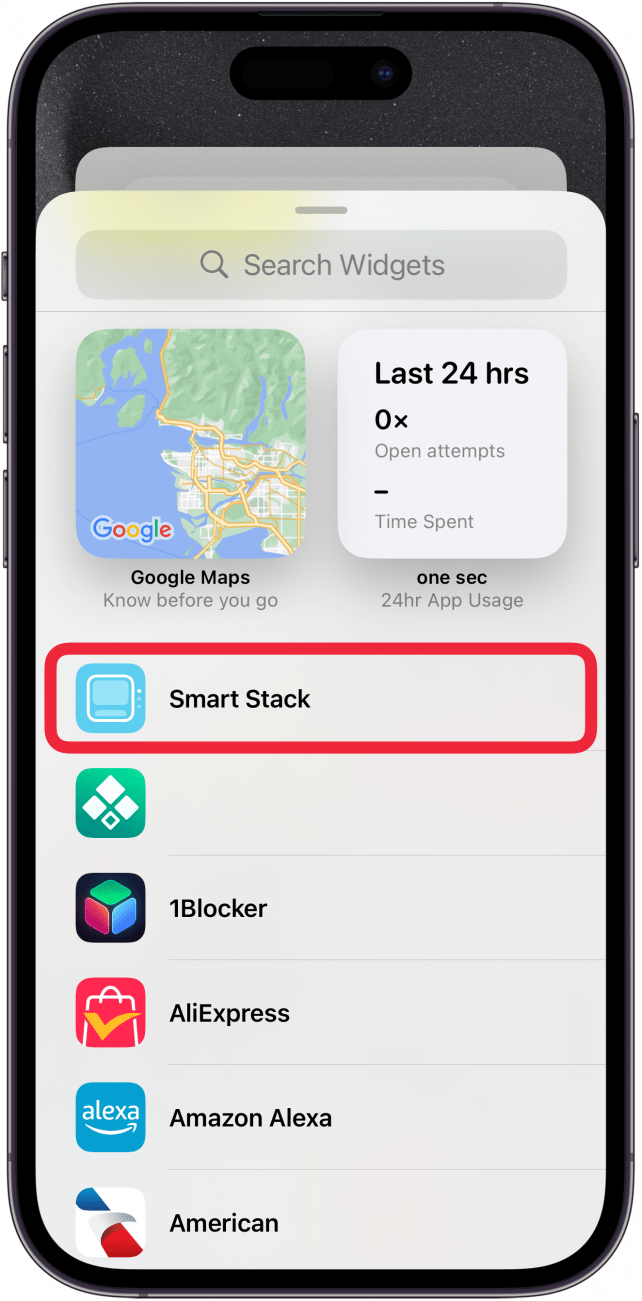
Widgets van de Vandaagweergave naar je startscherm verplaatsen
Widgets zijn een leuke en dynamische manier om je startscherm op te leuken, en je kunt er gemakkelijk mee beginnen door er een paar te lenen uit de Vandaagweergave (die je opent door naar rechts te vegen totdat je op de pagina komt die één scherm voorbij je eerste startscherm ligt). Als je wilt weten hoe je widgets op je iPhone kunt verplaatsen, druk je gewoon op je scherm totdat het naar de bewerkingsmodus gaat (pictogrammen beginnen te wiebelen) en sleep je de widget naar je startscherm. Voor de volledige selectie widgets ga je naar de bewerkingsmodus, tik je op het plus-symbool linksboven en selecteer je de widget die je wilt toevoegen. Om te verwijderen, selecteer je het min-symbool bovenaan een widget in de bewerkingsmodus.
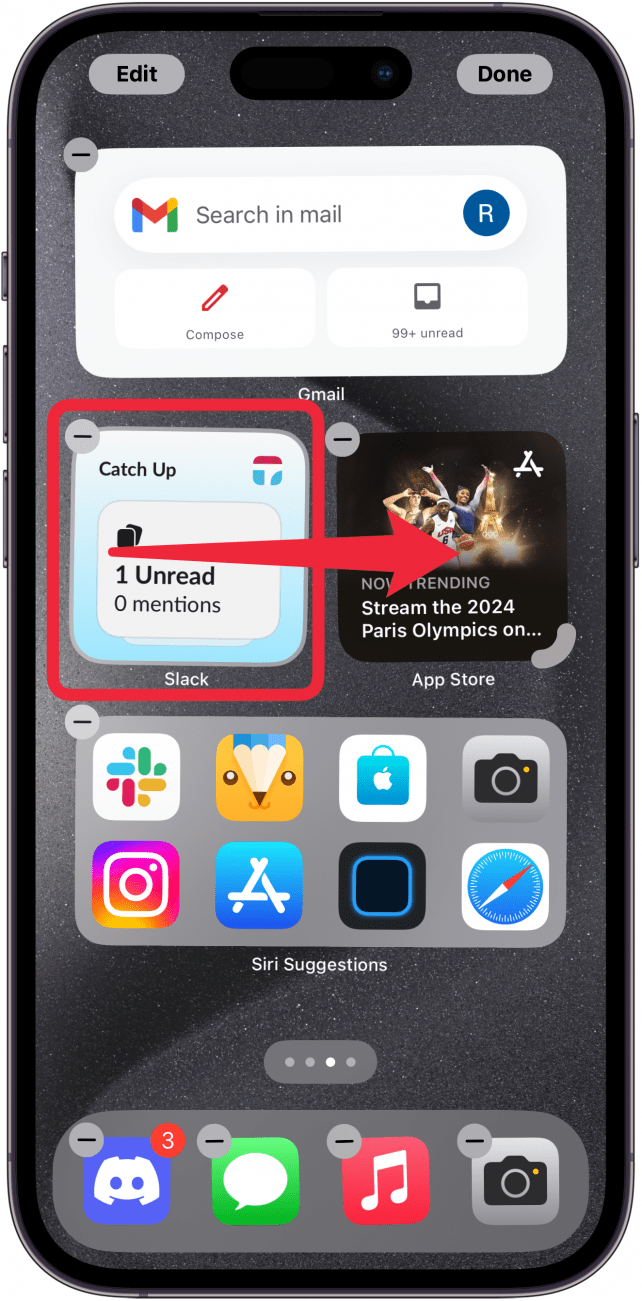
Widgetgrootte wijzigen op je iPhone
De kers op de taart in dit buffet van widgetopties is de mogelijkheid om de grootte van je widget te kiezen. Misschien wil je dat je foto’s het grootste deel van je startscherm in beslag nemen, of misschien wil je het weer subtiel in een hoekje hebben. Wat je voorkeur ook is, je kunt eenvoudig de grootte van je widgets kiezen. Wanneer je [een widget aan je beginscherm toevoegt] (https://www.iphonelife.com/content/iphone-homescreen-widgets#How%20to%20Customize%20and%20Resize%20Widgets%20in%20iOS%2014), scrol je gewoon door de grootteopties en kies je of je een klein vierkant, een grotere rechthoek of een groot vierkant wilt.
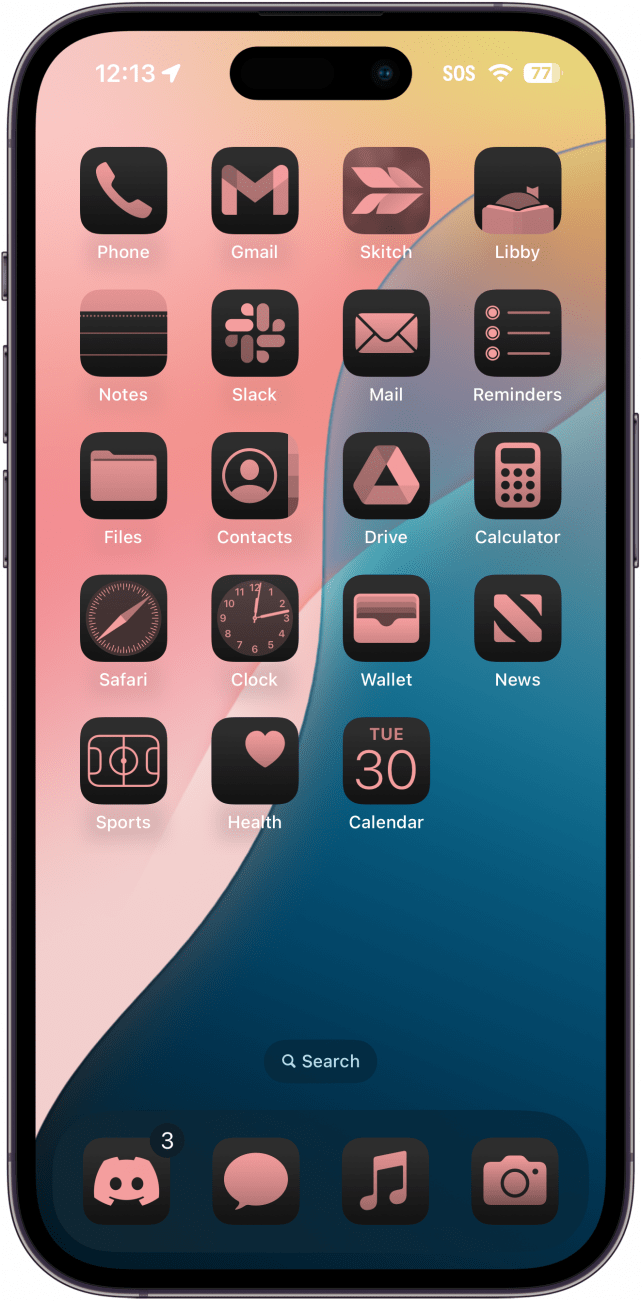
De grootte van je widgets bewerken
Wat als je, nadat je de grootte van je widgets hebt gekozen, beseft dat je eigenlijk liever een andere grootte hebt? Misschien maakt je widget Foto’s het nu te moeilijk om je favoriete apps te openen, of misschien wil je dat je widget Weer groter is zodat je de wekelijkse weersvoorspelling kunt zien. Geen zorgen! Met iOS 18 kun je het formaat van je widget direct vanaf het beginscherm aanpassen! Ga gewoon naar de jiggle-modus en sleep de hoek van de widget naar binnen of buiten om hem groter of kleiner te maken.
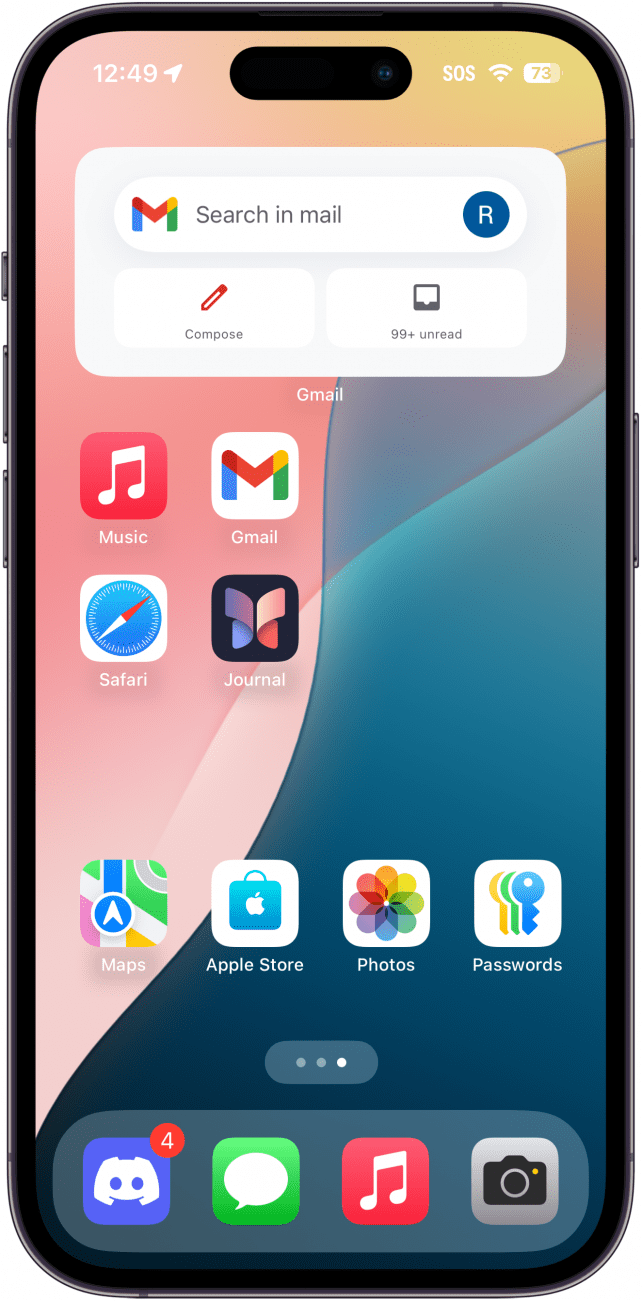
Gebruik Apple Smart Stacks
Als je meerdere widgets binnen handbereik wilt hebben, maar niet al die ruimte op je startscherm wilt innemen, kun je eenvoudig een Smart Stack toevoegen, die automatisch selecteert wat bovenaan komt op basis van je gebruikspatronen. De stappen om een Smart Stack op je iPhone te maken zijn eenvoudig, maar de moeite waard!
Widget stapels aanpassen
- Niet iedereen is tevreden met de widgets in de Smart Stacks van Apple. Om een aangepaste widgetstapel te maken, voeg je gewoon de widgets die je leuk vindt toe aan je startscherm en vervolgens, terwijl je nog steeds in de bewerkingsmodus bent, sleep je de widgets op elkaar om de stapel te maken. Alle widgets moeten dezelfde grootte hebben om dit te laten werken. Je kunt ook [widgets uit een stapel verwijderen of de volgorde veranderen waarin widgets in een stapel verschijnen] (https://www.iphonelife.com/content/ios-widget-stacks-your-complete-guide#How%20to%20Add%20a%20Smart%20Stack%20to%20Your%20Home%20Screen).
- App-pictogrammen op iPhone wijzigen
- Gek op widgets? We hebben een lijst samengesteld met leuke manieren om je iPhone-pictogrammen bij te werken, waaronder hoe je aangepaste app-pictogrammen instelt, ideeën voor widgets met een thema toevoegt en de grootte van widgets wijzigt. We laten je ook kennismaken met alle nieuwe widget- en app-pictogramfuncties van iOS 18, zoals het wijzigen van de kleur van je app-pictogrammen en het plaatsen van pictogrammen en widgets waar je maar wilt op je startscherm. Laten we beginnen met hoe je je startscherm op de iPhone kunt aanpassen en persoonlijker kunt maken.

