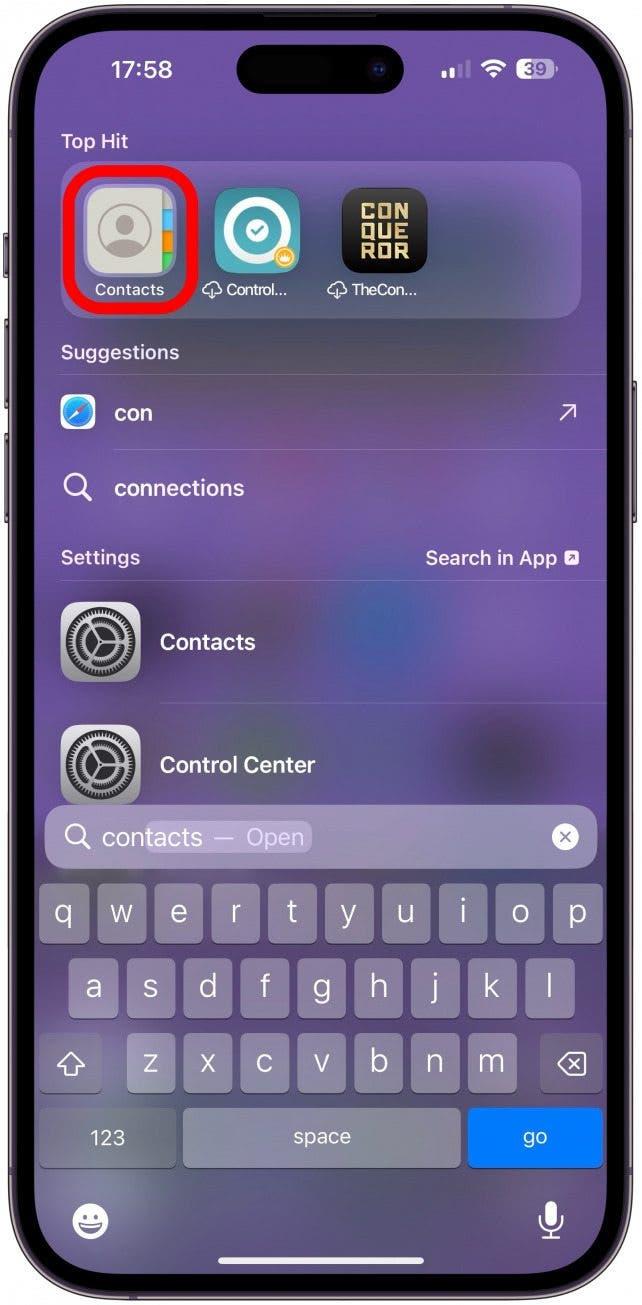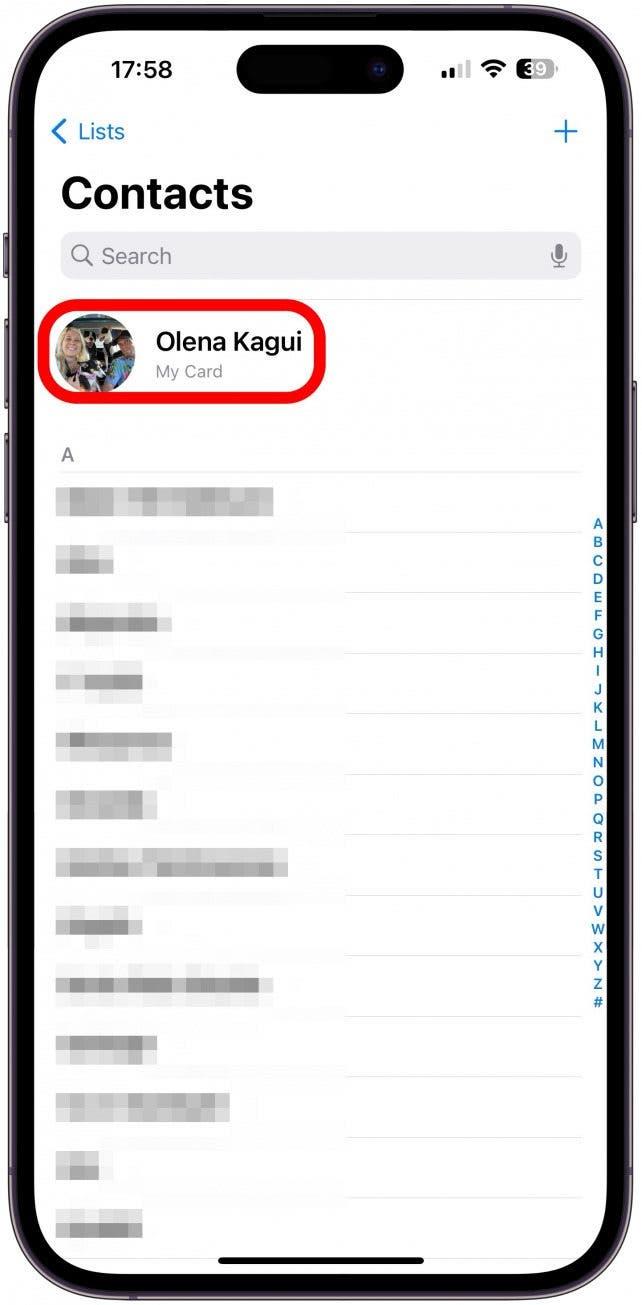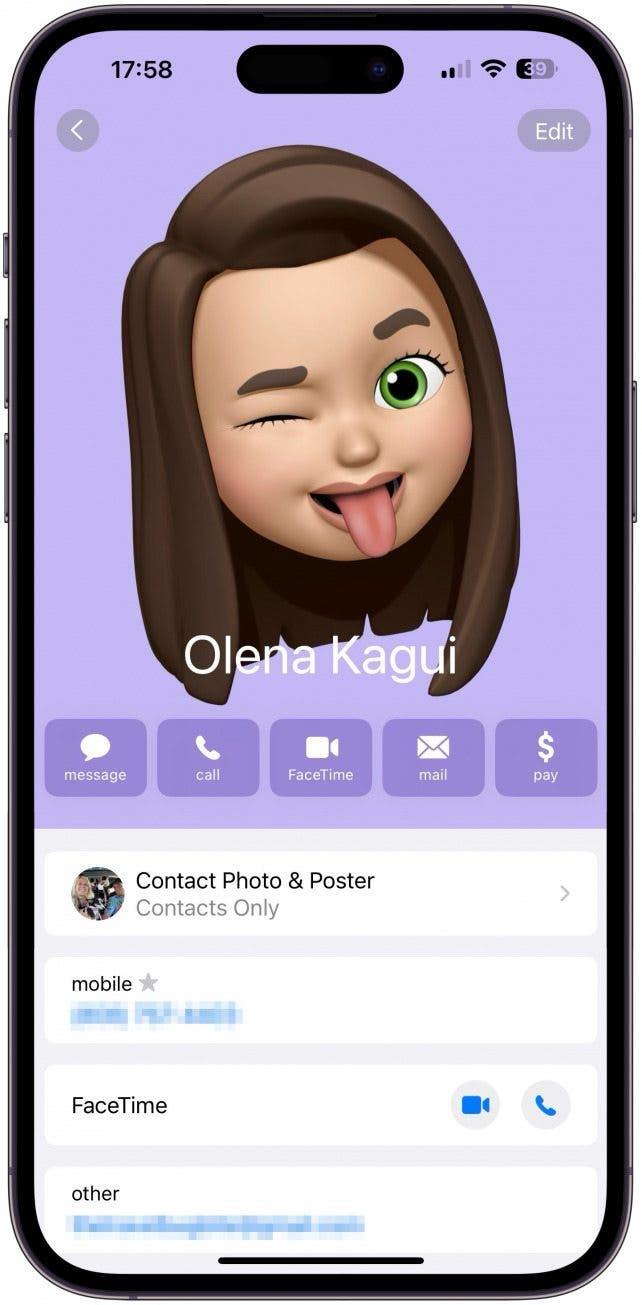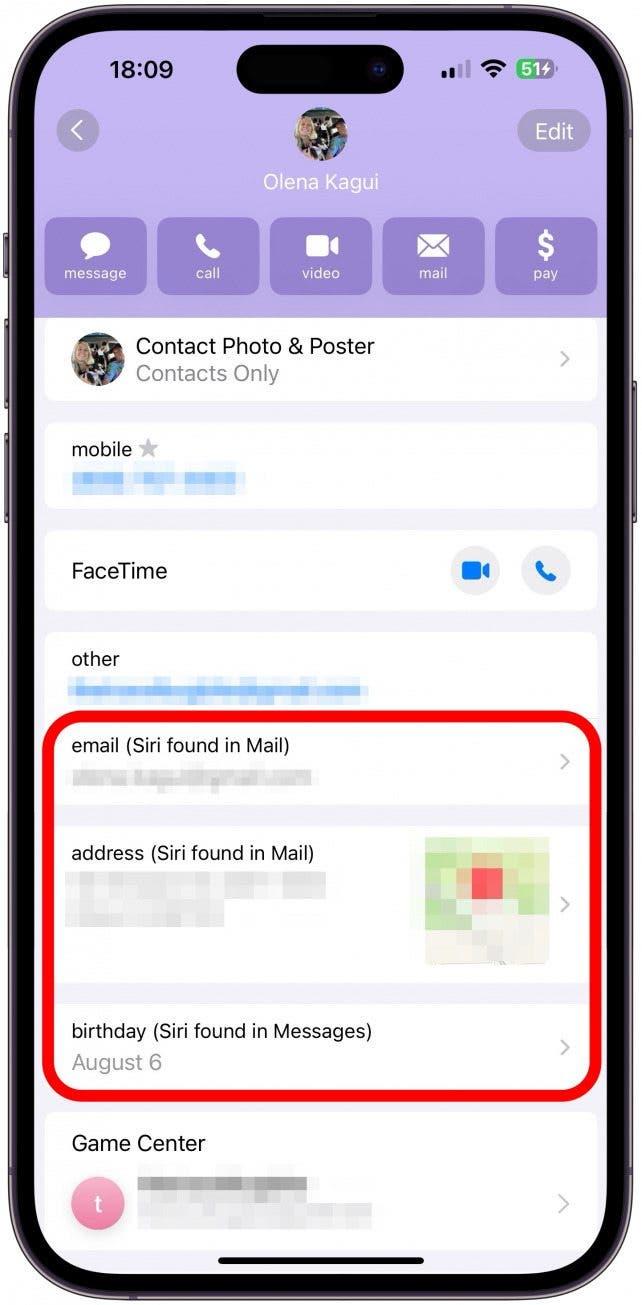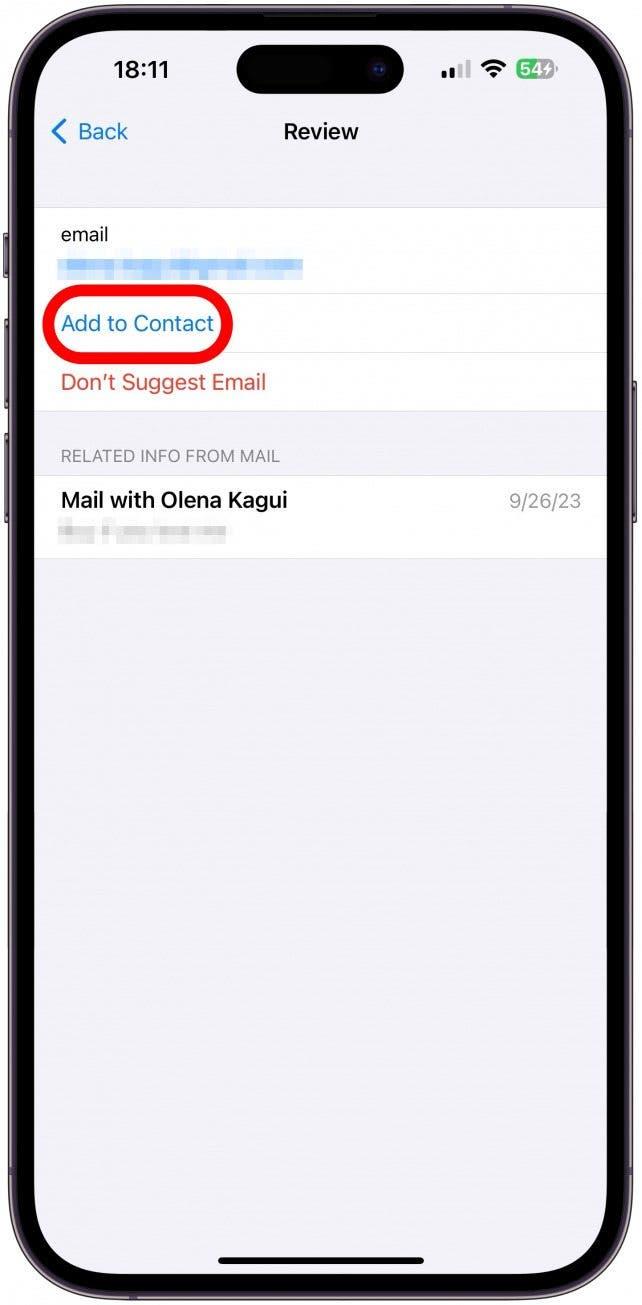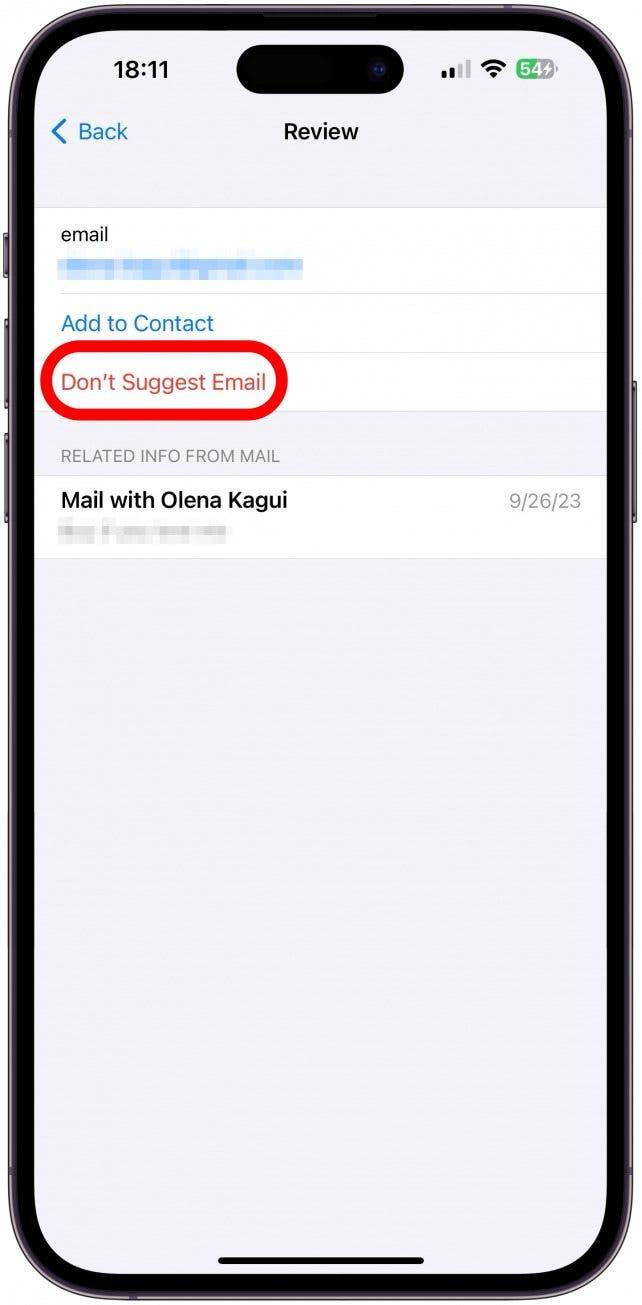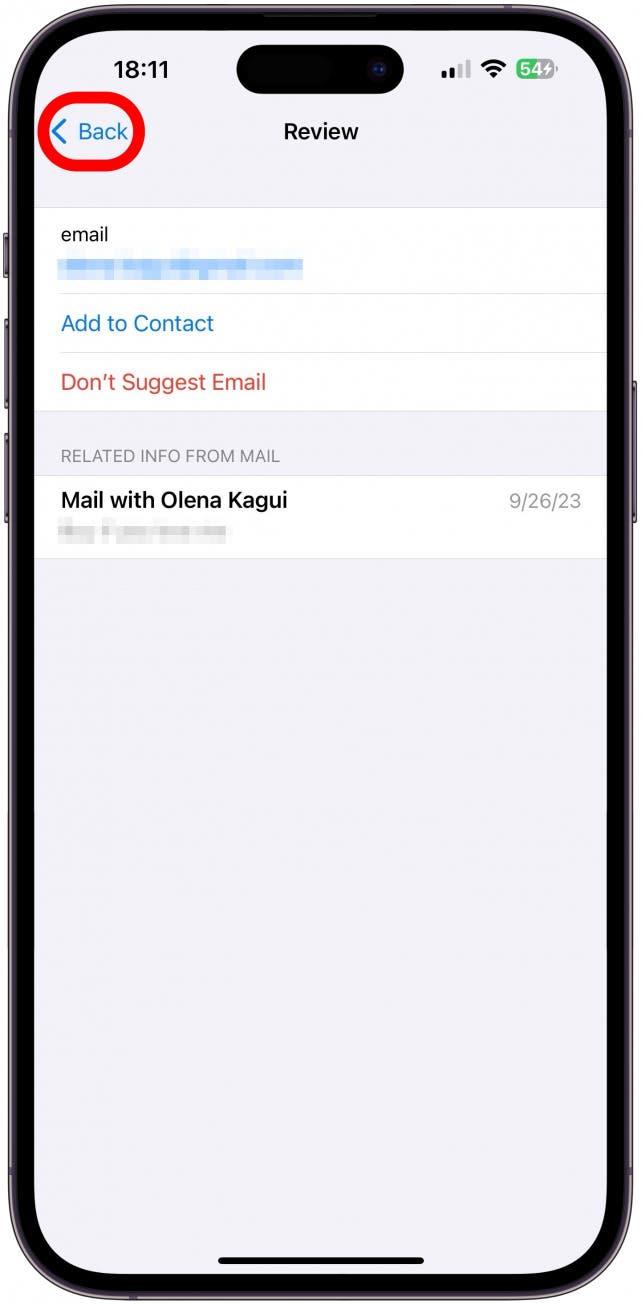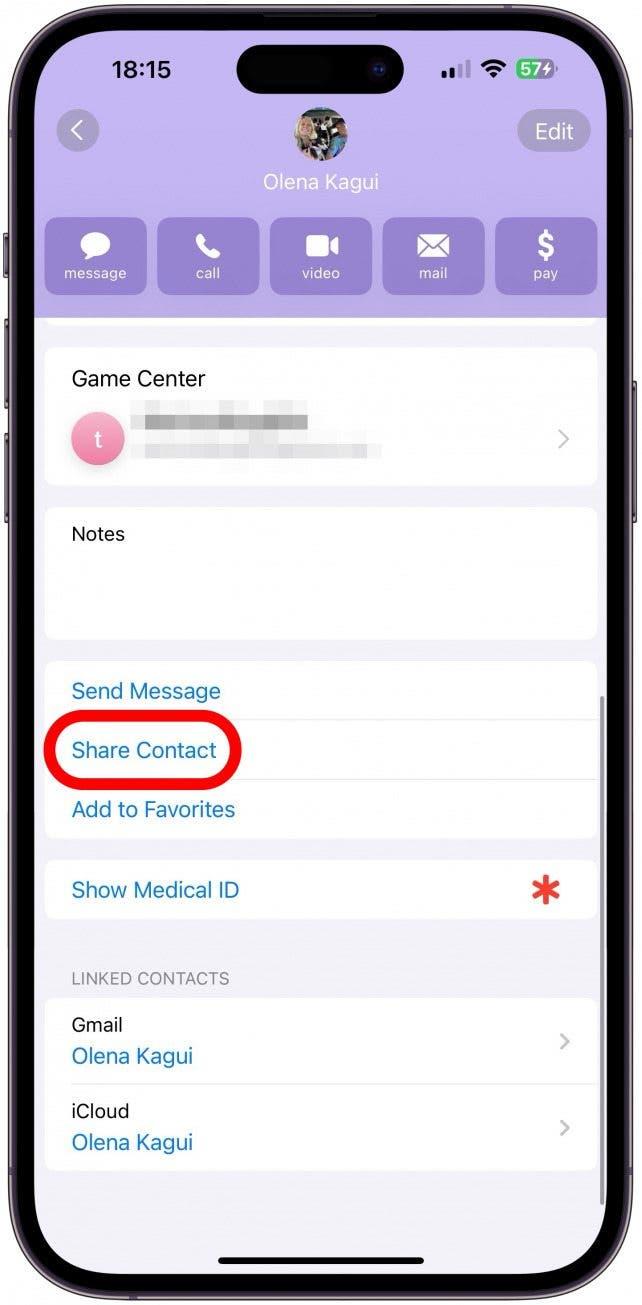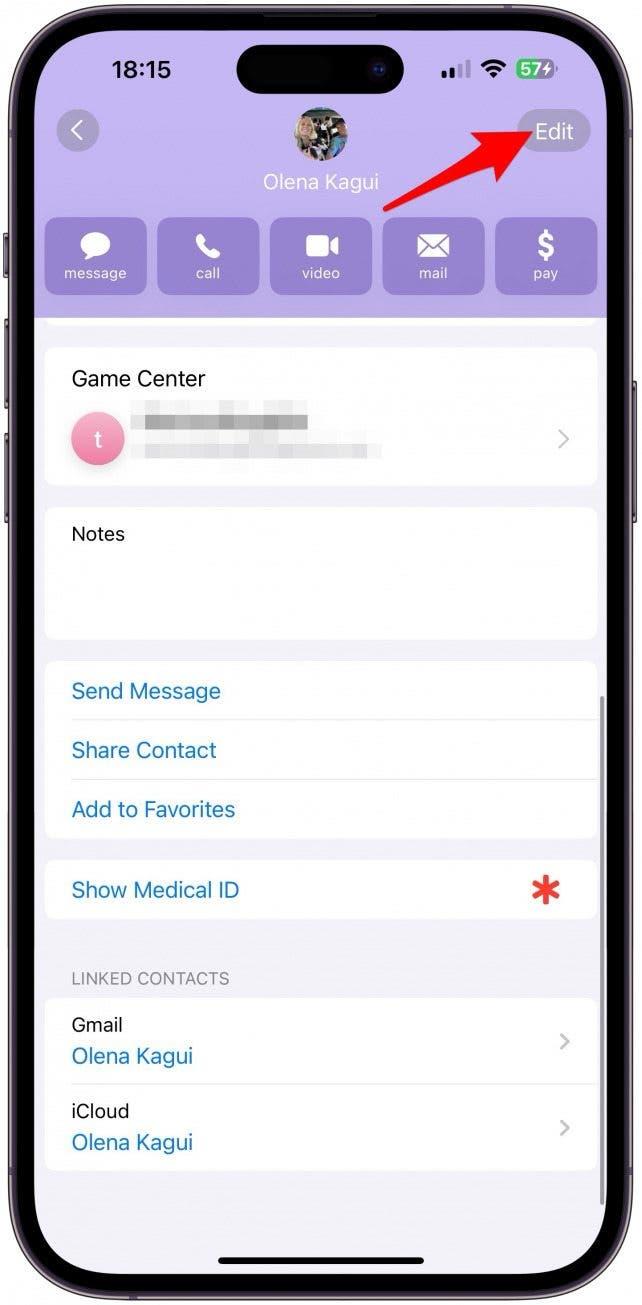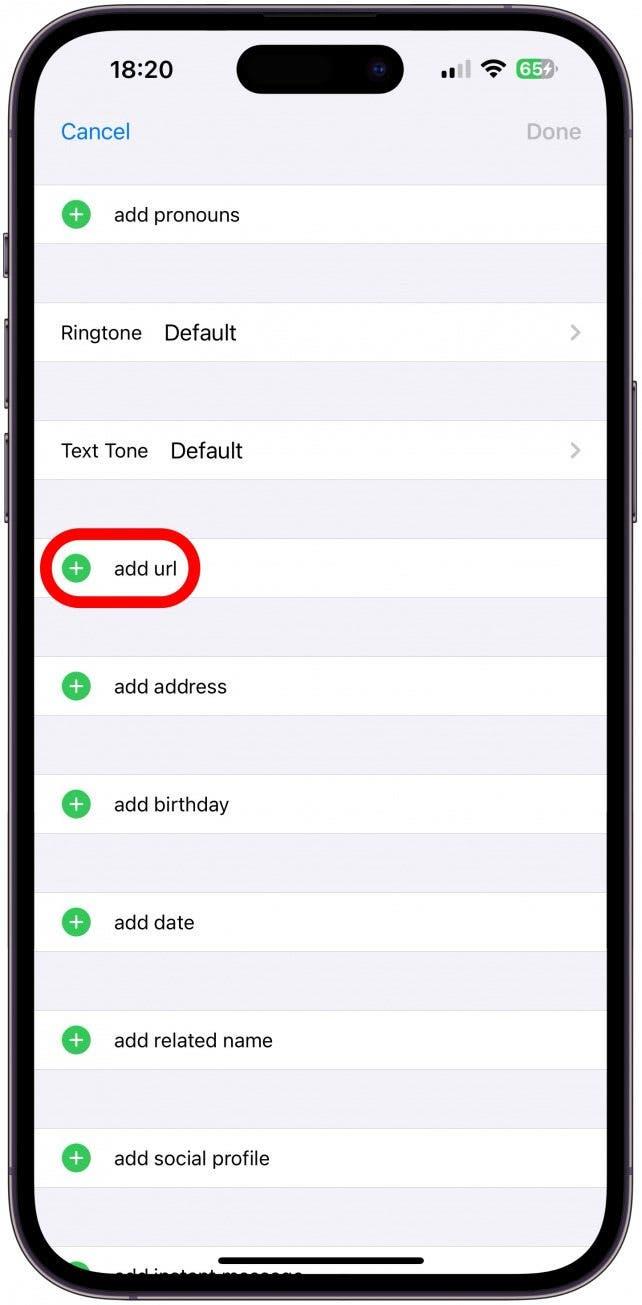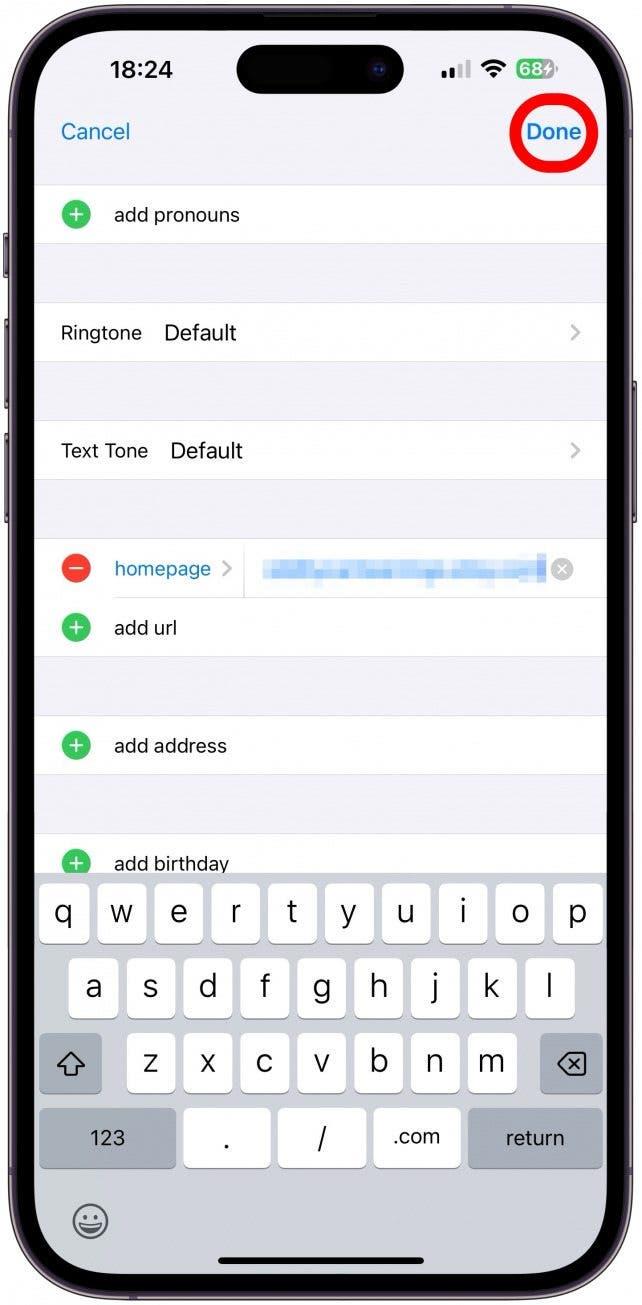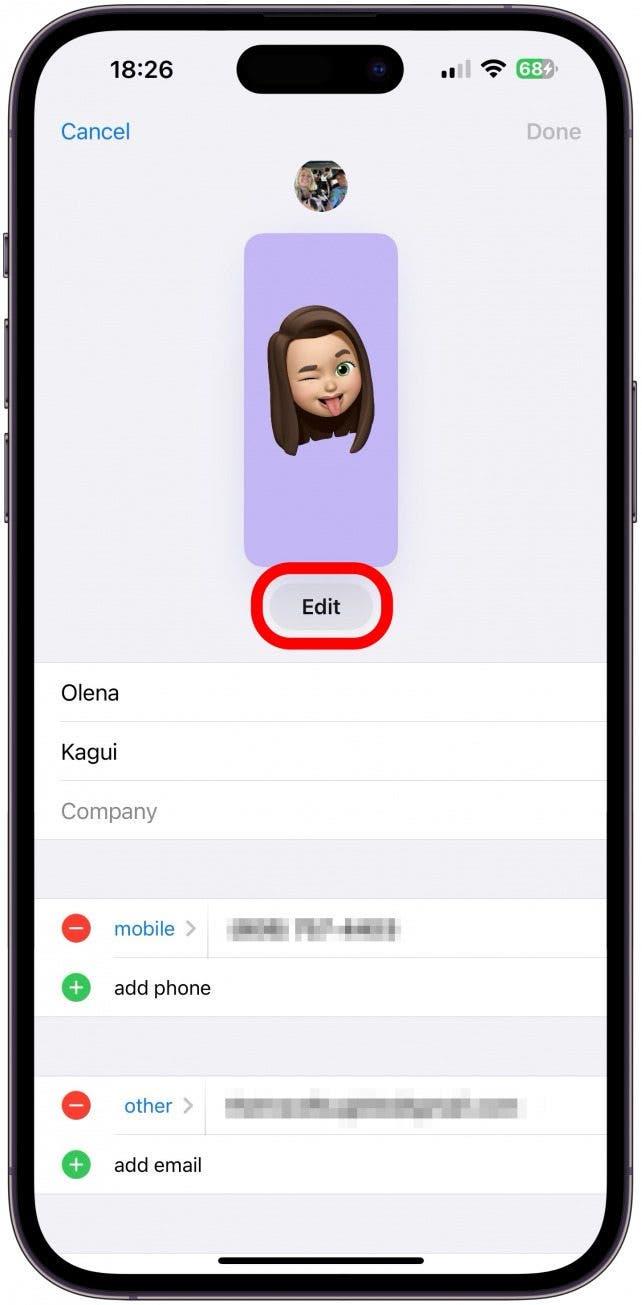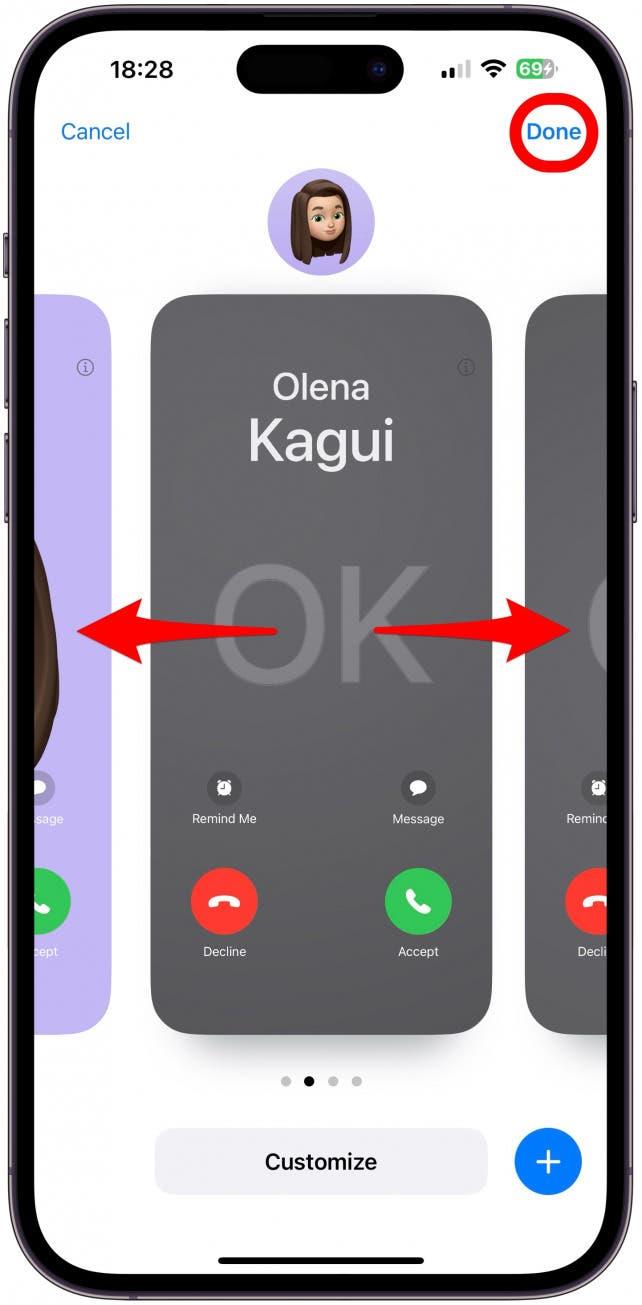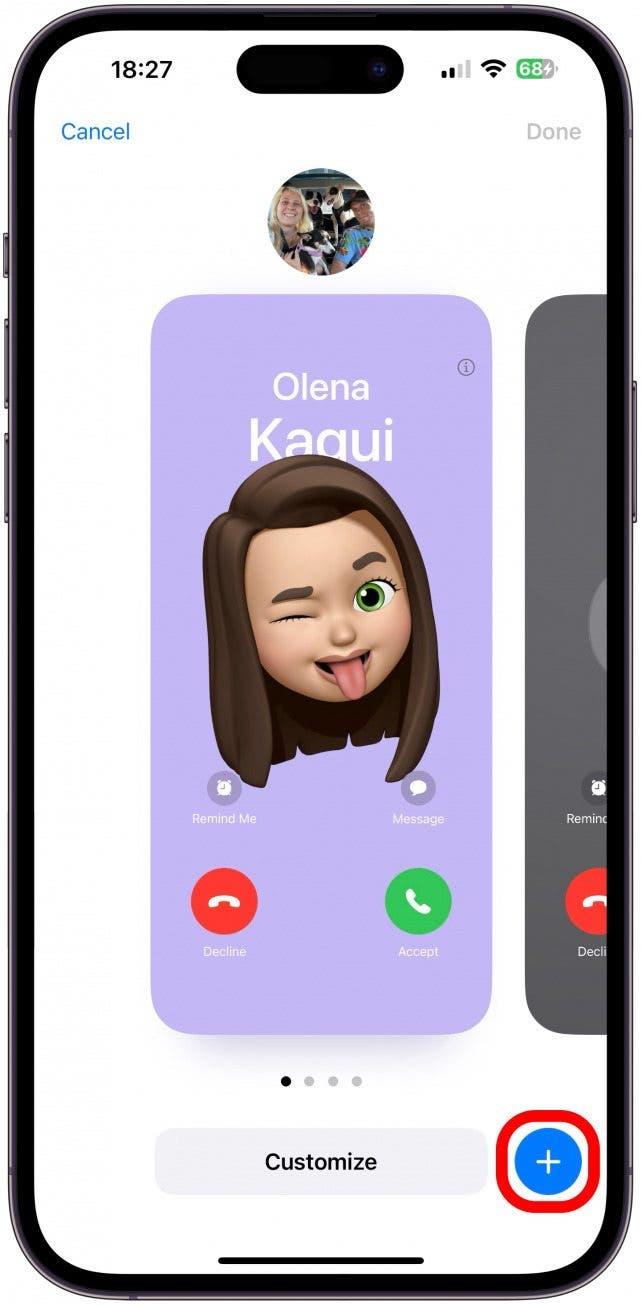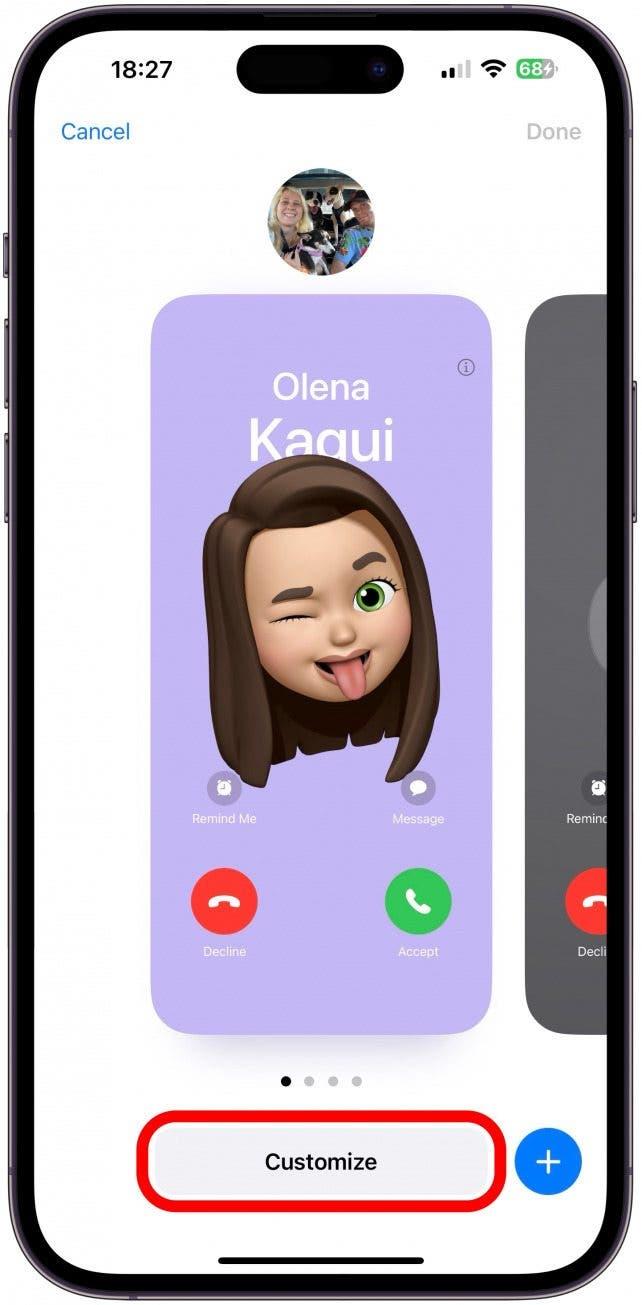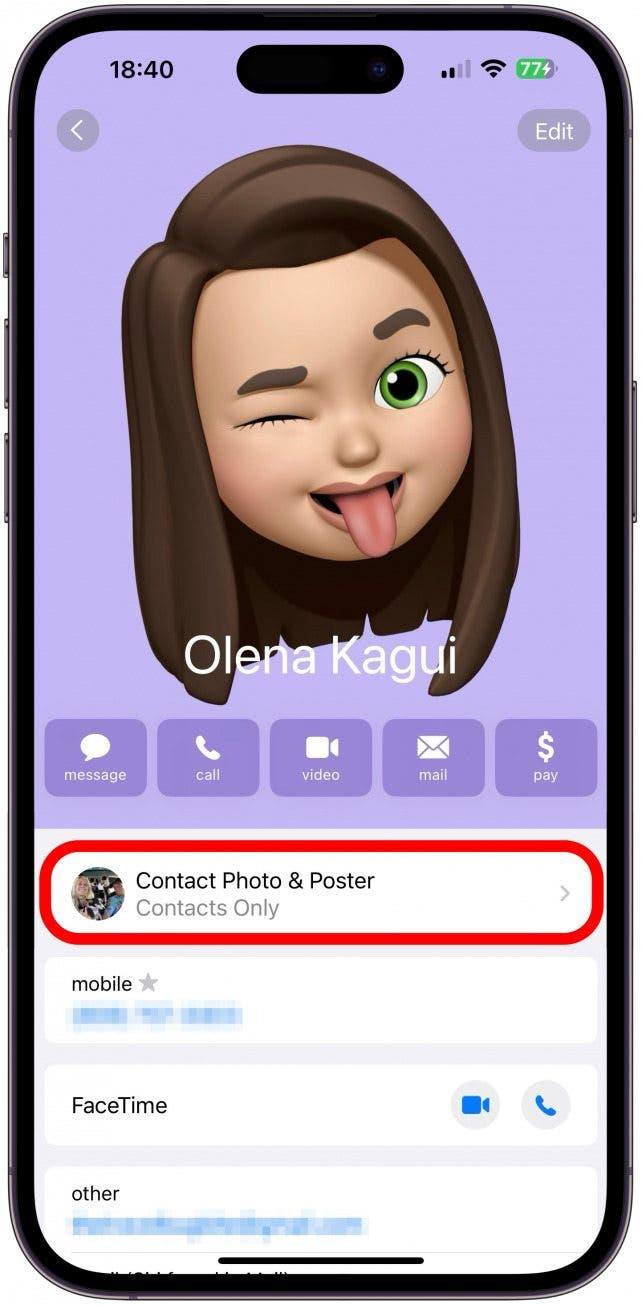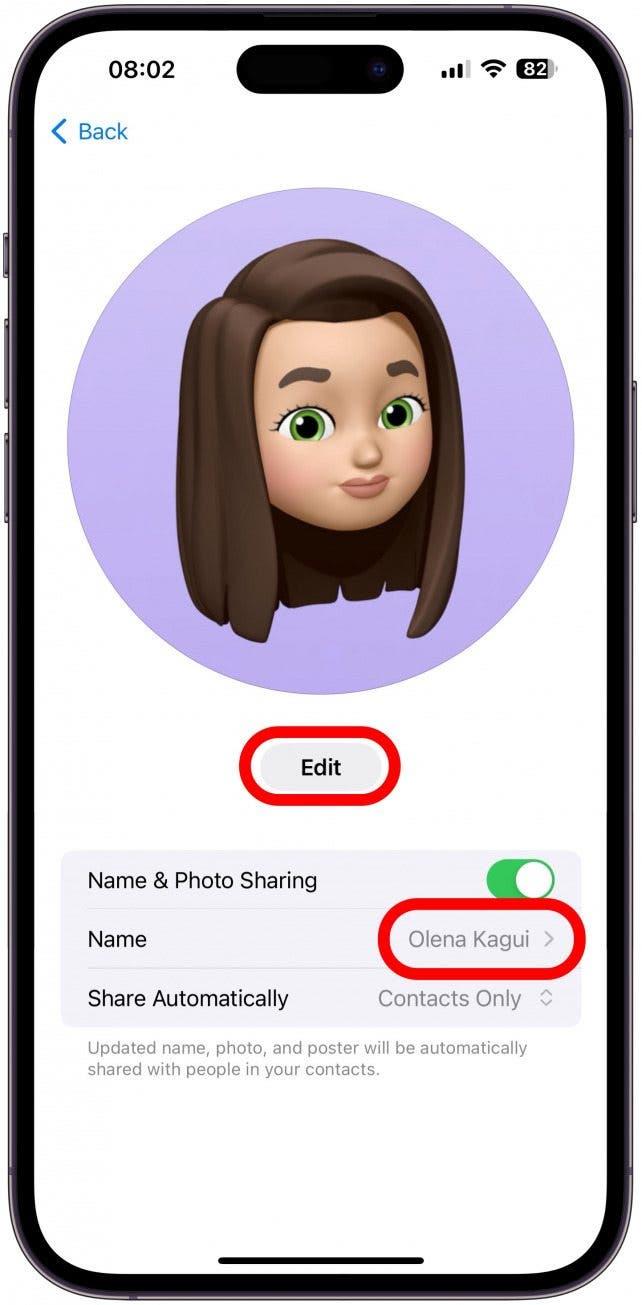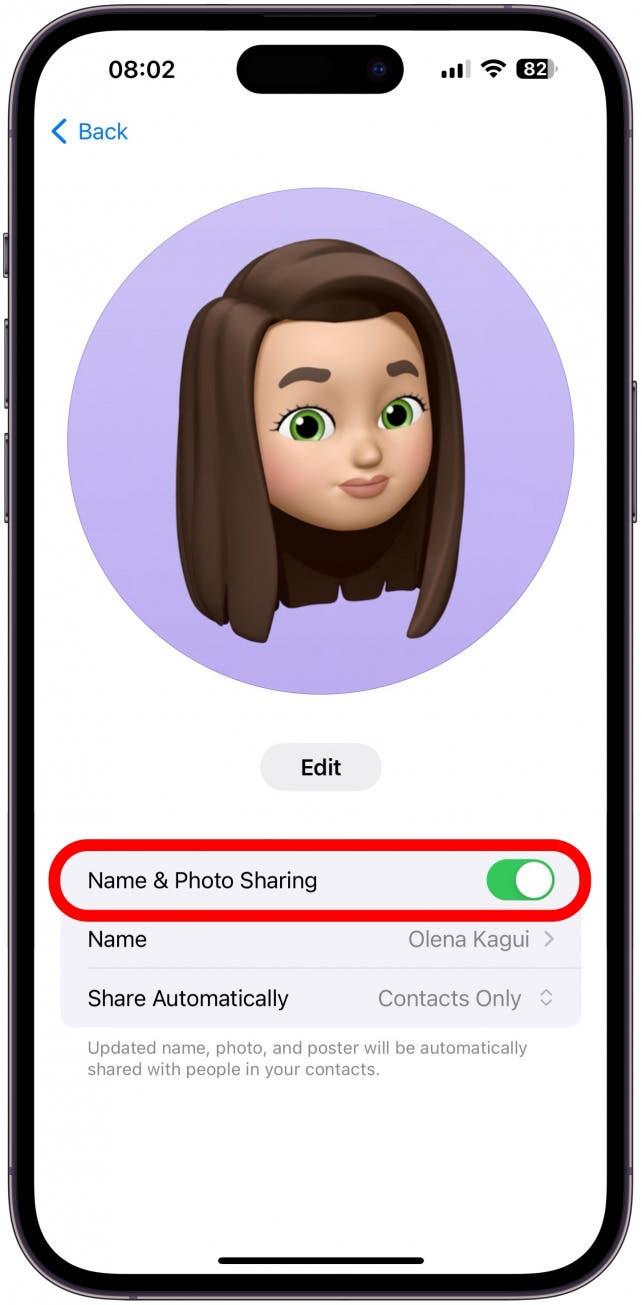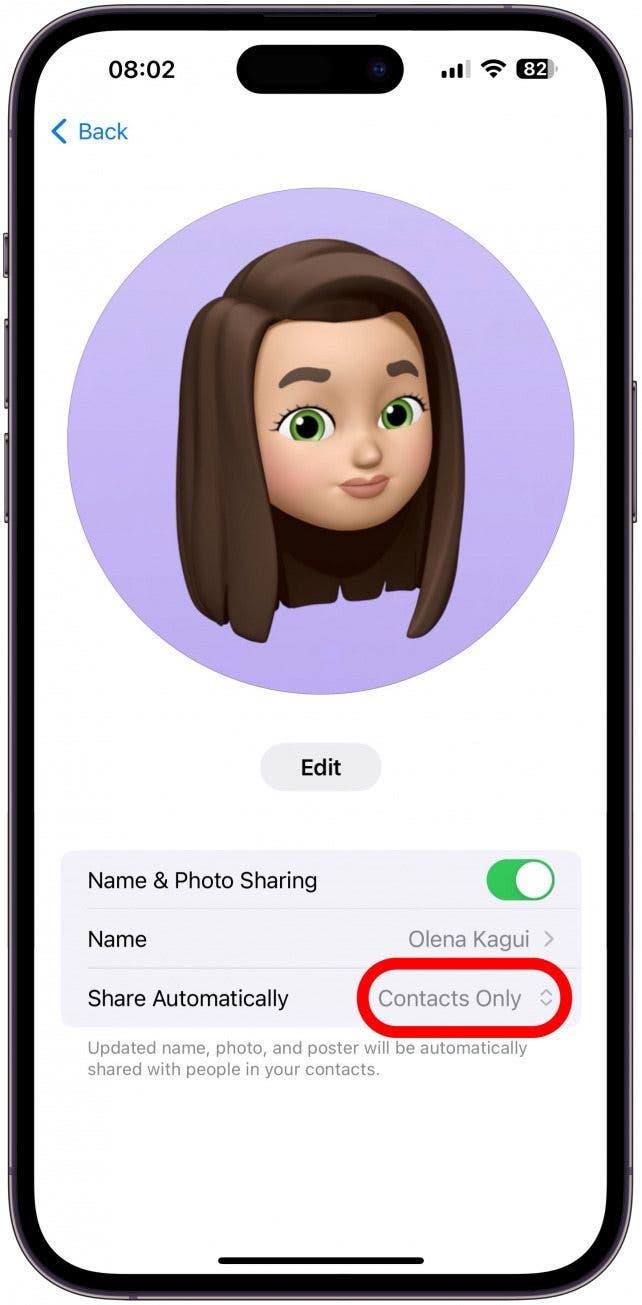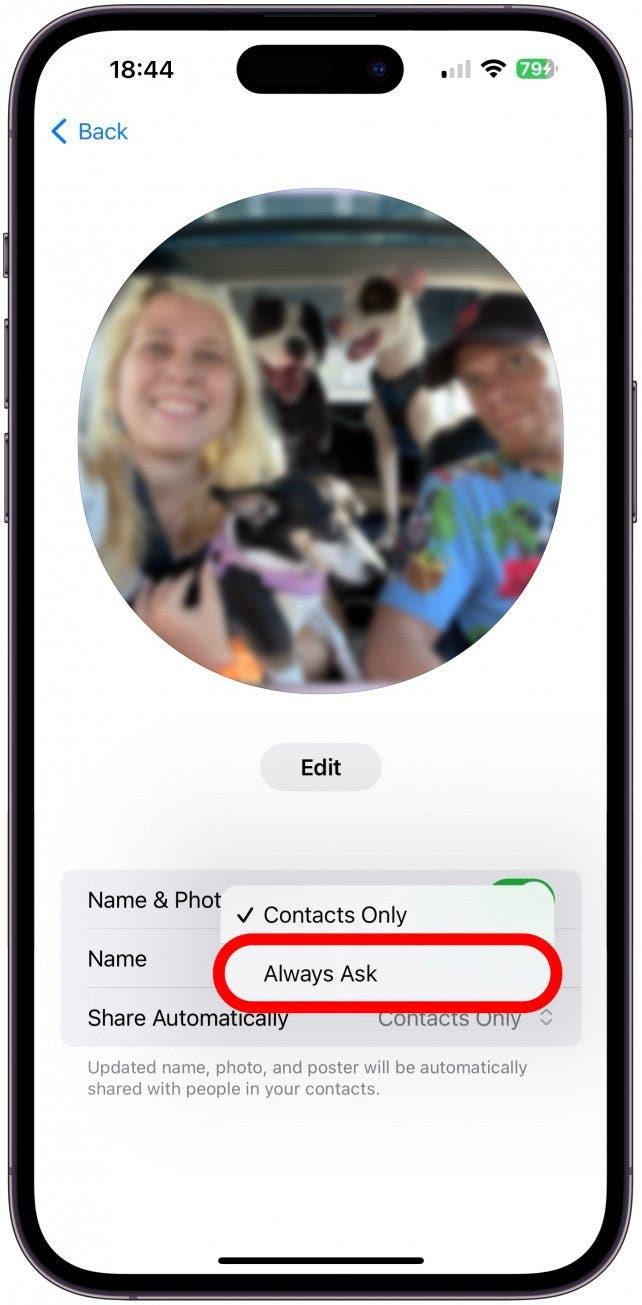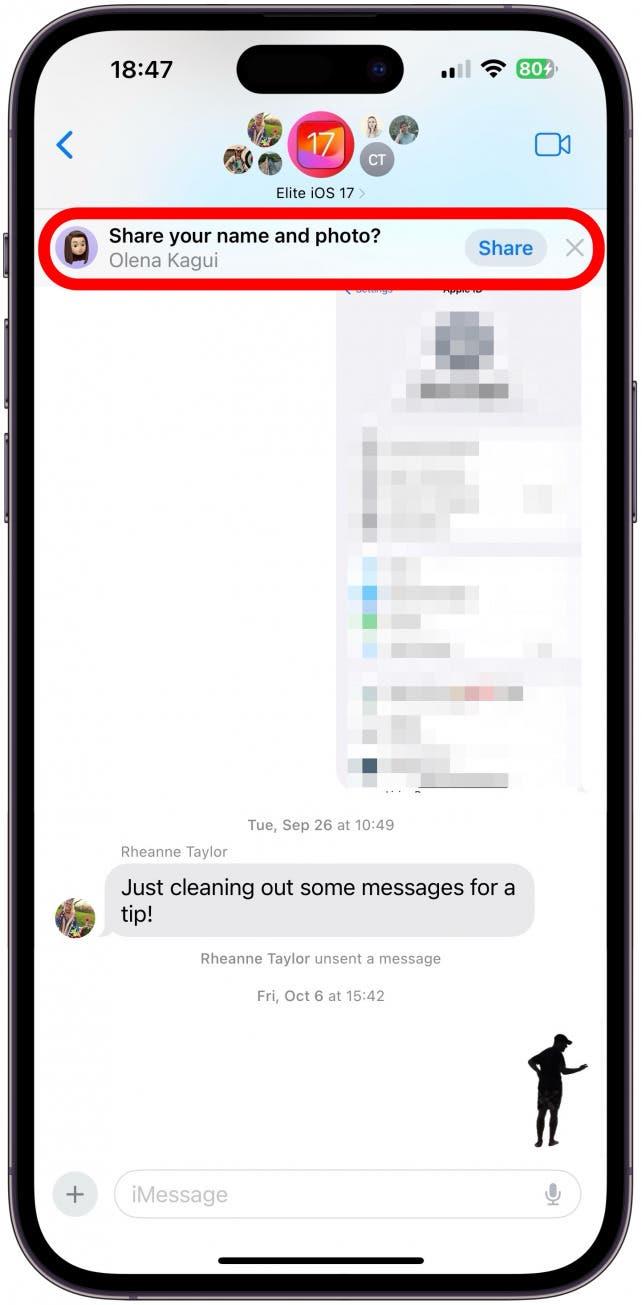iOS 17 kwam met een coole nieuwe manier om uw contactgegevens met andere iPhone-gebruikers te delen. U hoeft alleen maar twee ontgrendelde iPhones tegen elkaar aan te houden en u kunt contactinformatie uitwisselen! Maar wat wordt er precies gedeeld als u op de telefoon van een vreemde tikt? Wij leren u alles wat u moet weten over Contactkaarten en het aanpassen van Contactposter en privacy.
Welke informatie bevat een iPhone-contactkaart?
Als u uw contactpersonen toestaat om uw visitekaartje te zien, zullen zij zien wat er op dat visitekaartje staat (we zullen u hieronder leren hoe u die informatie kunt aanpassen). Contactpersonen hebben toegang tot deze informatie als u hen de juiste machtigingen hebt gegeven of uw visitekaartje met hen hebt gedeeld via sms of NameDrop. Zolang u het met hen deelt, hebben zij toegang tot uw visitekaartje in de apps Contacten, Berichten, FaceTime en Telefoon. Als u hen bijvoorbeeld belt, kunnen zij op het pictogram i tikken en de informatie zien die u hebt verstrekt. De enige keer dat ze meer informatie zien of iets dat u niet expliciet hebt verstrekt, is als ze uw visitekaartje handmatig aanpassen.
Uw iPhone bevat ongelooflijk veel informatie over u, dus het is belangrijk dat u begrijpt wat uw visitekaartje bevat voordat u het deelt. Telkens wanneer u iemand sms’t met informatie over uw adres, verjaardag, familieleden, enz. slaat uw iPhone deze informatie op. Mijn visitekaartje stond vol met suggesties over mijn persoonlijke leven die ik niet met vreemden wil delen. Gelukkig kunt u zelf kiezen welke informatie u met wie en wanneer deelt.
 Ontdek de verborgen functies van uw iPhone Ontvang dagelijks een tip (met schermafbeeldingen en duidelijke instructies) zodat u uw iPhone in slechts één minuut per dag onder de knie kunt krijgen.
Ontdek de verborgen functies van uw iPhone Ontvang dagelijks een tip (met schermafbeeldingen en duidelijke instructies) zodat u uw iPhone in slechts één minuut per dag onder de knie kunt krijgen.
Hoe u het visitekaartje van uw iPhone kunt aanpassen voor meer privacy
U hebt volledige controle over wat anderen over u zien en weten. Hier leest u hoe u uw informatie kunt bekijken en aanpassen:
- Open Contacten op uw iPhone.

- Scroll helemaal naar boven als u daar nog niet bent. Tik op Mijn kaart.

- Hier ziet u uw visitekaartje.

- Als u naar beneden scrollt, ziet u welke informatie u over uzelf hebt opgeslagen. Het kan zijn dat u Siri-suggesties ziet die grijs zijn en gemarkeerd zijn als “Siri gevonden in (app-naam)”.Deze suggesties kunnen uw adres, alternatieve e-mailadressen en telefoonnummers, uw verjaardag, enz. bevatten.

- Als u op de Siri-suggesties tikt, kunt u de optie Toevoegen aan contact zien als u deze in uw visitekaartje wilt opnemen.

- Of u kunt op Niet suggereren (soort gegevens) tikken als Siri’s veronderstelling onjuist is of als u het gewoon niet wilt registreren.

- Als u op Terug tikt zonder een selectie te maken, blijft de suggestie staan, maar wordt deze niet weergegeven als u uw visitekaartje deelt.

- Als u verder naar beneden scrollt, ziet u de optie Contact delen. Als u hierop tikt, kunt u selecteren welke informatie u wilt delen, waarna een deelblad wordt geopend en u uw visitekaartje kunt delen op dezelfde manier waarop u een afbeelding of andere iPhone-bestanden deelt.

- Als u op Bewerken in de rechterbovenhoek tikt, ziet u verschillende velden die u kunt wijzigen, toevoegen of verwijderen.

- Tik op het groene plusje om informatie aan een veld toe te voegen. Ik zal de URL voor mijn online winkel toevoegen omdat ik wil dat iedereen, zelfs volslagen onbekenden die ik net heb ontmoet, er toegang toe hebben.

- Voer de juiste gegevens in het veld in en tik op Gereed.

- Tik vervolgens op Bewerken om uw contactposter en contactfoto aan te passen.

- Hier ziet u wat mensen te zien krijgen als u hen belt of uw contact met hen deelt. De afbeelding in de cirkel bovenaan het scherm is uw contactfoto, terwijl de rechthoekige afbeelding de contactposter is. U kunt vegen om de bestaande opties te bekijken. Als u er een leuk vindt, tikt u op Gereed.

- U kunt ook een nieuwe maken door op het blauwe plus-pictogram te tikken.

- Tot slot kunt u de geselecteerde contactposter aanpassen. Tik op Aanpassen.Hier kunt u kiezen uit een groot aantal verschillende stijlen van contactfoto’s en posters. Dit kunnen echte foto’s, memoji’s, emoji’s, monogrammen, enz. zijn. De beste manier om ermee vertrouwd te raken is door alle opties te verkennen. U kunt zelfs een heleboel verschillende opties maken en er naar wens tussen wisselen.

- Als u terugkeert naar stap 3, kunt u nu op Contactfoto & Poster tikken om te selecteren wie wat te zien krijgt.

- U kunt uw naam wijzigen door op uw naam te tikken, en wijzigingen aanbrengen aan uw Foto & poster door op Bewerken te tikken.

- Vervolgens kunt u Naam & Foto delen uitschakelen voor de meeste privacy, maar dan ziet niemand de contactposter of foto die u hebt ingesteld.

- De op één na meest privé optie is door te tikken op Alleen contactpersonen.

- U kunt dit veranderen in Altijd vragen, zodat u altijd de keuze hebt om uw naam, foto en poster met uw contacten te delen, en u kunt ervoor kiezen om ze privé te houden als u dat wilt.

- Als u nu een berichtendiscussie met andere iPhone-gebruikers opent, ziet u een pop-up waarin u wordt gevraagd of u uw naam en foto wilt delen met de contactpersonen in die specifieke discussie. Tik op Delen om de wijzigingen die u aanbrengt te delen, of tik op de x of negeer de melding om de update niet te delen.

Nu weet u hoe u uw persoonlijke informatie kunt bewerken en hoe deze met anderen wordt gedeeld!
U weet nu hoe u uw contactposter (ook wel oproepfoto genoemd), visitekaartje en contactfoto kunt aanpassen. Telkens wanneer u wijzigingen aanbrengt, kunt u deze delen met uw contactpersonen, tenzij u ze liever privé houdt door ze in te stellen op Altijd vragen. Vergeet niet dat iedereen uw kaart kan aanpassen voor persoonlijk gebruik door de informatie in uw visitekaartje toe te voegen, te verwijderen of te wijzigen. Lees vervolgens meer over hoe u uw Contactkaart in iOS 17 kunt aanpassen of hoe u uw contactgegevens kunt verzenden met NameDrop.
FAQ
- Hoe kan ik de naam van mijn telefoon wijzigen? Uw visitekaartje is niet hetzelfde als uw telefoonnaam. U kunt uw telefoonnaam zien en wijzigen in Instellingen onder Algemeen, tik op Info en selecteer Naam. Zo zien anderen u bijvoorbeeld op AirDrop.
- Waarom worden mijn Contact Posters niet bijgewerkt? Als u uw Contact Poster heeft bijgewerkt, maar u ziet nog steeds de oude, geen paniek! Er zijn verschillende manieren om uw Contact Poster handmatig bij te werken als dit niet automatisch gebeurt.