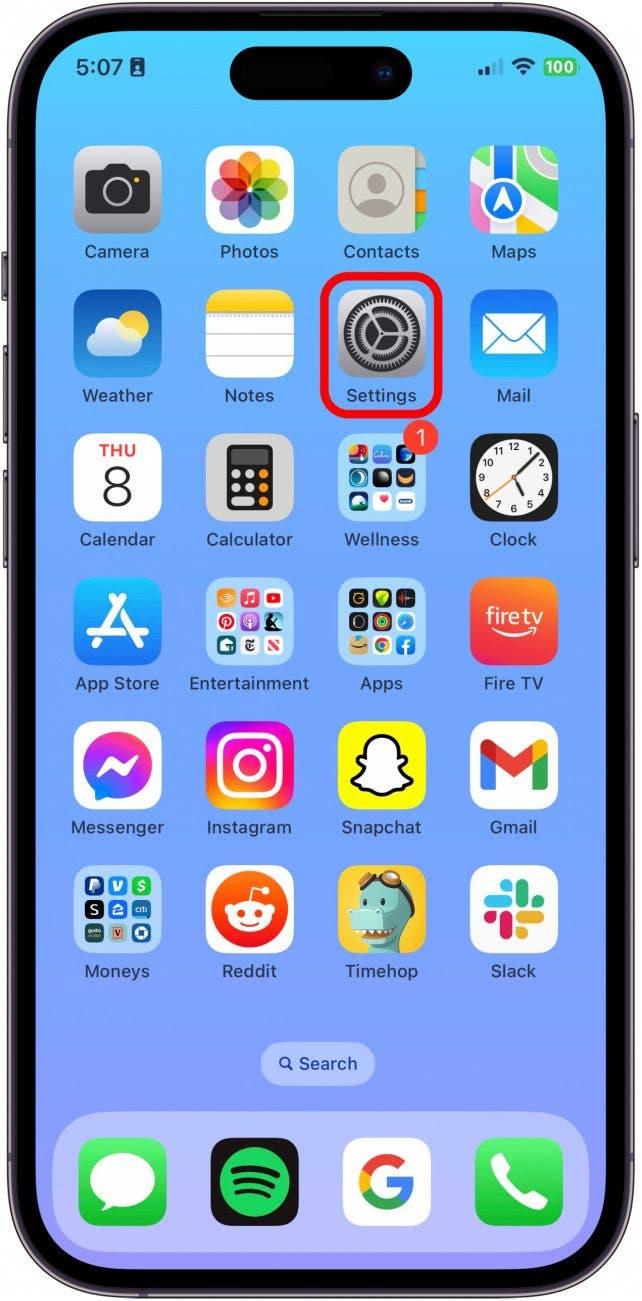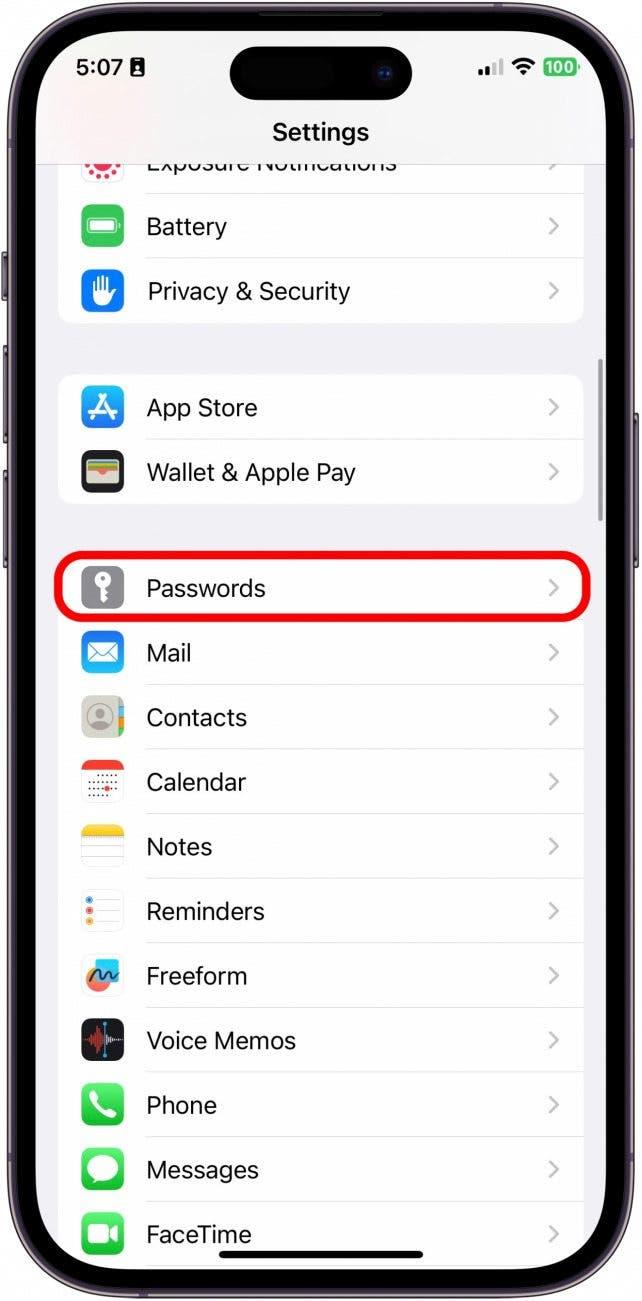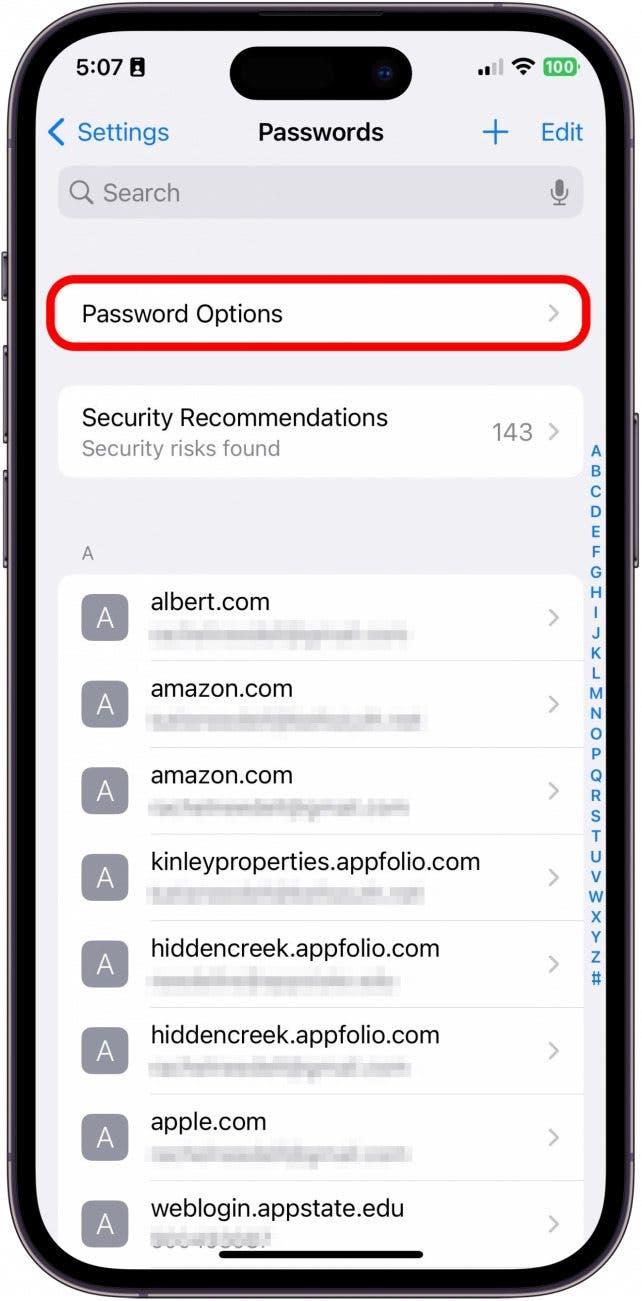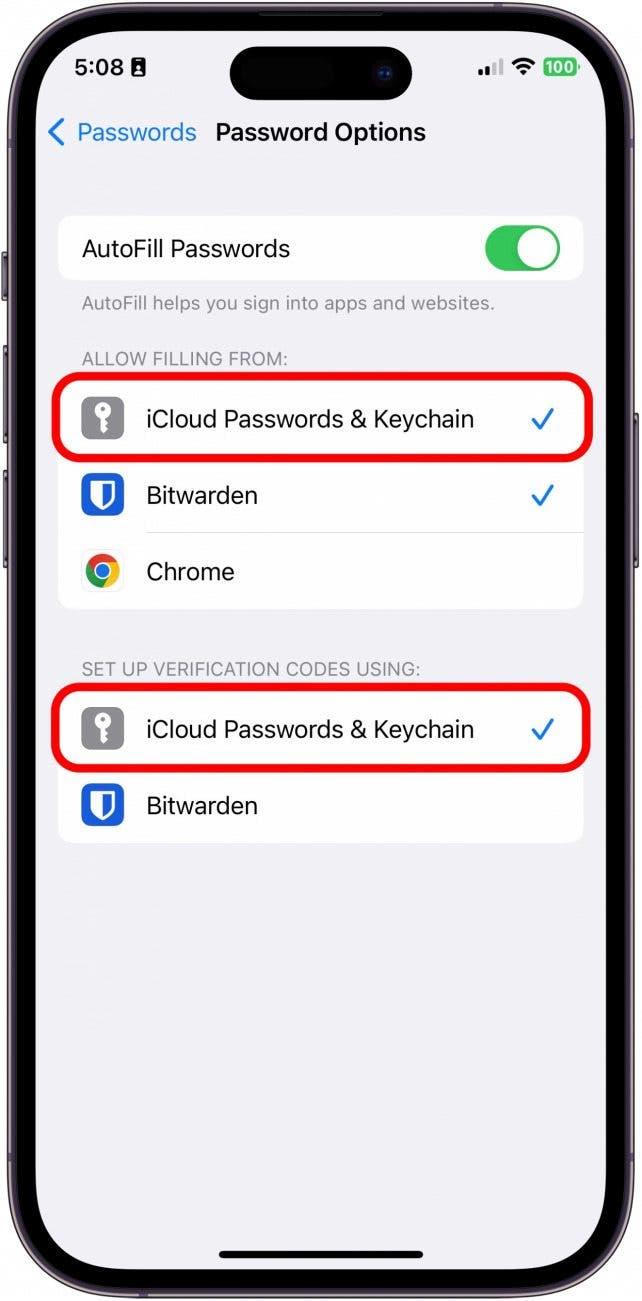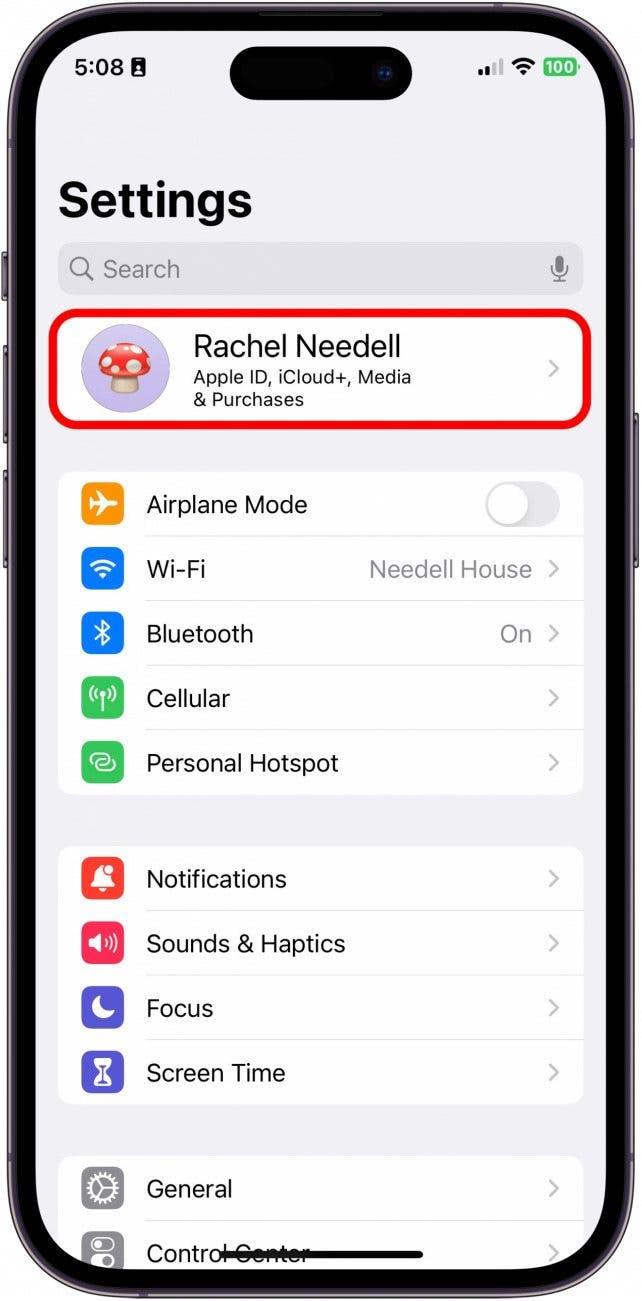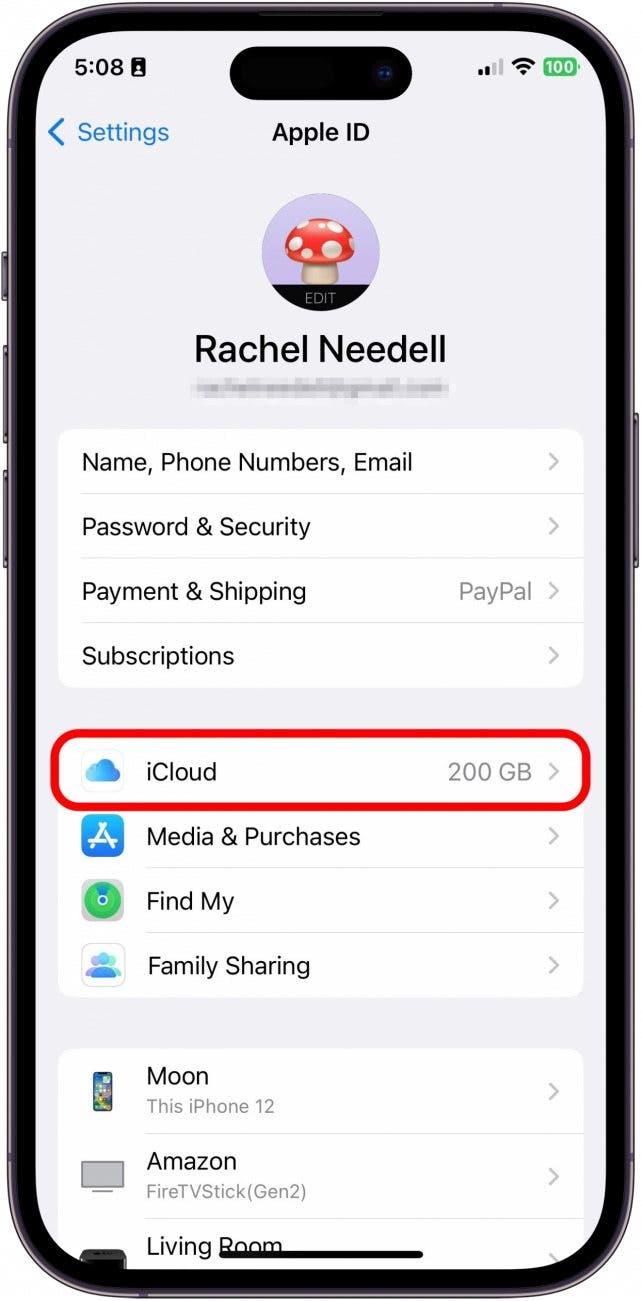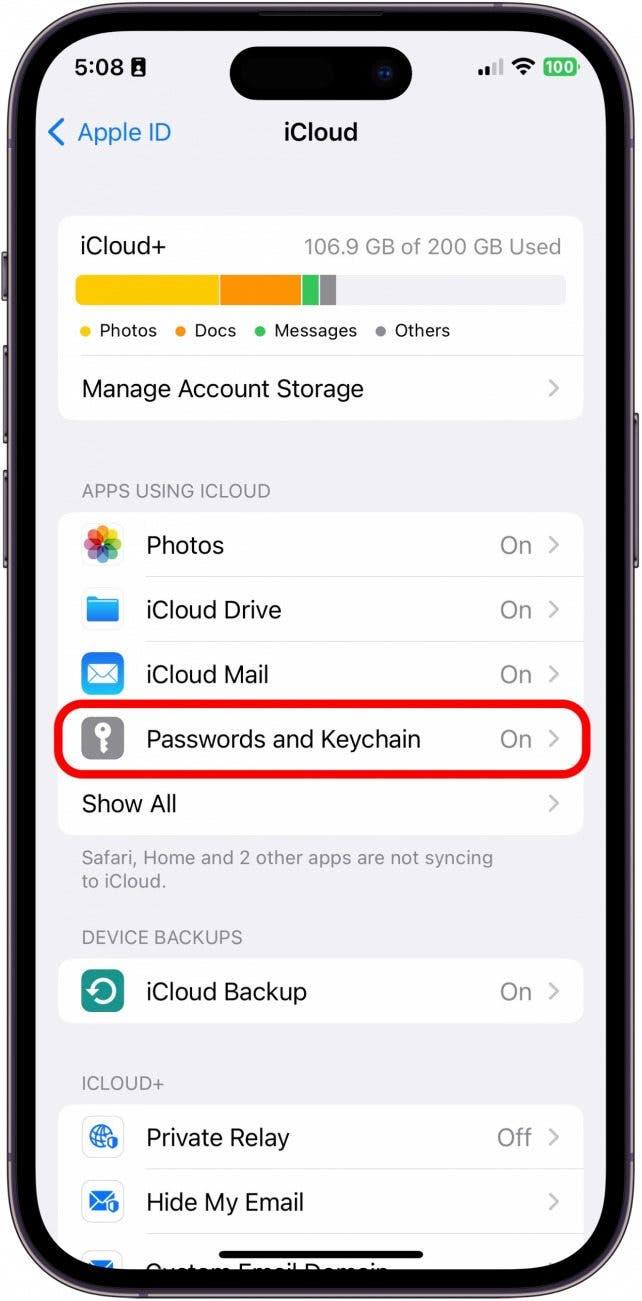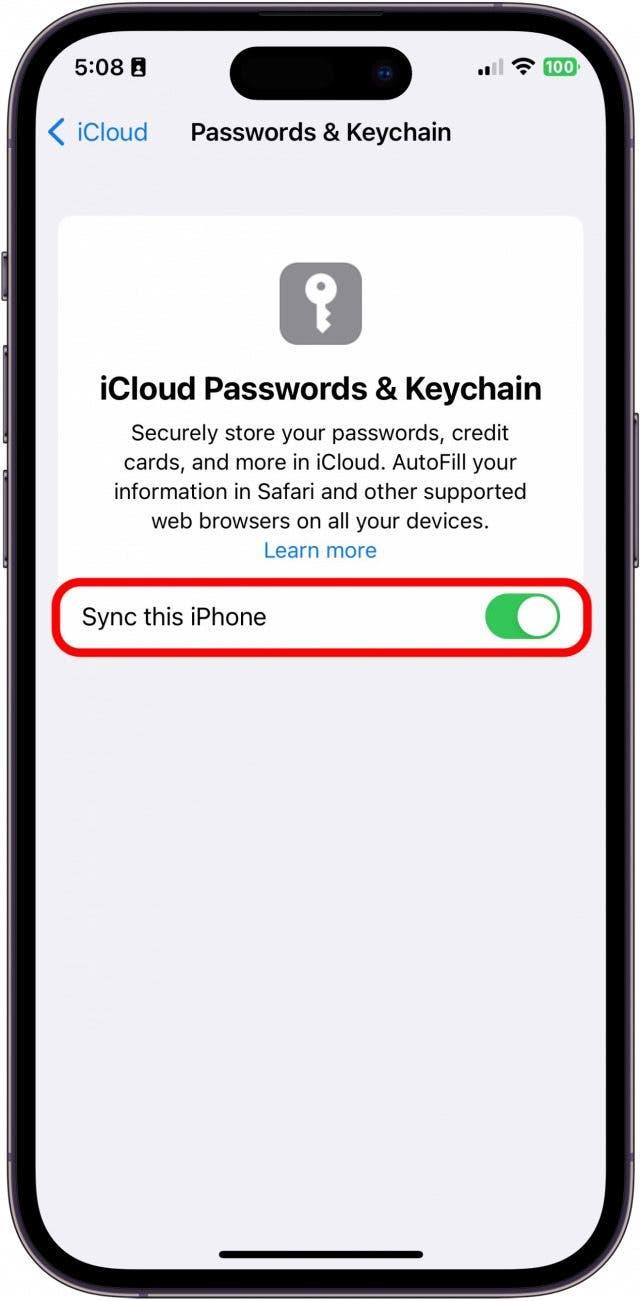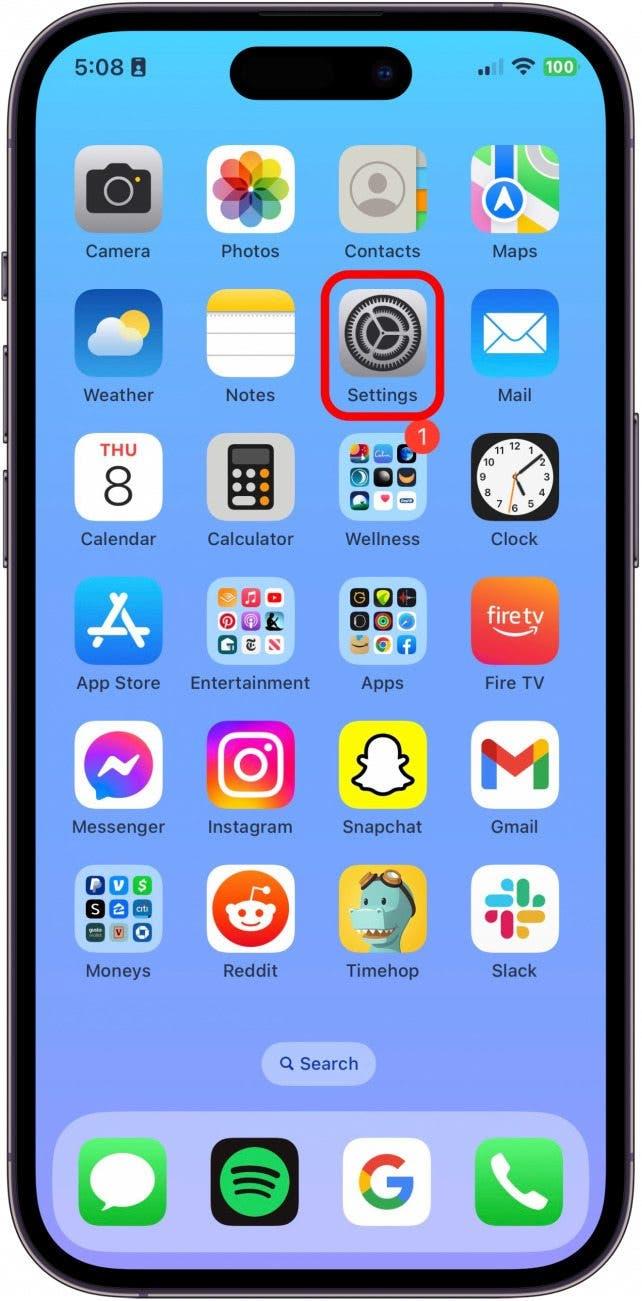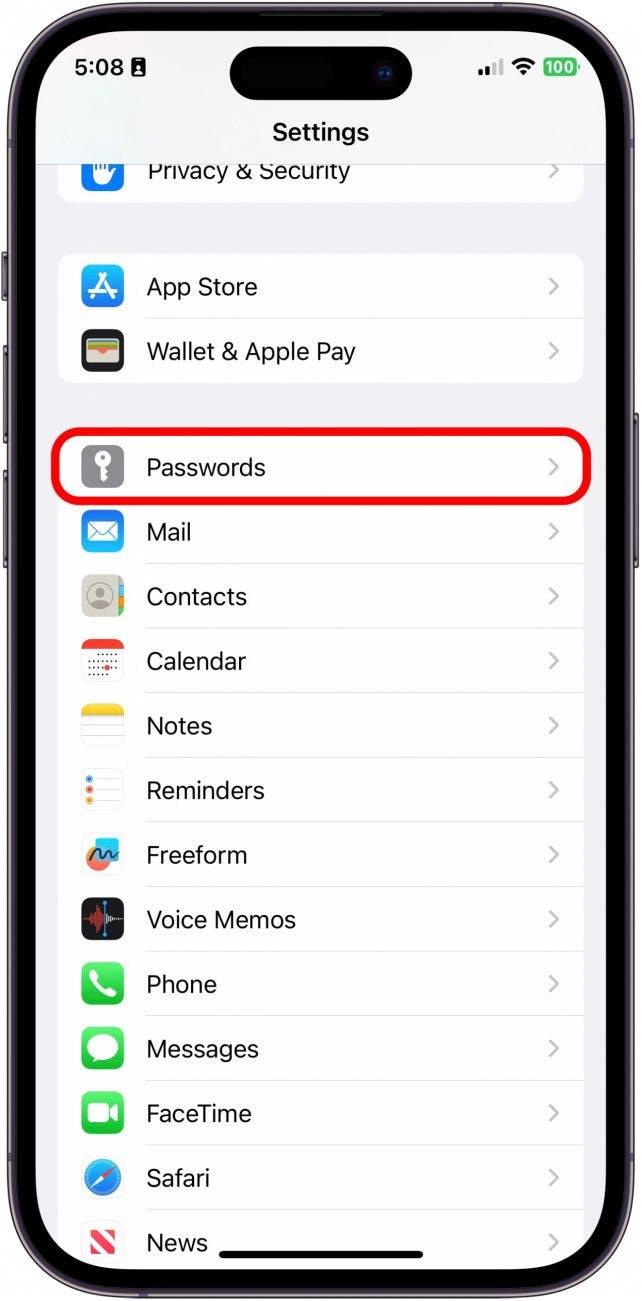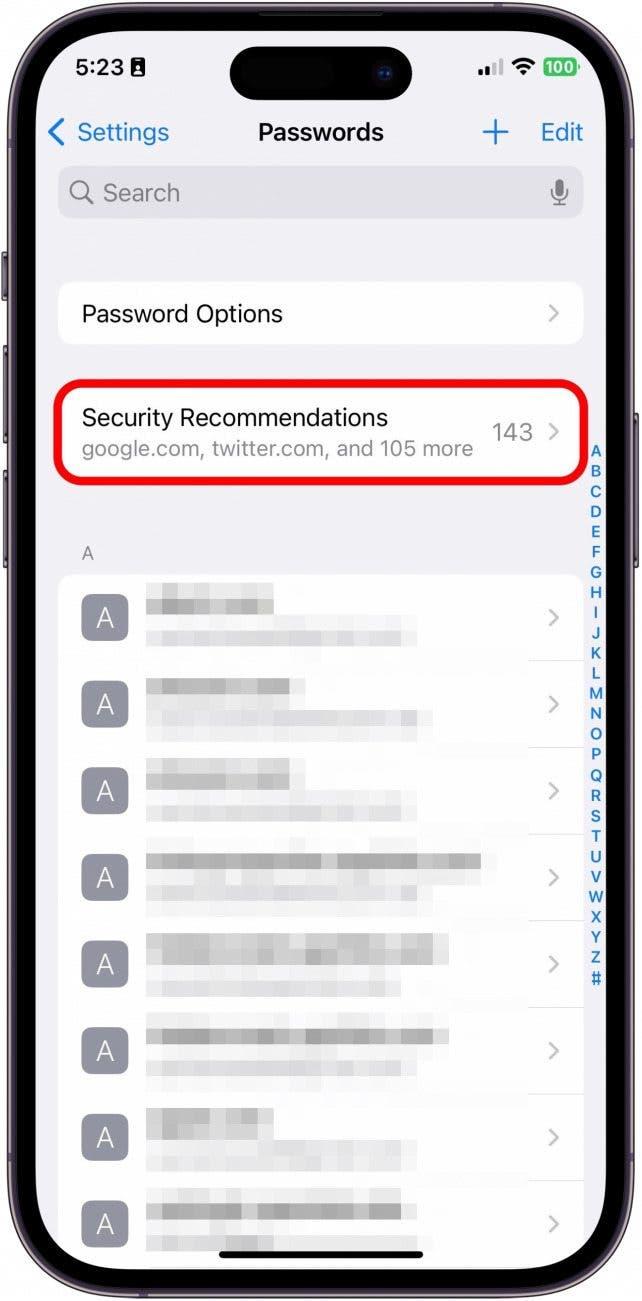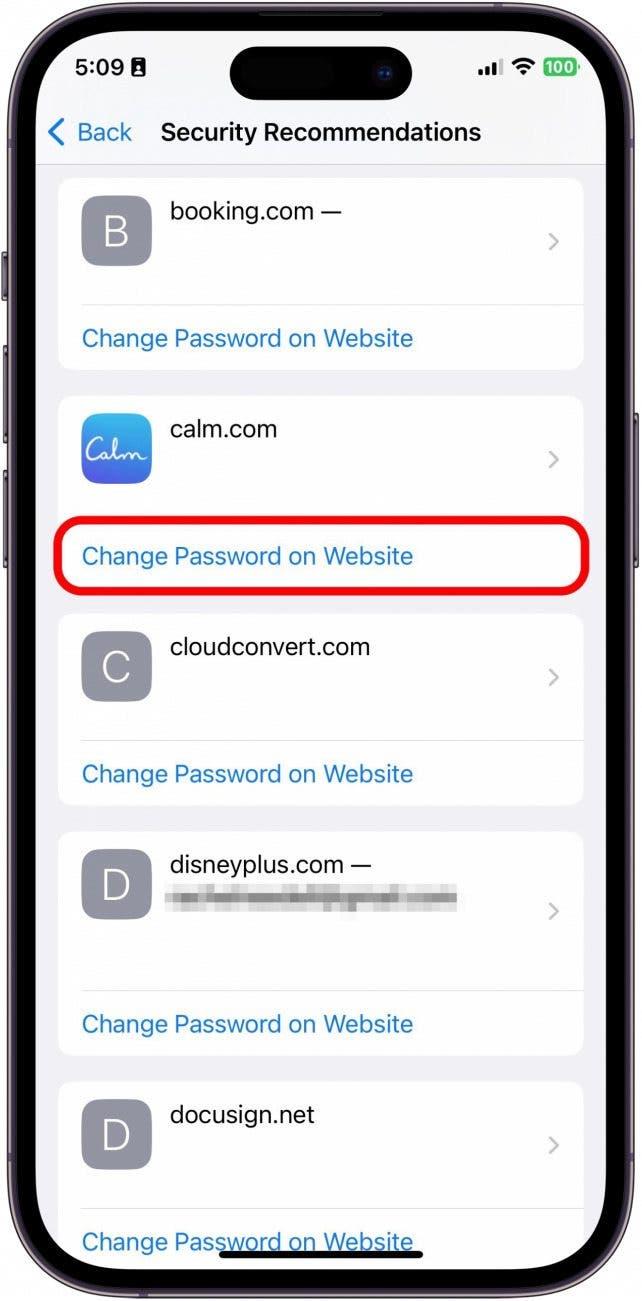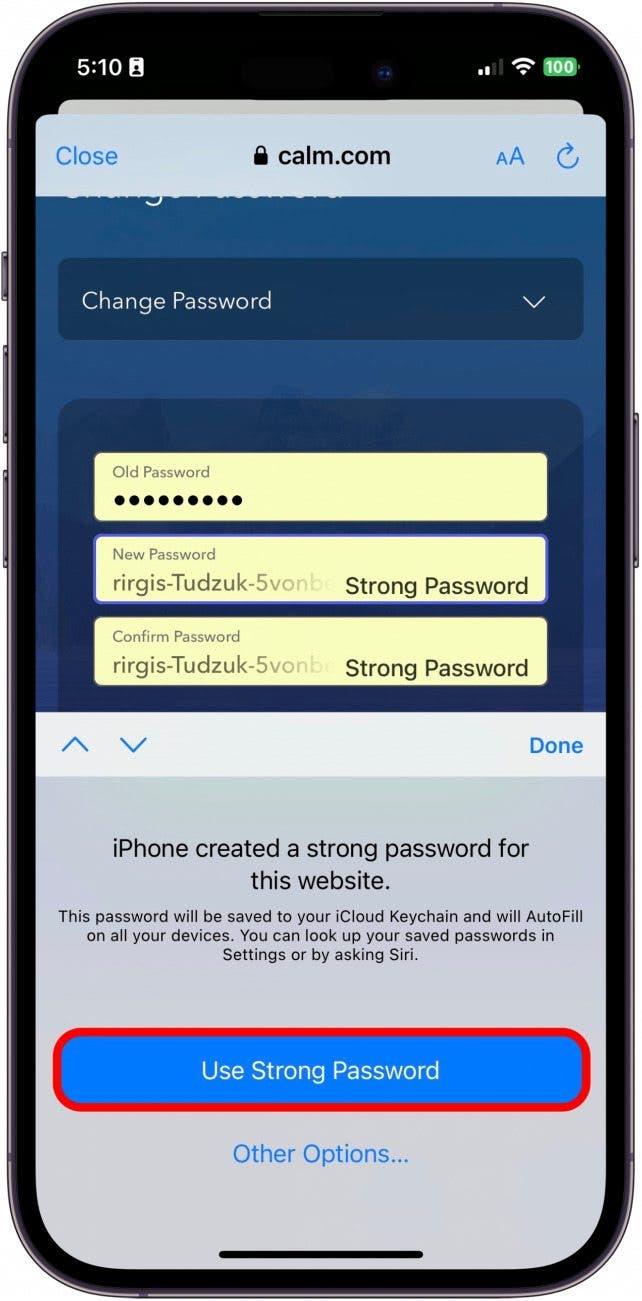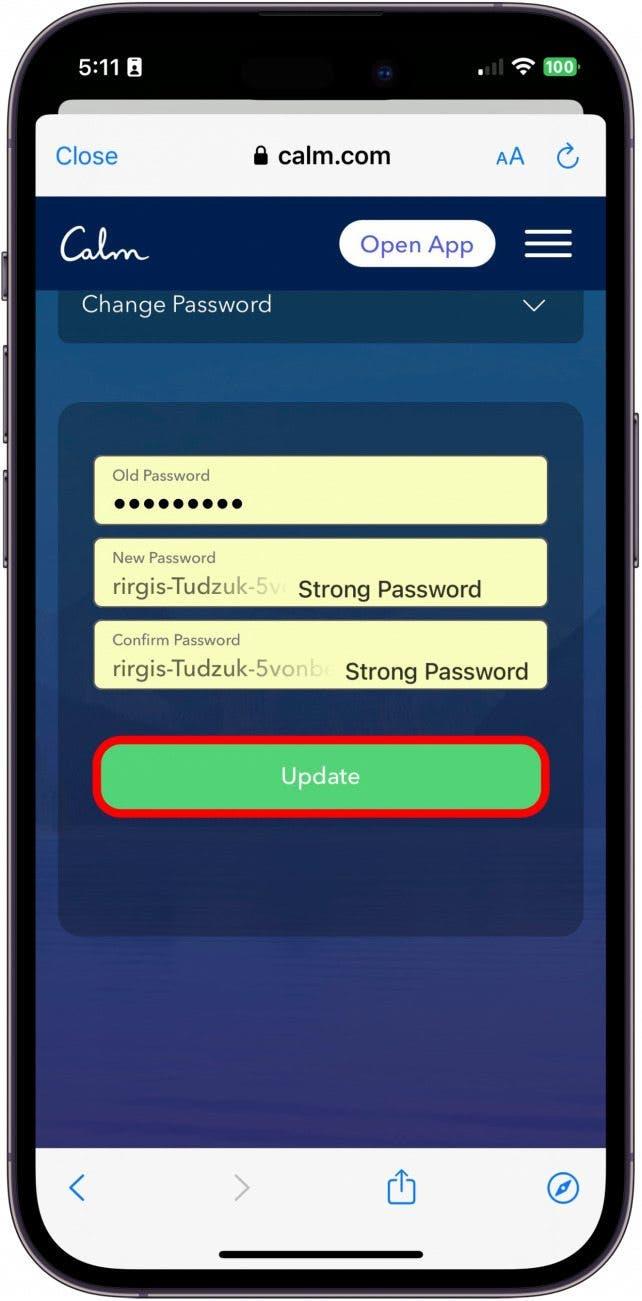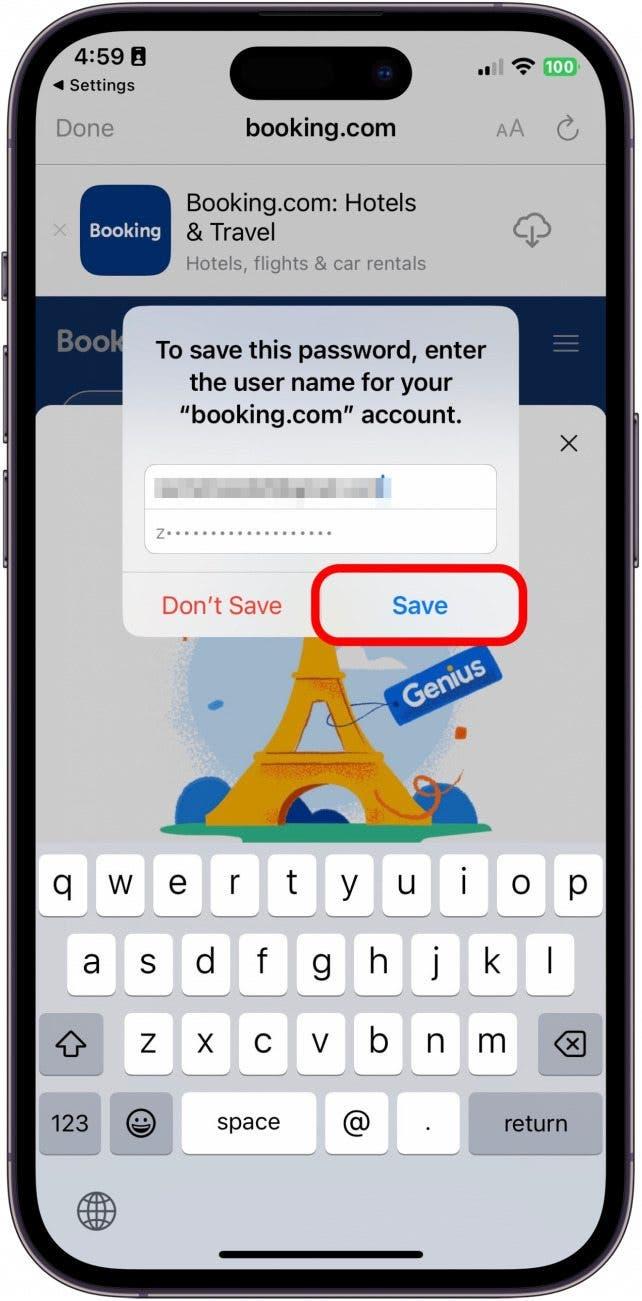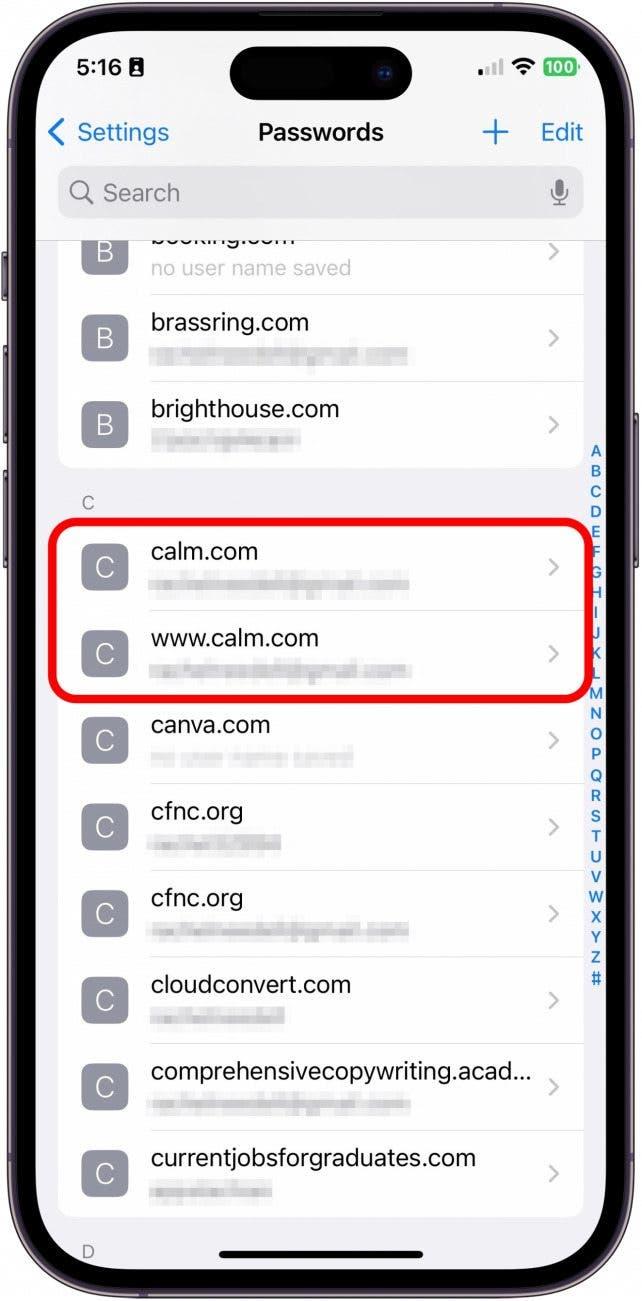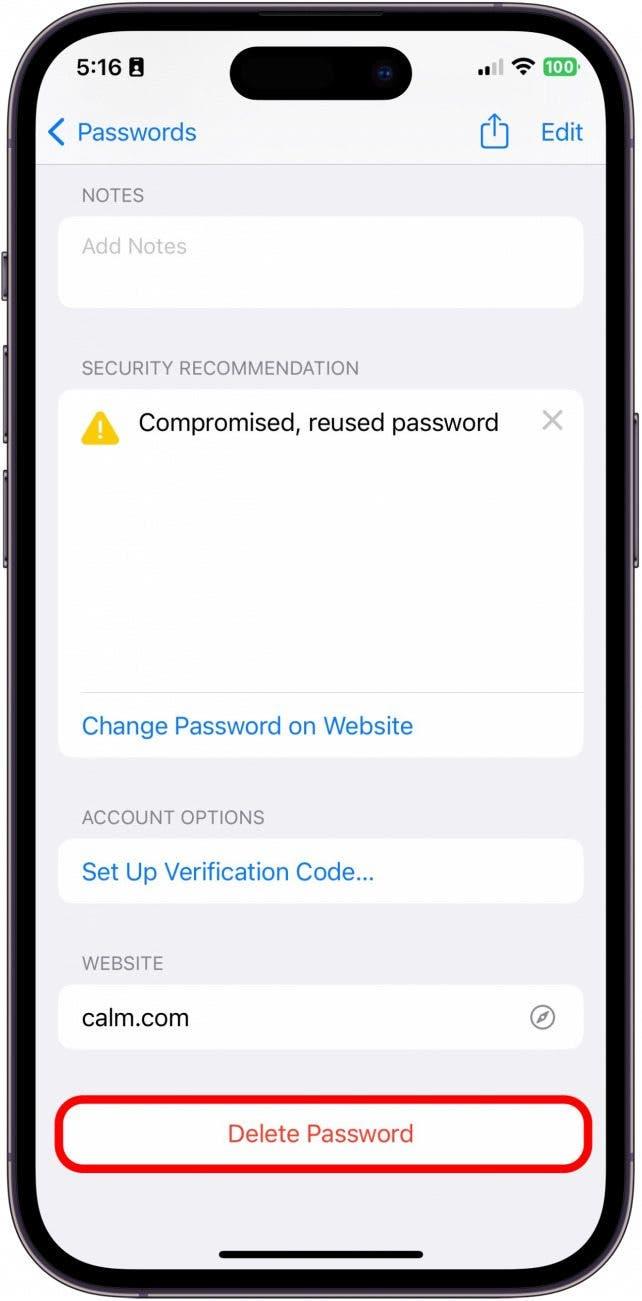Het is belangrijk om ervoor te zorgen dat de wachtwoorden van al uw accounts sterk zijn en niet gemakkelijk te raden zijn. Maar complexe wachtwoorden die moeilijk te raden zijn, zijn ook moeilijk te onthouden. Daarom ben ik dol op de iCloud Sleutelhangerfunctie, waarmee u uw opgeslagen wachtwoorden kunt opslaan. Wist u dat u de iCloud Sleutelhanger ook kunt gebruiken om complexe wachtwoorden voor u te genereren? Ik zal u laten zien hoe u Keychain kunt gebruiken om sterke wachtwoorden te genereren en hoe u die wachtwoorden op uw iPhone kunt opslaan.
Waarom u deze tip leuk zult vinden
- Leer hoe u Apple’s iCloud Keychain kunt gebruiken om automatisch sterke wachtwoorden te genereren die uw privacy en veiligheid garanderen.
- Werk uw bestaande wachtwoorden bij met de sterke wachtwoordgenerator van de iCloud Sleutelhanger.
- Leer vervolgens hoe u uw nieuwe sterke wachtwoorden in de sleutelhanger kunt opslaan
Instellingen bijwerken om automatisch een wachtwoord te genereren
Deze tip werkt op elk apparaat met iOS 16 of hoger/iPadOS 16 of hoger.
Voordat u een sterk wachtwoord probeert te genereren, moet u de onderstaande stappen volgen om ervoor te zorgen dat de juiste instellingen zijn ingeschakeld, zodat de functie goed werkt. Als u tips over het gebruik van Apple apparaten leuk vindt, meld u dan aan voor onze gratis Tip van de Dag!
- Open op uw iPhone Instellingen.

- Tik op Wachtwoorden.

- Tik op Wachtwoordopties.

- Zorg ervoor dat iCloud Passwords & Keychain aangevinkt is onder beide secties, Allow Filling From en Set Up Verification Codes Using.

- Ga vervolgens terug naar Instellingen en tik op uw Apple ID.

- Tik op iCloud.

- Tik op Wachtwoorden & Sleutelhanger.

- Schakel Synchroniseer deze iPhone in. Het zal groen zijn als het is ingeschakeld.

Zo genereert u een sterk wachtwoord op uw iPhone
Nu u de juiste instelling hebt ingeschakeld om een sterk wachtwoord te genereren, laat ik u zien hoe u bestaande wachtwoorden kunt bijwerken met een nieuw, sterker wachtwoord. Dit is hoe het werkt:
- Open op uw iPhone Instellingen.

- Tik op Wachtwoorden.

- Als u Beveiligingsaanbevelingen hebt, raad ik u aan om uit deze lijst een wachtwoord te selecteren dat u wilt wijzigen. Selecteer anders een account dat u wilt bijwerken.

- Tik op Wachtwoord op website wijzigen. U moet nu inloggen met uw oude gebruikersnaam en wachtwoord, maar de informatie wordt opgeslagen op uw telefoon. Het kan zijn dat u uw wachtwoord op de website kunt wijzigen, of dat ze u via uw e-mail een koppeling sturen om uw wachtwoord te wijzigen. Volg de instructies totdat u op de plek komt waar u het wachtwoord kunt bijwerken.

- Nadat u naar uw Accountinformatie op de website bent gegaan, tikt u op het veld Nieuw wachtwoord. Er wordt automatisch een sterk wachtwoord gegenereerd. Tik op Gebruik sterk wachtwoord.

- Tik vervolgens op Update of Wachtwoord opslaan op de website om het online bij te werken.

- Soms verschijnt er automatisch een prompt waarin u wordt gevraagd of u het opgeslagen wachtwoord in Sleutelhanger wilt bijwerken. Tik op Opslaan.

- Als de prompt niet automatisch verschijnt, navigeer dan terug naar Wachtwoorden naar de app waarvan u de inloggegevens zojuist hebt gewijzigd. U ziet waarschijnlijk twee vermeldingen voor dezelfde app of website.

- Tik op Wachtwoord verwijderen. U kunt zien welk het oude wachtwoord is door op het wachtwoord te tikken om het te onthullen.

En zo genereert u automatisch sterke wachtwoorden en werkt u ze bij in de Sleutelhanger. Hoewel het proces een beetje ontmoedigend kan zijn, vooral als u net als ik een aantal veiligheidsrisico’s hebt die u moet oplossen, is het belangrijk om al uw informatie veilig te houden in dit tijdperk van technologie.