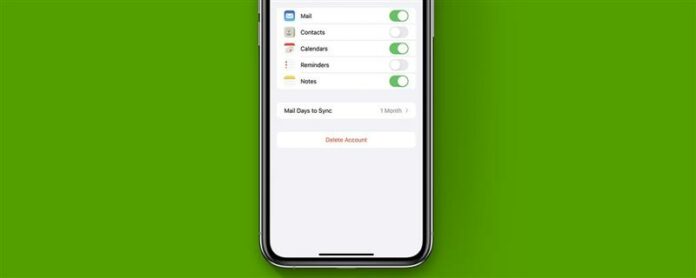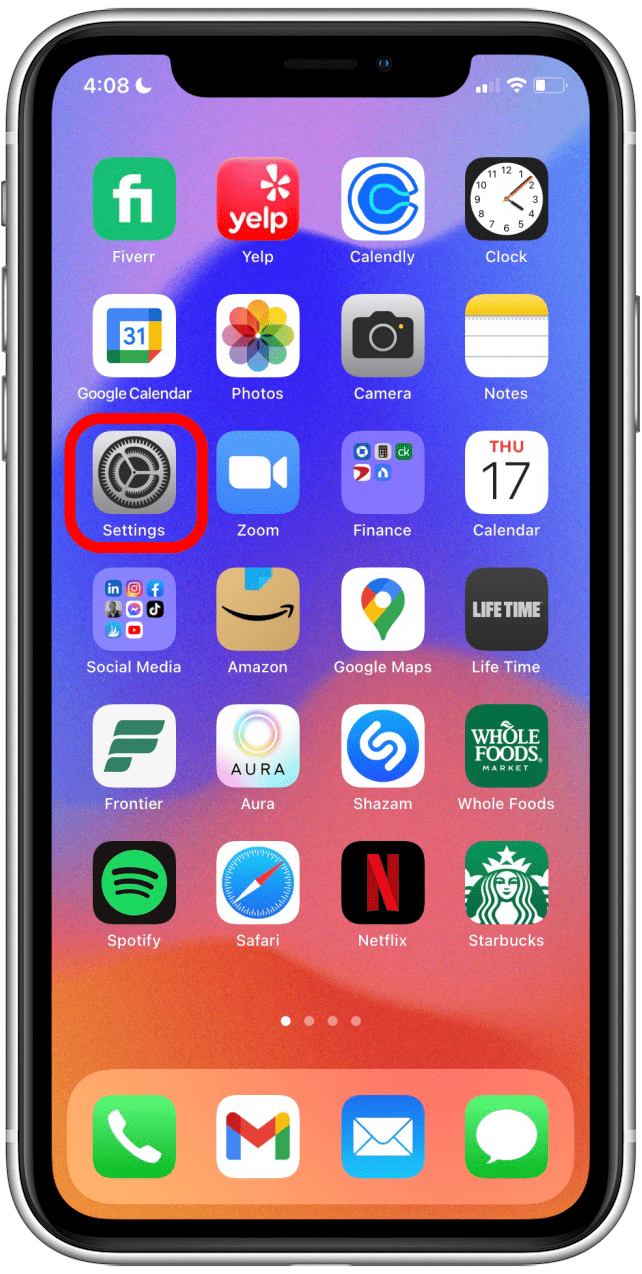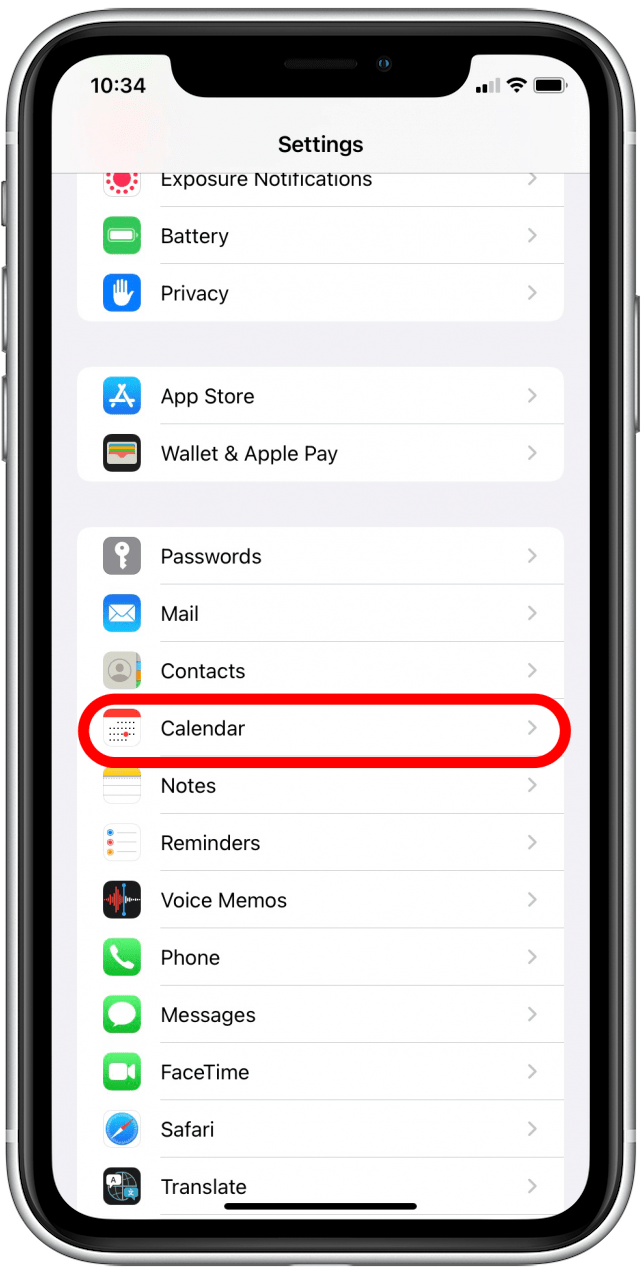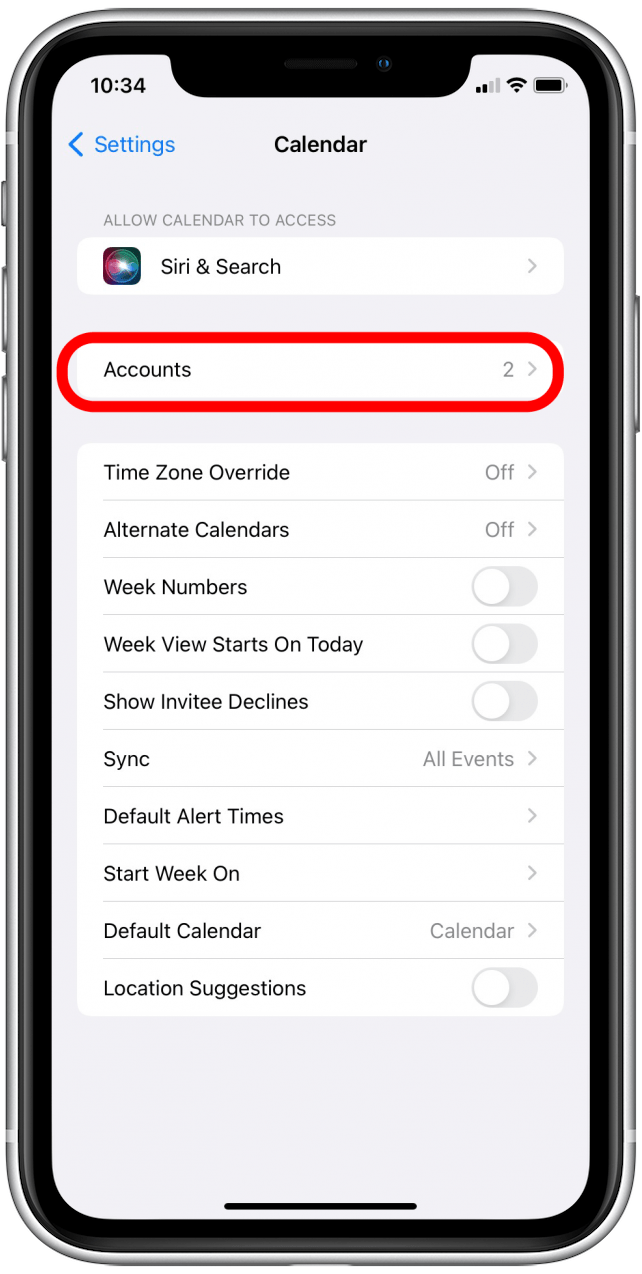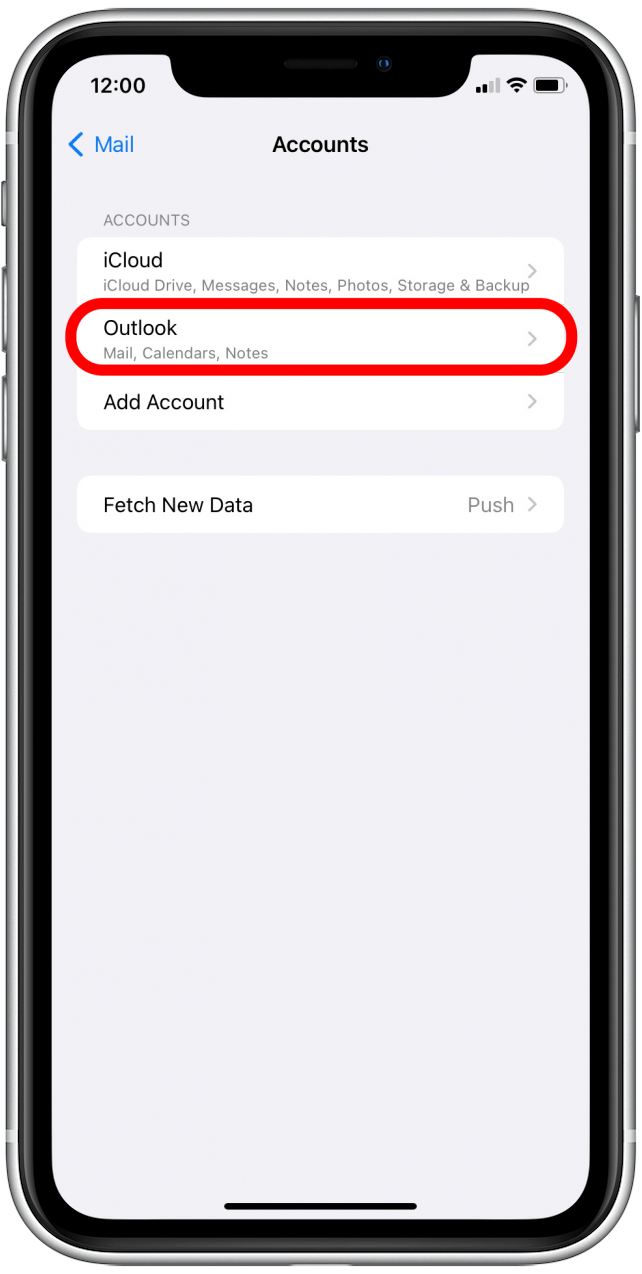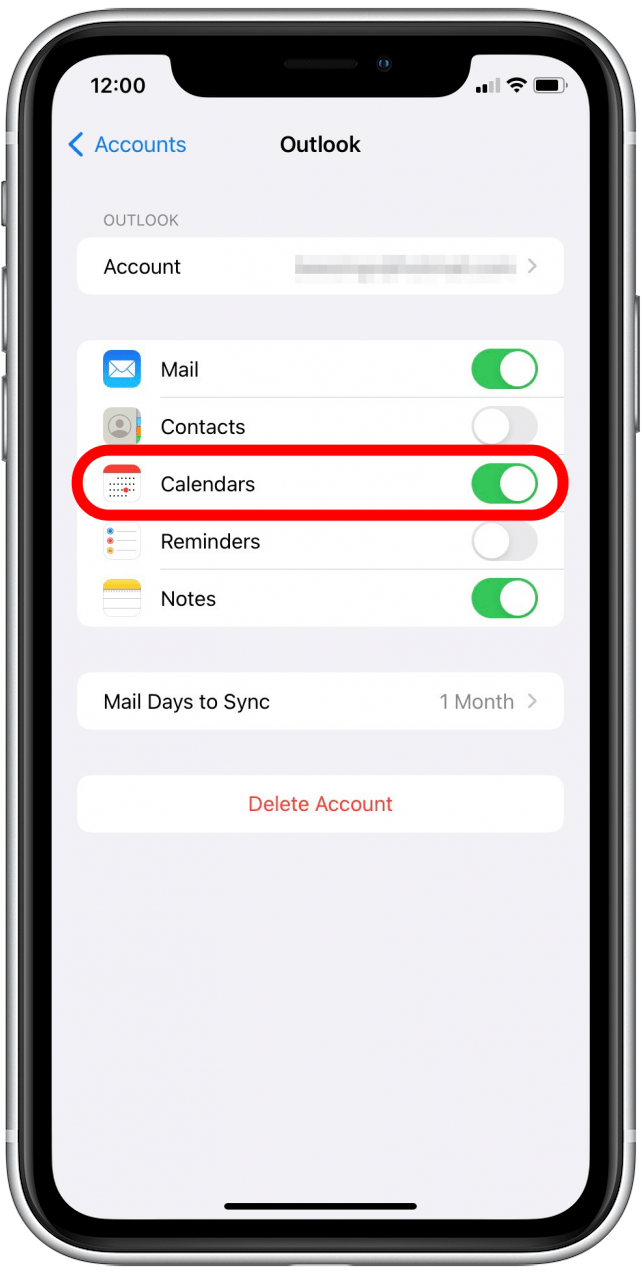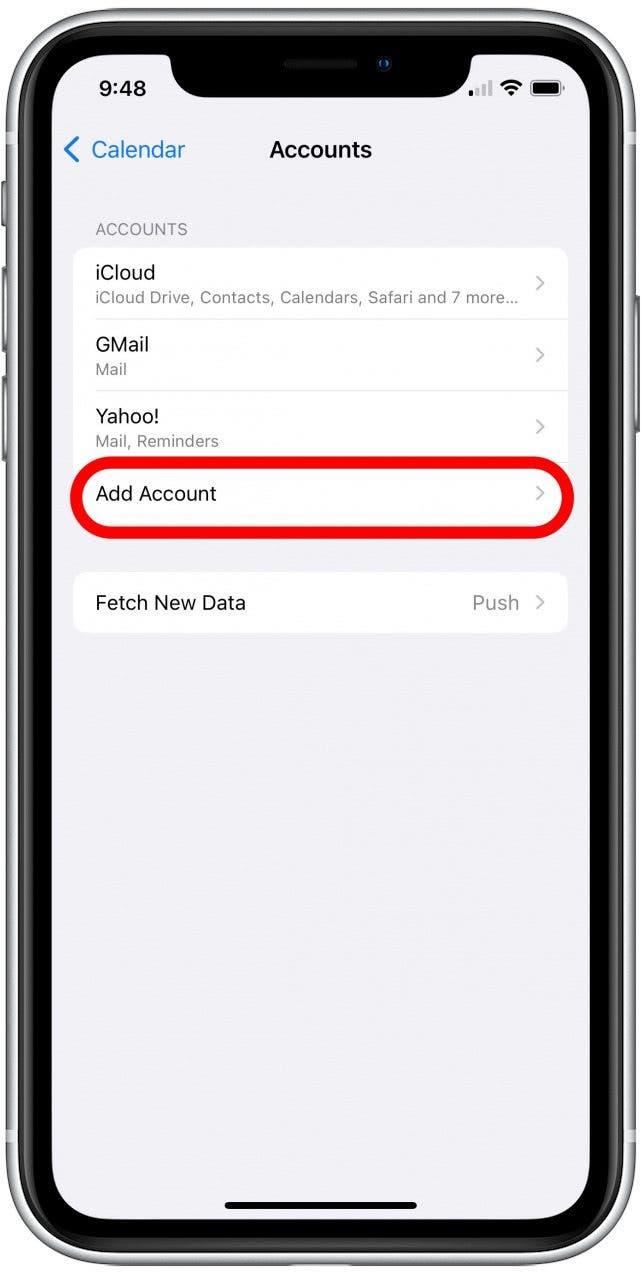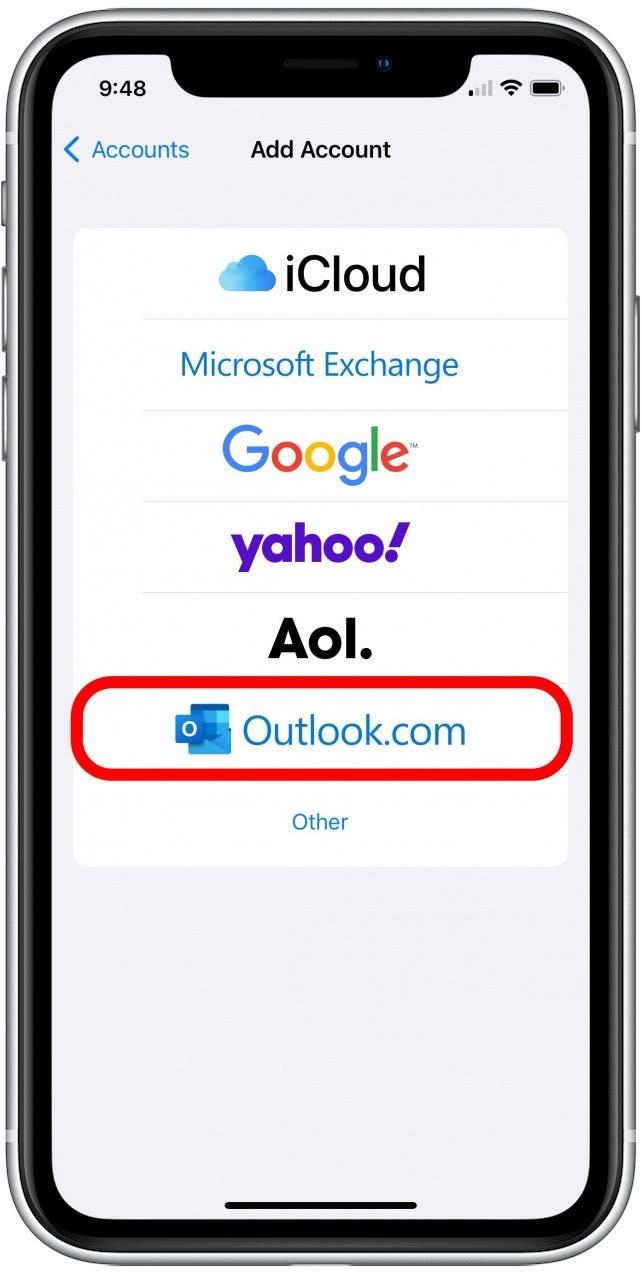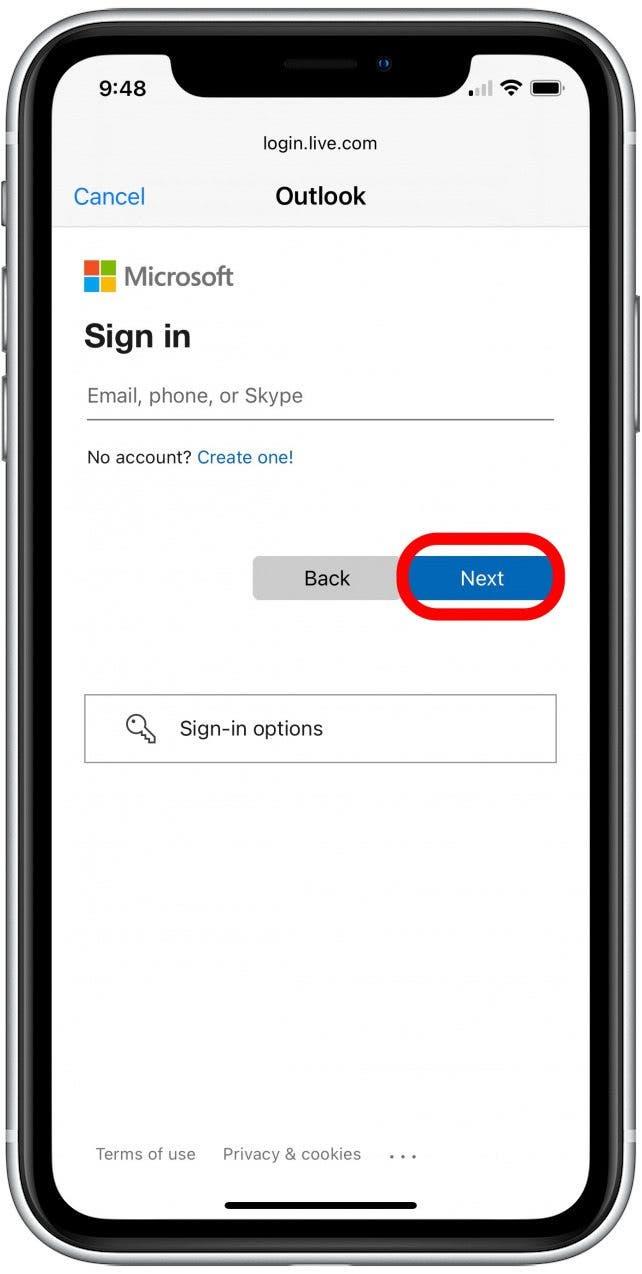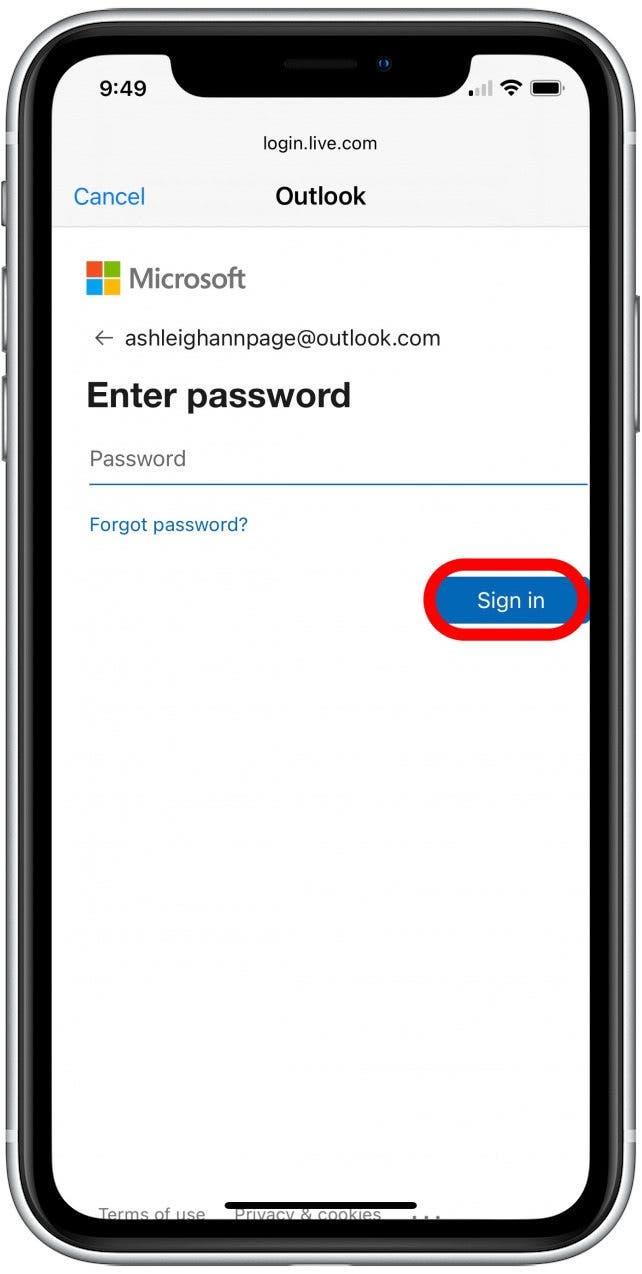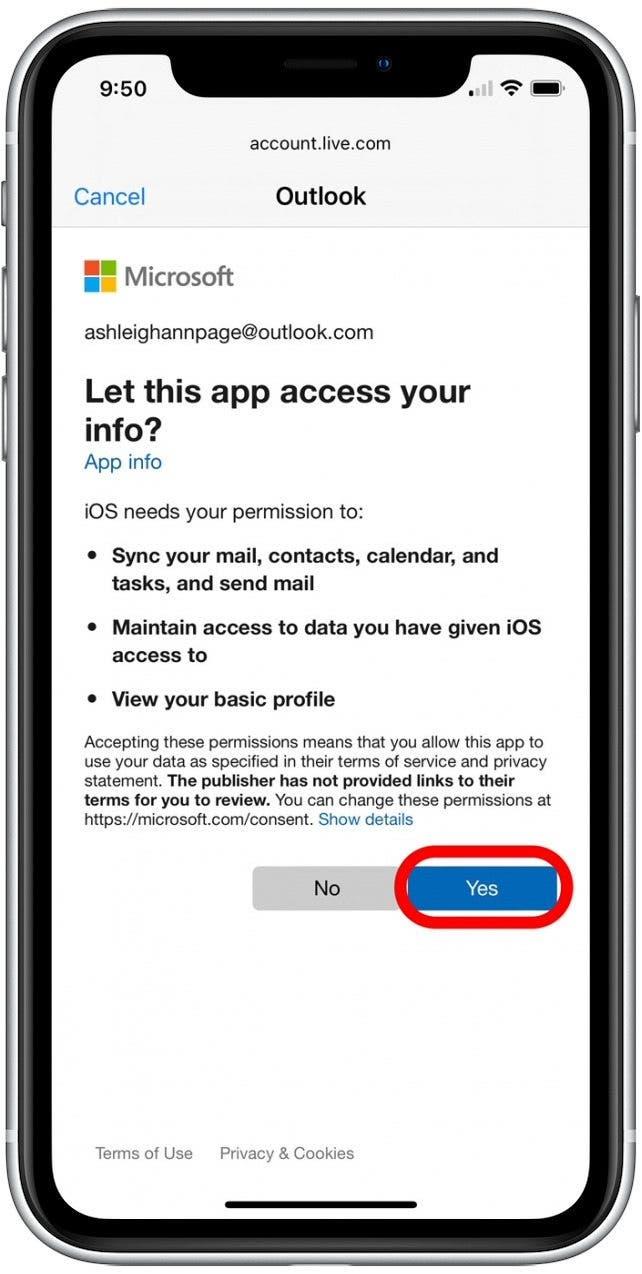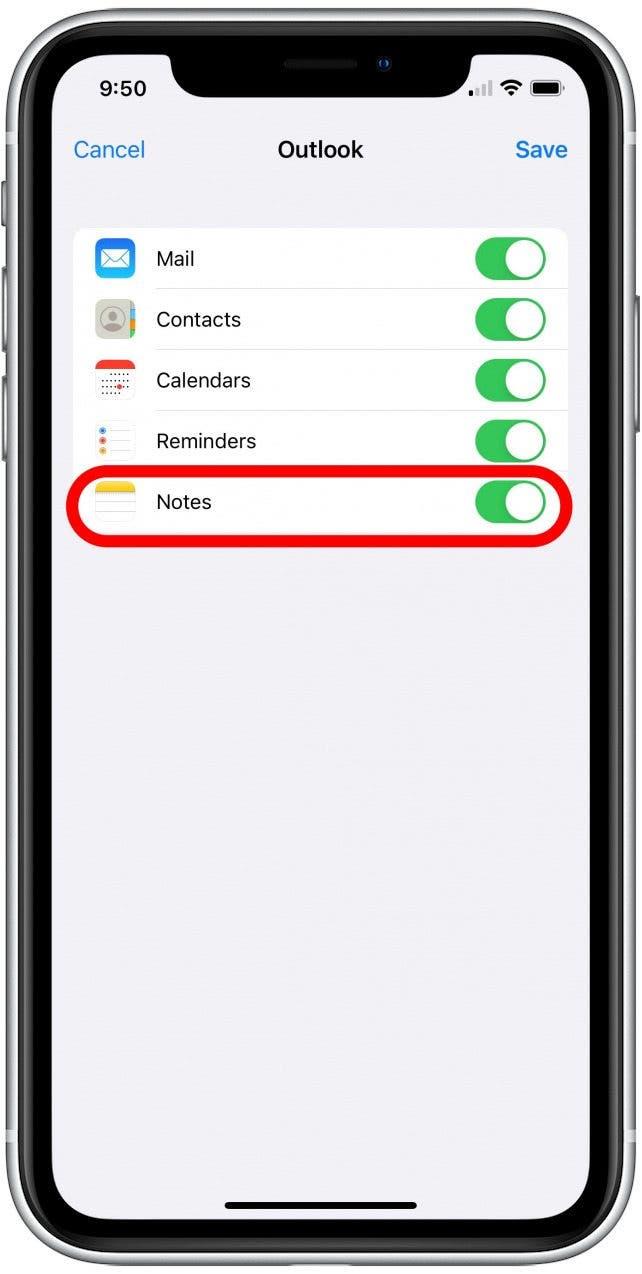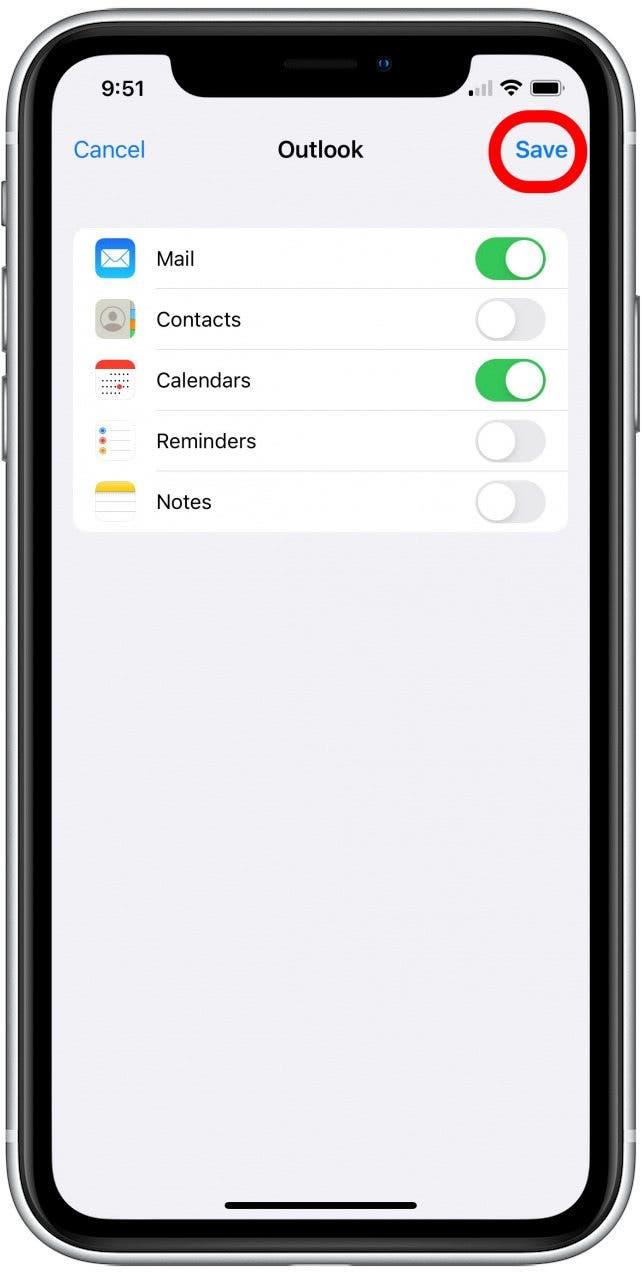Hoe gelukkig ben je met je huidige kalendersysteem? Gmail is misschien de voorkeurskalender voor velen, maar hoe zit het met de groep iPhone -gebruikers die graag Outlook gebruiken? We zullen uitleggen hoe u uw Outlook -agenda kunt synchroniseren met uw iPhone, zodat u efficiënter kunt zijn met uw tijdbeheer.
Opties om iPhone Outlook -agenda te synchroniseren
Als u uw Outlook -agenda aan uw iPhone wilt toevoegen, zijn er twee manieren om dit te doen. Een optie is om de gratis Microsoft Outlook-app te downloaden Van de app Store om uw e-mail te beheren, calendar en notities op je iPhone. De andere optie is om uw Outlook -agenda te synchroniseren met de agenda -app van uw iPhone. Hoewel het neerkomt op persoonlijke voorkeur, raad ik de tweede optie sterk aan. Hiermee kunt u uw agenda samenvoegen met andere gesynchroniseerde accounts, zodat u al uw opgeslagen vergaderingen en afspraken op één plek hebt. Ik vind dit veel efficiënter dan het controleren en bijhouden van individuele agenda’s op je iPhone. Hieronder laten we u zien hoe u uw Outlook -agenda kunt synchroniseren met de agenda -app van uw iPhone.
Hoe de outlook -agenda te synchroniseren met iPhone
Voor meer tip over het gebruik van uw iPhone -functies en e -mail, meld u zich aan voor onze gratis tip van de dag Nieuwsbrief.
Nu zijn hier de stappen om een Outlook -agenda aan uw iPhone toe te voegen:
- Open de app instellingen .

- Tik kalender .

- Tik Accounts .

- Tik Outlook .

- Tik op de kalenders kalenders om uw Outlook -kalender te synchroniseren met de agenda -app. (De schakelaar is groen wanneer ingeschakeld.)

- Als u uw Outlook -account niet ziet vermeld, tikt u op Account toevoegen .

- Tik Outlook .

- Voer uw Outlook -e -mailadres in en tik op Volgende .

- Typ uw Outlook -wachtwoord en tik op teken in .

- Tik op ja om uw iPhone toegang te geven tot uw Outlook -e -mail, contacten, agenda en notities.

- Standaard wordt al uw Outlook -accountgegevens gesynchroniseerd met uw iPhone. Tik op een schakelaar om deze te deselecteren als u uw Outlook -gegevens niet wilt synchroniseren.

- Tik op opslaan om uw Outlook -kalender en andere informatie met uw iPhone te synchroniseren.

Dat is het! Wanneer u nu de agenda -app op uw iPhone opent, ziet u uw Outlook -agenda -evenementen samen met andere evenementen die u uit andere gesynchroniseerde accounts hebt toegevoegd.