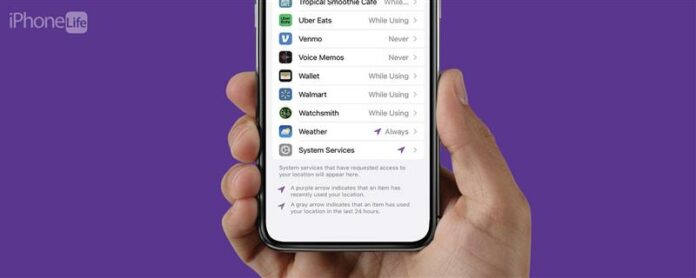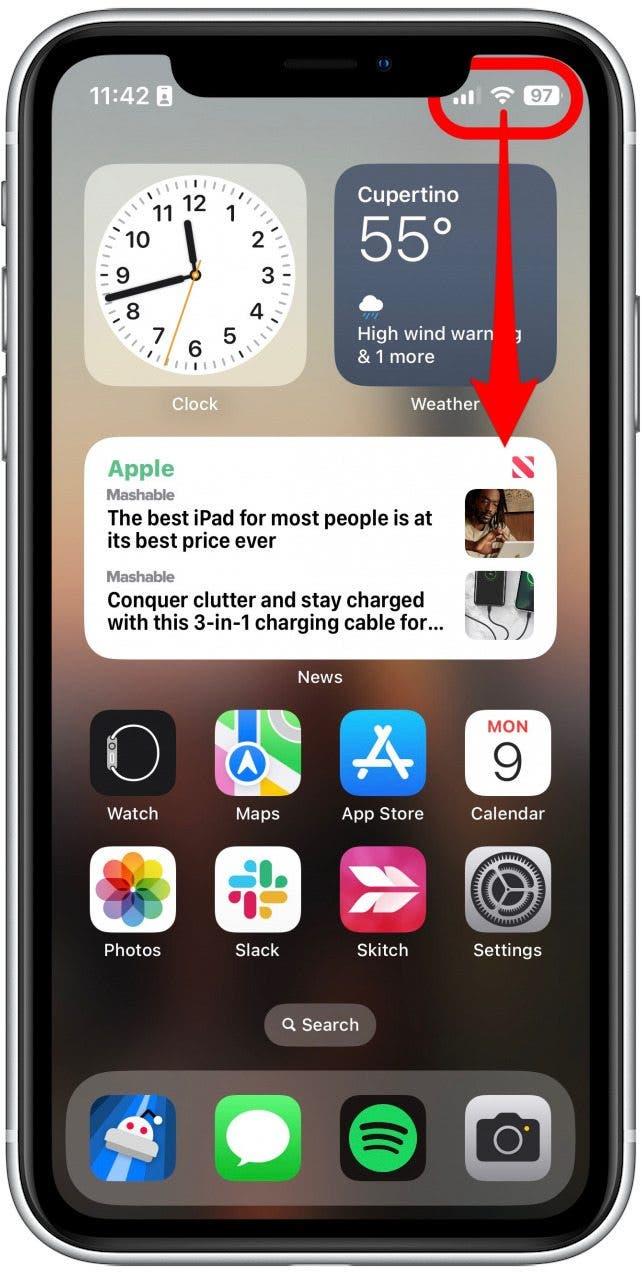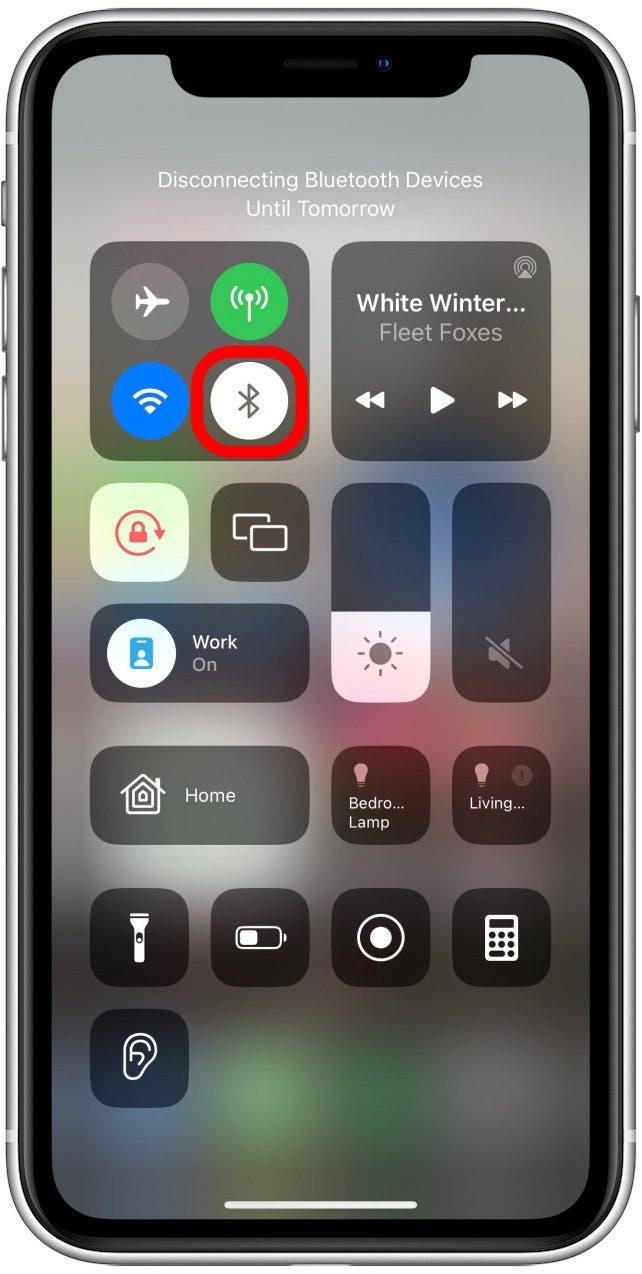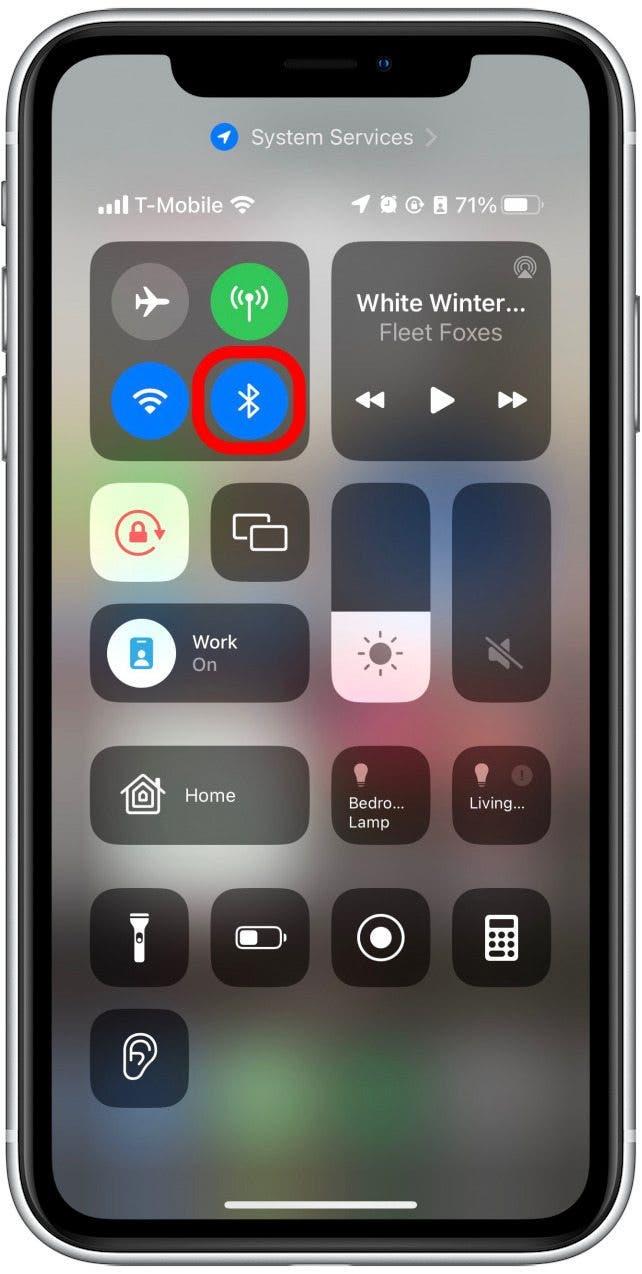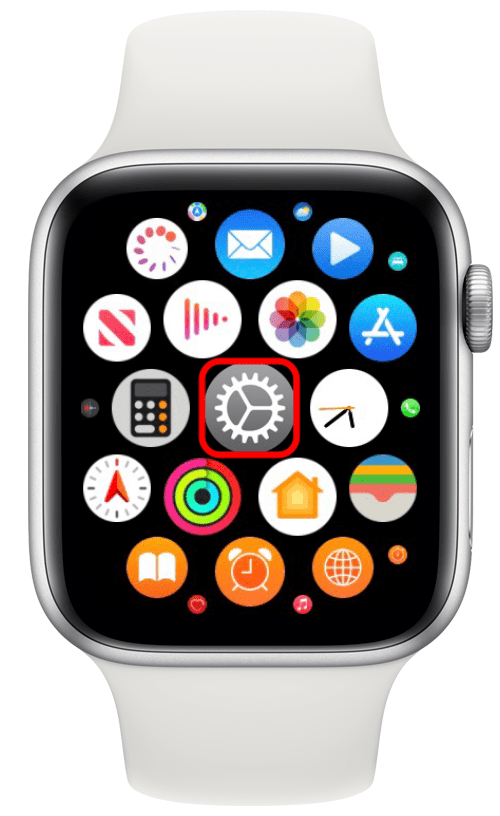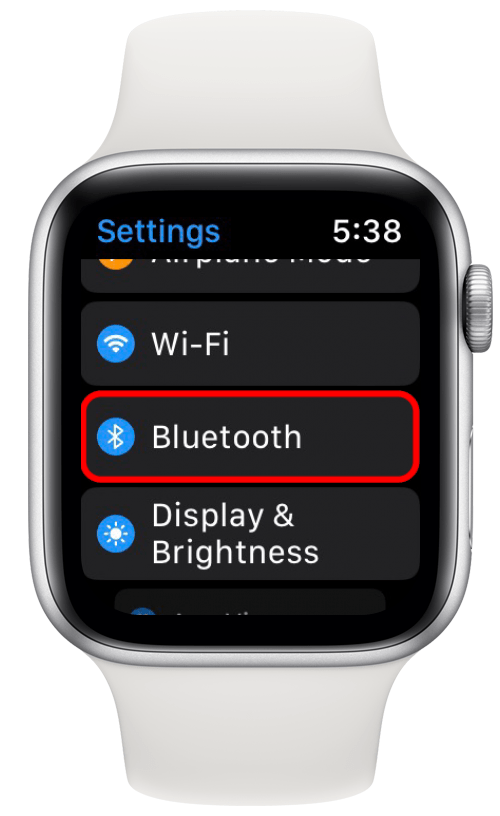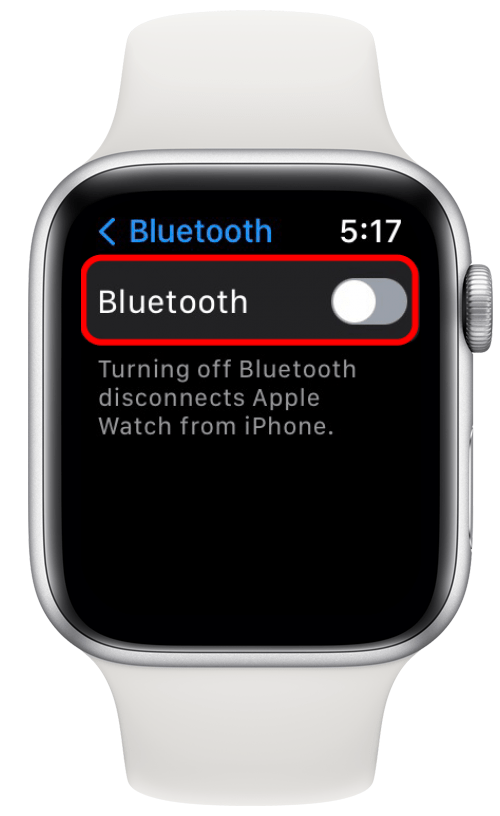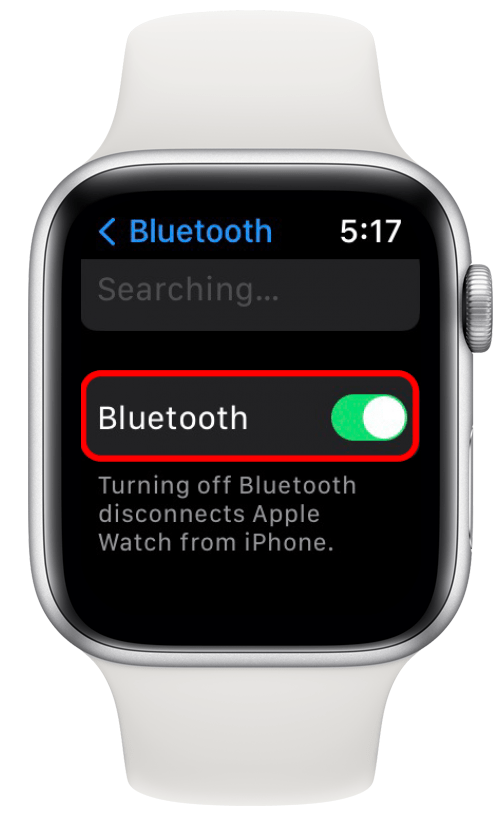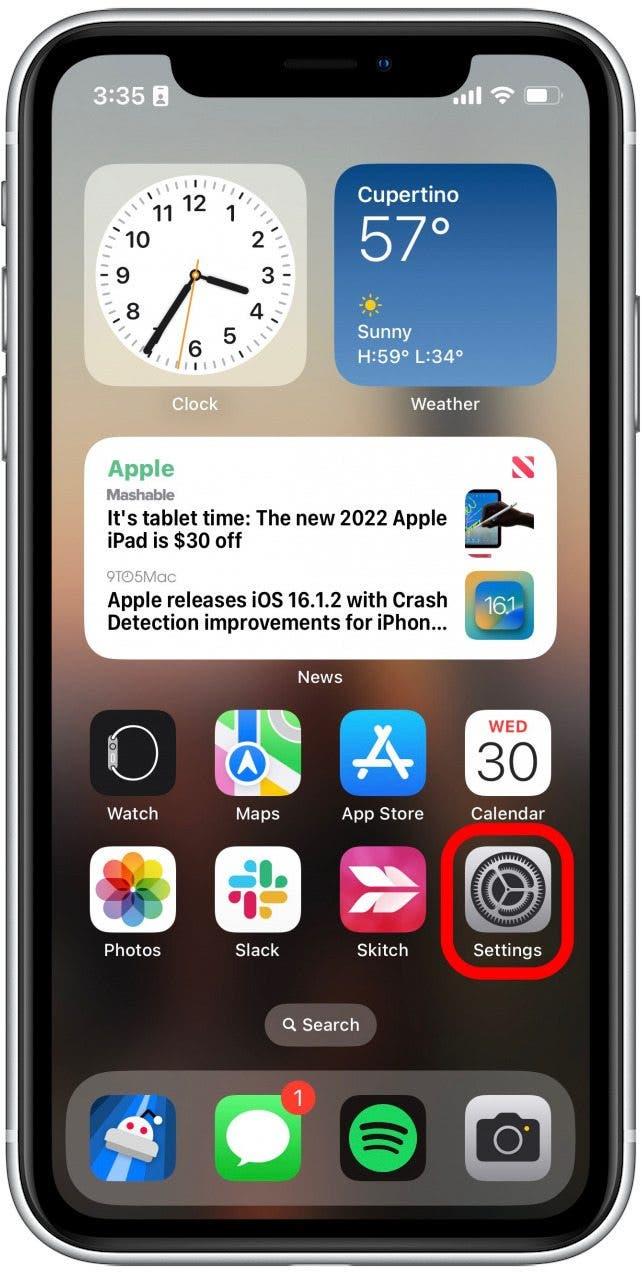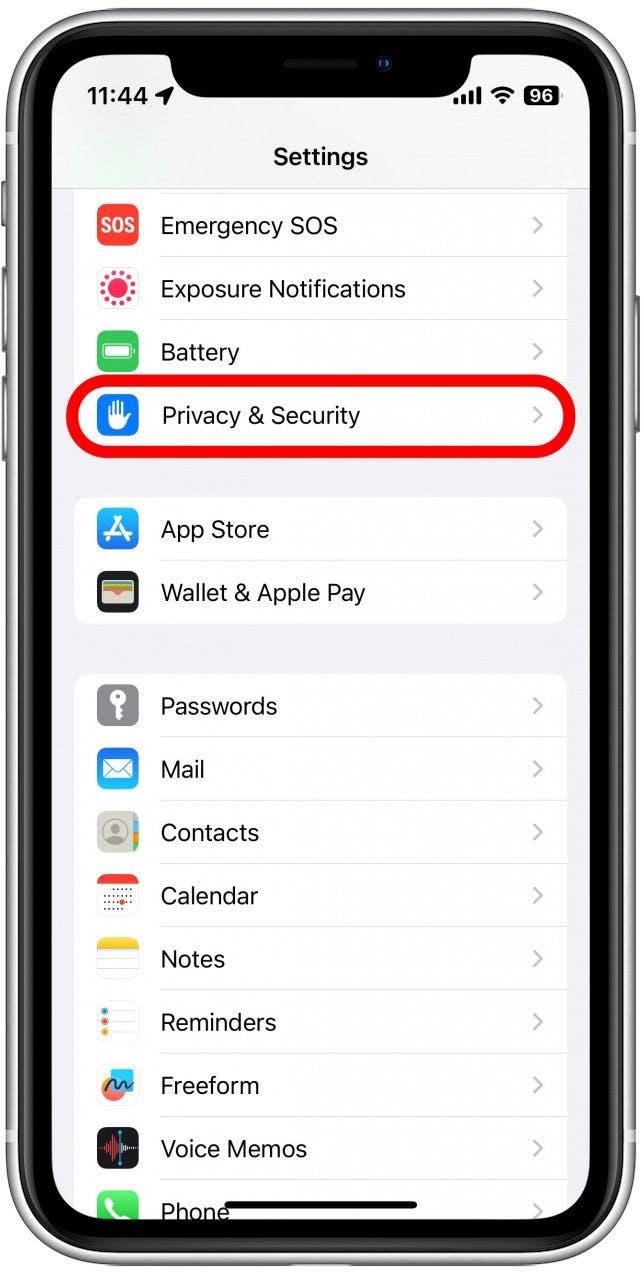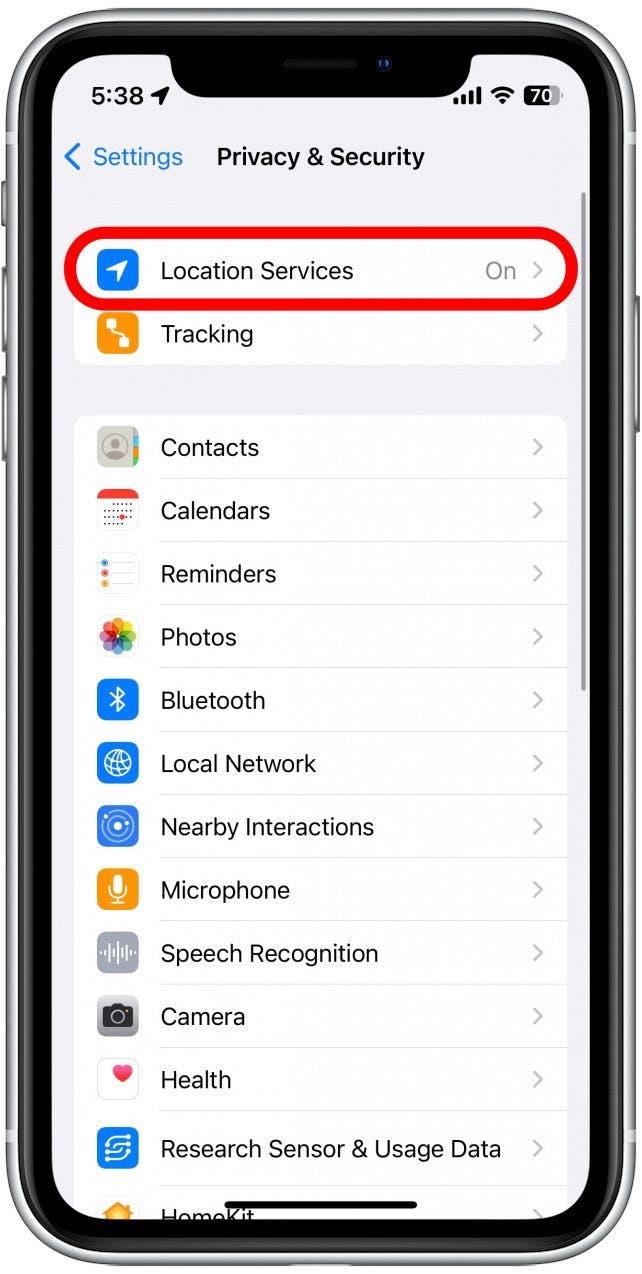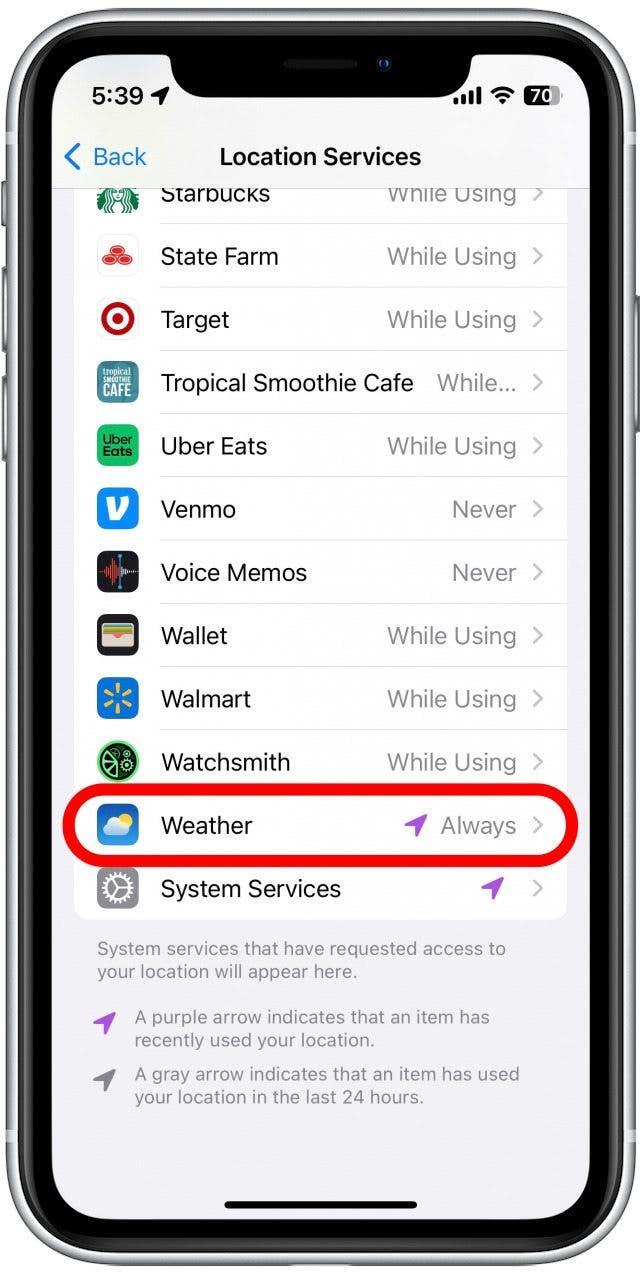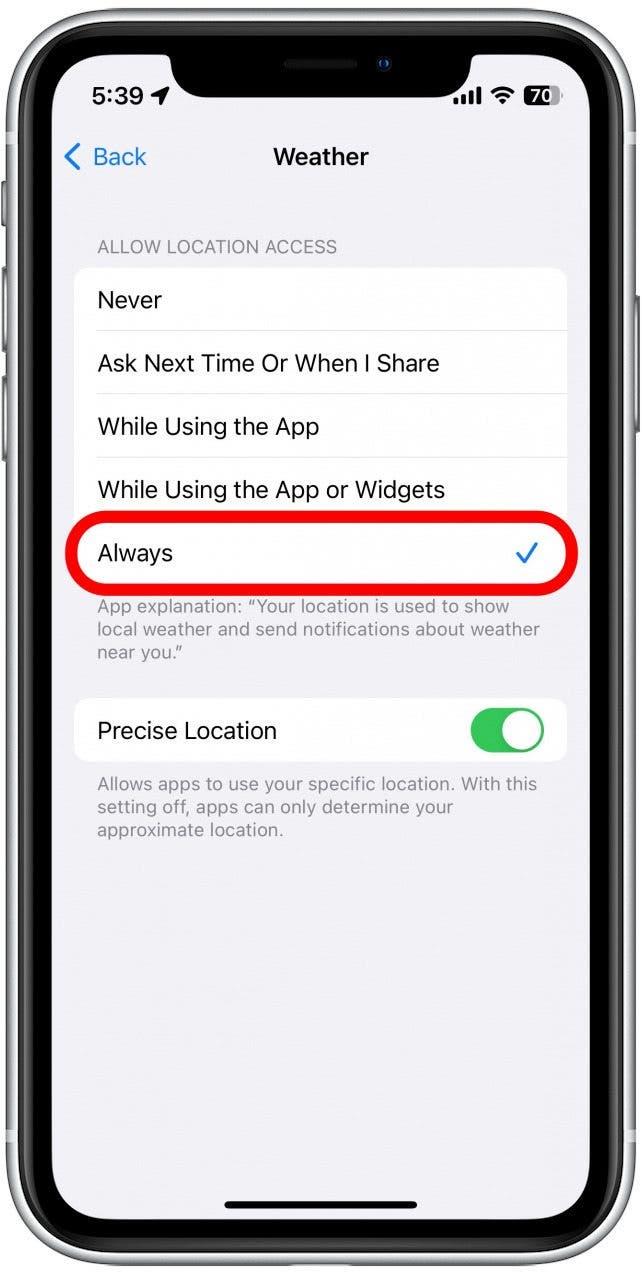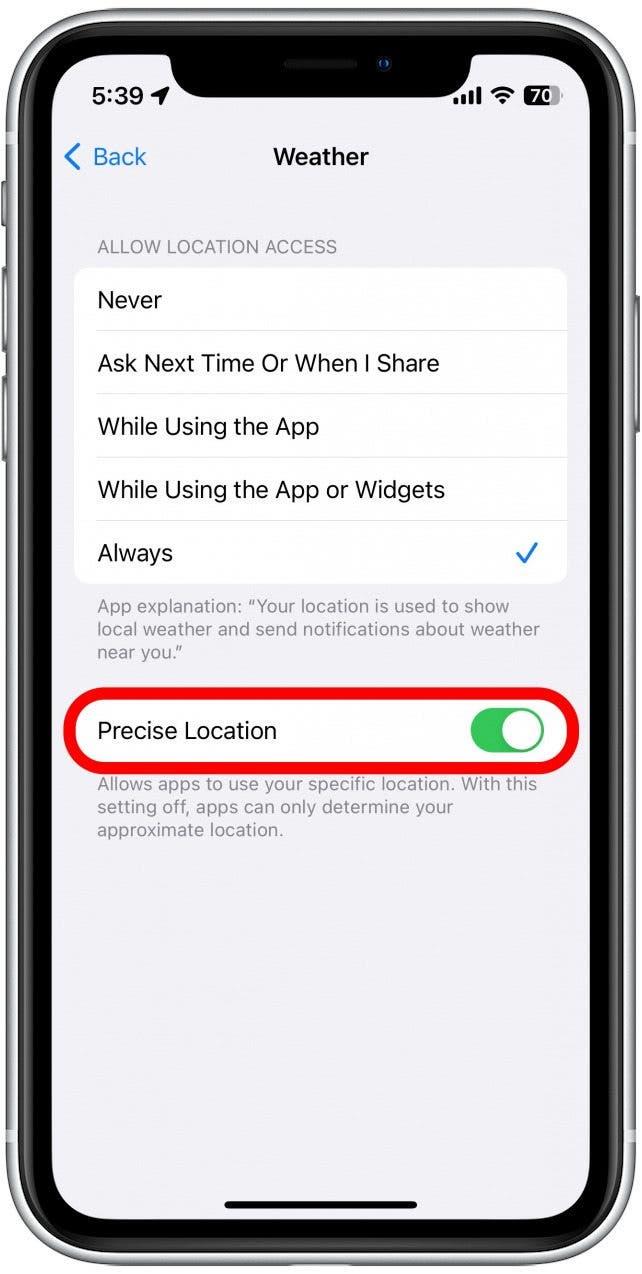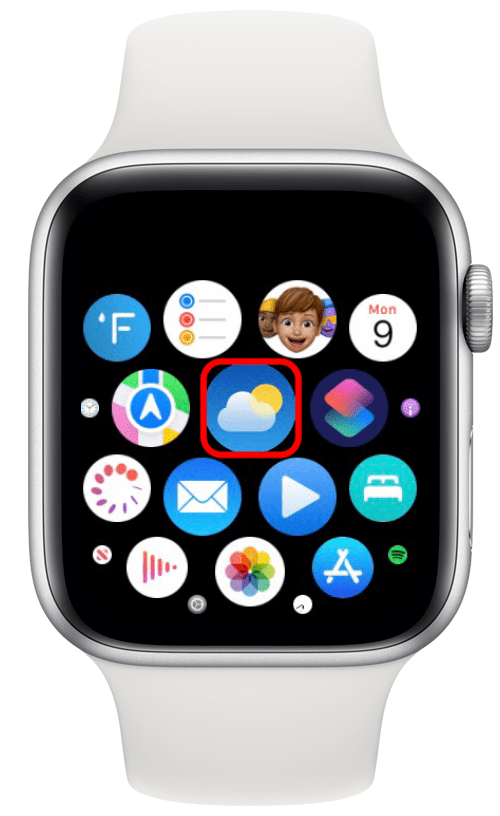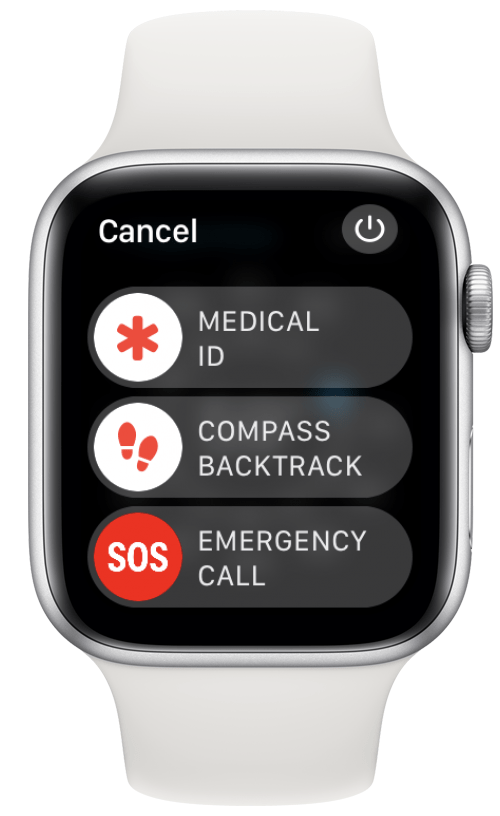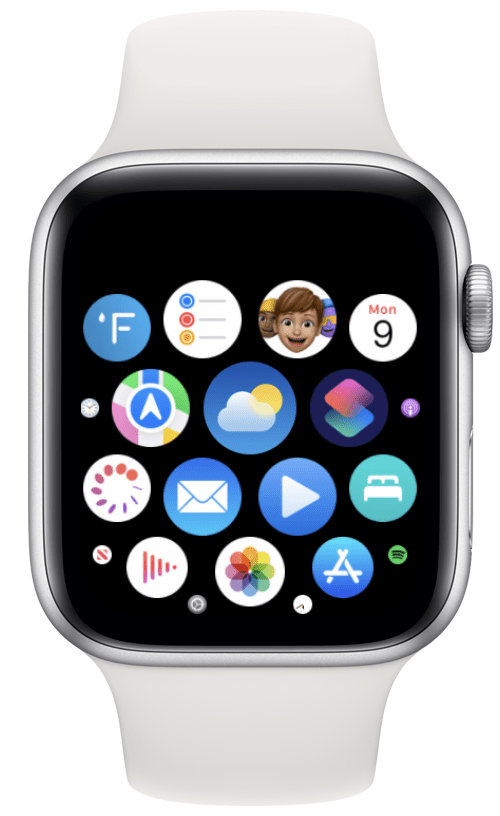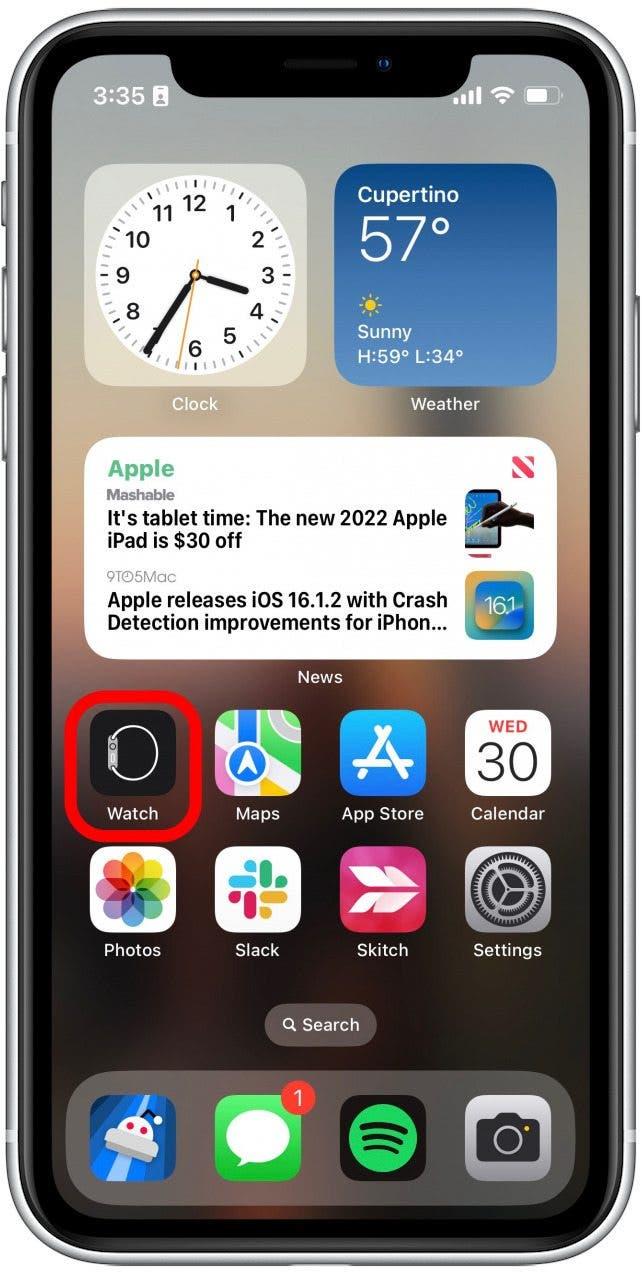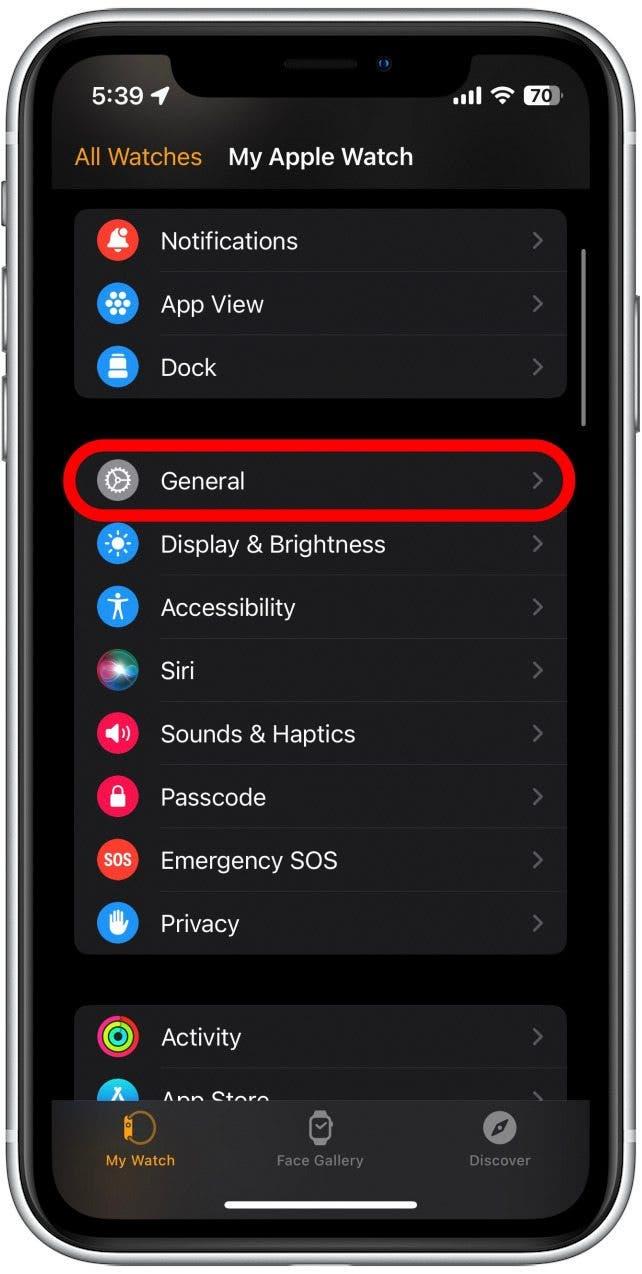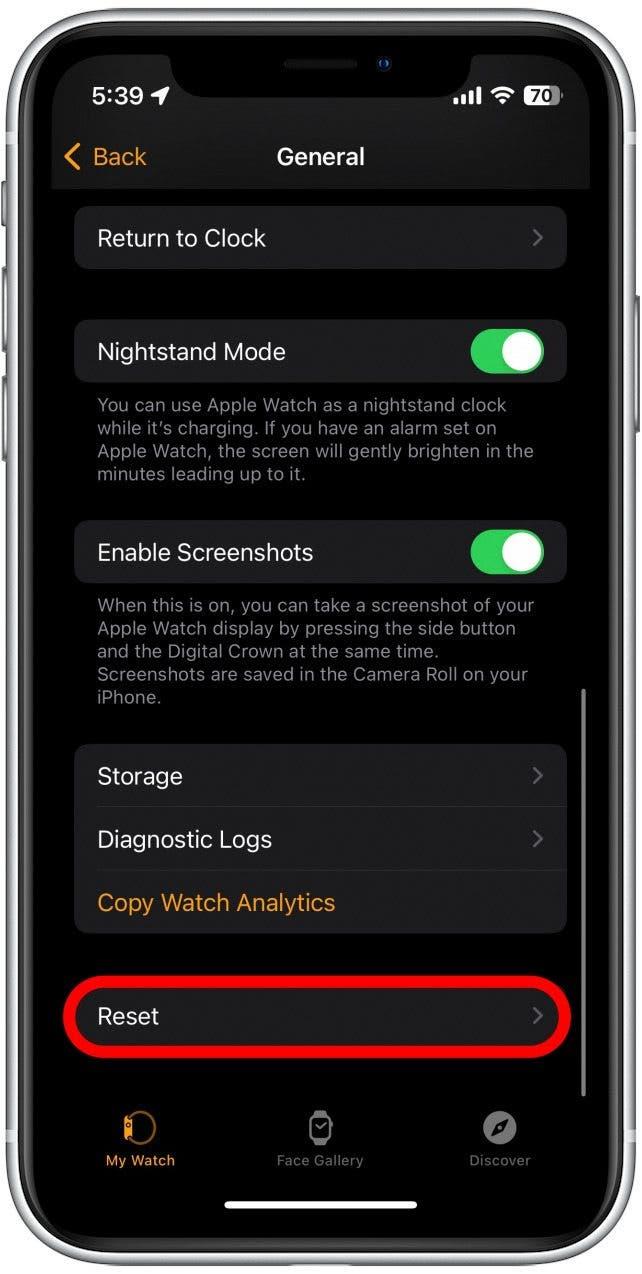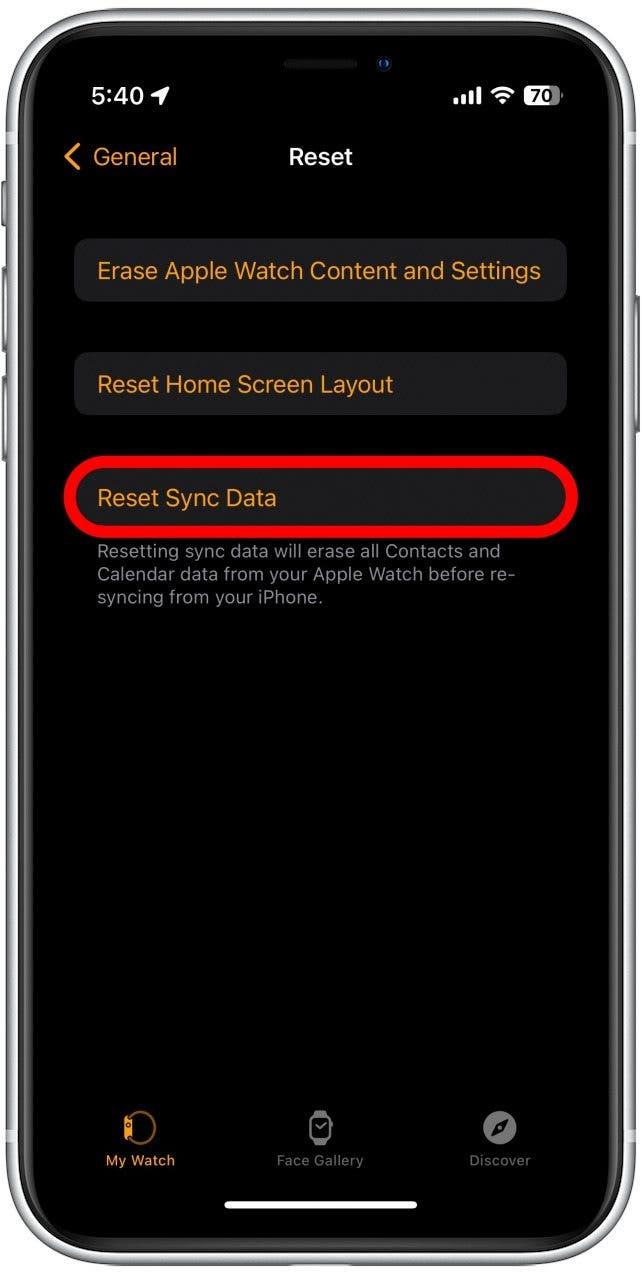Als je de weer -app op je Apple Watch hebt, kun je gemakkelijk de temperaturen controleren en weerwaarschuwingen krijgen zonder je iPhone te verwijderen. Als u geen weergegevens op Apple Watch ziet, zijn we hier om te helpen. In dit artikel zullen we mogelijke oplossingen doornemen om u te helpen bij het oplossen van uw Apple Watch -weer dat niet wordt bijgewerkt.
Spring naar:
- Problemen met Apple Watch -weer niet bijwerken
- Hoe de locatie -instellingen te controleren
- hoe app te sluiten op Apple Watch
- Hoe synchronisatie -gegevens te resetten
- hoe Apple Watch te ontleden en opnieuw te pair
Problemen oplossen Apple Watch -weer niet bijwerken
Als je je afvraagt waarom het weer je Apple Watch niet zal laden, is het eerste wat je moet doen, controleren op Updates op zowel je iPhone als op Uw Apple Watch . Probeer vervolgens uw iPhone herstart en Apple Watch .
Het volgende dat u kunt controleren, is uw Bluetooth -verbinding. Je Apple Watch vereist een Bluetooth -verbinding om met je iPhone te communiceren. Voor meer manieren om uw apps soepel te laten werken, zorg er dan voor Aanmelden voor onze tip van de dag Nieuwsbrief.
Hoe u Bluetooth -verbinding op iPhone controleert
De snelste manier om de Bluetooth -verbinding van uw iPhone te controleren, staat in het controlecentrum.
- Veeg rechtsboven in uw scherm af om het Control Center te openen.

- Tik op het pictogram Bluetooth zodat het grijs wordt om uw Bluetooth -verbinding uit te schakelen.

- Tik opnieuw op het pictogram Bluetooth zodat het blauw wordt, wat aangeeft dat Bluetooth is ingeschakeld.

Nadat u hebt geverifieerd dat uw iPhone Bluetooth is ingeschakeld, moet u de Bluetooth -verbinding van uw Apple Watch controleren.
Hoe u Bluetooth -verbinding kunt controleren op Apple Watch
Nu je hebt bevestigd dat Bluetooth aan je iPhone werkt, zorg er dan voor dat deze ook op je Apple Watch werkt.
- Open de app instellingen op uw Apple Watch.

- Scroll naar beneden en tik op Bluetooth .

- Scroll naar beneden en tik op de schakelaar naast bluetooth zodat deze grijs wordt.

- Tik opnieuw op de schakelaar zodat deze groen wordt, wat aangeeft dat Bluetooth weer is ingeschakeld.

Nu je hebt bevestigd dat Bluetooth op beide apparaten werkt en dat ze zijn verbonden, kunnen we doorgaan naar meer technische oplossingen.
Hoe u de locatie -instellingen kunt controleren
Apple Watch toont geen weer? Uw Apple Watch haalt zijn weergegevens uit de weer-app op uw iPhone, dus uw volgende stap is om uw locatie-instellingen te controleren:
- Open de app instellingen op uw iPhone.

- Tik privacy en beveiliging .

- Tik Locatieservices .

- Tik op de app weer .

- Tik altijd .

- Tik op de schakelaar naast precieze locatie , als deze niet al groen is.

Door de weer -app altijd toegang te geven tot uw precieze locatie, kunt u ervoor zorgen dat u de nieuwste weergegevens voor uw gebied ontvangt.
Hoe u de app op Apple Watch sluit
Soms kan het volledig afsluiten van een app en het heropenen hiervan kan helpen problemen op te lossen. Als uw Apple Watch -weer -app je problemen oplevert, kun je deze hierop sluiten:
- Open de app weer .

- Houd de zijknop ingedrukt totdat het menu Power Options verschijnt.

- Houd de digitale kroon ingedrukt totdat het scherm uitzoomt op uw app -scherm.

Nu je de Weer-app hebt gesloten, tik er gewoon weer op om deze opnieuw te openen.
Hoe synchronisatie gegevens te resetten
Als uw Apple Watch -weer niet wordt bijgewerkt, kan uw horloge gewoon niet synchroon lopen met uw iPhone. U kunt synchroongegevens veilig resetten zonder iets belangrijks te verliezen. Hier is hoe je het kunt doen:
- Open de app horloge .

- Tik algemeen .

- Scroll naar beneden en tik op reset .

- Tik op Reset Sync -gegevens .

Nadat u uw Apple Watch-synchronisatiegegevens hebt gereset, begint deze automatisch opnieuw te synchroniseren, inclusief weergegevens.
Hoe Apple Watch te ontketenen en opnieuw te paren
Het laatste wat u moet proberen als uw Apple Watch-weer niet bijwerkt, is het ontkoppelen van uw Apple Watch en het opnieuw te maken. Bekijk dit artikel over Je Apple Watch koppelen aan een nieuwe iPhone . De stappen die in dat artikel worden behandeld, kunnen ook worden gevolgd als u eenvoudigweg niet uit uw eigen telefoon bent en deze opnieuw verbindt.
WAARSCHUWING: Het ontkoppelen van uw Apple Watch zal alle gegevens van het apparaat vegen en opnieuw instellen alsof het gloednieuw is. Je iPhone zal echter hiervoor een back-up maken, dus wanneer je je horloge opnieuw verplaatst, kun je verloren gegevens herstellen.
Als u nog steeds problemen ondervindt met uw Apple Watch -weer dat niet wordt bijgewerkt nadat u alle bovenstaande oplossingen hebt geprobeerd, moet u mogelijk contact opnemen met Apple -ondersteuning voor verdere hulp.