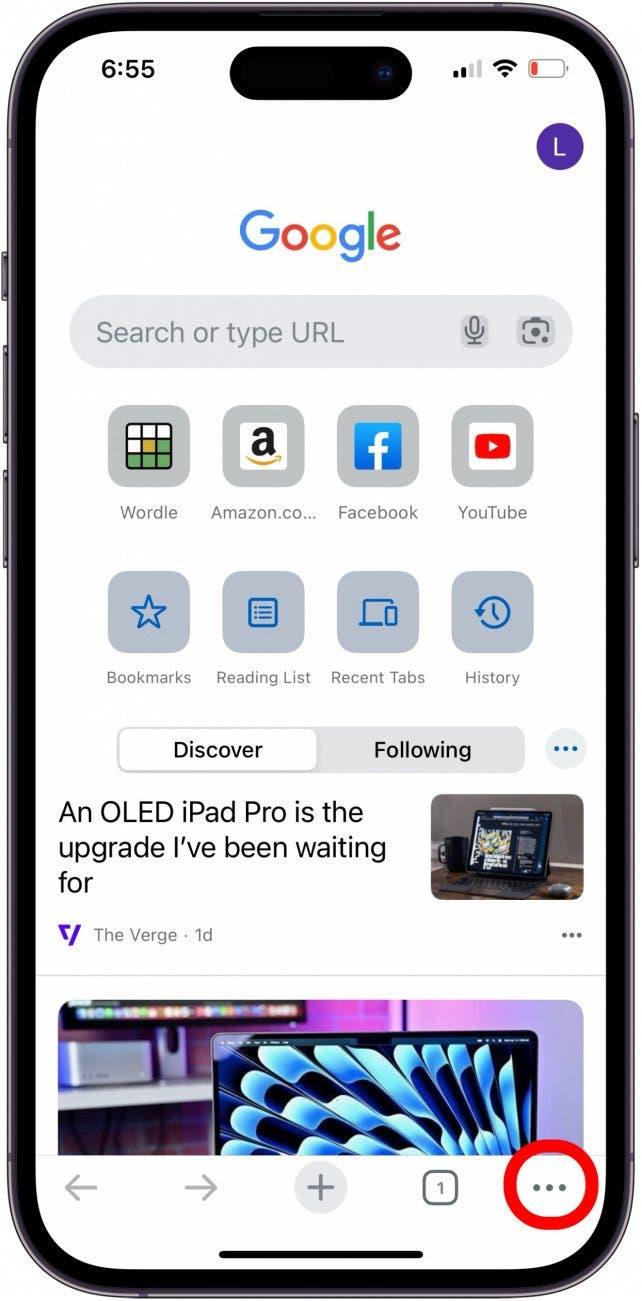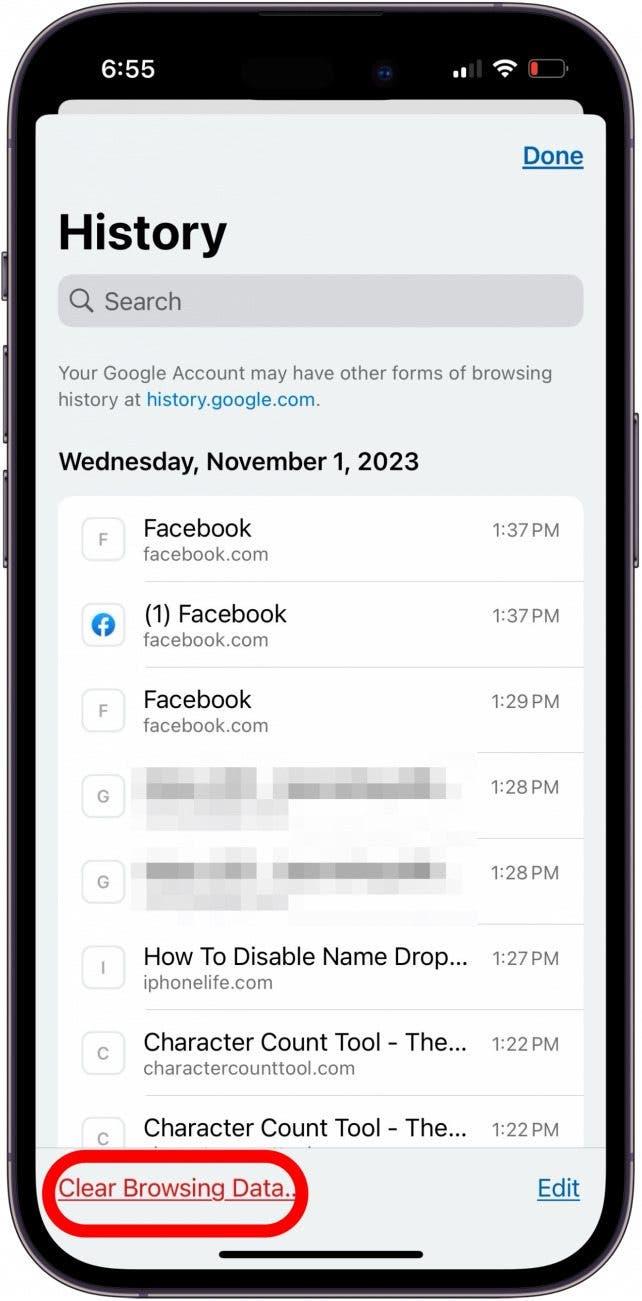Als een Google zoekopdracht niet werkt in de Google app of de Google Chrome app, kunt u een foutmelding krijgen zoals, “Helaas is Google Search gestopt met werken”, of “Het verzoek is niet uitgevoerd omdat er geen connectiviteit was”. Hier leest u hoe u het probleem kunt oplossen wanneer Google geen webresultaten toont.
Ga naar
- Is vliegtuigmodus ingeschakeld?
- Controleer uw Wi-Fi & mobiele gegevensverbinding
- Wis de Google App Cache
- Google Chrome verwijderen & opnieuw installeren
Werkt Google Zoeken niet? Herstel het snel op de iPhone & iPad
Er zijn een paar eenvoudige dingen die u kunt doen om het probleem op te lossen wanneer Google geen zoekresultaten toont. Sluit eerst de Google-app en open deze opnieuw om te zien of Google Zoeken weer werkt. Werk vervolgens de Google-app bij en werk iOS en iPadOS bij. Als deze stappen Google Zoeken niet aan de praat hebben gekregen, lees dan verder. Meld u aan voor onze gratis Tip van de Dag voor meer Google Zoeken en Chrome-app tutorials.
Is de vliegtuigmodus ingeschakeld?
De vliegtuigmodus schakelt alle draadloze en mobiele signalen van uw iPad of iPhone uit. Controleer of uw iPad of iPhone niet in vliegtuigmodus staat:
 Ontdek de verborgen functies van uw iPhone Ontvang dagelijks een tip (met schermafbeeldingen en duidelijke instructies) zodat u uw iPhone in slechts één minuut per dag onder de knie hebt.
Ontdek de verborgen functies van uw iPhone Ontvang dagelijks een tip (met schermafbeeldingen en duidelijke instructies) zodat u uw iPhone in slechts één minuut per dag onder de knie hebt.
Open het Control Center en controleer of de knop Vliegtuigmodus grijs is en niet oranje. U kunt de Vliegtuigmodus ook aanzetten, een paar seconden laten staan, dan weer uitzetten en kijken of uw Google-zoekopdracht werkt.
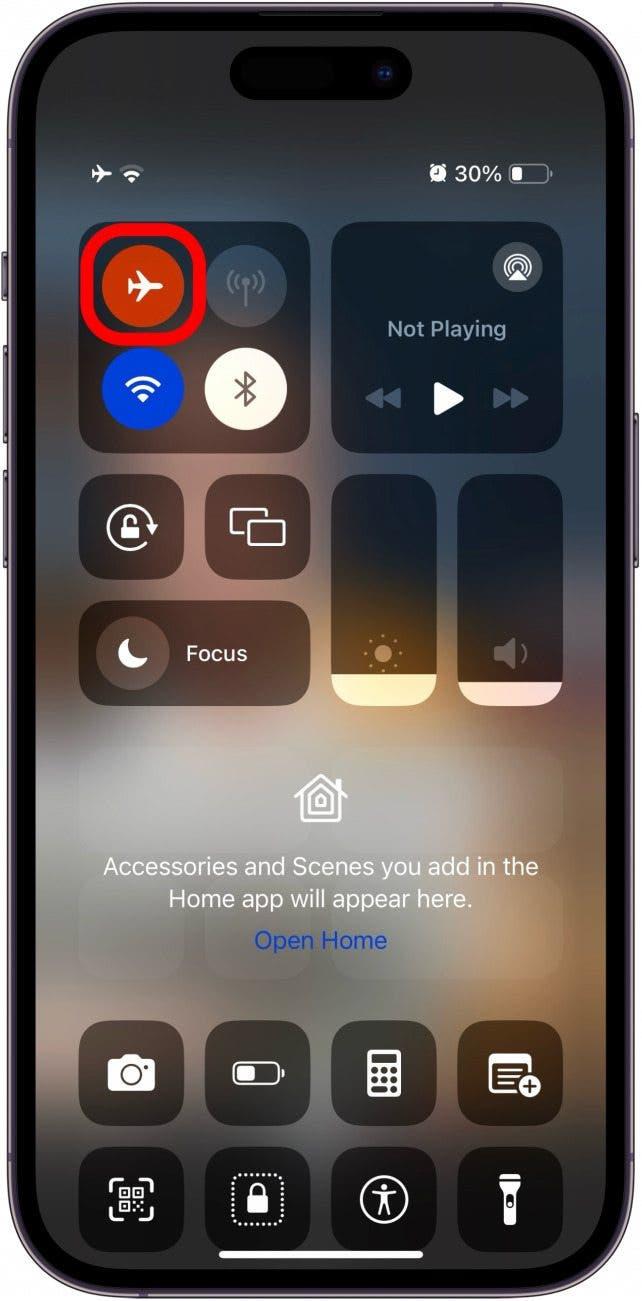
Controleer uw Wi-Fi & mobiele gegevensverbinding
U hebt een Wi-Fi- of mobiele verbinding nodig om een Google-zoekopdracht op uw iPhone uit te voeren. Controleer dus of uw internetverbinding werkt door een andere app of functie te gebruiken om te zien of deze nog steeds verbinding kunnen maken en werken zoals gewoonlijk. U kunt uw verbinding ook controleren met behulp van iPhone-pictogrammen.
Kijk naar de rechterbovenhoek van uw scherm. Het pictogram helemaal rechts toont uw batterijpercentage; links daarvan staat uw Wi-Fi-verbinding, en links van het Wi-Fi-pictogram staat uw mobiele verbinding. Hoe meer witte balken in uw mobiele en Wi-Fi-pictogrammen, hoe sterker de verbinding van uw iPhone is.
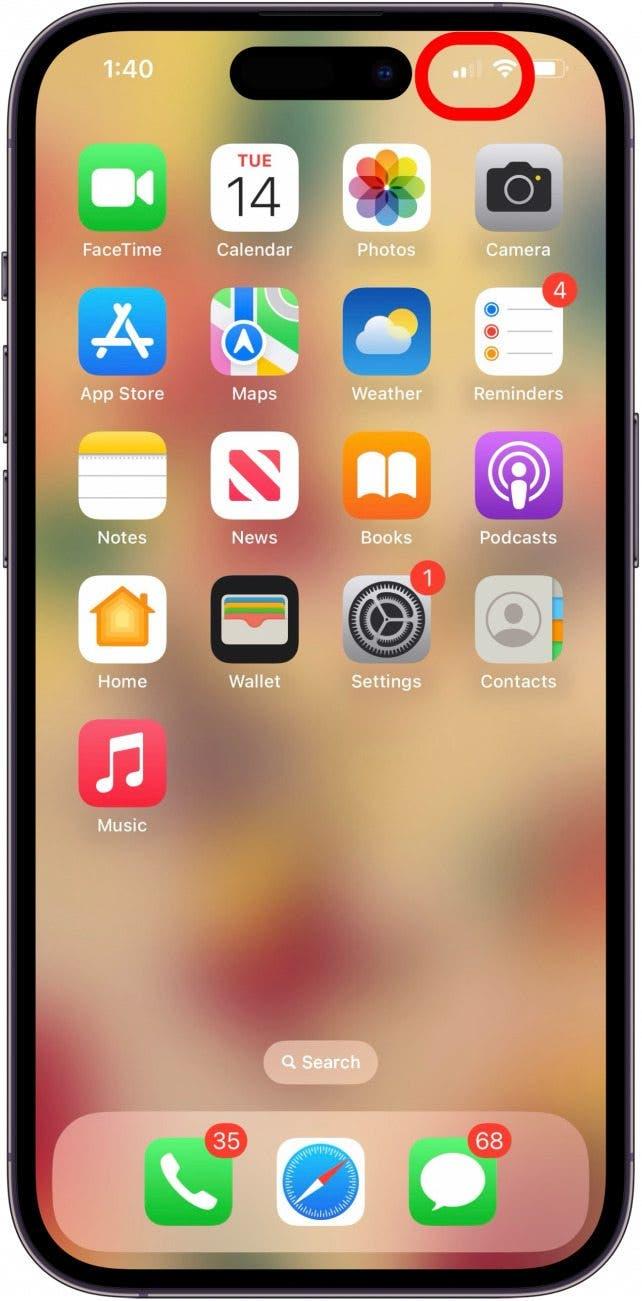
De cache van de Google-app wissen
Als de Google-app te veel gegevens in de cache heeft opgeslagen, of als die gegevens beschadigd zijn, kan dit storingen veroorzaken zoals het niet verschijnen van Google-zoekresultaten. Zo wist u de gegevenscache van de Google-app of de Google Chrome-app.
Opmerking: Hierdoor worden alle gebruikersnamen en wachtwoorden gewist die niet in uw iCloud Keychain zijn opgeslagen. Zorg er dus voor dat u die informatie opgeschreven hebt of in uw iCloud Keychain hebt opgeslagen voordat u uw Google cache wist.
- Open de Google of Google Chrome app en tik op het pictogram Meer.

- Tik op Browsergegevens wissen.

- Tik op Browsergegevens wissen om te bevestigen.

Google Chrome verwijderen & opnieuw installeren
Als u alle voorgaande stappen hebt geprobeerd en Google nog steeds geen resultaten laat zien, is het tijd om de Google of Google Chrome app te verwijderen en vervolgens de app opnieuw te installeren.
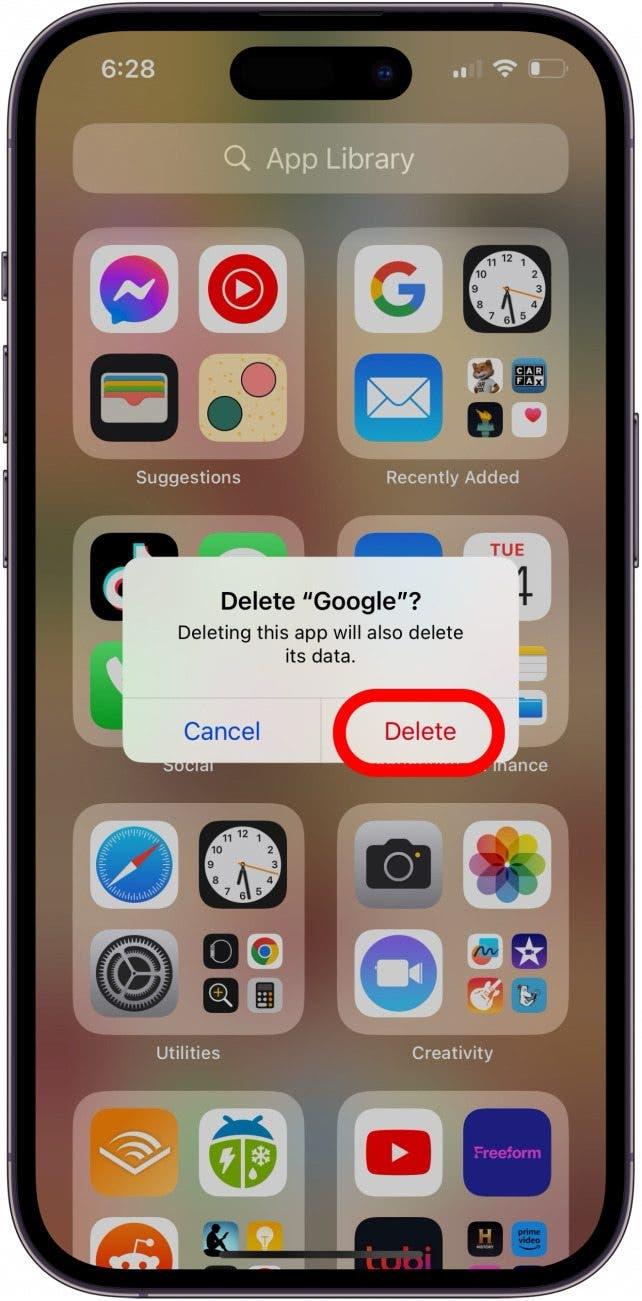
FAQ
- Waarom werkt geen van mijn Google-zoekopdrachten? Het kan zijn dat uw internetverbinding down of traag is, of dat u verschillende instellingen van uw iPad of iPhone moet controleren.
- Ligt Google er nu uit? Als u de Chrome-browser gebruikt, controleer dan het Google Workspace Status Dashboard om het zeker te weten.
Google zoekopdrachten zouden nu weer voor u moeten werken. Als u dit artikel over het oplossen van problemen nuttig vond, kom dan zeker terug op iOSApple.