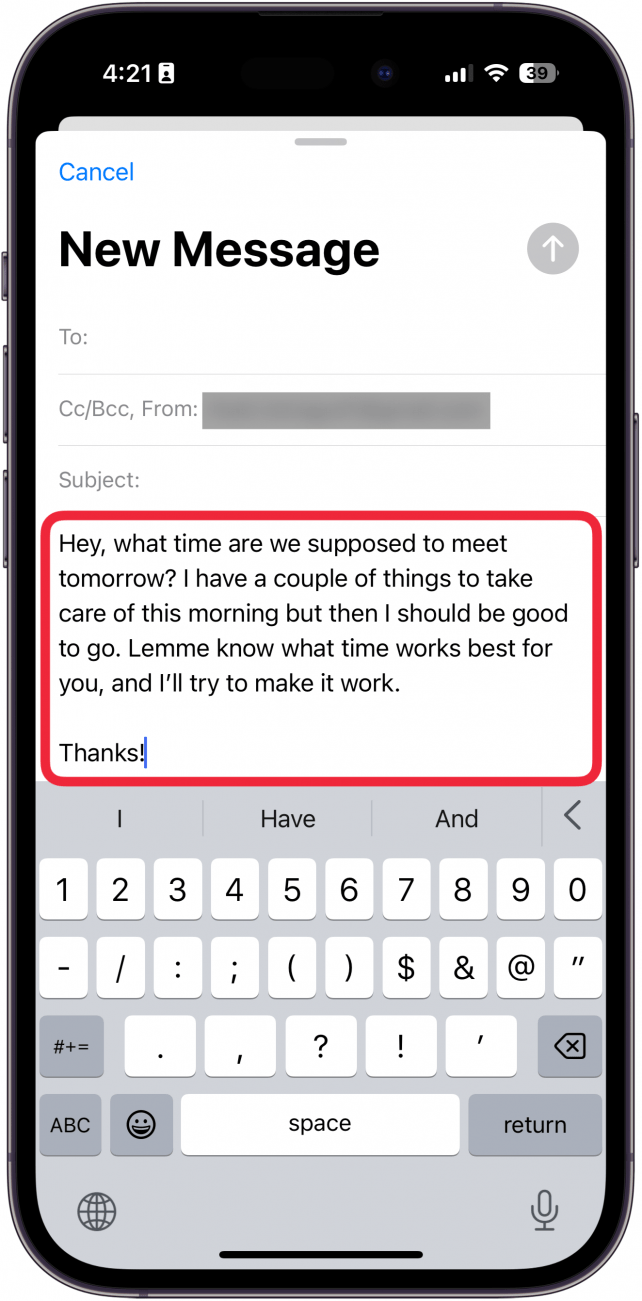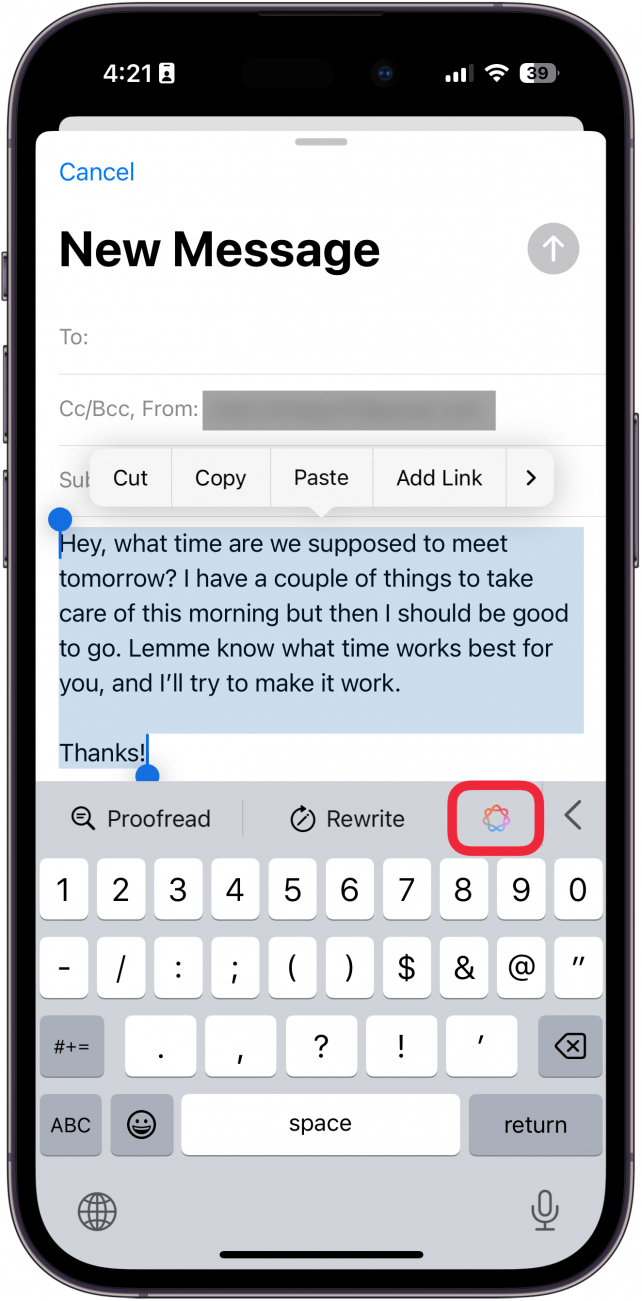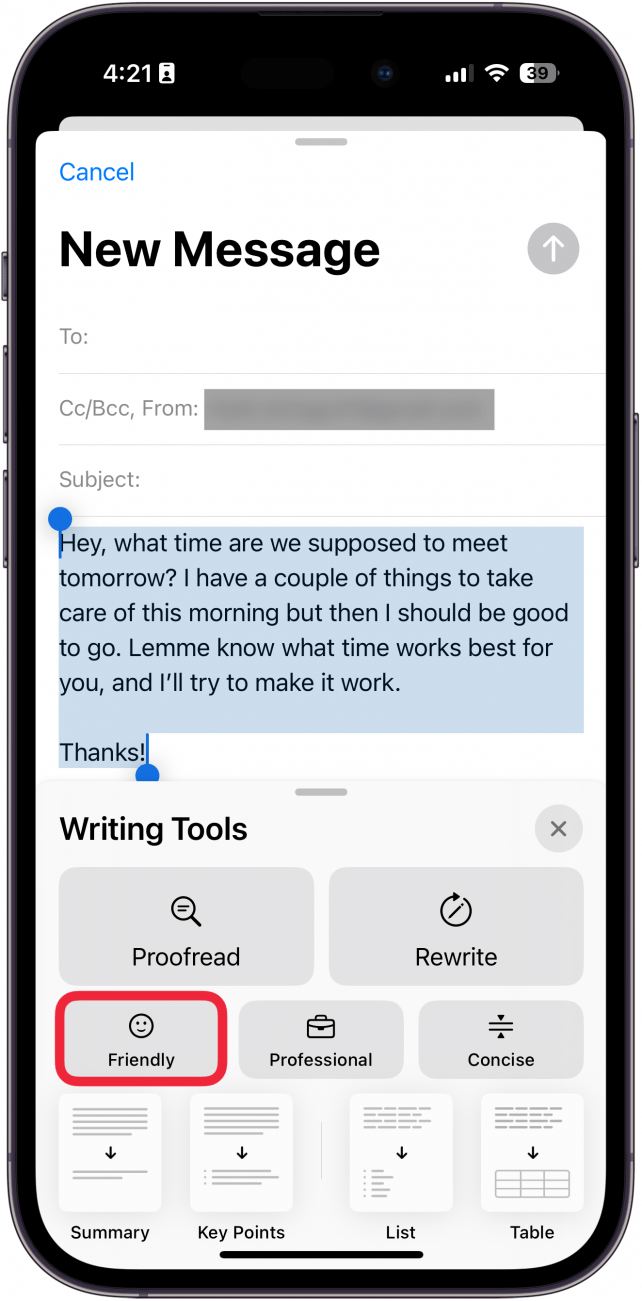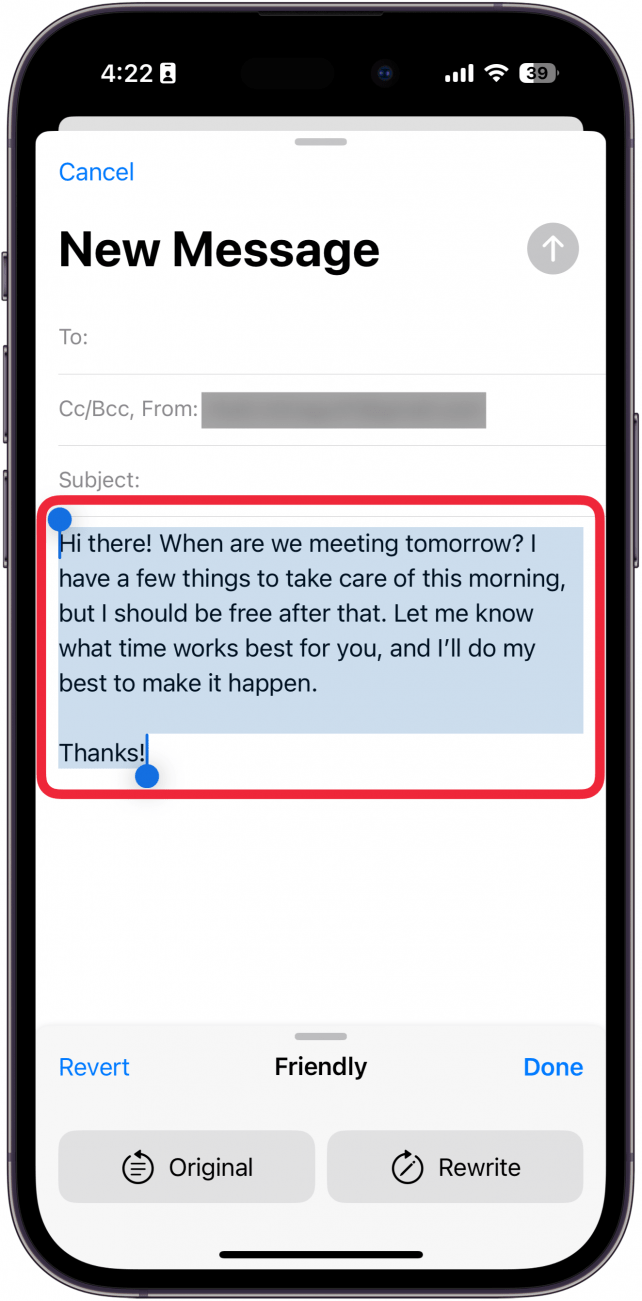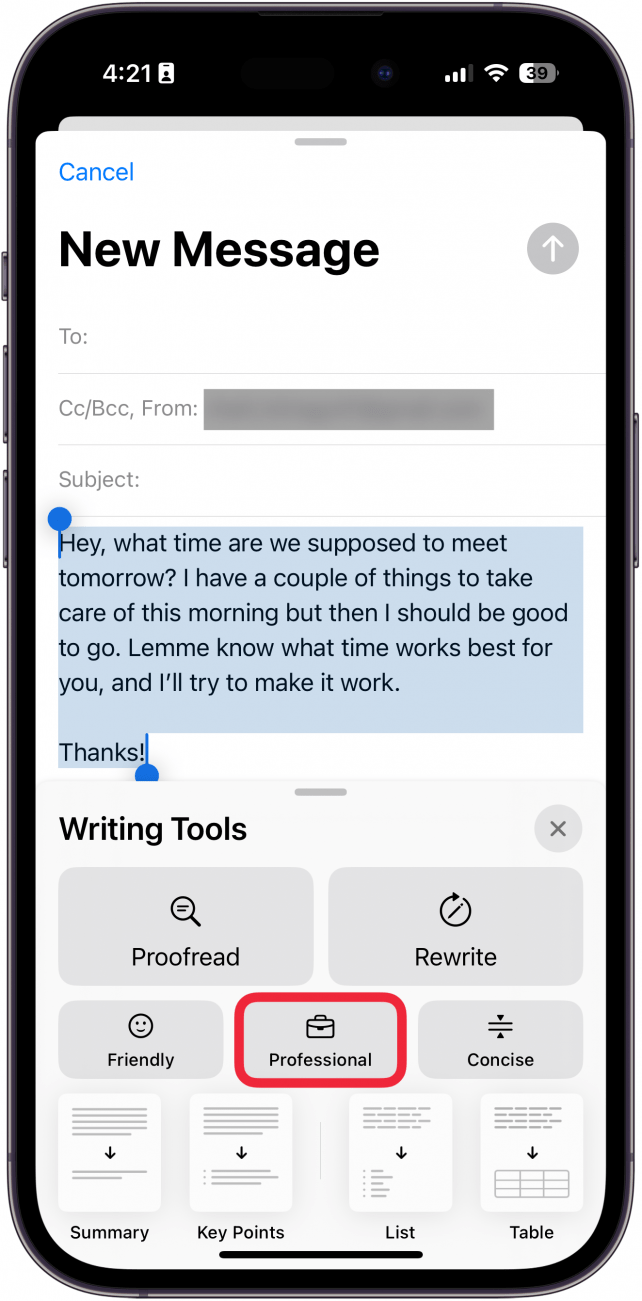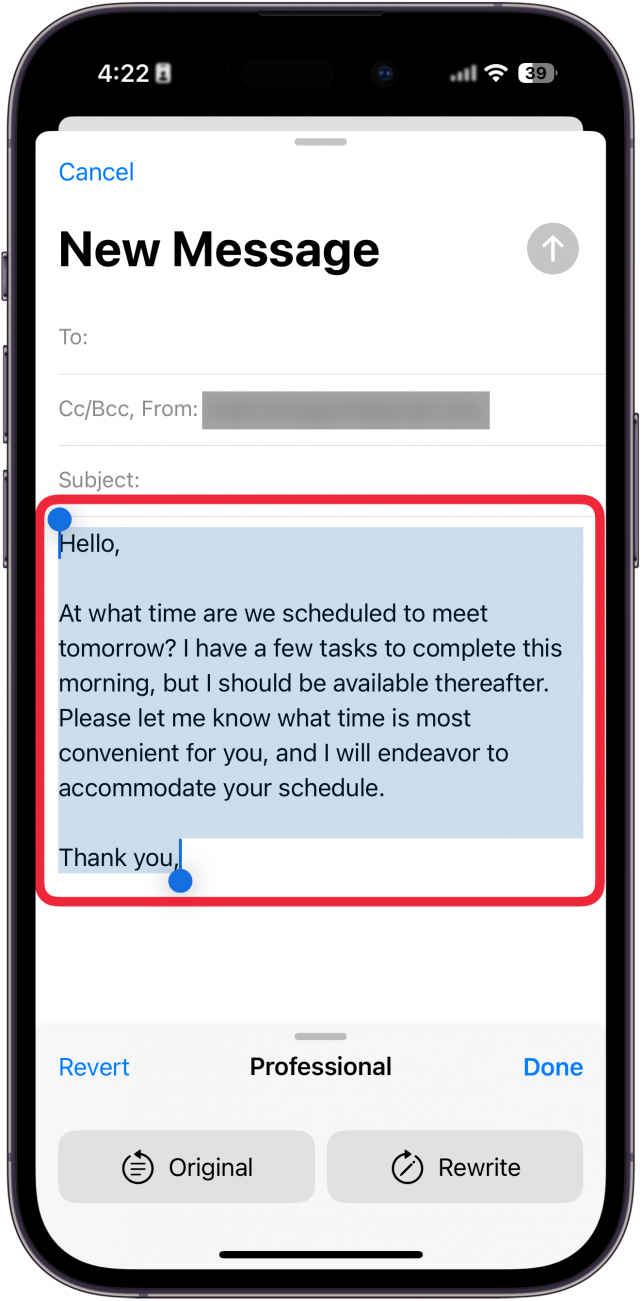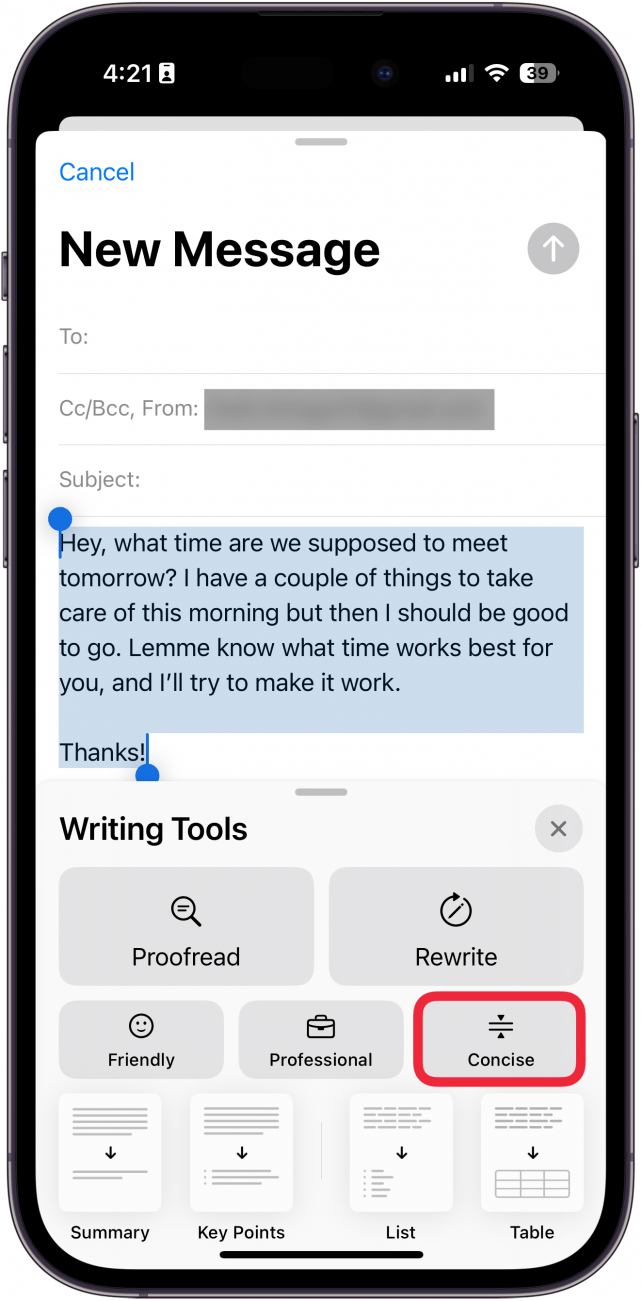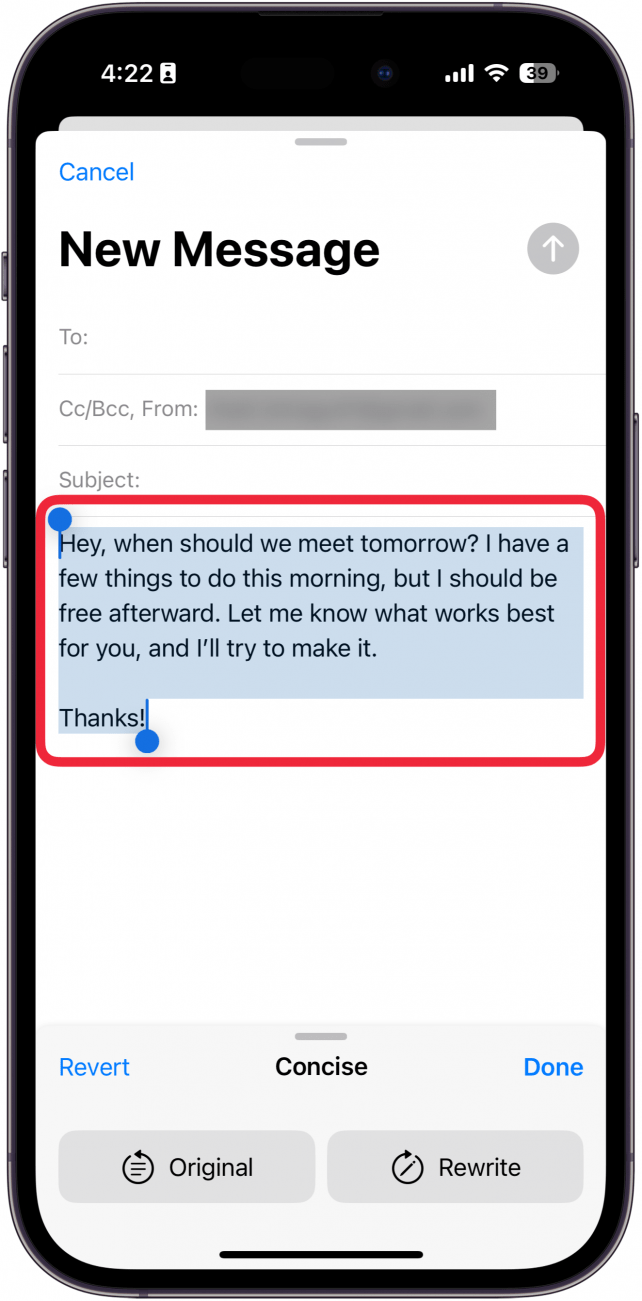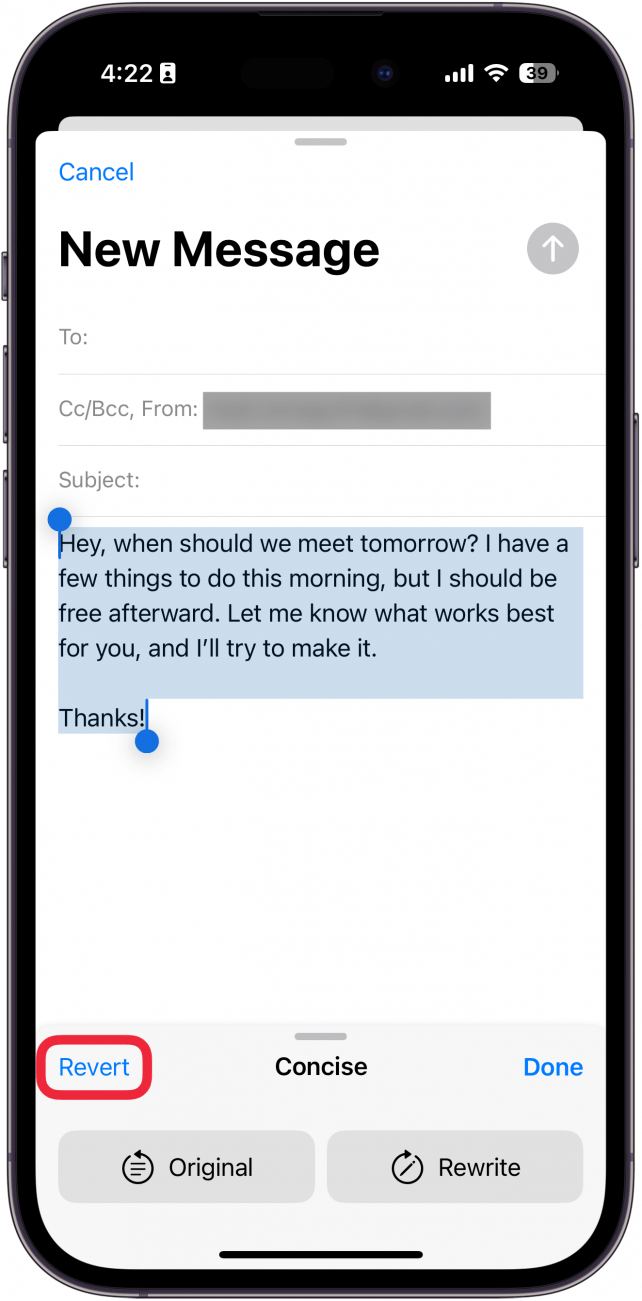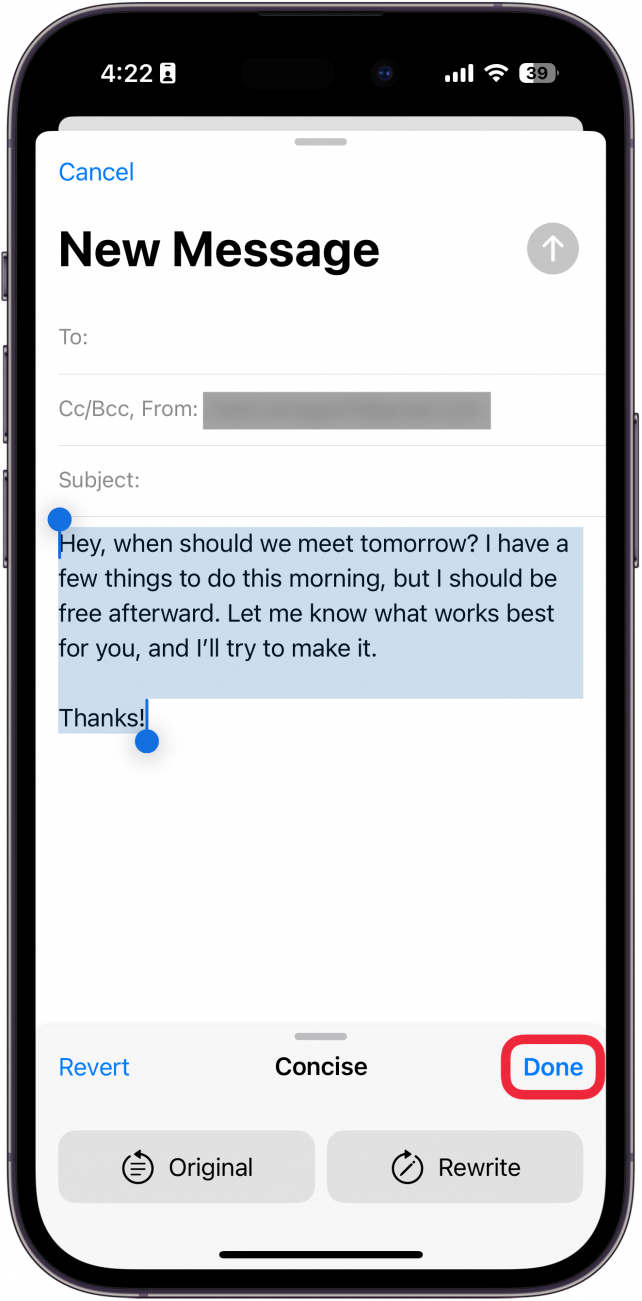Vind je het moeilijk om uit te zoeken hoe je die belangrijke zakelijke e-mail moet formuleren? Of misschien weet je niet precies hoe je een sms’je naar je vriend moet schrijven. De schrijfhulpmiddelen van Apple kunnen je helpen. Ontdek hoe je Apple Intelligence gebruikt om teksten te herschrijven.
Waarom je deze tip leuk zult vinden:
- Zorg ervoor dat je altijd professioneel of vriendelijk overkomt als je e-mails verstuurt.
- Herschrijf teksten of notities met de belangrijkste informatie.
Hoe gebruik ik de Apple schrijfhulpmiddelen?
Systeemvereisten
Deze tip werkt op iPhone 15 Pro, iPhone 16 en iPhone 16 Pro met iOS 18.1 of hoger. Ontdek hoe je kunt updaten naar de nieuwste versie van iOS.
Als je op zoek bent naar schrijf-apps voor iPhone, hoef je niet verder te zoeken. Apparaten met Apple Intelligence kunnen AI gebruiken om tekst te herschrijven. Je kunt het gebruiken om je e-mails professioneler, bondiger of vriendelijker te maken. Laten we eens kijken hoe je de Apple Intelligence Writing Tools gebruikt:
 Ontdek de verborgen functies van je iPhone Ontvang dagelijks een tip (met schermafbeeldingen en duidelijke instructies) zodat je je iPhone in slechts één minuut per dag onder de knie hebt.
Ontdek de verborgen functies van je iPhone Ontvang dagelijks een tip (met schermafbeeldingen en duidelijke instructies) zodat je je iPhone in slechts één minuut per dag onder de knie hebt.
- Selecteer in een willekeurige tekst alle tekst.

- Tik op het pictogram Apple Intelligence.

- Tik op Vriendelijk.

- Je tekst wordt herschreven zodat hij vriendelijker klinkt. De tekst die ik voor dit voorbeeld had geschreven was al vrij vriendelijk, dus je zult hier waarschijnlijk niet veel verschillen vinden.

- Tik vervolgens op Professioneel.

- Nu wordt de tekst herschreven zodat hij meer geschikt klinkt voor het werk.

- Selecteer Concise.

- De herschreven tekst zal veel korter zijn.

- Je kunt op elk moment op Omkeren tikken om de tekst terug te zetten naar het origineel.

- Tik op Gedaan als je tevreden bent om je tekst op te slaan.

Je kunt Apple Schrijfgereedschappen overal gebruiken waar je tekst typt, van de Berichten-app tot sociale media. Maar zorg ervoor dat je de tekst leest die je door Apple Intelligence laat herschrijven: het is een nieuwe functie en sommige suggesties kunnen een beetje vreemd zijn. Lees vervolgens hoe je Apple Intelligence kunt gebruiken om mensen uit foto’s te verwijderen.
Meer over de Berichten-app
- Berichten zoeken op je iPhone
- Groepsberichten versturen als afzonderlijke berichten repareren
- Hoe berichten op de iPhone verbergen