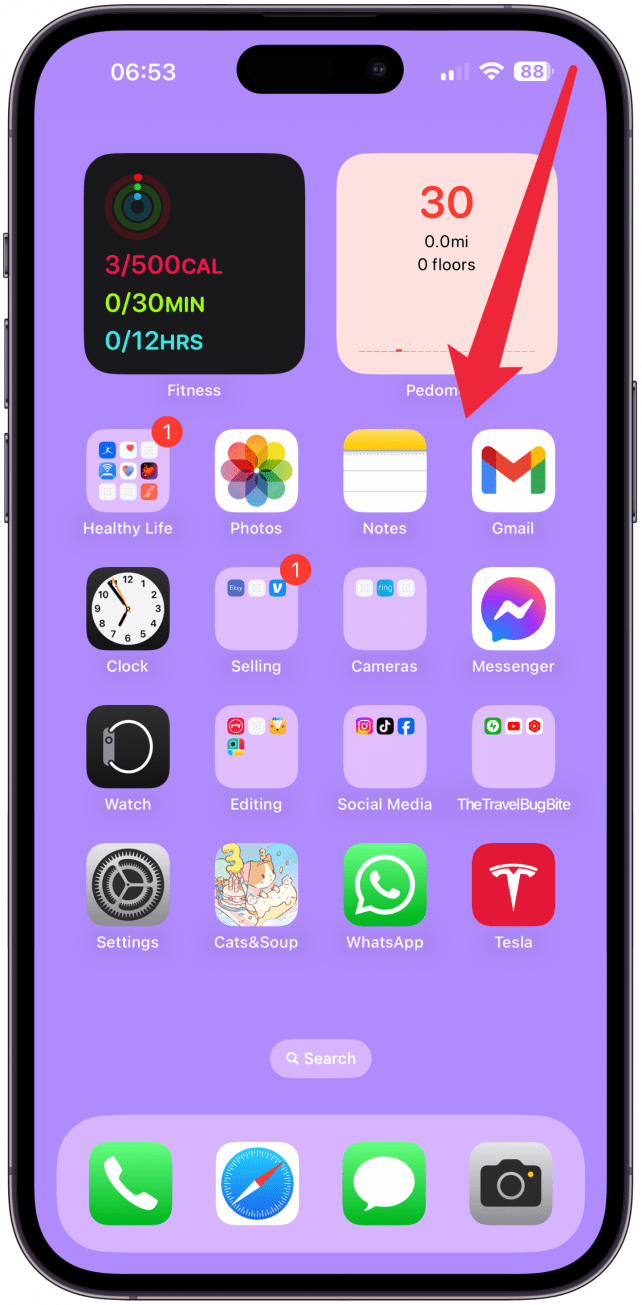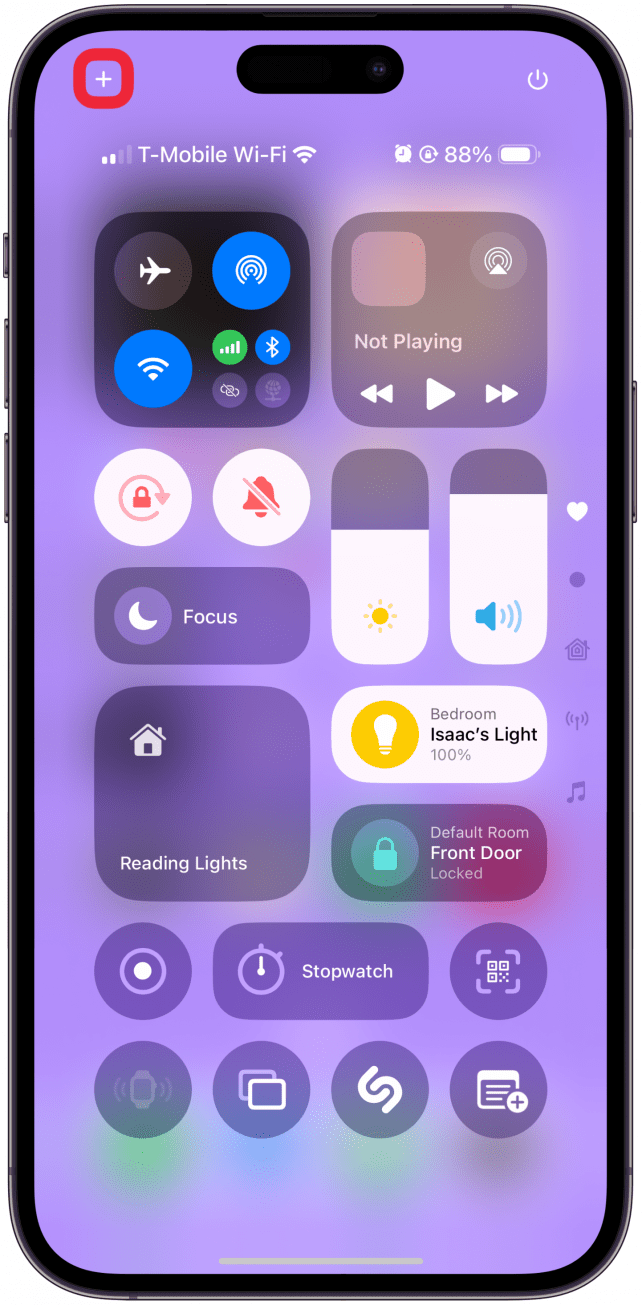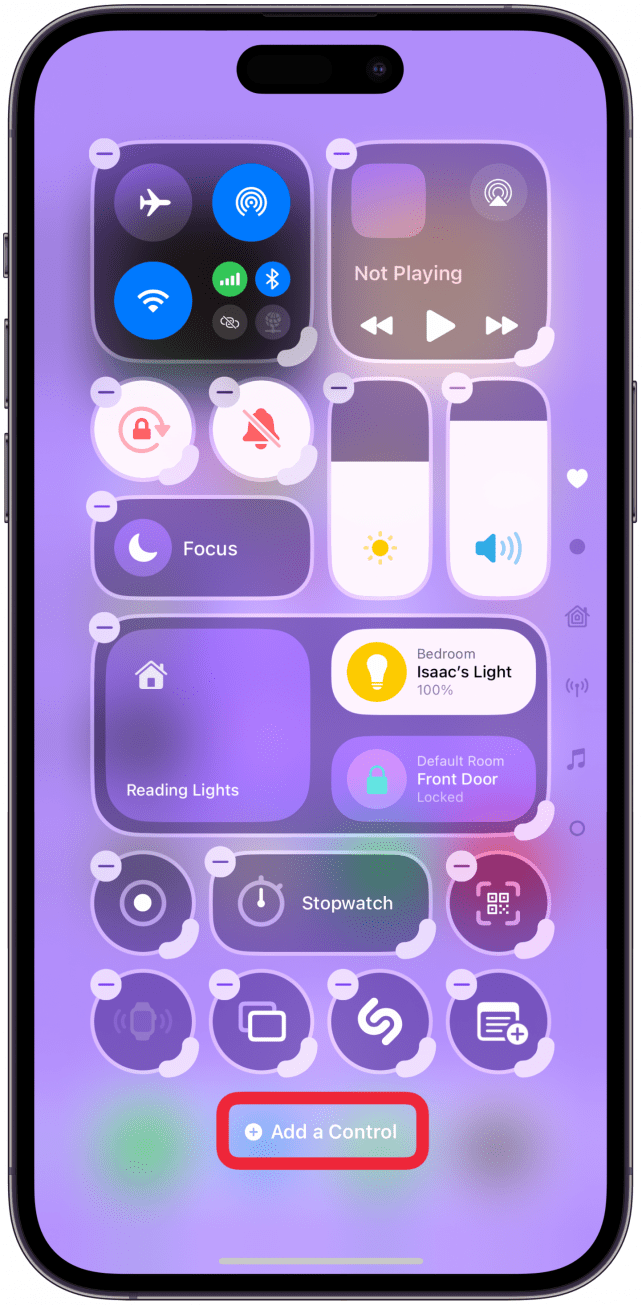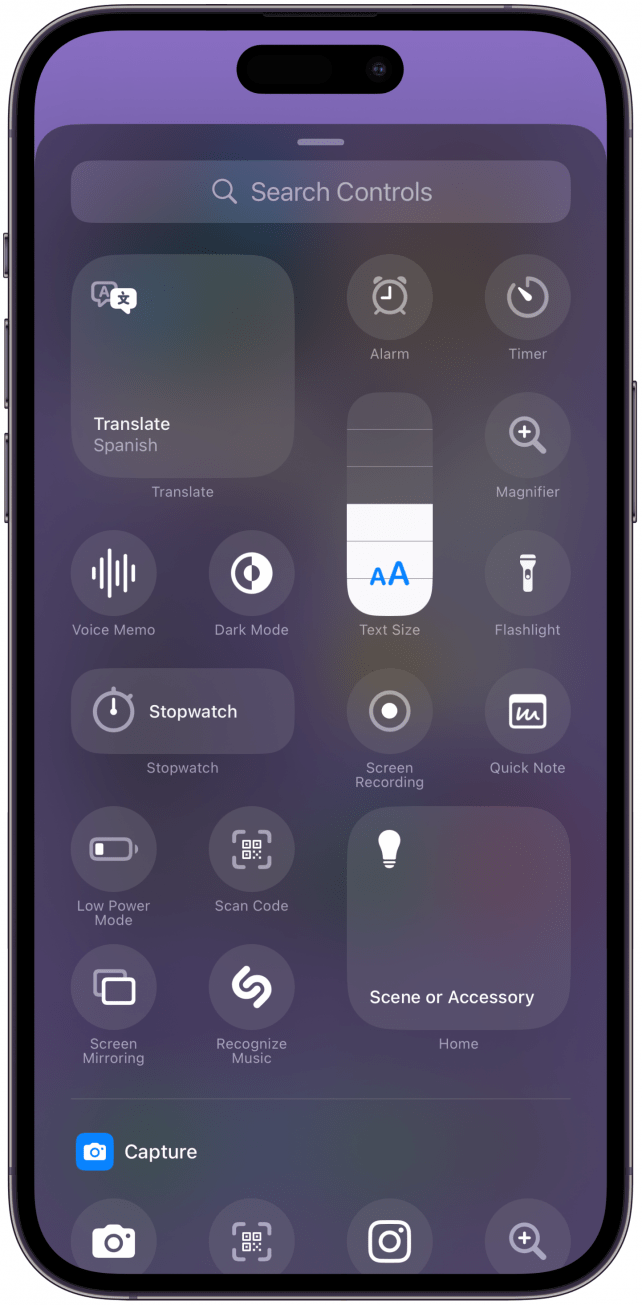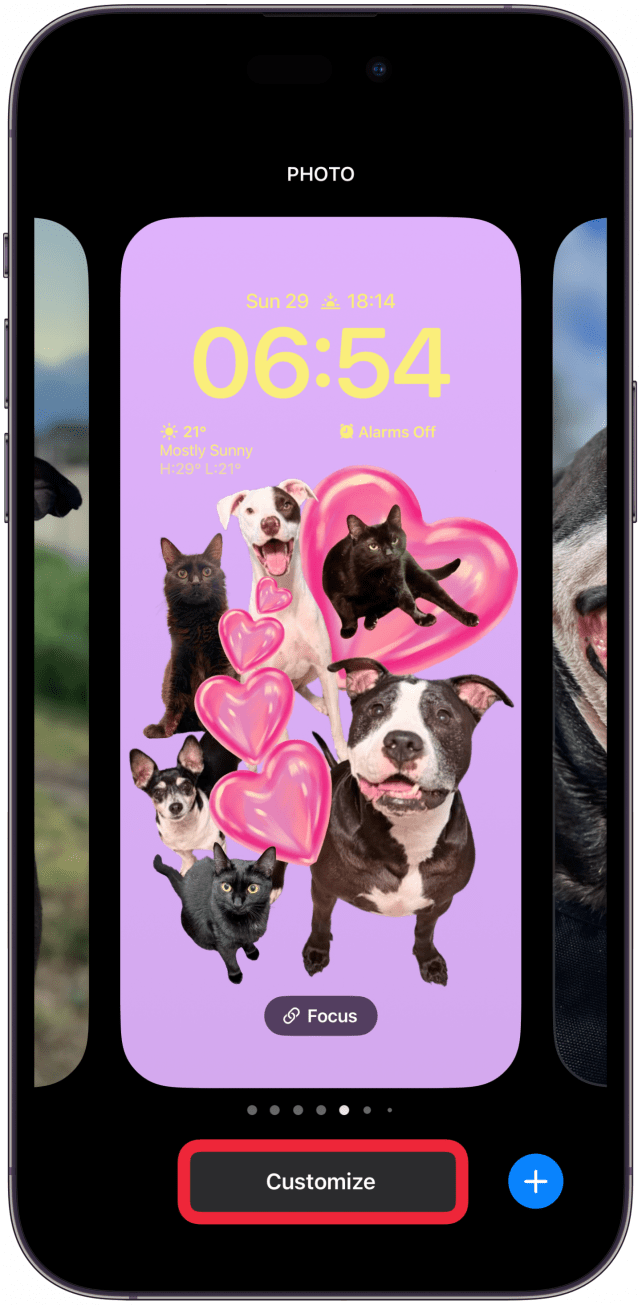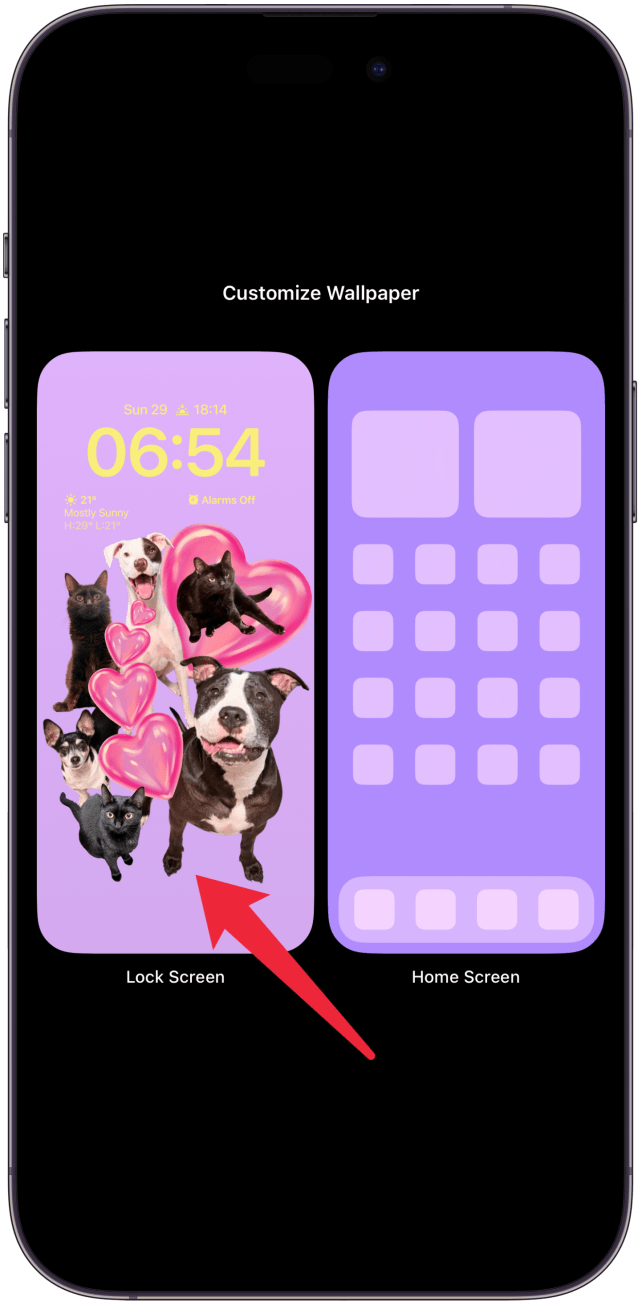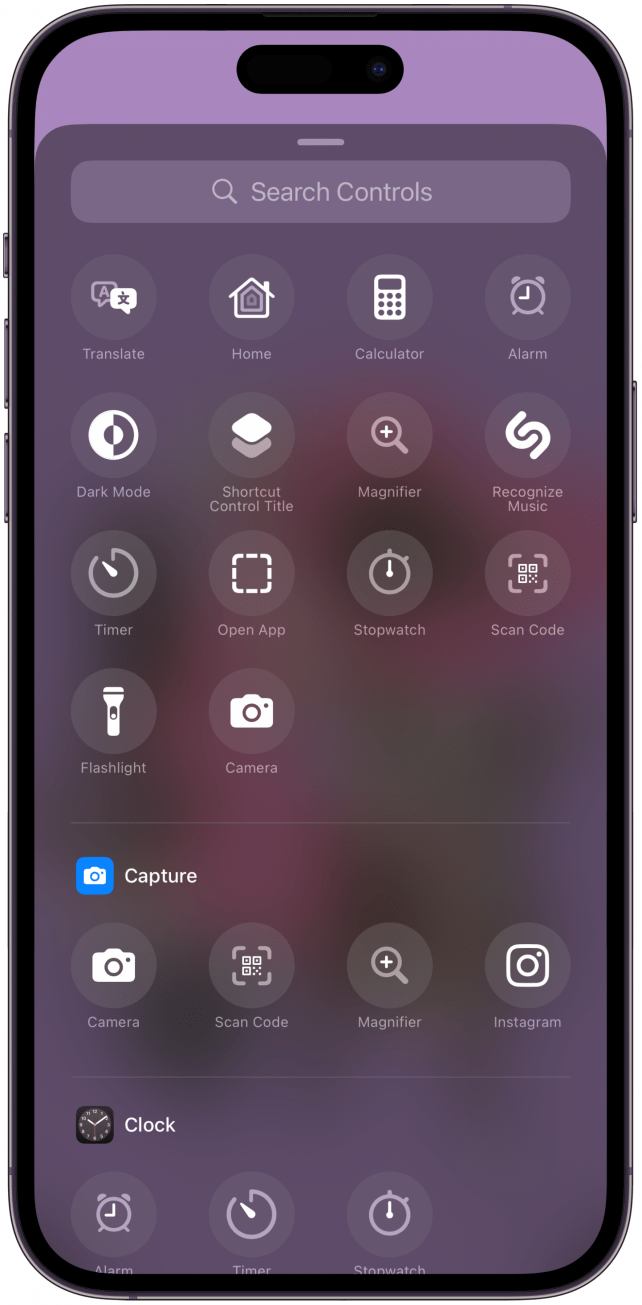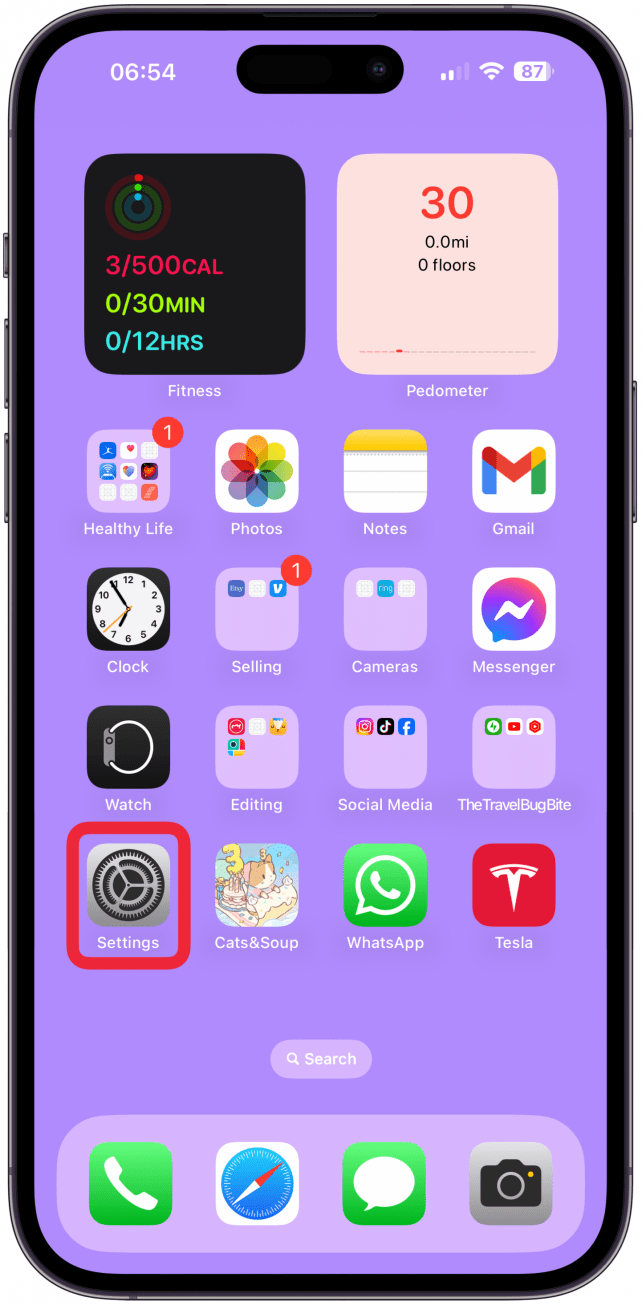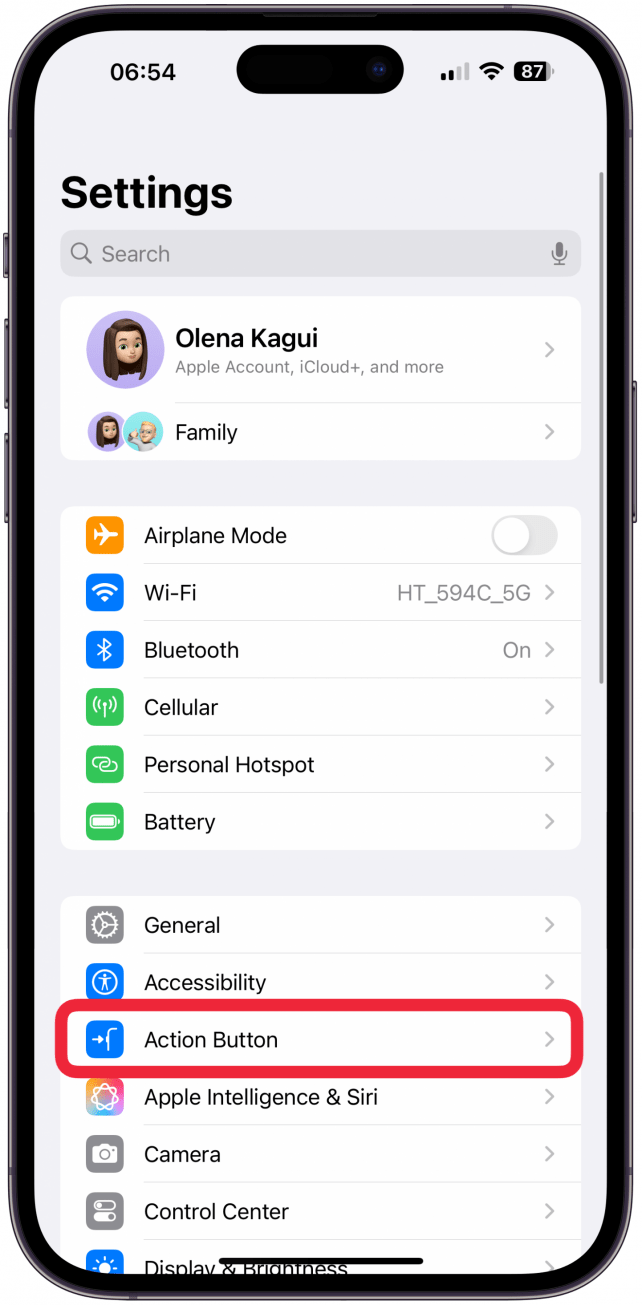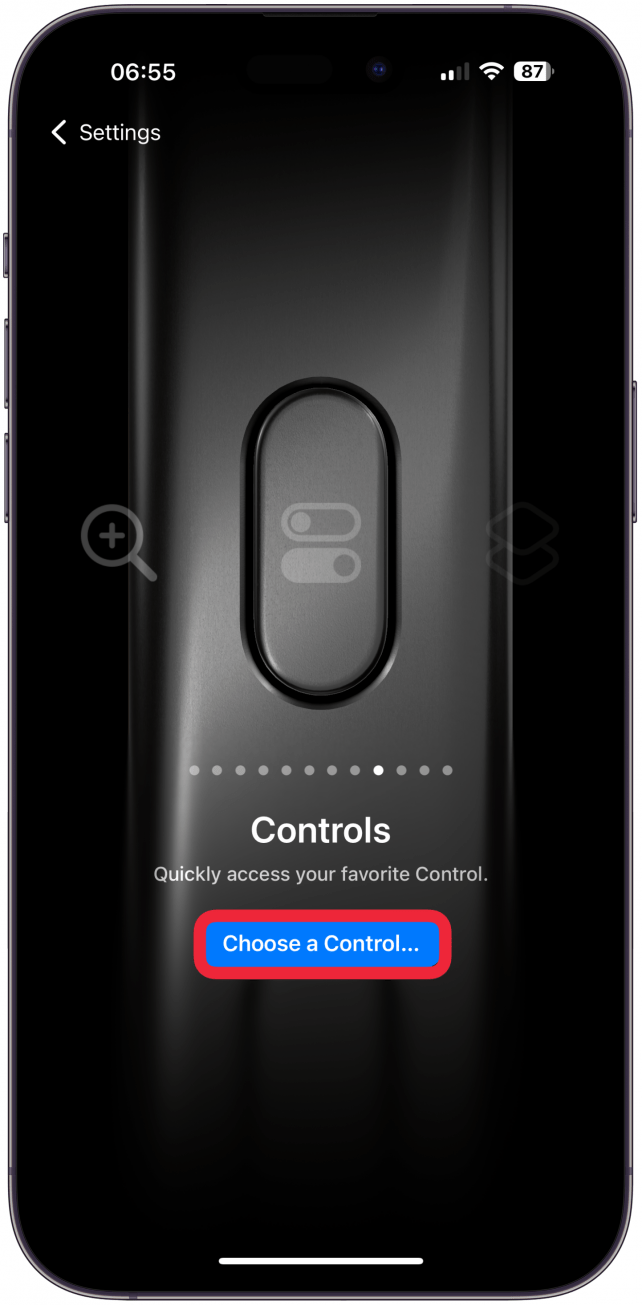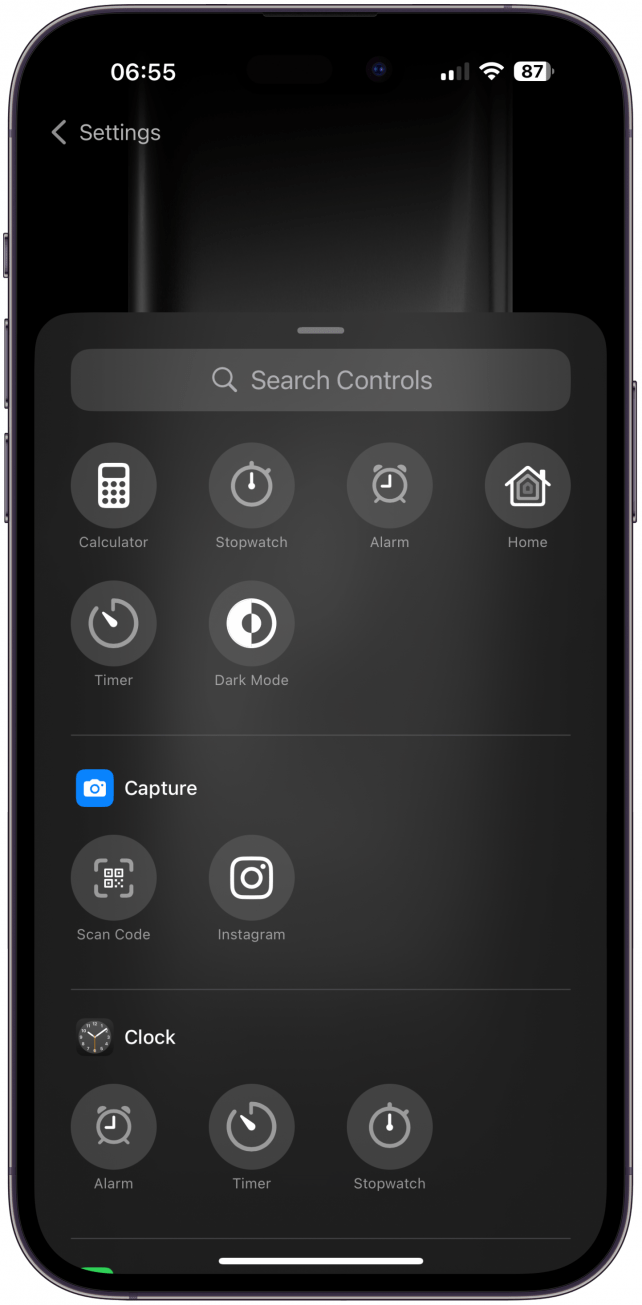iOS 18 introduceert de Control Gallery, met een lange doorzoekbare lijst van verschillende iPhone-bedieningselementen en -functies die je kunt starten met een tik op een knop. Je hebt toegang tot de Control Gallery wanneer je het Control Center, het vergrendelscherm en de actieknop aanpast. Ontdek wat alle besturingselementen doen en hoe ze je iPhone-ervaring kunnen verbeteren.
Toegang tot de regelgalerij
Je hebt toegang tot de Galerij met besturingselementen wanneer je het Control Center, het vergrendelscherm en de actieknop aanpast. Houd er rekening mee dat niet elke regelaar op alle drie de locaties kan worden gebruikt. Het bedieningscentrum heeft de meeste opties, gevolgd door de actieknop, terwijl het vergrendelscherm slechts een handvol van deze aanpassingsopties heeft.
De regelgalerij openen vanuit het Control Center
- Open het Control Center door naar beneden te vegen vanuit de rechterbovenhoek van je scherm.

- Tik op het pluspictogram in de linkerbovenhoek.

- Tik op Een besturingselement toevoegen.

- Je ziet nu alle opties van de Control Gallery in het Control Center.

Toegang tot de Control Gallery vanuit het menu Aanpassingen vergrendelscherm
- Druk lang op het vergrendelscherm**.

- Tik op Aanpassen.

- Selecteer het vergrendelscherm.

- Tik eerst op het pictogram minus op een van de knoppen onder aan het scherm. Standaard zijn dit de zaklamp en de camera.

- Tik nu op het plus icoon dat de regelaar heeft vervangen.

- U ziet nu de opties van de Control Gallery voor het vergrendelscherm.

Toegang tot de Galerij met besturingselementen via Instellingen voor het aanpassen van actieknoppen
- Open Instellingen.

- Tik op Actieknop.

- Veeg naar links of rechts totdat u Besturingselementen ziet. Tik op Kies een besturingselement.

- U ziet de opties voor de galerijen voor besturingselementen voor de actieknop.

Nu weet je hoe je de Control Gallery kunt openen om je iPhone aan te passen! Laten we nu eens kijken wat elke regelaar eigenlijk doet. Bekijk onze gratisTip van de dag nieuwsbrief voor meer iPhone-tips en functies.
 Ontdek de verborgen functies van je iPhone Ontvang elke dag een tip (met schermafbeeldingen en duidelijke instructies) zodat je je iPhone in slechts één minuut per dag onder de knie hebt.
Ontdek de verborgen functies van je iPhone Ontvang elke dag een tip (met schermafbeeldingen en duidelijke instructies) zodat je je iPhone in slechts één minuut per dag onder de knie hebt.
Elke functie in de iPhone Bedieningsgalerij uitgelegd
De Bedieningsgallery heeft een uitgebreide verzameling bedieningselementen die je kunt doorzoeken met het tabblad Zoeken helemaal bovenaan of door sectie voor sectie door te bladeren. Elke regel in de galerij heeft een naam direct onder het pictogram. Hier volgt een lijst met alle regelaars die beschikbaar zijn in de Galerij met informatie over wat ze doen:
- iOS 18 introduceert de Control Gallery, met een lange doorzoekbare lijst van verschillende iPhone-bedieningselementen en -functies die je kunt starten met een tik op een knop. Je hebt toegang tot de Control Gallery wanneer je het Control Center, het vergrendelscherm en de actieknop aanpast. Ontdek wat alle besturingselementen doen en hoe ze je iPhone-ervaring kunnen verbeteren.
- Toegang tot de regelgalerij
- Je hebt toegang tot de Galerij met besturingselementen wanneer je het Control Center, het vergrendelscherm en de actieknop aanpast. Houd er rekening mee dat niet elke regelaar op alle drie de locaties kan worden gebruikt. Het bedieningscentrum heeft de meeste opties, gevolgd door de actieknop, terwijl het vergrendelscherm slechts een handvol van deze aanpassingsopties heeft.
- De regelgalerij openen vanuit het Control Center
- Open het Control Center door naar beneden te vegen vanuit de rechterbovenhoek van je scherm.
- Tik op het pluspictogram in de linkerbovenhoek.
- Tik op Een besturingselement toevoegen.
- Je ziet nu alle opties van de Control Gallery in het Control Center.
- Toegang tot de Control Gallery vanuit het menu Aanpassingen vergrendelscherm
- Druk lang op het vergrendelscherm**.
- Tik op Aanpassen.
- Selecteer het vergrendelscherm.
- Tik eerst op het pictogram minus op een van de knoppen onder aan het scherm. Standaard zijn dit de zaklamp en de camera.
- Tik nu op het plus icoon dat de regelaar heeft vervangen.
- U ziet nu de opties van de Control Gallery voor het vergrendelscherm.
- Toegang tot de Galerij met besturingselementen via Instellingen voor het aanpassen van actieknoppen
- Open Instellingen.
- Tik op Actieknop.
- Veeg naar links of rechts totdat u Besturingselementen ziet. Tik op Kies een besturingselement.
- U ziet de opties voor de galerijen voor besturingselementen voor de actieknop.
- Nu weet je hoe je de Control Gallery kunt openen om je iPhone aan te passen! Laten we nu eens kijken wat elke regelaar eigenlijk doet. Bekijk onze gratis
- Tip van de dag nieuwsbrief voor meer iPhone-tips en functies.
- Ontdek de verborgen functies van je iPhone Ontvang elke dag een tip (met schermafbeeldingen en duidelijke instructies) zodat je je iPhone in slechts één minuut per dag onder de knie hebt.
- Elke functie in de iPhone Bedieningsgalerij uitgelegd
- De Bedieningsgallery heeft een uitgebreide verzameling bedieningselementen die je kunt doorzoeken met het tabblad Zoeken helemaal bovenaan of door sectie voor sectie door te bladeren. Elke regel in de galerij heeft een naam direct onder het pictogram. Hier volgt een lijst met alle regelaars die beschikbaar zijn in de Galerij met informatie over wat ze doen:
- Tap to Cash: Opent de iOS 18 Tap to Cash-functie waarmee je snel Apple Cash-betalingen kunt doen met andere Apple gebruikers zonder contactgegevens uit te wisselen.
- Afdrukcentrum: Opent de pagina Afdrukopdracht om documenten weer te geven die nog afgedrukt moeten worden.
- Music Haptics: Schakelt haptische muziek in of uit in compatibele apps zoals de Muziek-app. Als je Music Haptics nog niet hebt ingeschakeld, ga je door hierop te tikken naar deze toegankelijkheidsinstelling. Deze functie laat je telefoon trillen op het ritme van de muziek.
- Voertuigbewegingscues: Opent je instellingen voor Voertuigbewegingscues waarmee je kunt bepalen of je ze wilt in- of uitschakelen of alleen automatisch wilt inschakelen als je in een voertuig zit, wat mijn voorkeur heeft.
- Vertalen: Opent de Translate app op je iPhone met je meest recent gebruikte “van” en “naar” talen, klaar om te vertalen met tekst of stem. Als je de Translate optie niet ziet in je Control Gallery, controleer dan of de Translate app is gedownload op je iPhone. Als je net als ik de app lang niet hebt gebruikt, is hij misschien automatisch gedownload en moet je hem opnieuw downloaden.
- Open App: Opent de app die je hebt ingesteld om te openen. Wanneer je dit toevoegt aan het Control Center, kun je een app selecteren die geopend moet worden. Als je wilt, kun je een hele pagina in je Control Center wijden aan het openen van je meest gebruikte apps. Ik gebruik liever Spotlight Search om apps snel te openen, dus ik vind dit niet echt handig.
- Assistive Access: Als je Assistive Access hebt ingesteld, kun je de Assistive Access-modus openen door hierop te tikken. Je moet je wachtwoord voor Assistive Access invoeren om over te schakelen naar deze modus, die het mogelijk maakt om op een meer visuele manier door je telefoon te navigeren met alleen zelfgeselecteerde apps. Om Assistive Access af te sluiten, hoeft u alleen maar drie keer op de zij- of homeknop te klikken en vervolgens uw wachtwoord in te voeren.
- Live Speech: Als u Live Speech niet hebt ingesteld, gaat u naar de instellingen voor Live Speech door hierop te tikken. Als je dat hebt gedaan, kun je tekst typen zodat je iPhone voor je kan “spreken”, rechtstreeks vanuit het Control Center.
- iOS 18 introduceert de Control Gallery, met een lange doorzoekbare lijst van verschillende iPhone-bedieningselementen en -functies die je kunt starten met een tik op een knop. Je hebt toegang tot de Control Gallery wanneer je het Control Center, het vergrendelscherm en de actieknop aanpast. Ontdek wat alle besturingselementen doen en hoe ze je iPhone-ervaring kunnen verbeteren.
- Toegang tot de regelgalerij
- Je hebt toegang tot de Galerij met besturingselementen wanneer je het Control Center, het vergrendelscherm en de actieknop aanpast. Houd er rekening mee dat niet elke regelaar op alle drie de locaties kan worden gebruikt. Het bedieningscentrum heeft de meeste opties, gevolgd door de actieknop, terwijl het vergrendelscherm slechts een handvol van deze aanpassingsopties heeft.
- De regelgalerij openen vanuit het Control Center
- Open het Control Center door naar beneden te vegen vanuit de rechterbovenhoek van je scherm.
- Tik op het pluspictogram in de linkerbovenhoek.
- Tik op Een besturingselement toevoegen.
- Je ziet nu alle opties van de Control Gallery in het Control Center.
- Toegang tot de Control Gallery vanuit het menu Aanpassingen vergrendelscherm
- Druk lang op het vergrendelscherm**.
- Tik op Aanpassen.
- Selecteer het vergrendelscherm.
- Tik eerst op het pictogram minus op een van de knoppen onder aan het scherm. Standaard zijn dit de zaklamp en de camera.
- Tik nu op het plus icoon dat de regelaar heeft vervangen.
- U ziet nu de opties van de Control Gallery voor het vergrendelscherm.
- Toegang tot de Galerij met besturingselementen via Instellingen voor het aanpassen van actieknoppen
- Open Instellingen.
- Tik op Actieknop.
- Veeg naar links of rechts totdat u Besturingselementen ziet. Tik op Kies een besturingselement.
- U ziet de opties voor de galerijen voor besturingselementen voor de actieknop.
- Nu weet je hoe je de Control Gallery kunt openen om je iPhone aan te passen! Laten we nu eens kijken wat elke regelaar eigenlijk doet. Bekijk onze gratis
- Tip van de dag nieuwsbrief voor meer iPhone-tips en functies.
- Ontdek de verborgen functies van je iPhone Ontvang elke dag een tip (met schermafbeeldingen en duidelijke instructies) zodat je je iPhone in slechts één minuut per dag onder de knie hebt.
- Elke functie in de iPhone Bedieningsgalerij uitgelegd
- De Bedieningsgallery heeft een uitgebreide verzameling bedieningselementen die je kunt doorzoeken met het tabblad Zoeken helemaal bovenaan of door sectie voor sectie door te bladeren. Elke regel in de galerij heeft een naam direct onder het pictogram. Hier volgt een lijst met alle regelaars die beschikbaar zijn in de Galerij met informatie over wat ze doen:
- Tap to Cash: Opent de iOS 18 Tap to Cash-functie waarmee je snel Apple Cash-betalingen kunt doen met andere Apple gebruikers zonder contactgegevens uit te wisselen.
- Afdrukcentrum: Opent de pagina Afdrukopdracht om documenten weer te geven die nog afgedrukt moeten worden.
- Music Haptics: Schakelt haptische muziek in of uit in compatibele apps zoals de Muziek-app. Als je Music Haptics nog niet hebt ingeschakeld, ga je door hierop te tikken naar deze toegankelijkheidsinstelling. Deze functie laat je telefoon trillen op het ritme van de muziek.
- Voertuigbewegingscues: Opent je instellingen voor Voertuigbewegingscues waarmee je kunt bepalen of je ze wilt in- of uitschakelen of alleen automatisch wilt inschakelen als je in een voertuig zit, wat mijn voorkeur heeft.
- Vertalen: Opent de Translate app op je iPhone met je meest recent gebruikte “van” en “naar” talen, klaar om te vertalen met tekst of stem. Als je de Translate optie niet ziet in je Control Gallery, controleer dan of de Translate app is gedownload op je iPhone. Als je net als ik de app lang niet hebt gebruikt, is hij misschien automatisch gedownload en moet je hem opnieuw downloaden.
- Open App: Opent de app die je hebt ingesteld om te openen. Wanneer je dit toevoegt aan het Control Center, kun je een app selecteren die geopend moet worden. Als je wilt, kun je een hele pagina in je Control Center wijden aan het openen van je meest gebruikte apps. Ik gebruik liever Spotlight Search om apps snel te openen, dus ik vind dit niet echt handig.
- Assistive Access: Als je Assistive Access hebt ingesteld, kun je de Assistive Access-modus openen door hierop te tikken. Je moet je wachtwoord voor Assistive Access invoeren om over te schakelen naar deze modus, die het mogelijk maakt om op een meer visuele manier door je telefoon te navigeren met alleen zelfgeselecteerde apps. Om Assistive Access af te sluiten, hoeft u alleen maar drie keer op de zij- of homeknop te klikken en vervolgens uw wachtwoord in te voeren.
- Live Speech: Als u Live Speech niet hebt ingesteld, gaat u naar de instellingen voor Live Speech door hierop te tikken. Als je dat hebt gedaan, kun je tekst typen zodat je iPhone voor je kan “spreken”, rechtstreeks vanuit het Control Center.
- Achtergrondgeluiden: Schakelt de functie Achtergrondgeluiden in of uit. Druk lang om het gewenste geluid en het volume te kiezen. U kunt ook tikken op Instellingen achtergrondgeluiden… om meer wijzigingen aan te brengen, zoals uw telefoon laten stoppen met het afspelen van het geluid wanneer deze vergrendeld is en toestaan dat het achtergrondgeluid hoorbaar is terwijl u media afspeelt. Welke instellingen je ook kiest, ze worden afgespeeld wanneer je Achtergrondgeluiden inschakelt in je Bedieningscentrum.
- Stereobalans links-rechts: Schakelt je stereobalans in om het geluid in je linker- of rechteroor luider te maken. Je moet aanpassingen maken in de instellingen voor Stereobalans links-rechts, anders blijft het geluid aan beide kanten hetzelfde.
- Live Captions: Schakelt Live Bijschriften in en toont het betreffende menu op het scherm totdat je opnieuw op het pictogram tikt om het uit te schakelen. U kunt kiezen tussen uw microfoon of iPhone Audio die luistert en ondertitelt wat het hoort. Je kunt het luisteren ook pauzeren of hervatten vanuit het menu.
- Hoofdtelefoonniveaus: Hiermee kunt u de geluidsniveaus op aangesloten hoofdtelefoons regelen.
- Live Listen: Hiermee kun je je AirPods als geïmproviseerd gehoorapparaat gebruiken. Je AirPods moeten verbonden zijn met je iPhone om de optie Live luisteren beschikbaar te maken.
- Koptelefoonaanpassing – Hiermee zet je koptelefoonaanpassingen aan of uit wanneer je bent verbonden met een koptelefoon. Je kunt Headphone Accommodations inschakelen in de Instellingen en tikken op Custom Audio Setup om alles in te stellen op een manier die voor jou werkt.
- Home (bundel): Deze instelbare bundel bevat een verzameling van je slimme apparaten en scènes. Het geeft je toegang om je accessoire of scène snel aan of uit te zetten. Je meest gebruikte opties worden hier weergegeven en wat op dat moment is ingeschakeld, komt bovenaan de lijst te staan.
- Schakelaarbediening: Schakelaarbediening inschakelen. U moet dit instellen in uw instellingen om het te laten werken zoals u wilt.
- Stembediening: Hiermee schakelt u stembediening in of uit, zodat u uw telefoon met uw stem kunt bedienen. U hoeft Siri niet te activeren of iets extra’s te zeggen. Gebruik gewoon de [Spraakbesturingsopdrachten] (https://www.iphonelife.com/content/how-to-unlock-iphone-using-voice-command) wanneer de functie is geactiveerd.
Volledige toegang tot het toetsenbord: Hiermee schakelt u Volledige toegang tot het toetsenbord in, een toegankelijkheidsfunctie waarmee een toetsenbord dat op uw iPhone is aangesloten, kan worden bediend met verschillende unieke toetsenbordopdrachten, zoals het gebruik van de tab-toets om vooruit te gaan.
iOS 18 introduceert de Control Gallery, met een lange doorzoekbare lijst van verschillende iPhone-bedieningselementen en -functies die je kunt starten met een tik op een knop. Je hebt toegang tot de Control Gallery wanneer je het Control Center, het vergrendelscherm en de actieknop aanpast. Ontdek wat alle besturingselementen doen en hoe ze je iPhone-ervaring kunnen verbeteren.
- Toegang tot de regelgalerij
- Je hebt toegang tot de Galerij met besturingselementen wanneer je het Control Center, het vergrendelscherm en de actieknop aanpast. Houd er rekening mee dat niet elke regelaar op alle drie de locaties kan worden gebruikt. Het bedieningscentrum heeft de meeste opties, gevolgd door de actieknop, terwijl het vergrendelscherm slechts een handvol van deze aanpassingsopties heeft.
- De regelgalerij openen vanuit het Control Center