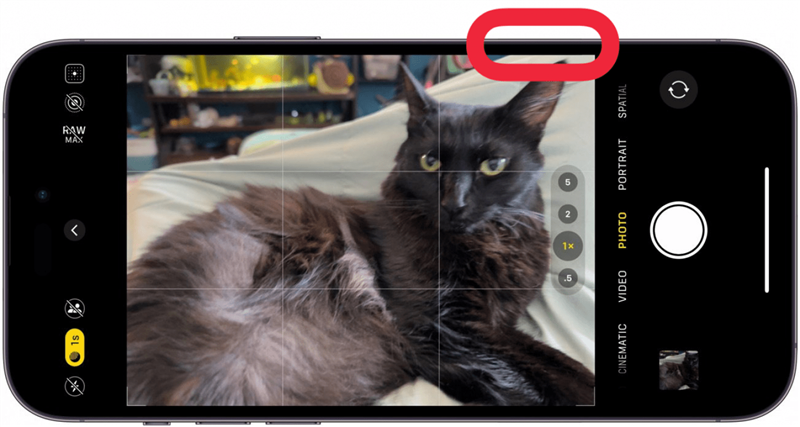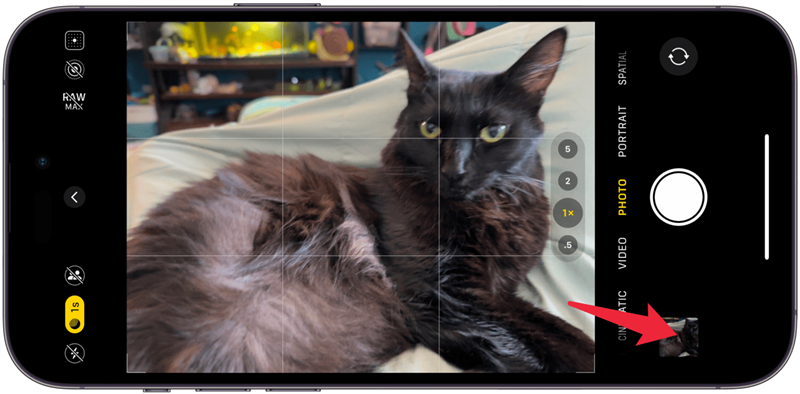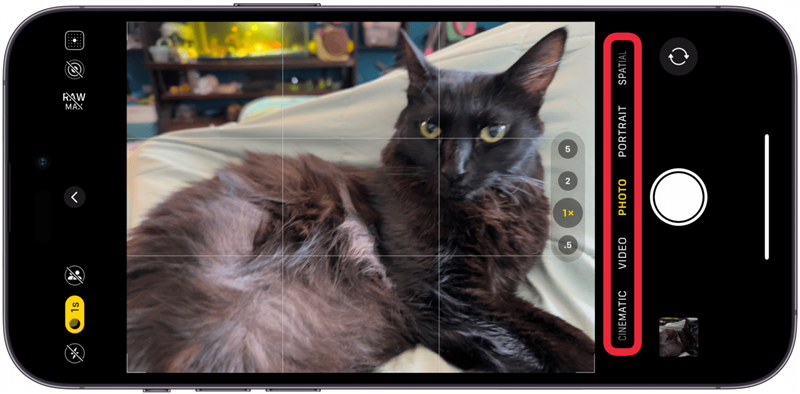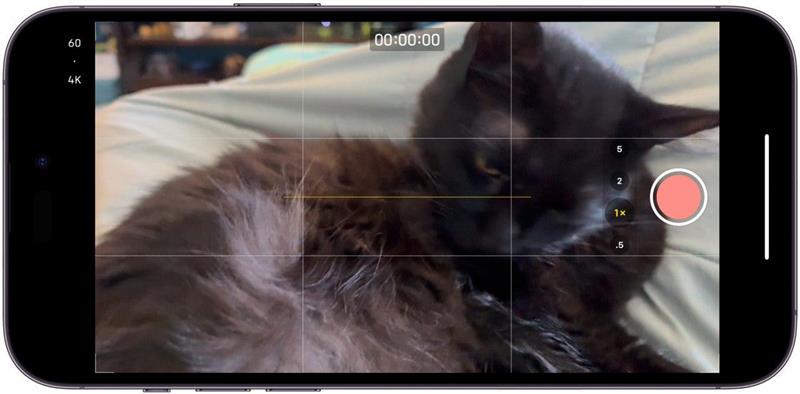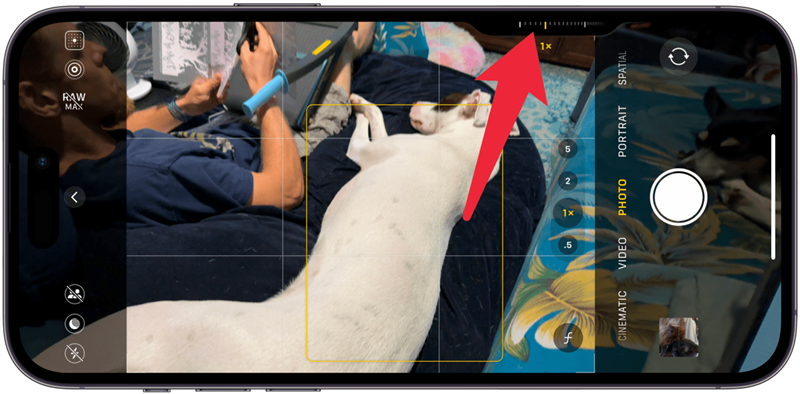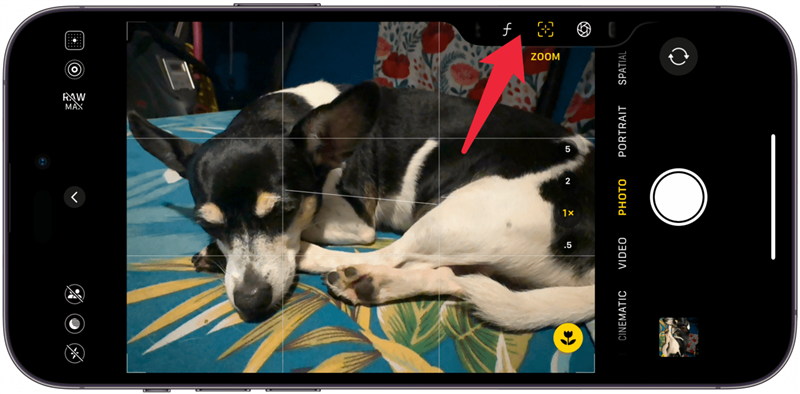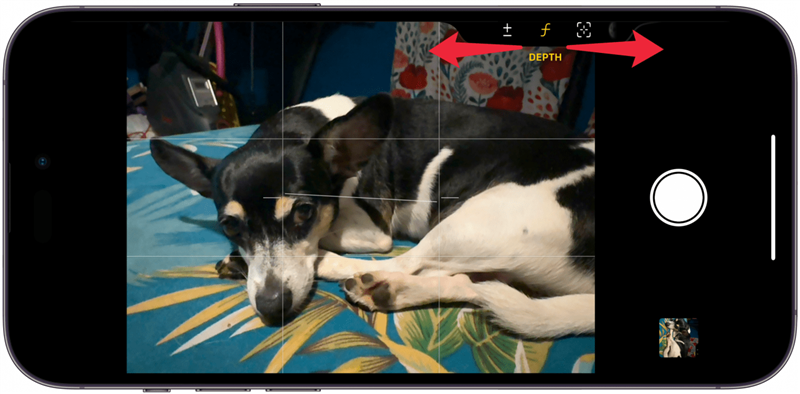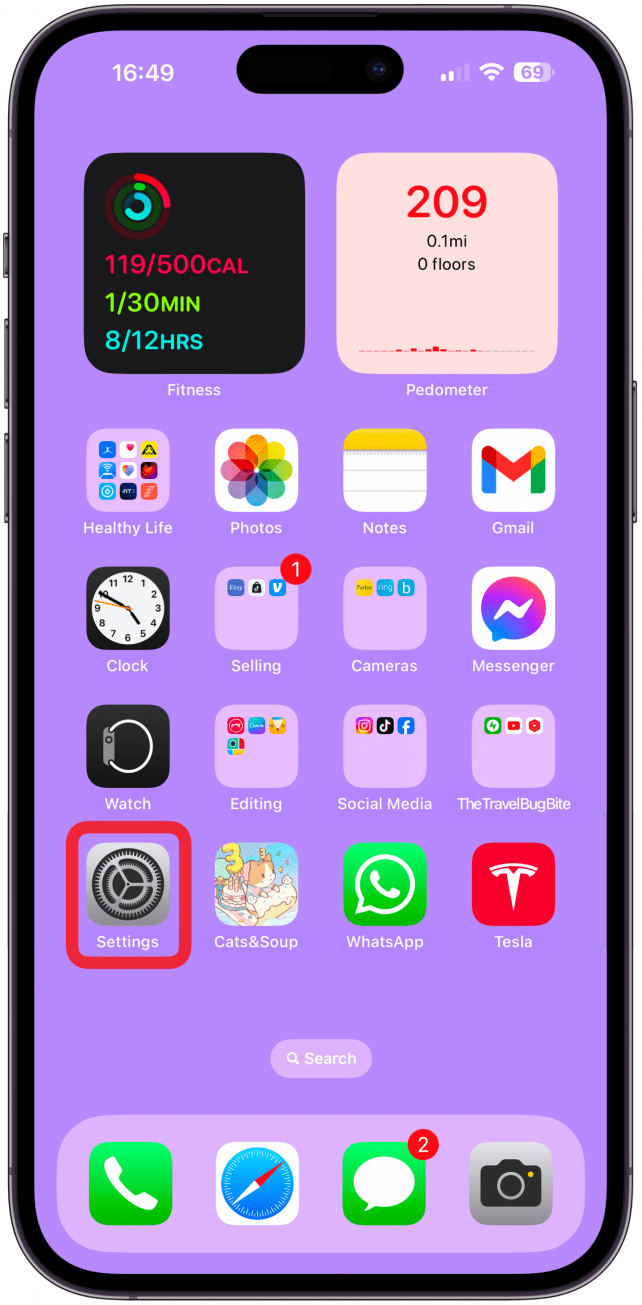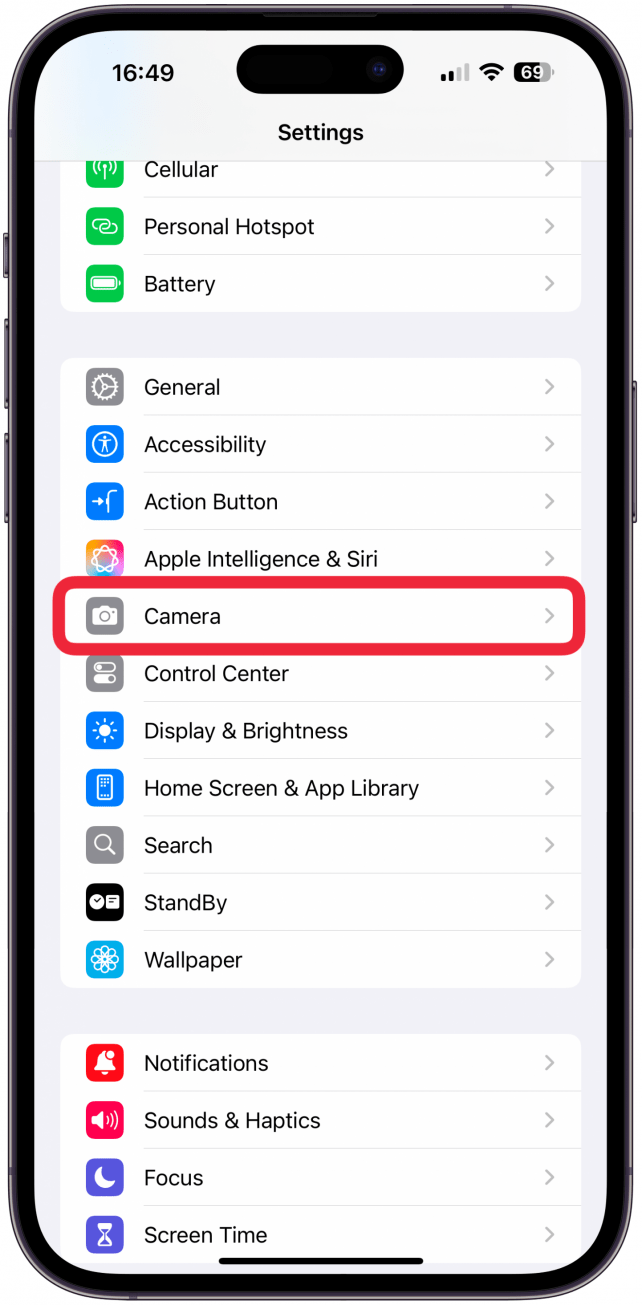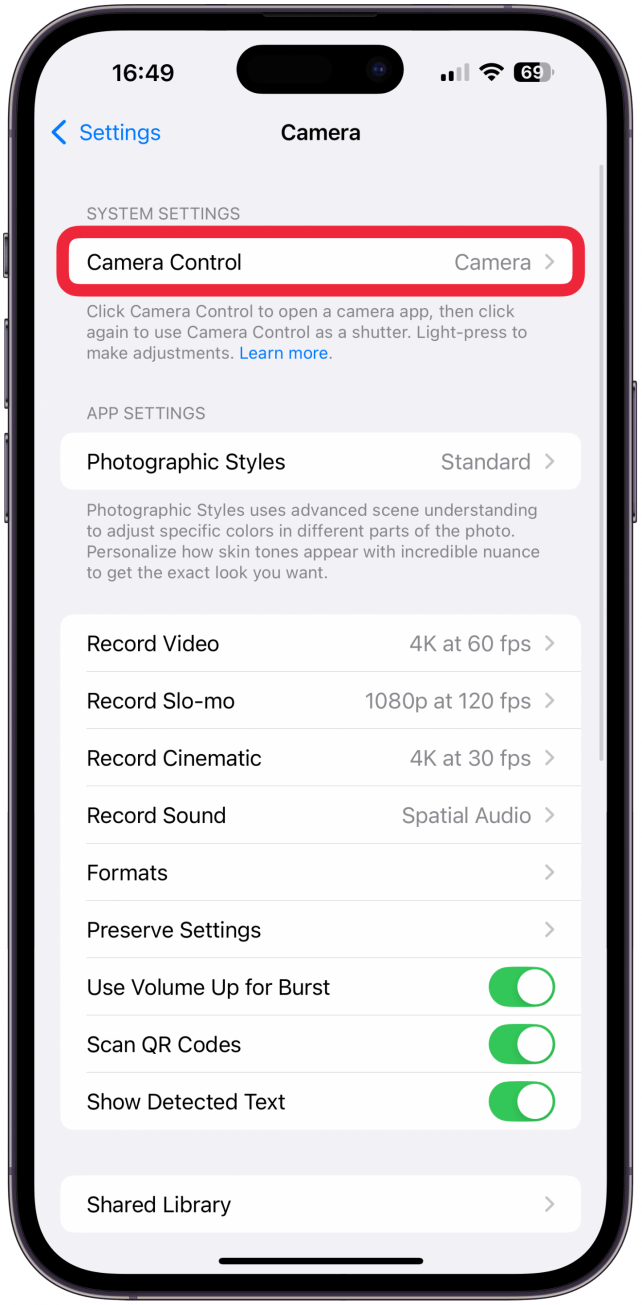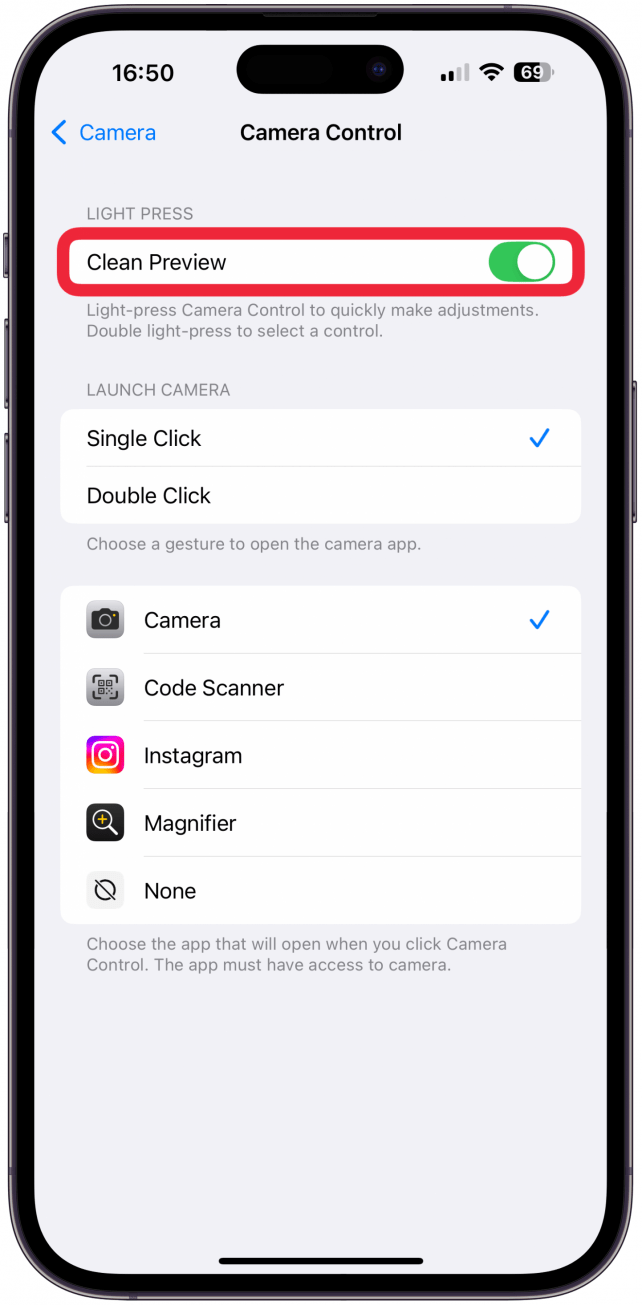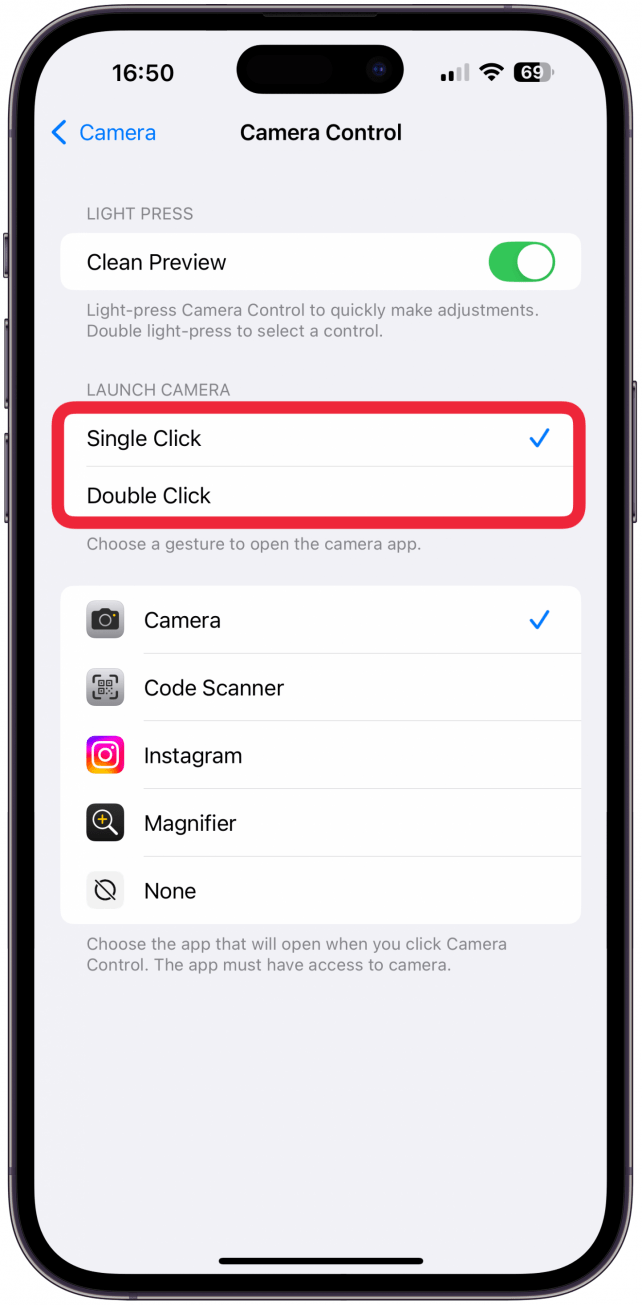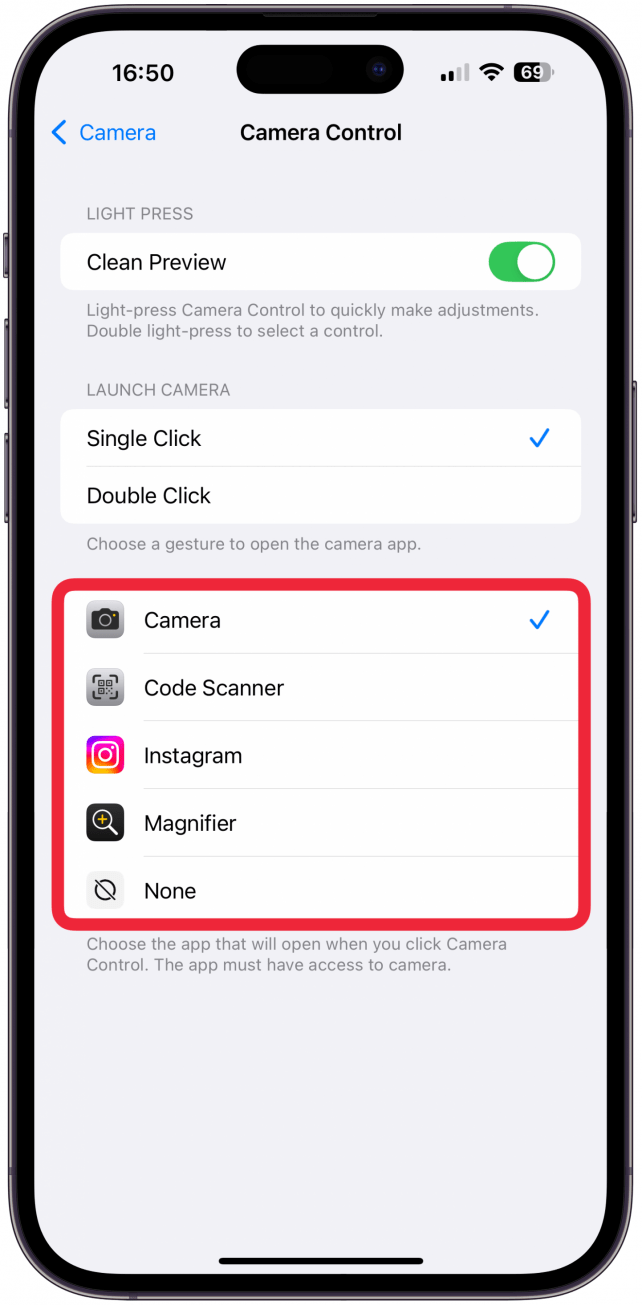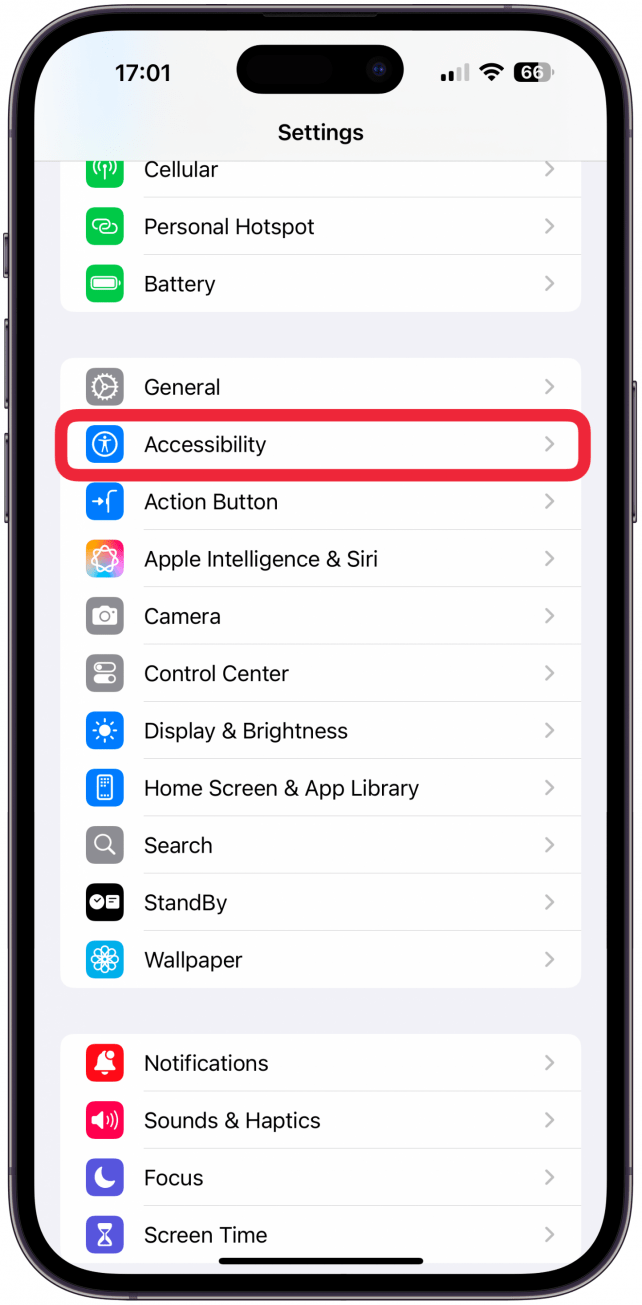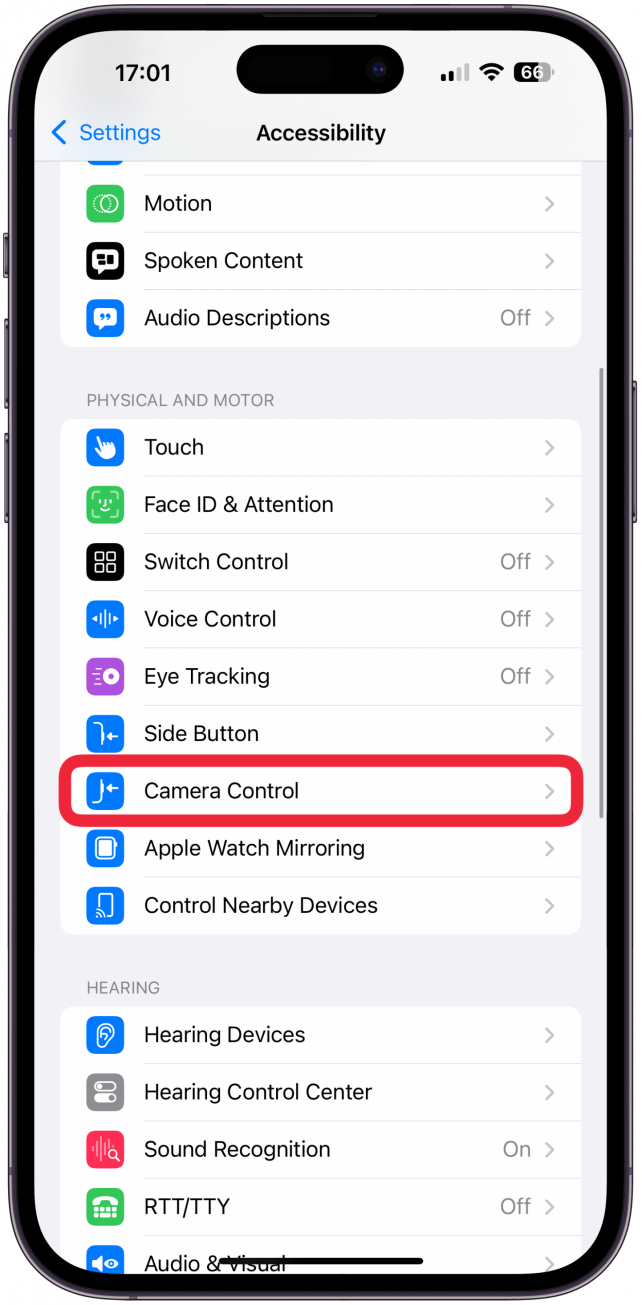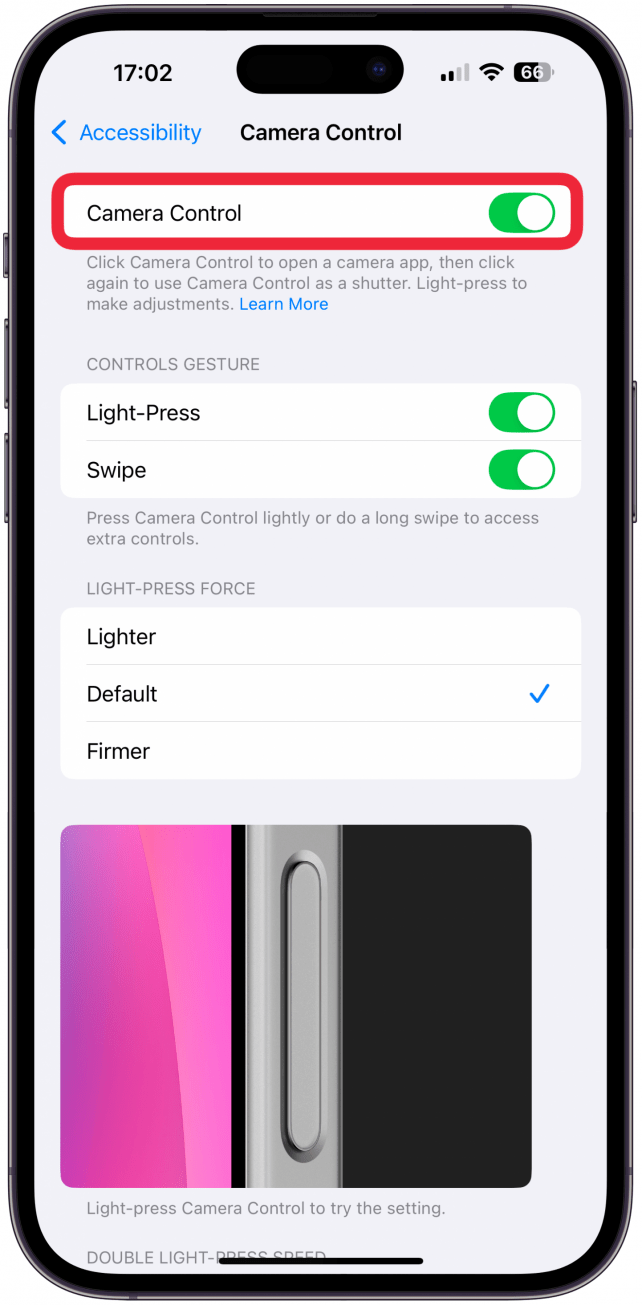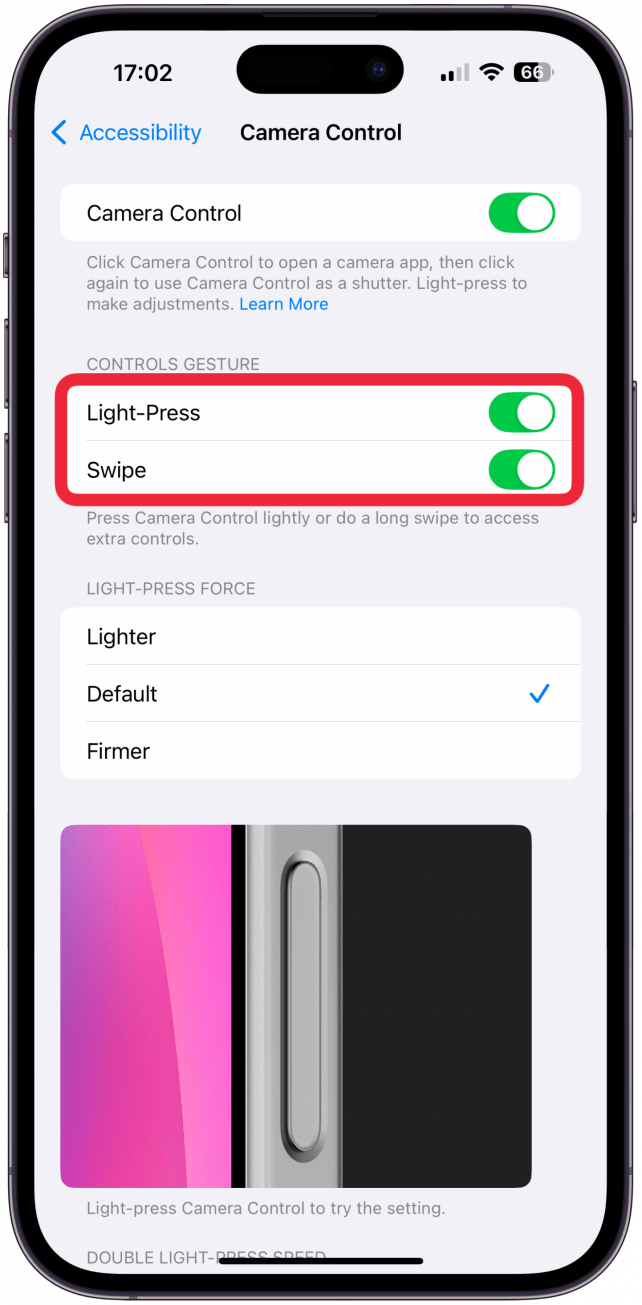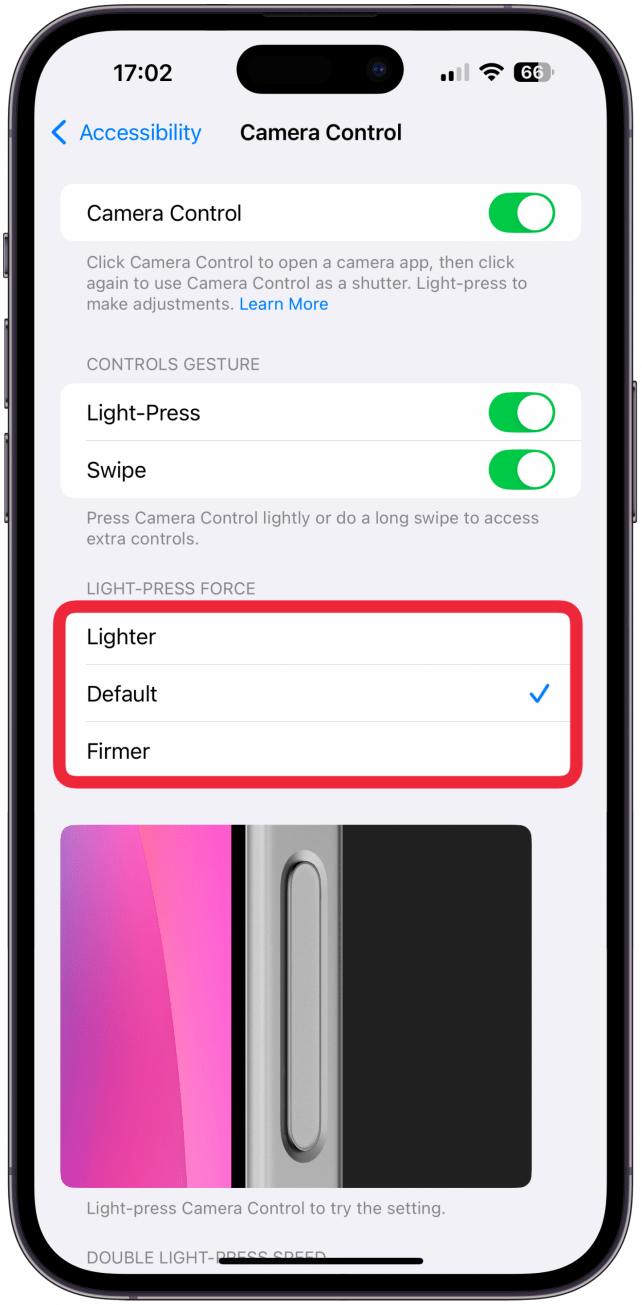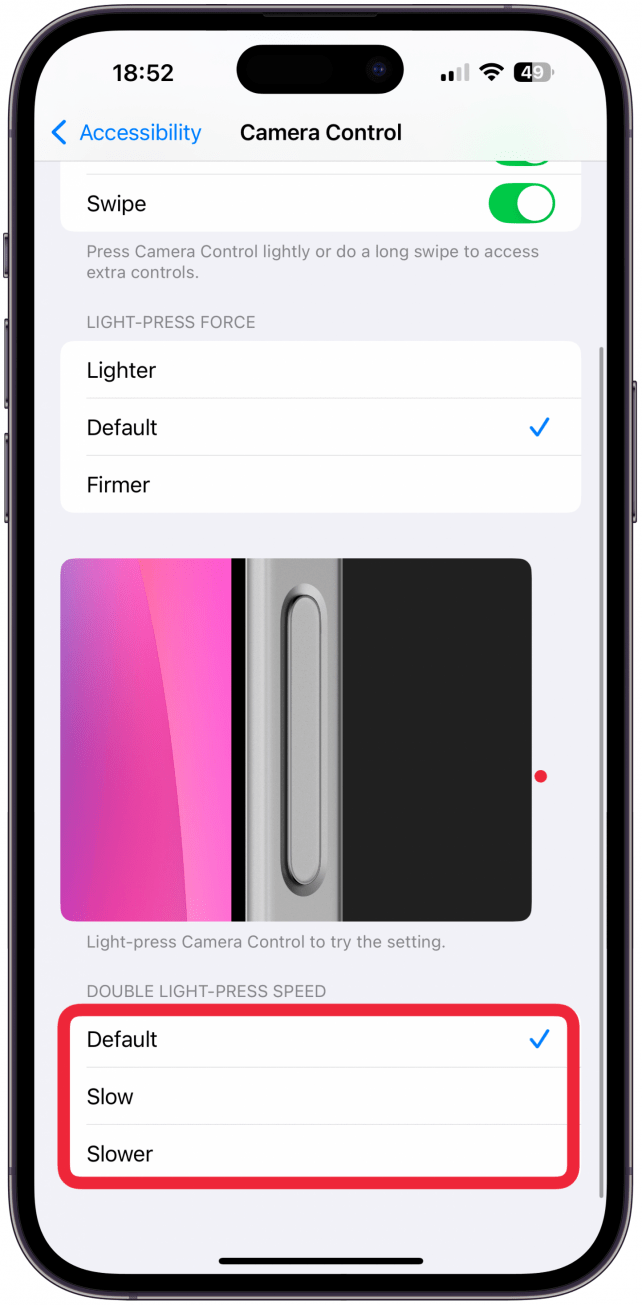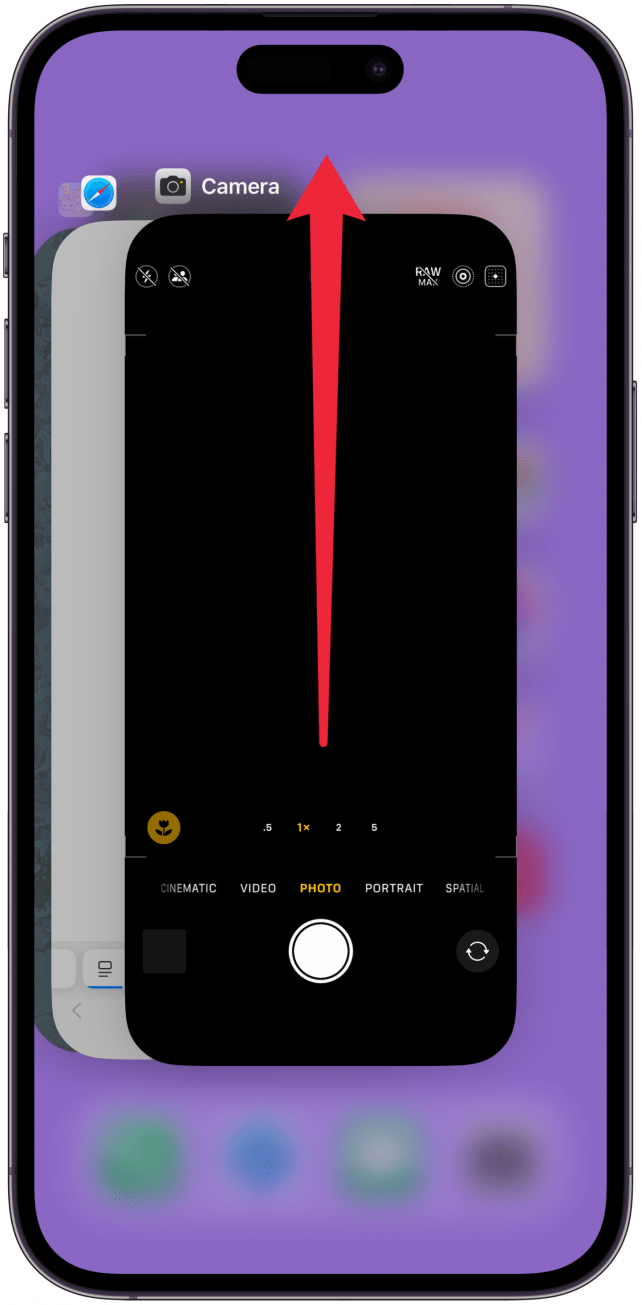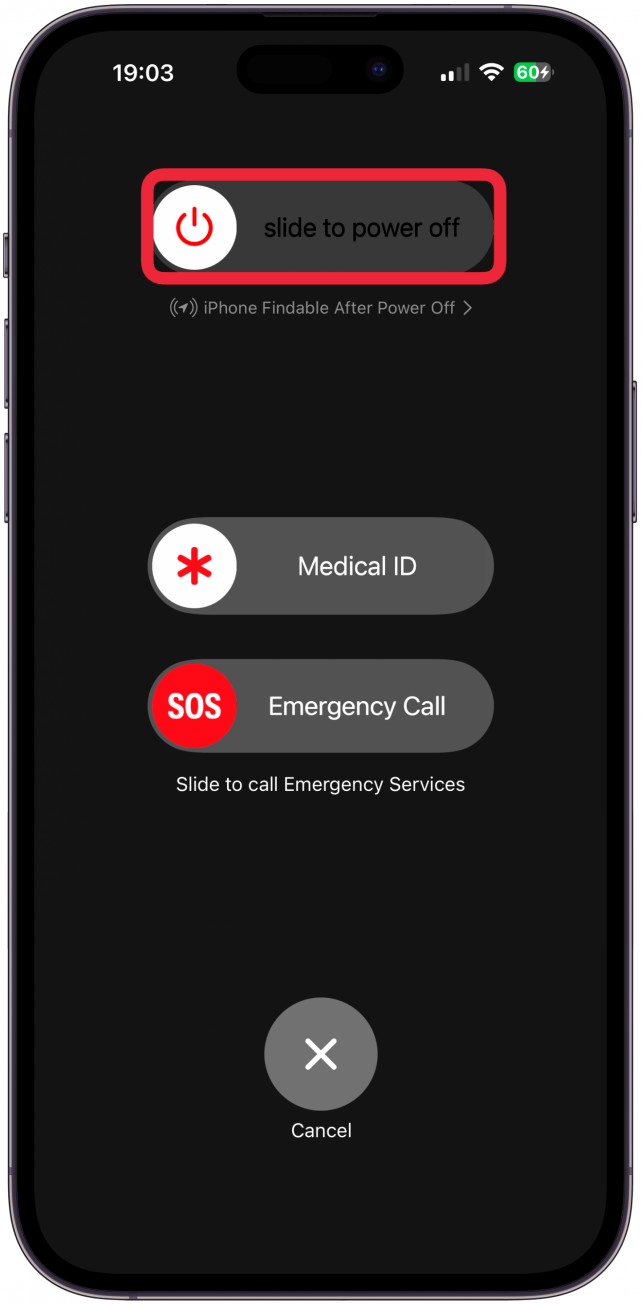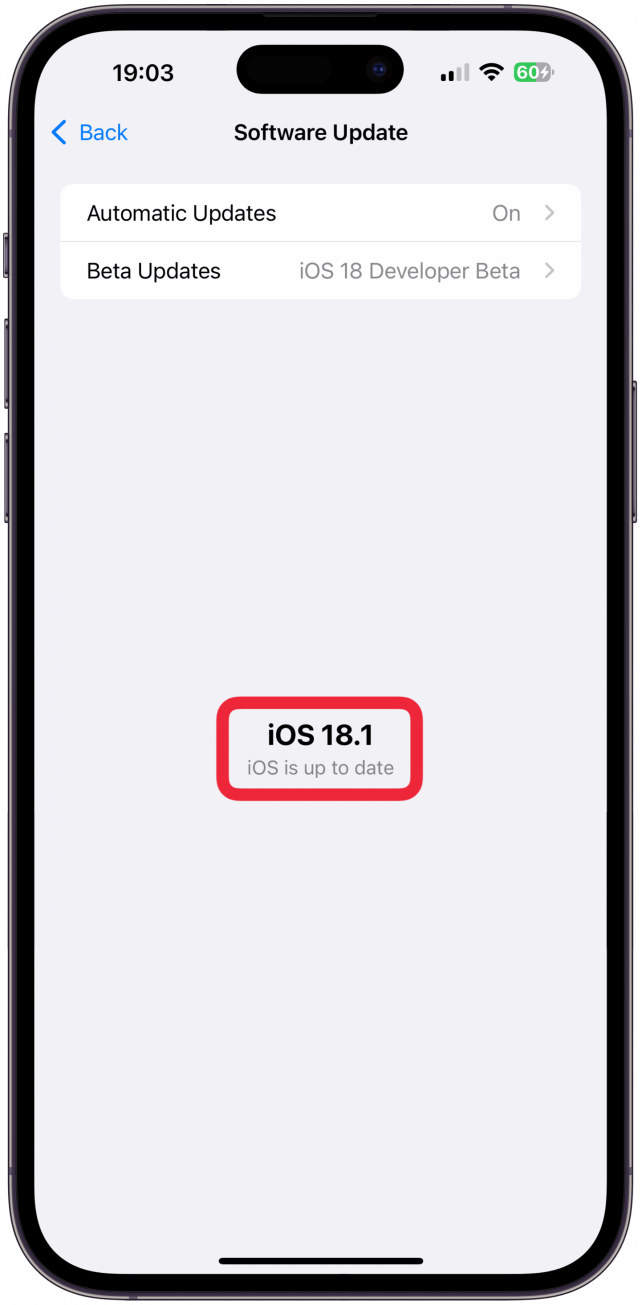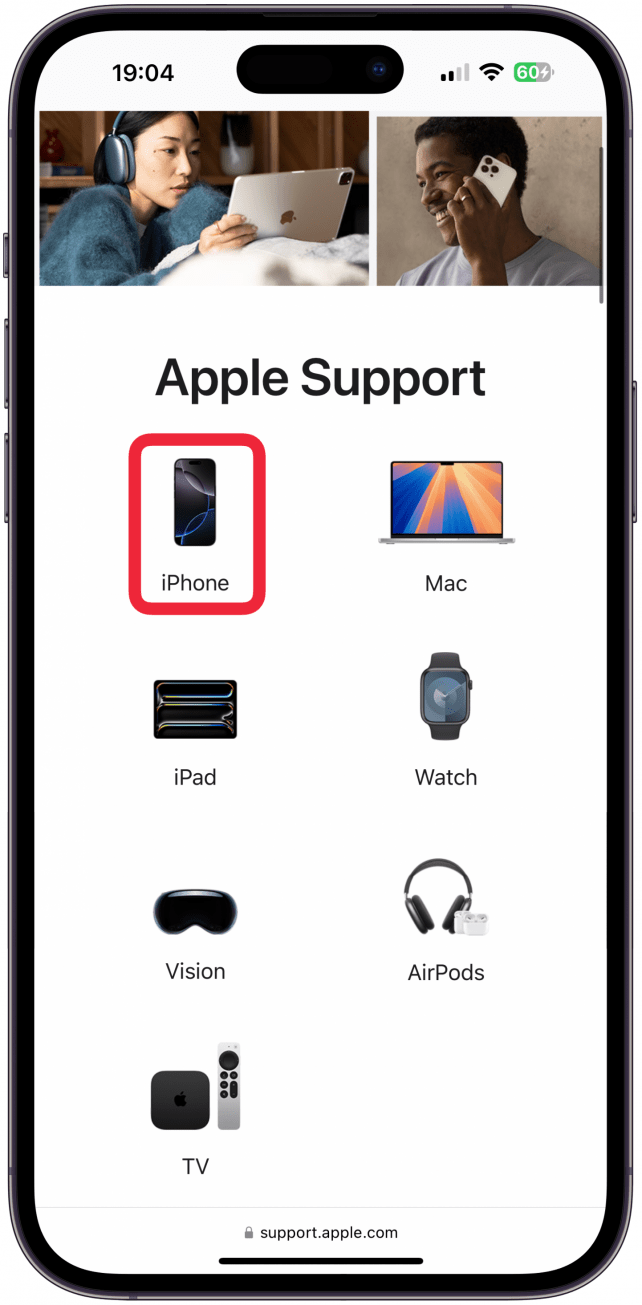De nieuwe Camera Control-knop is een spannende toevoeging voor iPhone-fotografieliefhebbers. Het wordt soms een sluiterknop genoemd, maar je kunt er veel meer mee doen, zoals in- en uitzoomen, de belichting aanpassen, video’s opnemen en nog veel meer. Je kunt hem indrukken, licht indrukken en vegen, en hij is aanpasbaar, dus je kunt zelf instellen wat hij doet en hoe hij werkt.
De camerabedieningsknop gebruiken
De nieuwe knop die op elk iPhone 16-model te vinden is, is capacitief, wat betekent dat hij op het aanraakscherm kan worden bediend en dat je erop kunt tikken en vegen en hem kunt indrukken als een gewone knop. Als je hem nog niet hebt aangepast, dan is dit hoe de Camera Control-knop standaard werkt:
- Druk op de Camera Control-knop om de Camera-app te openen. Klik op deze knop en laat hem los, in plaats van hem lang in te drukken, waardoor Visual Intelligence wordt geopend. Als je één keer op de camerabedieningsknop klikt, werkt dit vanuit elke app, pagina op het beginscherm en zelfs vanuit het vergrendelscherm.

- Als je er een tweede keer op drukt, wordt er een foto gemaakt. Dus twee keer achter elkaar drukken is de snelste manier om de Camera-app te openen en een foto te maken.

- Je kunt ook naar een andere cameramodus gaan en de Camera Control gebruiken als sluitertoets om een foto te maken of een video-opname te starten en te stoppen.

- Als je de Camera Control-knop ingedrukt houdt zodra de Camera-app is geopend en in de standaard fotomodus staat, wordt er een video-opname gestart zolang je de knop ingedrukt houdt.

- Zodra de Camera-app is geopend, kun je licht op de knop drukken om een gebruikersinterface (UI) te openen waarmee je standaard kunt in- en uitzoomen door langs de knop heen en weer te vegen. Het kan even duren voordat je de juiste druk voor de lichte druk hebt gevonden. Het voelt bijna als tikken, maar dan iets harder en niet helemaal ingedrukt.

- Als je twee keer licht op de camerabedieningsknop drukt terwijl de Camera-app is geopend, wordt de UI geopend en kun je omhoog en omlaag vegen om te wisselen tussen camerabedieningen, waaronder belichting, zoom, scherptediepte, camera’s (waarmee je kunt kiezen welke zoomlens je wilt selecteren), stijl en toon. Zodra je naar de gewenste optie veegt, druk je eenmaal op light om deze te selecteren. Dit toont je een nieuw menu waar je over de knop kunt vegen om aanpassingen te maken. De bediening die je hier selecteert, is actief wanneer je de volgende keer met licht op de camerabedieningsknop drukt.

- De nieuwe Camera Control-knop is een spannende toevoeging voor iPhone-fotografieliefhebbers. Het wordt soms een sluiterknop genoemd, maar je kunt er veel meer mee doen, zoals in- en uitzoomen, de belichting aanpassen, video’s opnemen en nog veel meer. Je kunt hem indrukken, licht indrukken en vegen, en hij is aanpasbaar, dus je kunt zelf instellen wat hij doet en hoe hij werkt.

De camerabedieningsknop gebruiken
De nieuwe knop die op elk iPhone 16-model te vinden is, is capacitief, wat betekent dat hij op het aanraakscherm kan worden bediend en dat je erop kunt tikken en vegen en hem kunt indrukken als een gewone knop. Als je hem nog niet hebt aangepast, dan is dit hoe de Camera Control-knop standaard werkt:
Druk op de Camera Control-knop om de Camera-app te openen. Klik op deze knop en laat hem los, in plaats van hem lang in te drukken, waardoor Visual Intelligence wordt geopend. Als je één keer op de camerabedieningsknop klikt, werkt dit vanuit elke app, pagina op het beginscherm en zelfs vanuit het vergrendelscherm.
 Als je er een tweede keer op drukt, wordt er een foto gemaakt. Dus twee keer achter elkaar drukken is de snelste manier om de Camera-app te openen en een foto te maken.
Als je er een tweede keer op drukt, wordt er een foto gemaakt. Dus twee keer achter elkaar drukken is de snelste manier om de Camera-app te openen en een foto te maken.
Je kunt ook naar een andere cameramodus gaan en de Camera Control gebruiken als sluitertoets om een foto te maken of een video-opname te starten en te stoppen.
Als je de Camera Control-knop ingedrukt houdt zodra de Camera-app is geopend en in de standaard fotomodus staat, wordt er een video-opname gestart zolang je de knop ingedrukt houdt.
- Zodra de Camera-app is geopend, kun je licht op de knop drukken om een gebruikersinterface (UI) te openen waarmee je standaard kunt in- en uitzoomen door langs de knop heen en weer te vegen. Het kan even duren voordat je de juiste druk voor de lichte druk hebt gevonden. Het voelt bijna als tikken, maar dan iets harder en niet helemaal ingedrukt.

- Als je twee keer licht op de camerabedieningsknop drukt terwijl de Camera-app is geopend, wordt de UI geopend en kun je omhoog en omlaag vegen om te wisselen tussen camerabedieningen, waaronder belichting, zoom, scherptediepte, camera’s (waarmee je kunt kiezen welke zoomlens je wilt selecteren), stijl en toon. Zodra je naar de gewenste optie veegt, druk je eenmaal op light om deze te selecteren. Dit toont je een nieuw menu waar je over de knop kunt vegen om aanpassingen te maken. De bediening die je hier selecteert, is actief wanneer je de volgende keer met licht op de camerabedieningsknop drukt.

- Als je moeite hebt om met je vinger over de Camera Control-knop te vegen vanwege het kleine formaat, kun je in plaats daarvan over het scherm van je telefoon vegen, zolang je maar over de UI veegt en niet lager op het scherm gaat staan.

- Pro tip

- Het persoonspictogram in het Cameragedeelte van de Camerabedieningsknop vertegenwoordigt de camera aan de voorkant, dus als je dit selecteert, wordt de cameraweergave omgedraaid van achter naar voren.

- Nu weet je hoe je de camerabedieningsknop moet gebruiken! Hoewel sociale media de voorkeur geven aan verticale foto’s en video’s, werkt deze nieuwe knop het beste in de horizontale modus, die populairder is bij traditionele fotografie. Hoewel je de nieuwe knop in horizontale modus met je rechterduim kunt gebruiken, voelt dit niet erg natuurlijk aan en is het misschien gemakkelijker om in plaats daarvan de bestaande knoppen van de Camera-app te gebruiken. Vergeet niet om je voor meer tips voor de Camera-app aan te melden voor onze gratis Tip van de dag nieuwsbrief!

- Ontdek de verborgen functies van je iPhone Ontvang elke dag een tip (met schermafbeeldingen en duidelijke instructies) zodat je je iPhone in slechts één minuut per dag onder de knie hebt.

- De camerabedieningsknop aanpassen

- Je kunt de Camera Control-knop zo aanpassen dat hij net iets anders werkt binnen de Camera-app, maar ook dat je er een heel andere app mee kunt starten. Zelfs apps van derden kunnen hun apps aanpassen zodat ze werken met de Camera Control-knop. Zo pas je de Camera Control-knop aan:

- Open Instellingen.

- Tik op Camera.

- Selecteer Camerabediening.

Helemaal bovenaan staat Schoon voorbeeld standaard ingeschakeld. Dit betekent dat wanneer je licht op de knop Camerabediening drukt, je Camera-app andere pictogrammen en bedieningselementen op het scherm verbergt voor een duidelijker beeld met minder afleiding.
Onder Launch Camera kun je beslissen of je de Camera-app wilt starten met één druk/klik of twee keer. Selecteer gewoon de optie die je verkiest.
Tot slot kun je kiezen welke app wordt geopend wanneer je op de Camera Control-knop drukt. Standaard is de Camera-app geselecteerd, maar je kunt ook de QR Code Scanner, Magnifier of Geen selecteren. Afhankelijk van welke apps van derden je hebt, kun je hier apps van derden zien, zoals Instagram.
- Ga terug naar Instellingen en tik op Toegankelijkheid.
- Tik onder Fysiek en motor op Camerabediening.
- Helemaal bovenaan kun je de Camera Control-knop volledig uitschakelen, zodat geen van de functies werkt.
- De nieuwe Camera Control-knop is een spannende toevoeging voor iPhone-fotografieliefhebbers. Het wordt soms een sluiterknop genoemd, maar je kunt er veel meer mee doen, zoals in- en uitzoomen, de belichting aanpassen, video’s opnemen en nog veel meer. Je kunt hem indrukken, licht indrukken en vegen, en hij is aanpasbaar, dus je kunt zelf instellen wat hij doet en hoe hij werkt.

- De camerabedieningsknop gebruiken

- De nieuwe knop die op elk iPhone 16-model te vinden is, is capacitief, wat betekent dat hij op het aanraakscherm kan worden bediend en dat je erop kunt tikken en vegen en hem kunt indrukken als een gewone knop. Als je hem nog niet hebt aangepast, dan is dit hoe de Camera Control-knop standaard werkt:

- Druk op de Camera Control-knop om de Camera-app te openen. Klik op deze knop en laat hem los, in plaats van hem lang in te drukken, waardoor Visual Intelligence wordt geopend. Als je één keer op de camerabedieningsknop klikt, werkt dit vanuit elke app, pagina op het beginscherm en zelfs vanuit het vergrendelscherm.

Als je er een tweede keer op drukt, wordt er een foto gemaakt. Dus twee keer achter elkaar drukken is de snelste manier om de Camera-app te openen en een foto te maken.
Je kunt ook naar een andere cameramodus gaan en de Camera Control gebruiken als sluitertoets om een foto te maken of een video-opname te starten en te stoppen.
- Als je de Camera Control-knop ingedrukt houdt zodra de Camera-app is geopend en in de standaard fotomodus staat, wordt er een video-opname gestart zolang je de knop ingedrukt houdt.
- Zodra de Camera-app is geopend, kun je licht op de knop drukken om een gebruikersinterface (UI) te openen waarmee je standaard kunt in- en uitzoomen door langs de knop heen en weer te vegen. Het kan even duren voordat je de juiste druk voor de lichte druk hebt gevonden. Het voelt bijna als tikken, maar dan iets harder en niet helemaal ingedrukt.