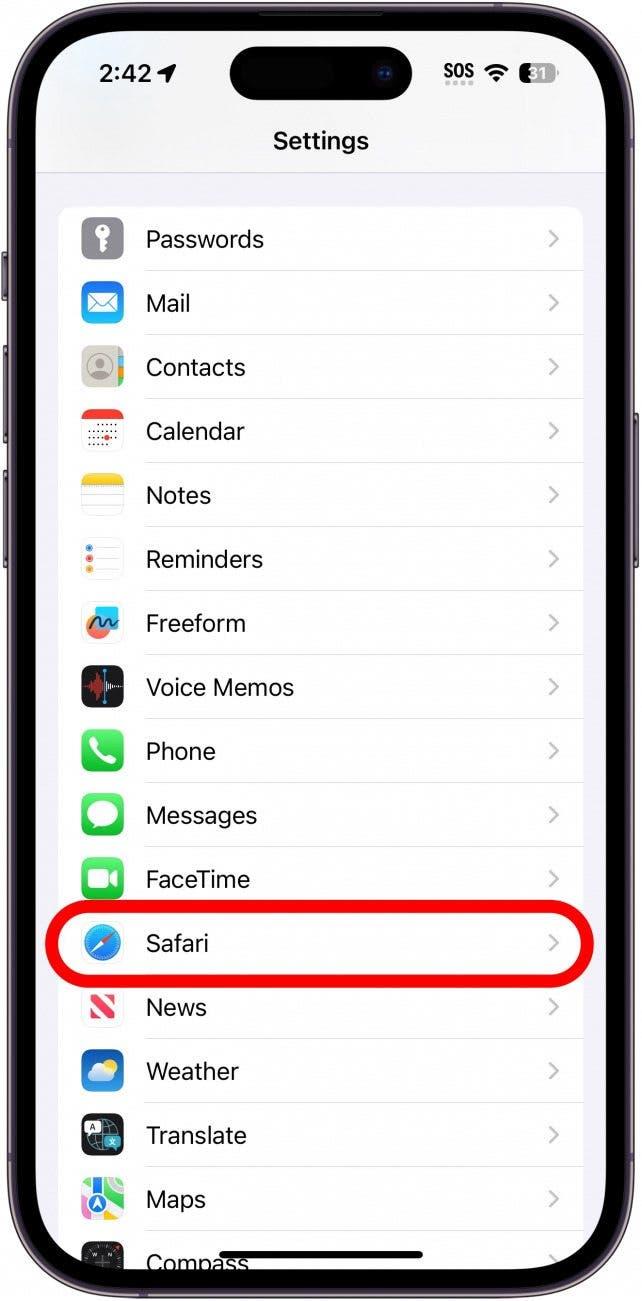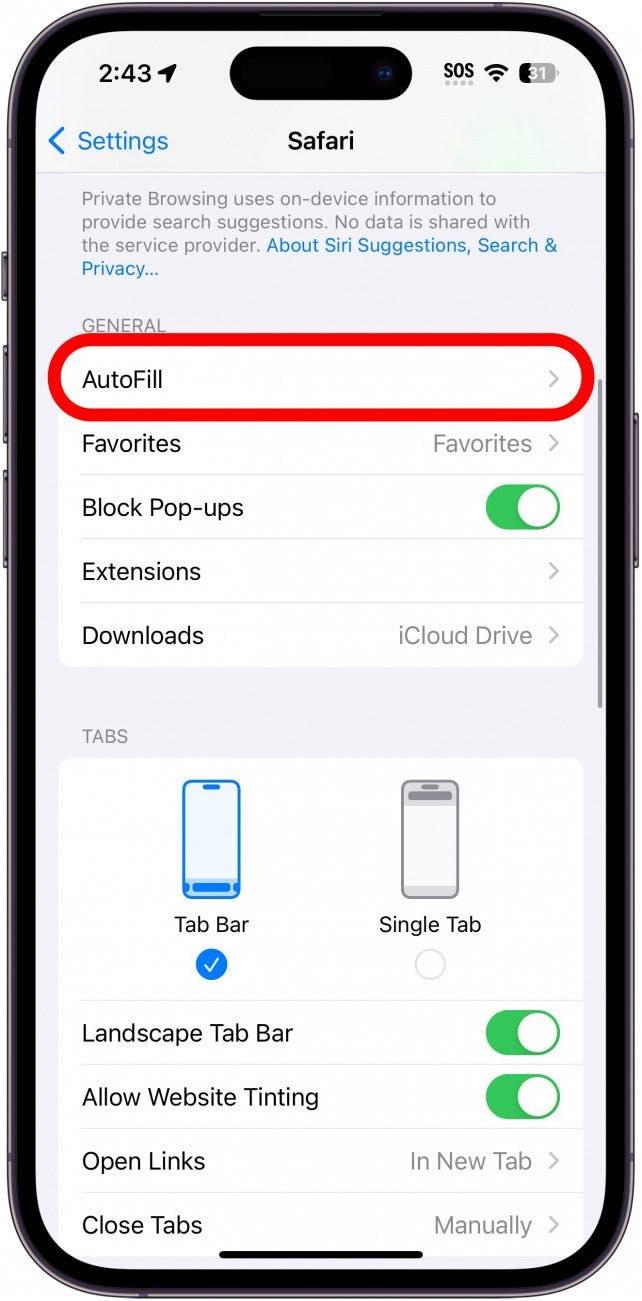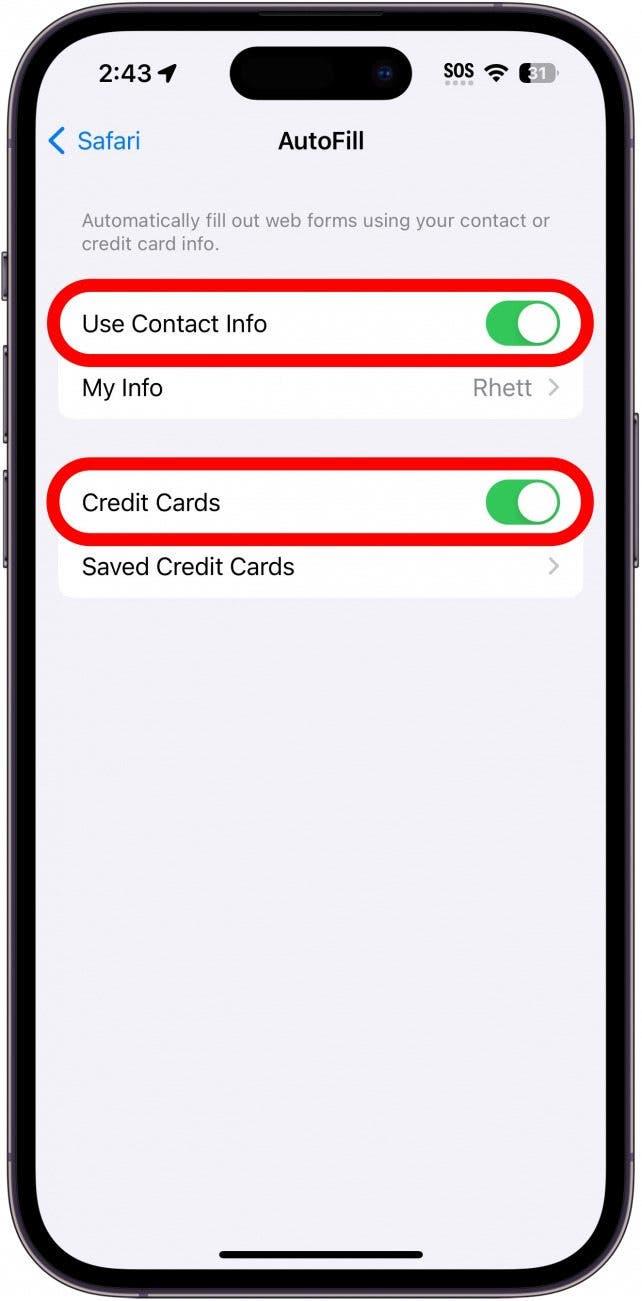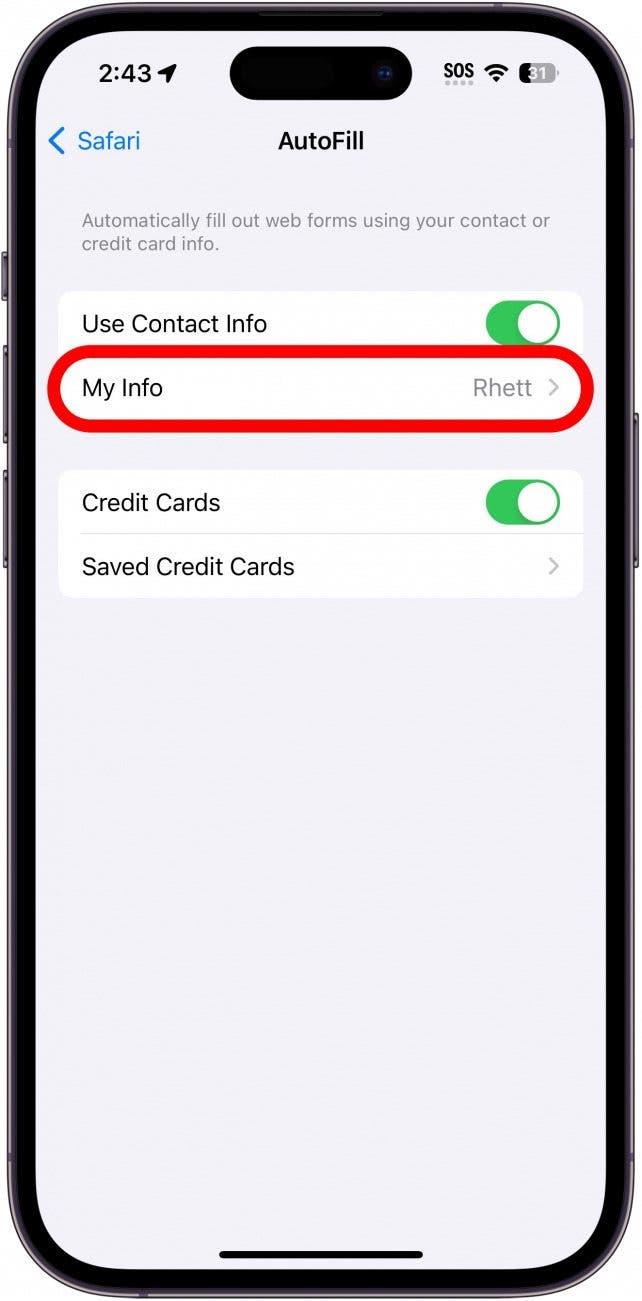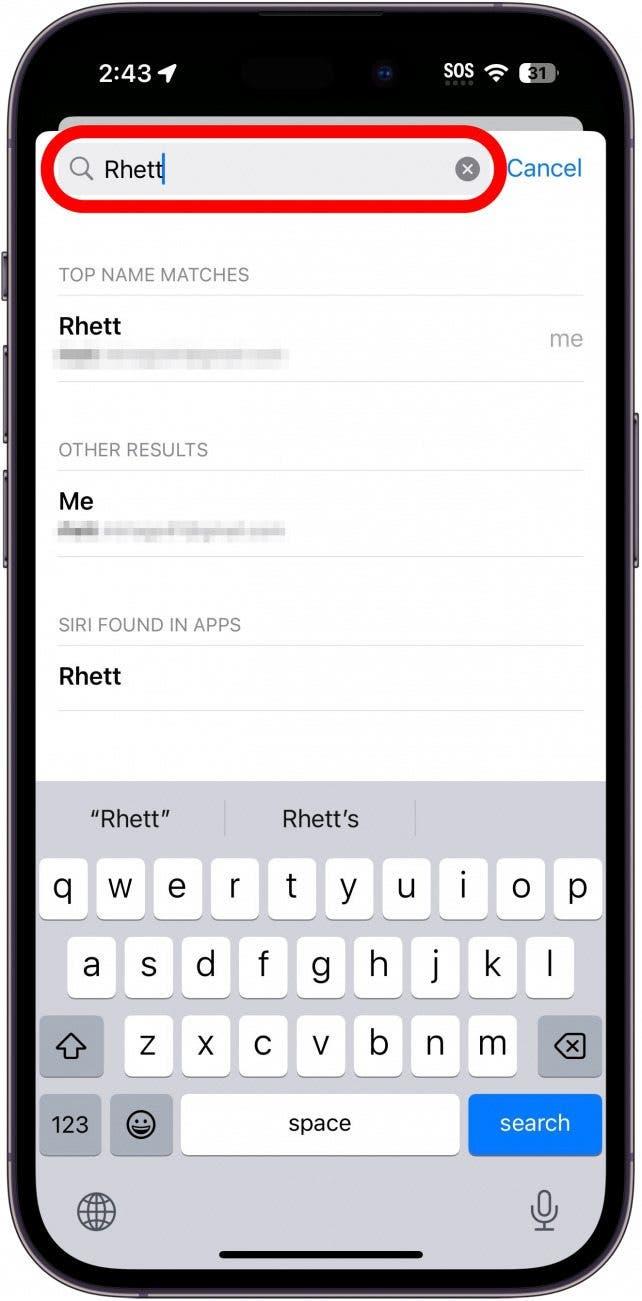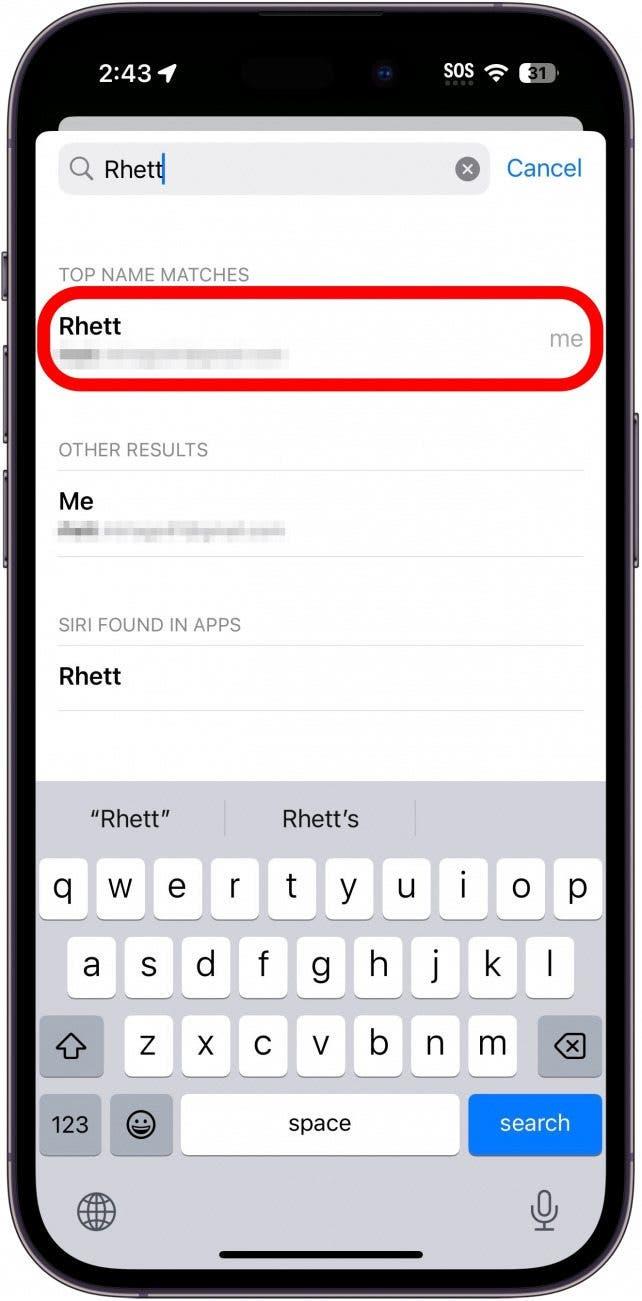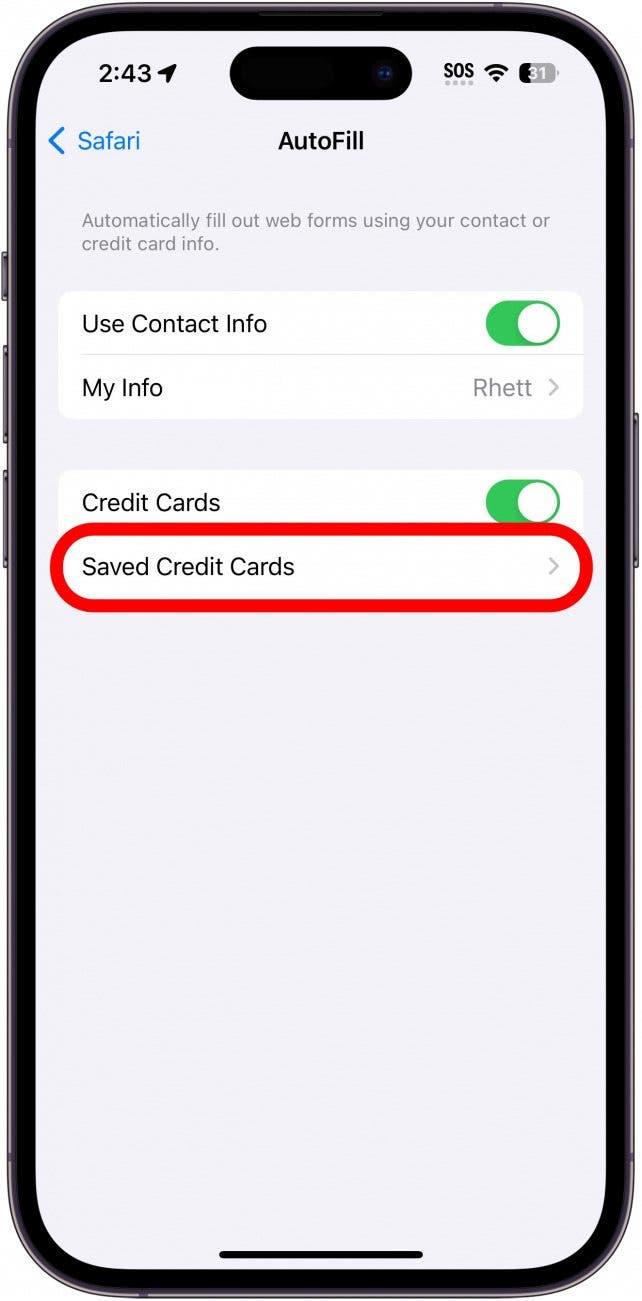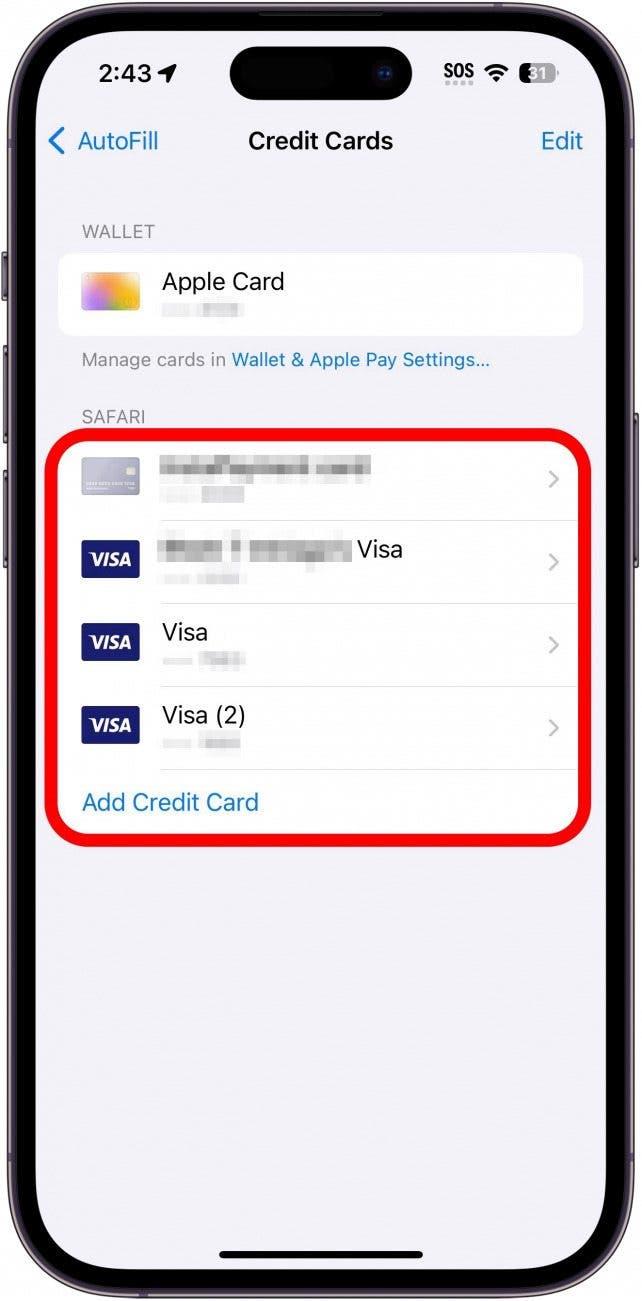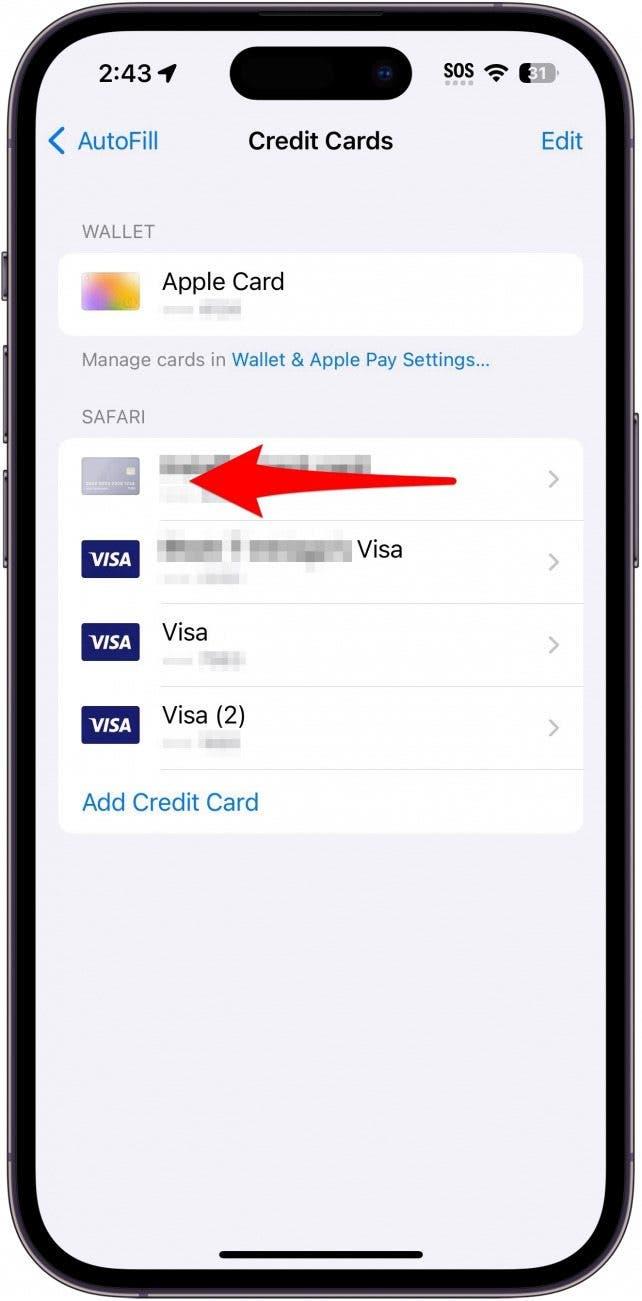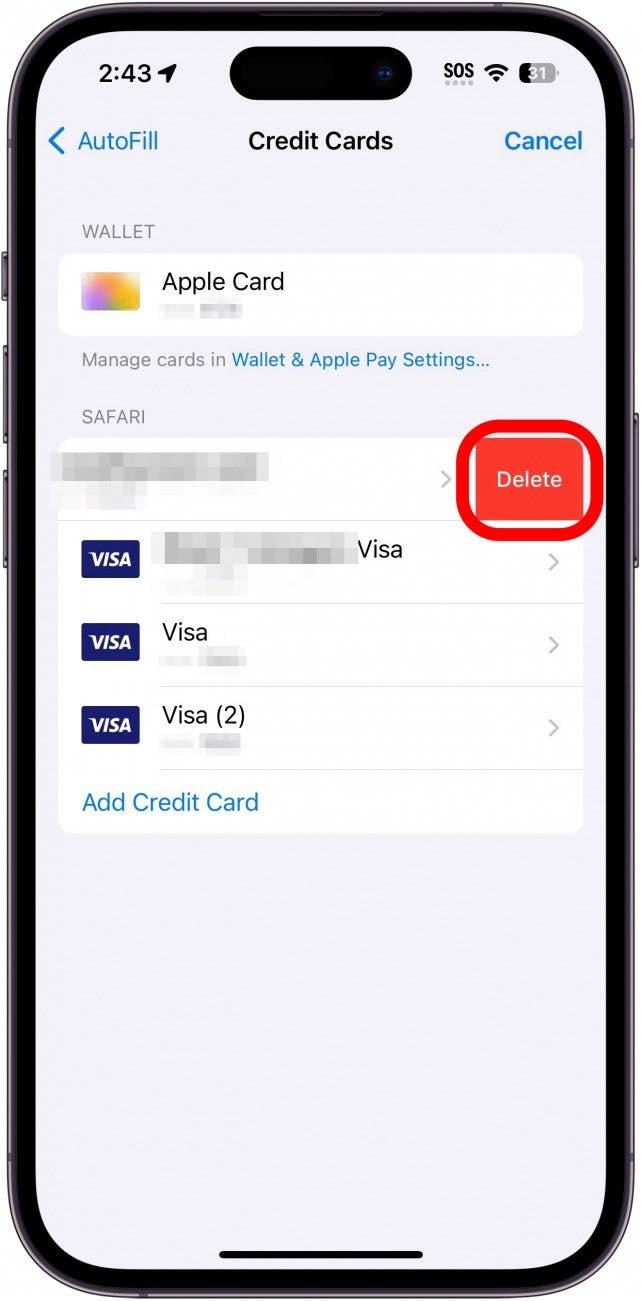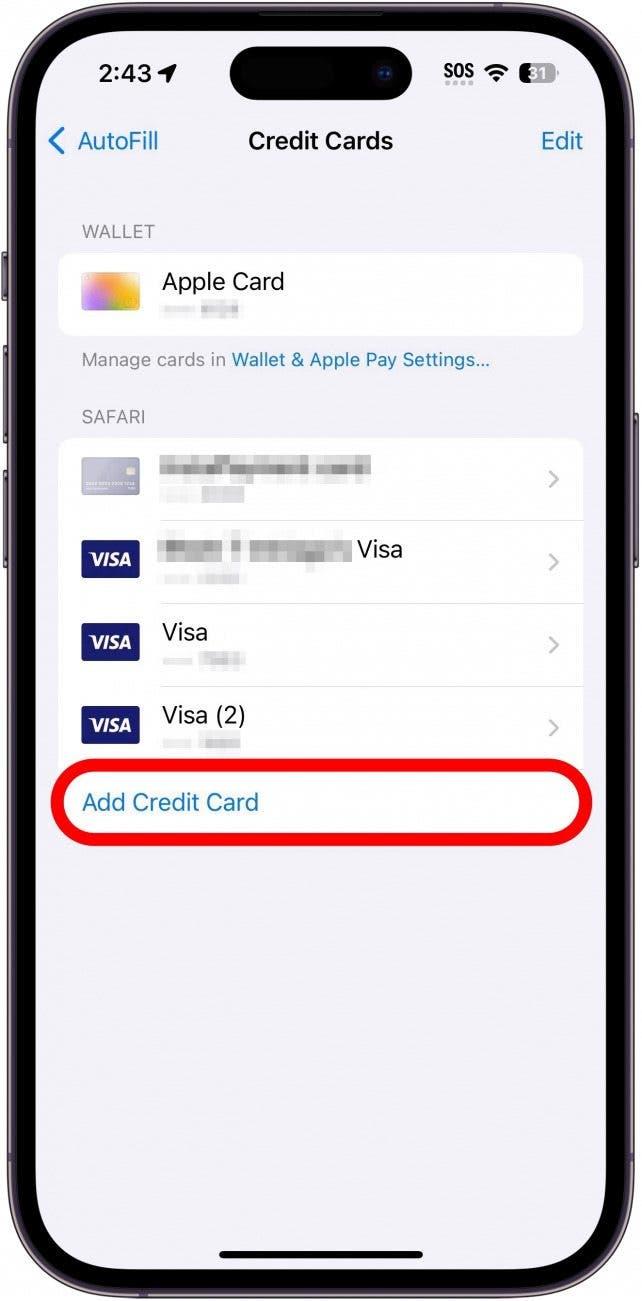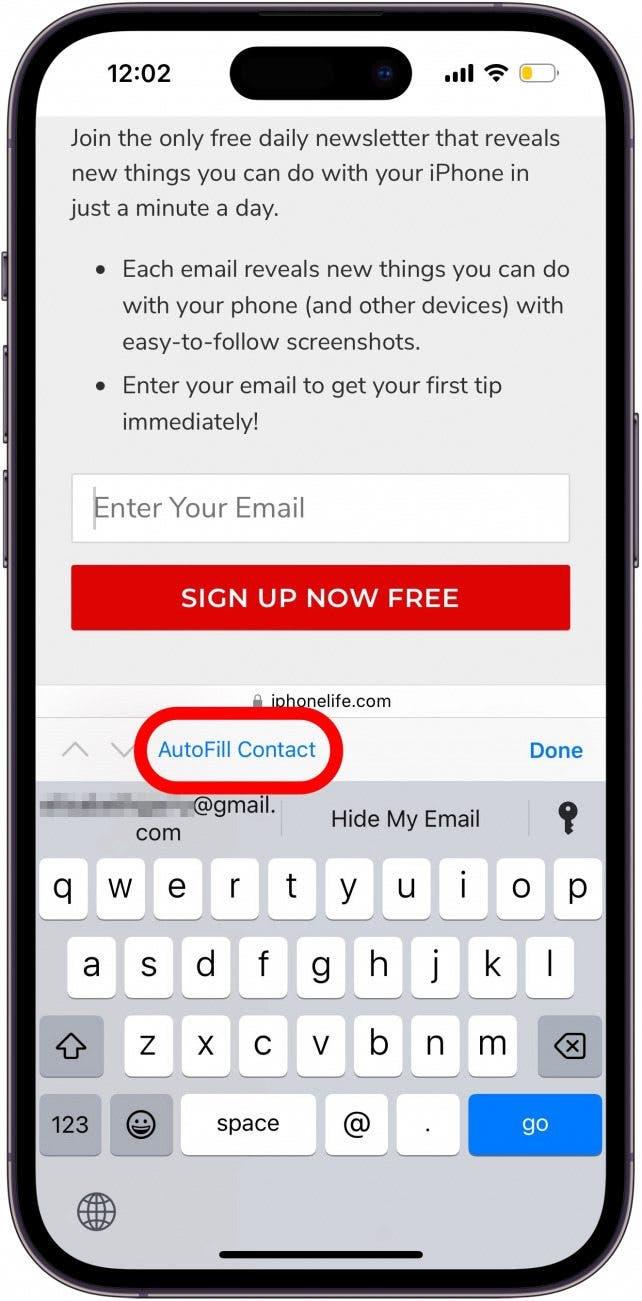Vult uw iPhone regelmatig automatisch de verkeerde informatie in? Misschien hebt u een vriend een keer uw iPhone laten gebruiken en nu stoppen zijn naam en adres niet met het automatisch invullen van formulieren. Gelukkig kunt u uw AutoFill-instellingen op uw iPhone eenvoudig bewerken, zodat uw contactgegevens altijd correct zijn.
Waarom u deze tip leuk zult vinden:
- Zorg ervoor dat uw contactgegevens correct zijn.
- Bespaar tijd door AutoFill formulieren voor u te laten invullen.
Hoe AutoFill op iPhone & iPad wijzigen
Systeemvereisten
Deze tip werkt op iPhones met iOS 16 of hoger, of iPads met iPadOS 16 of hoger. Ontdek hoe u kunt updaten naar de nieuwste versie van iOS of iPadOS.
AutoFill is een geweldige functie die automatisch formulieren invult voor uw online. Als u bijvoorbeeld iets bestelt en uw naam, adres en creditcardgegevens moet invoeren, kan AutoFill die informatie voor u invullen. Maar soms kan die informatie onjuist zijn door bepaalde instellingen. Voor meer tips en trucs over surfen in Safari kunt u onze gratis Tip van de Dag-nieuwsbrief lezen. Hier leest u hoe u AutoFill op uw iPhone of iPad kunt wijzigen:
 Ontdek de verborgen functies van uw iPhone Ontvang dagelijks een tip (met schermafbeeldingen en duidelijke instructies) zodat u uw iPhone in slechts één minuut per dag onder de knie hebt.
Ontdek de verborgen functies van uw iPhone Ontvang dagelijks een tip (met schermafbeeldingen en duidelijke instructies) zodat u uw iPhone in slechts één minuut per dag onder de knie hebt.
- Open de Instellingen-app en tik op Safari.

- Selecteer onder Algemeen AutoFill.

- U kunt op de toggles naast Use Contact Info and Credit Cards tikken om AutoFill in of uit te schakelen.

- Tik op Mijn info om de naam- en adresgegevens te bewerken die AutoFill gebruikt.

- Er verschijnt een lijst met uw contactpersonen. Tik op de zoekbalk of blader door de lijst om uw visitekaartje te vinden.

- Selecteer uw contactpersoon. AutoFill baseert zich op de naam, e-mail en adresgegevens op uw visitekaartje, dus zorg ervoor dat deze up-to-date zijn.

- Tik op Opgeslagen creditcards om te selecteren welke kaart u wilt gebruiken voor AutoFill.

- Onder Safari ziet u een lijst met kaarten waaruit Safari kan putten.

- Veeg naar links op een kaart om deze te verwijderen.

- Tik op Verwijderen.

- Tik op Creditcard toevoegen om een nieuwe kaart toe te voegen.

- Als u nu een formulier in Safari opent, kunt u AutoFill Contact selecteren, zodat u niet steeds al uw gegevens hoeft in te typen als u zich ergens voor aanmeldt of iets bestelt.

Dit is hoe u uw AutoFill adres op uw iPhone kunt wijzigen, samen met hoe u uw creditcards kunt bewerken of verwijderen.