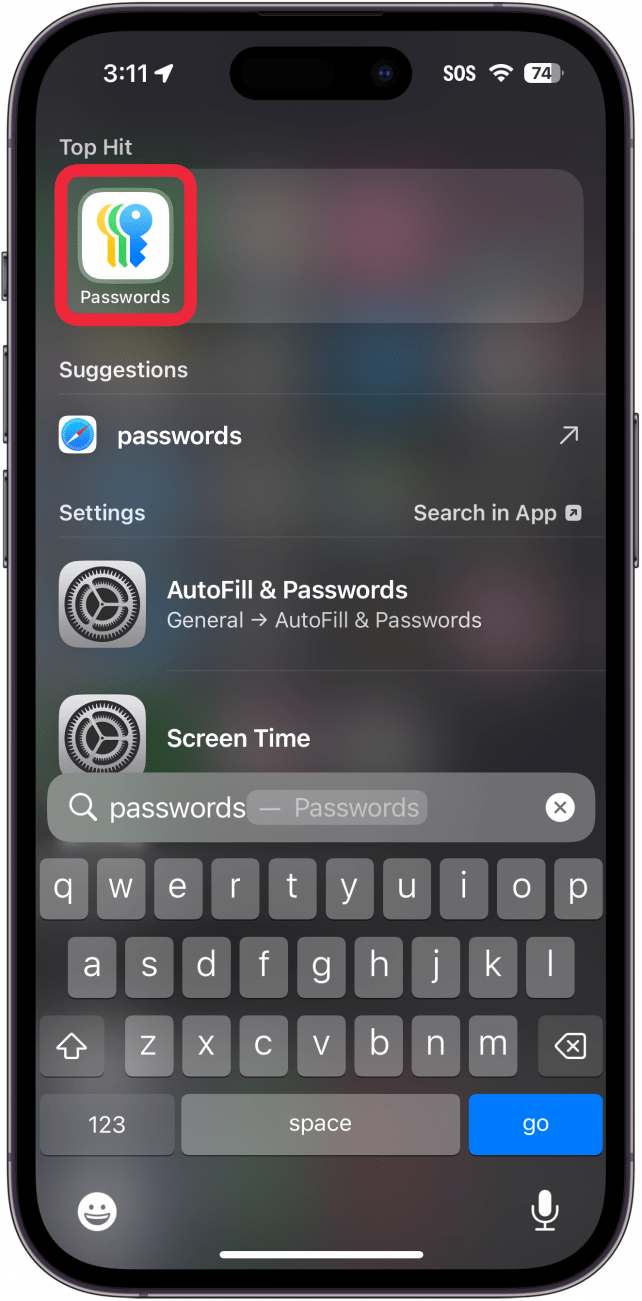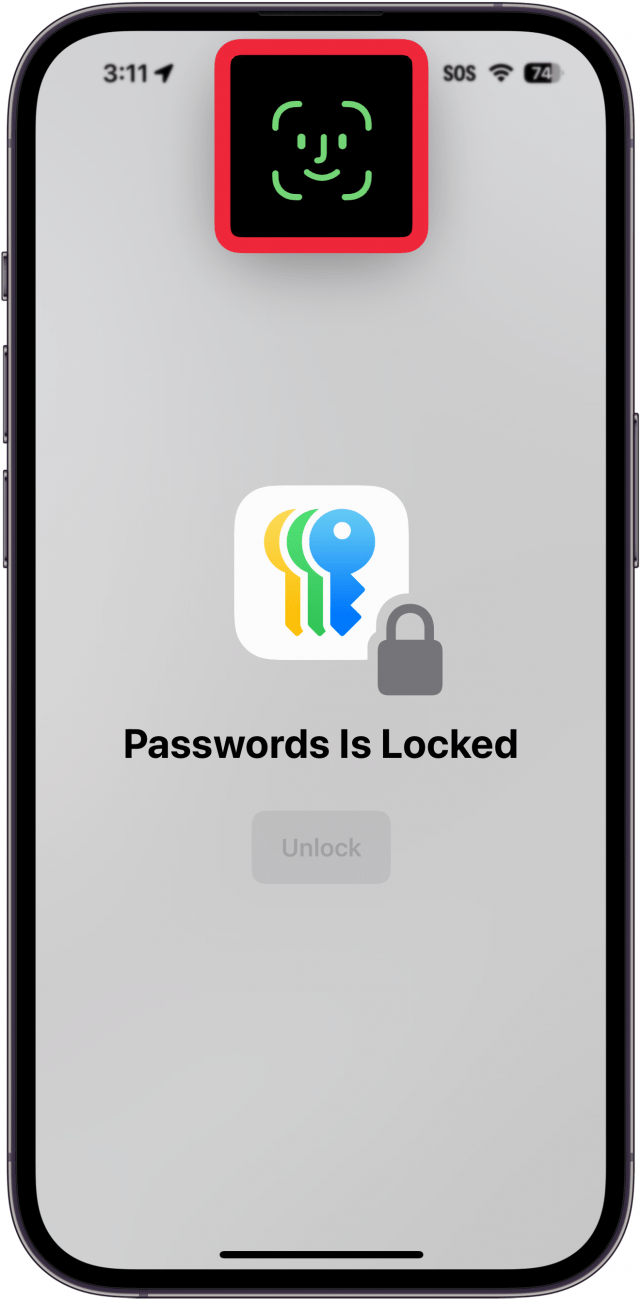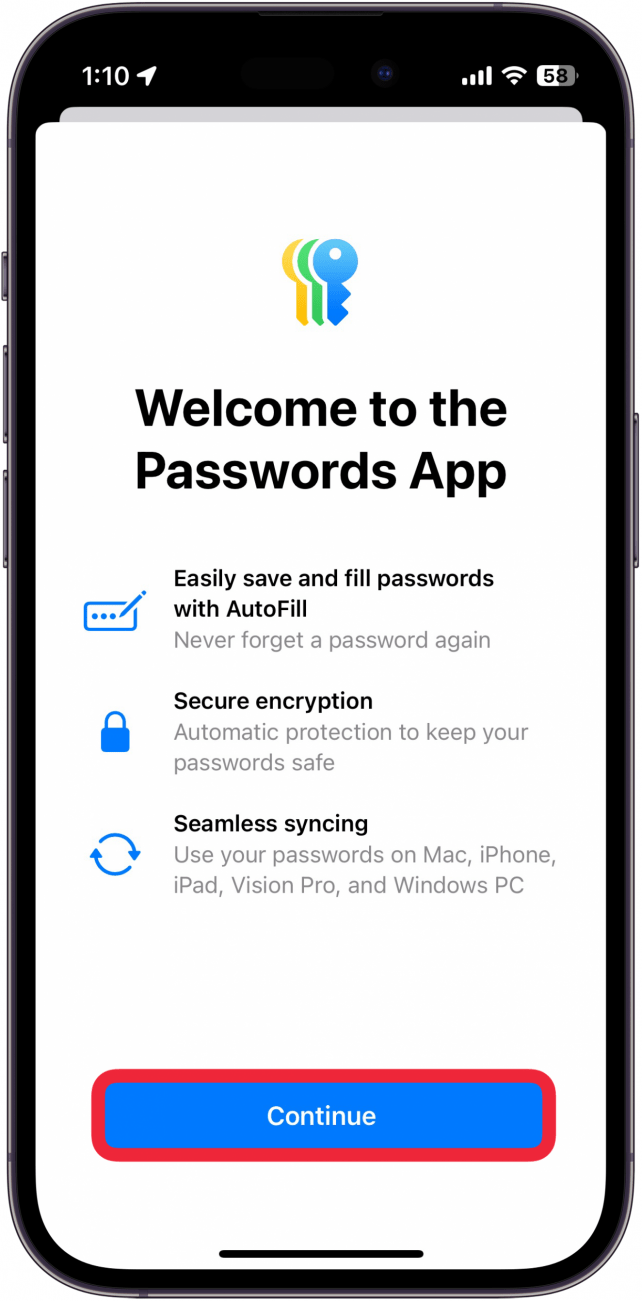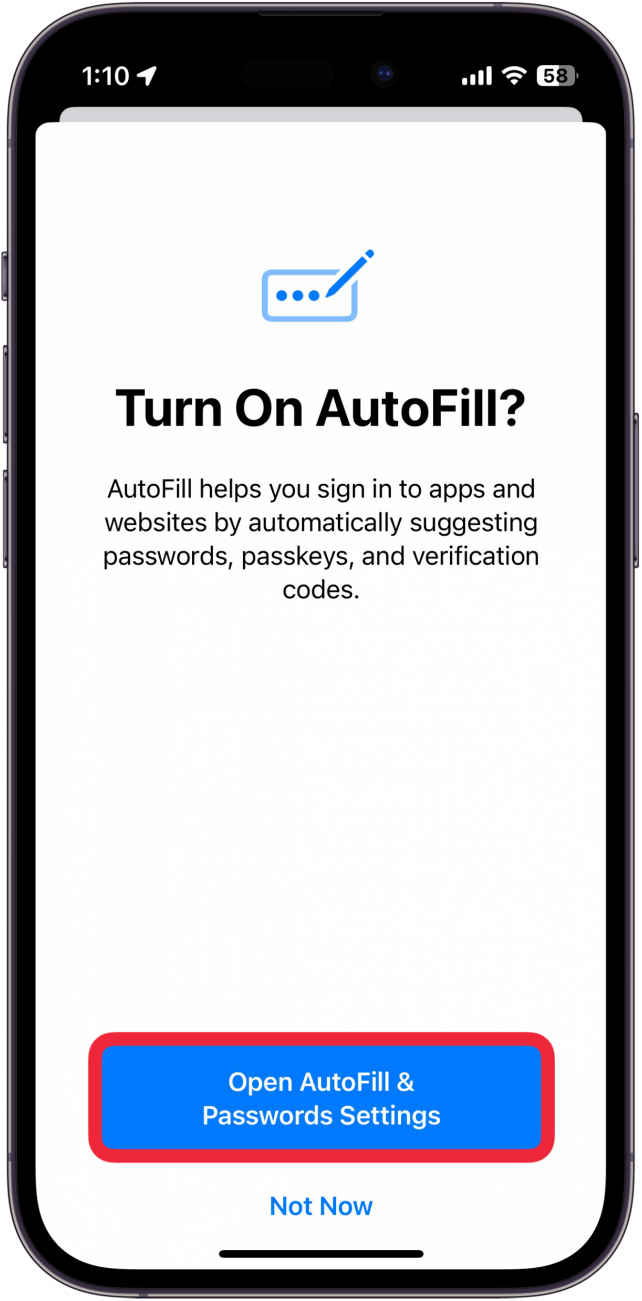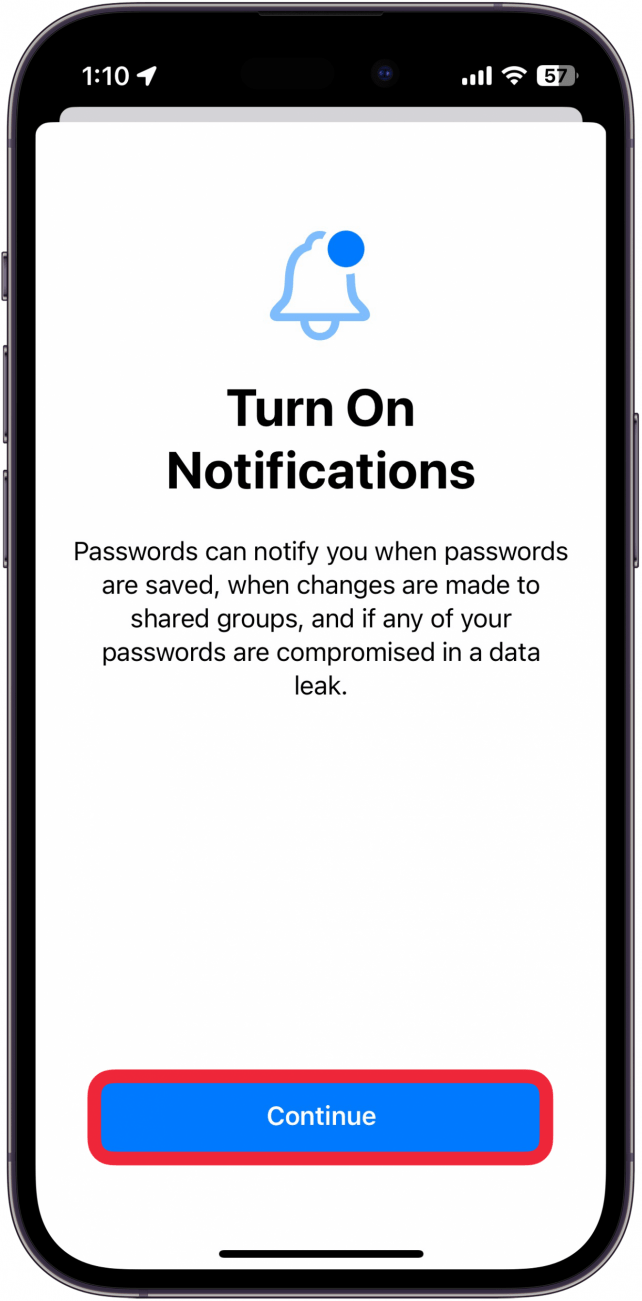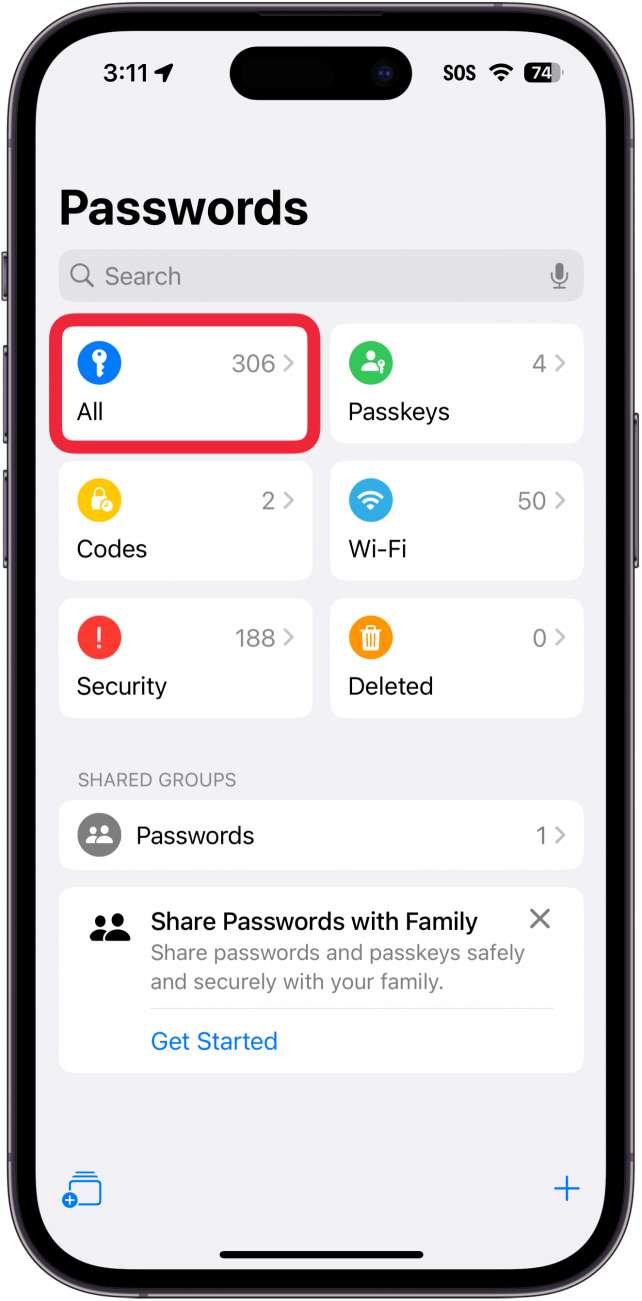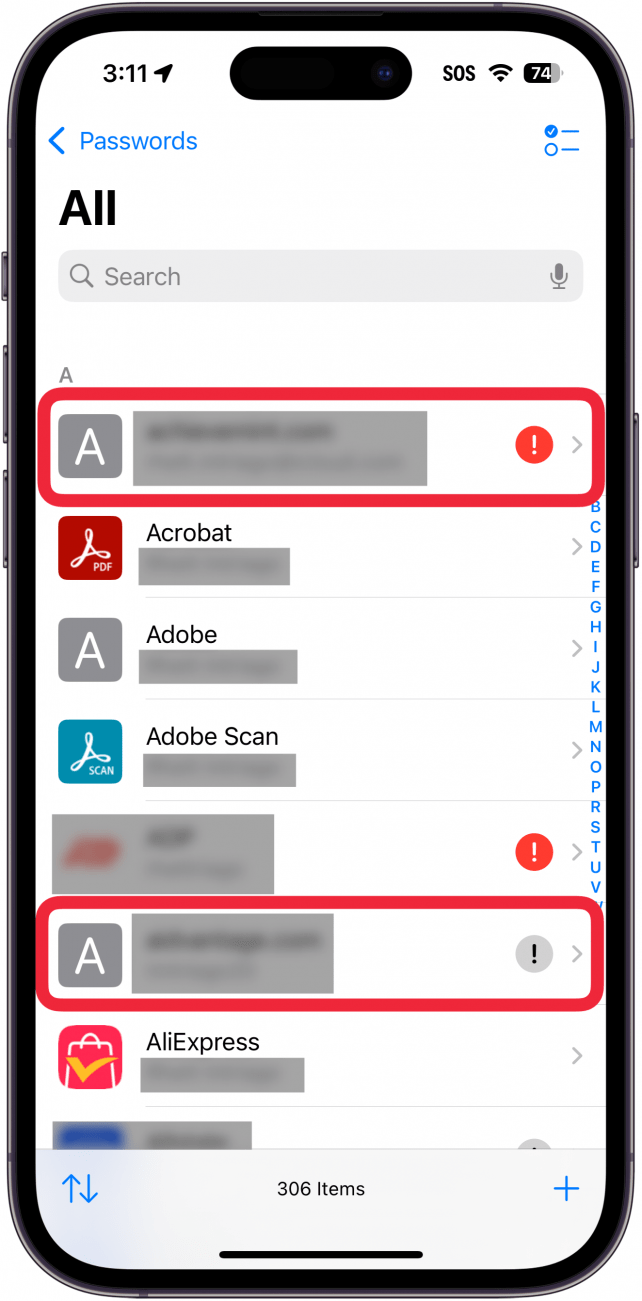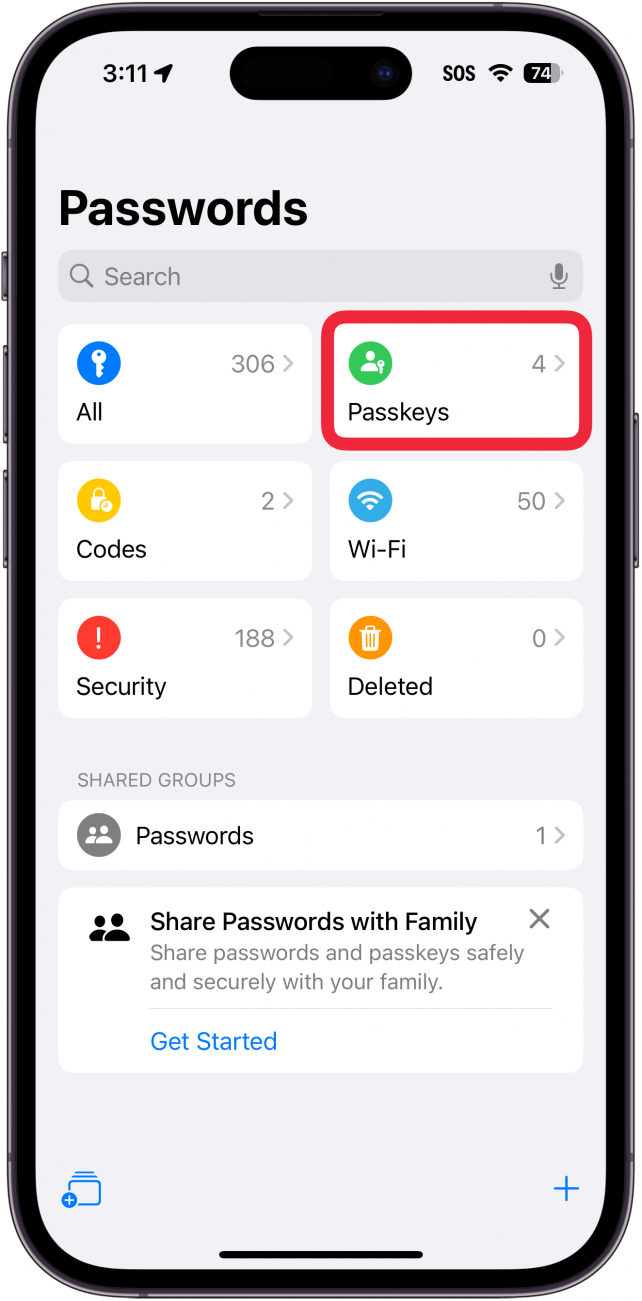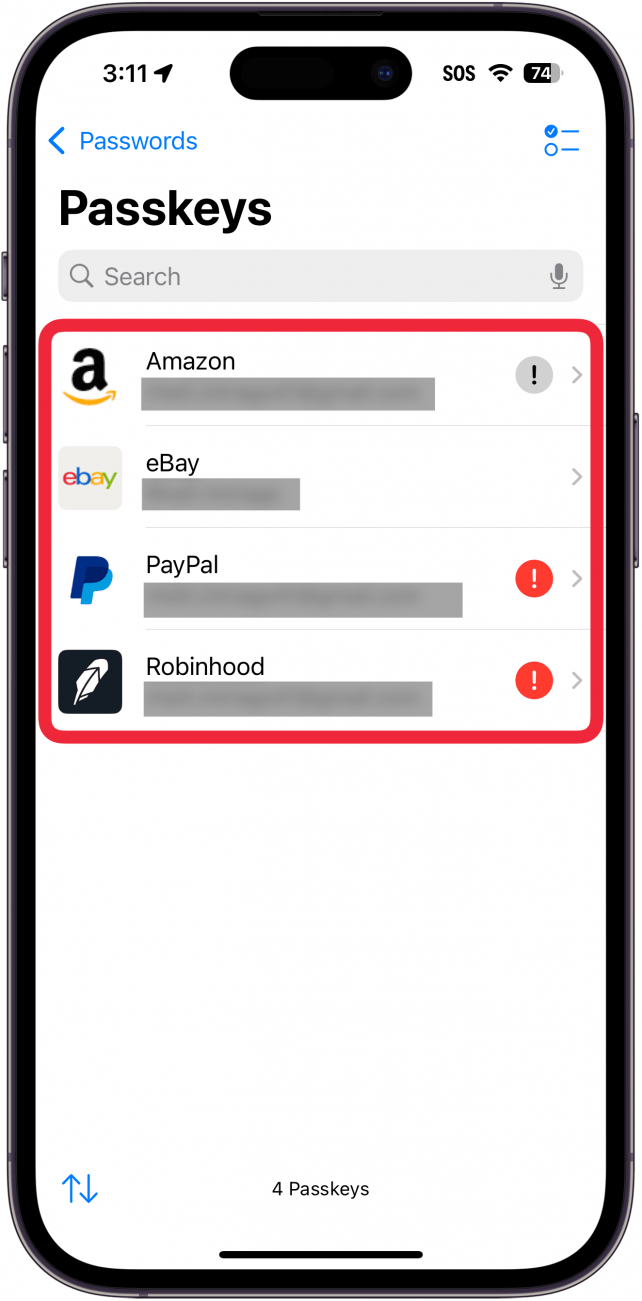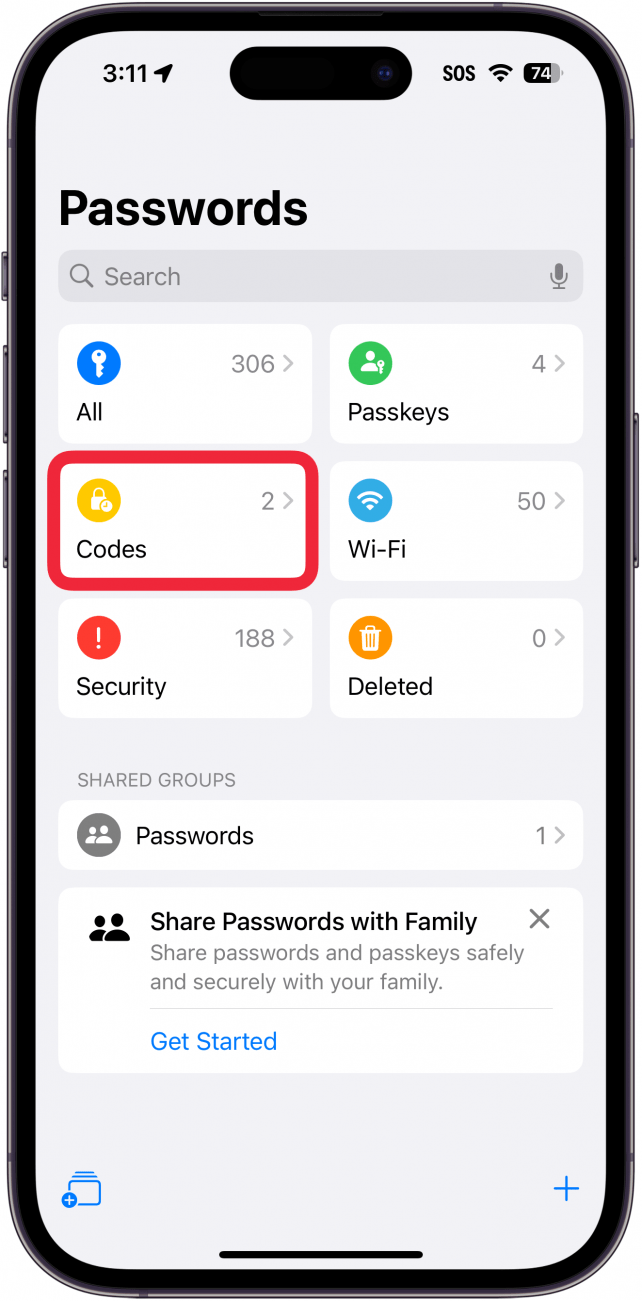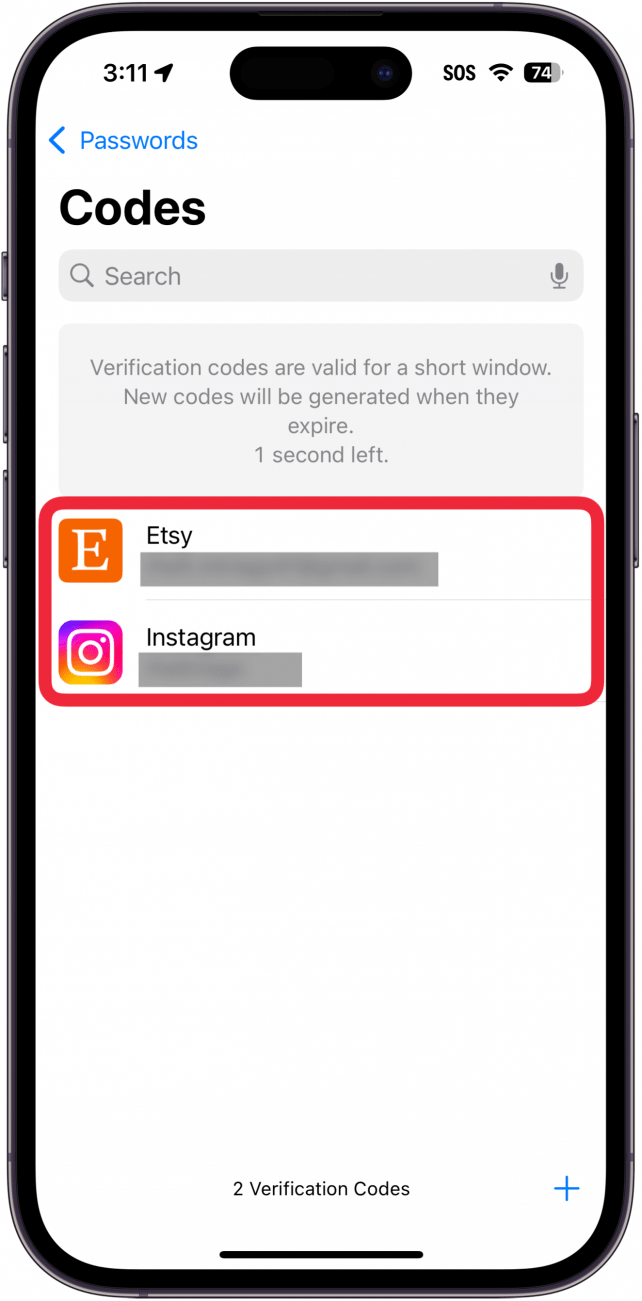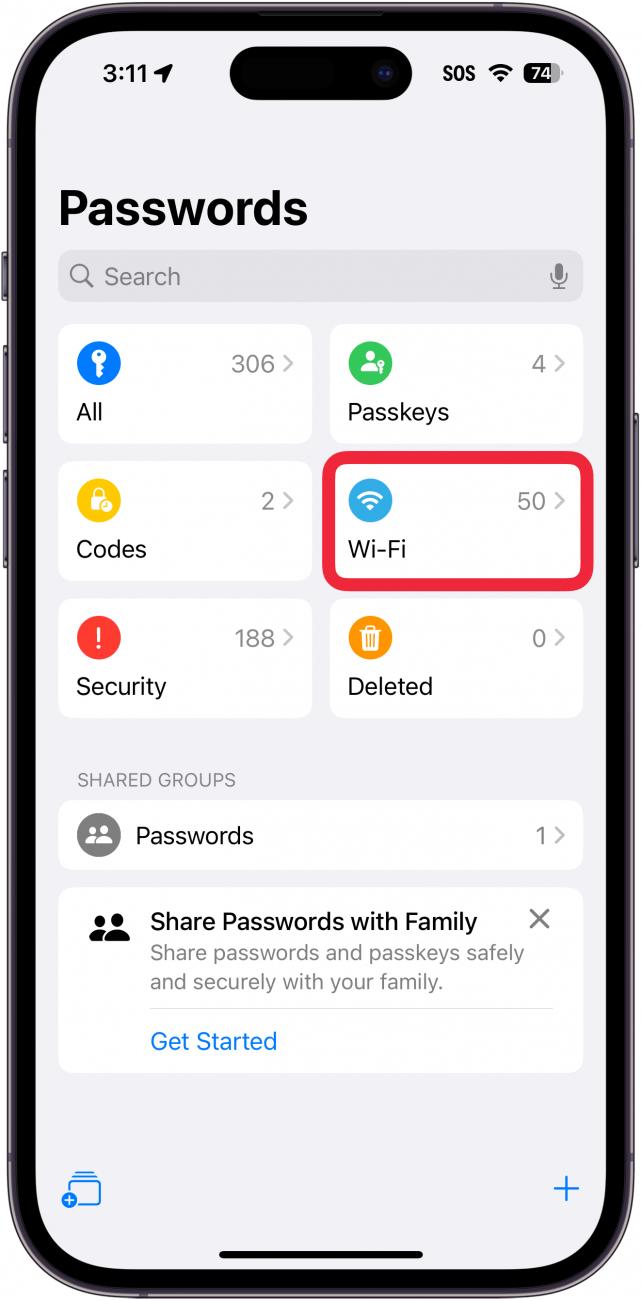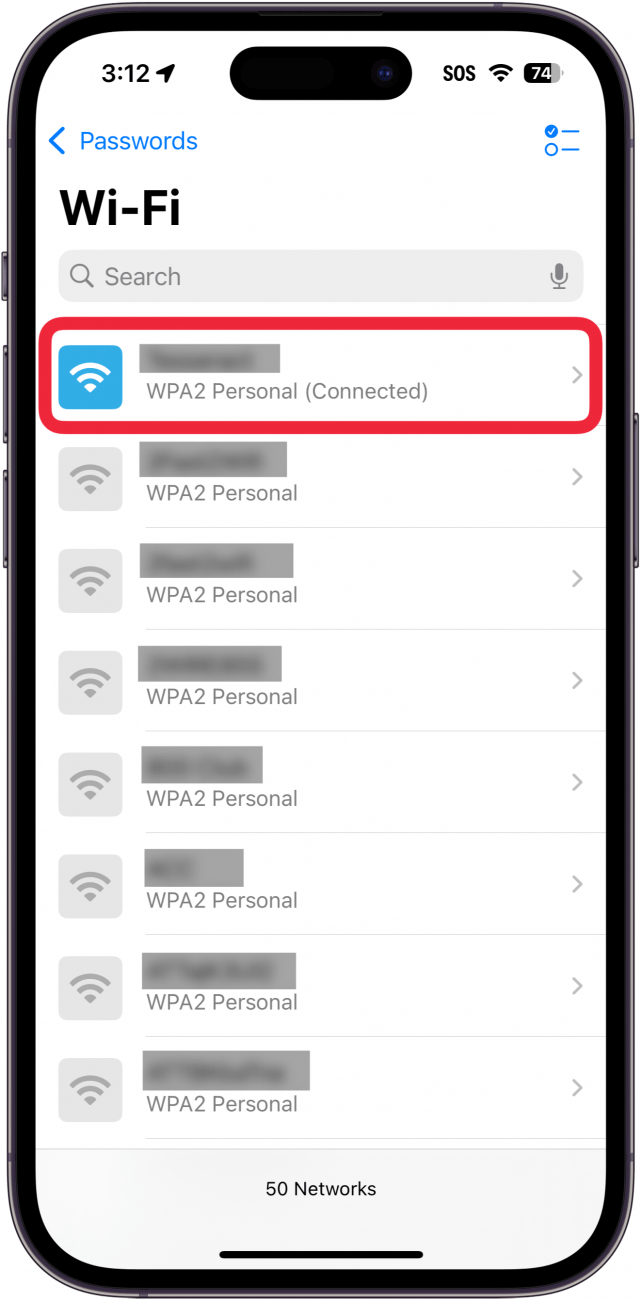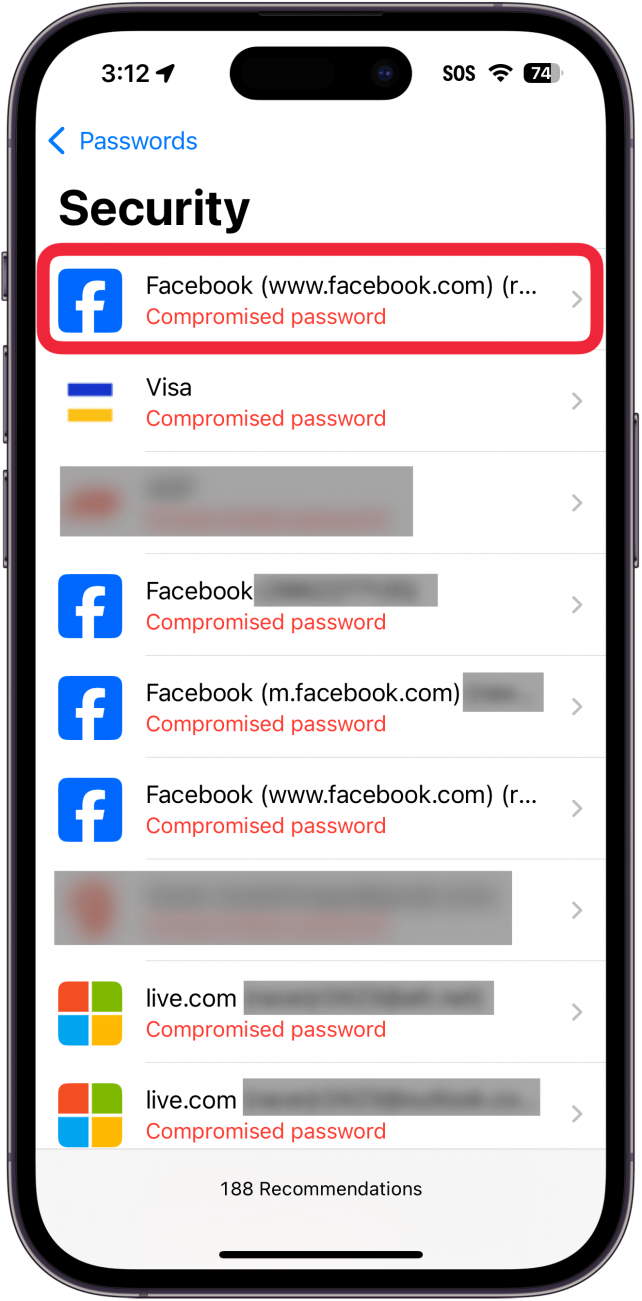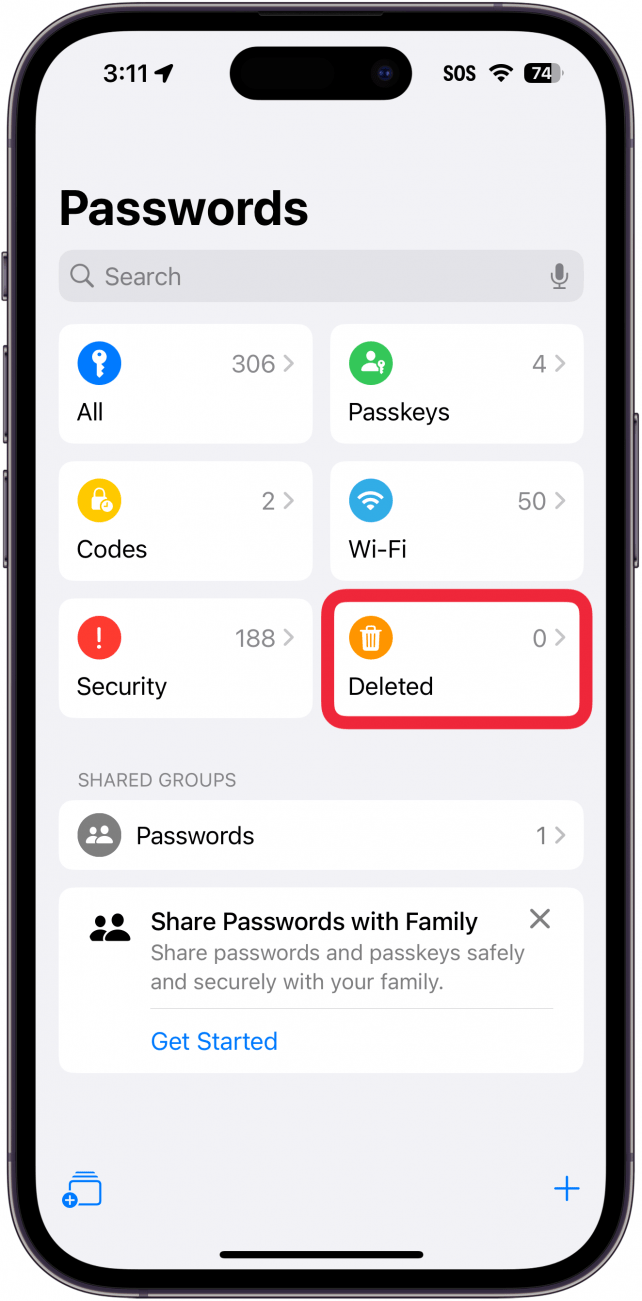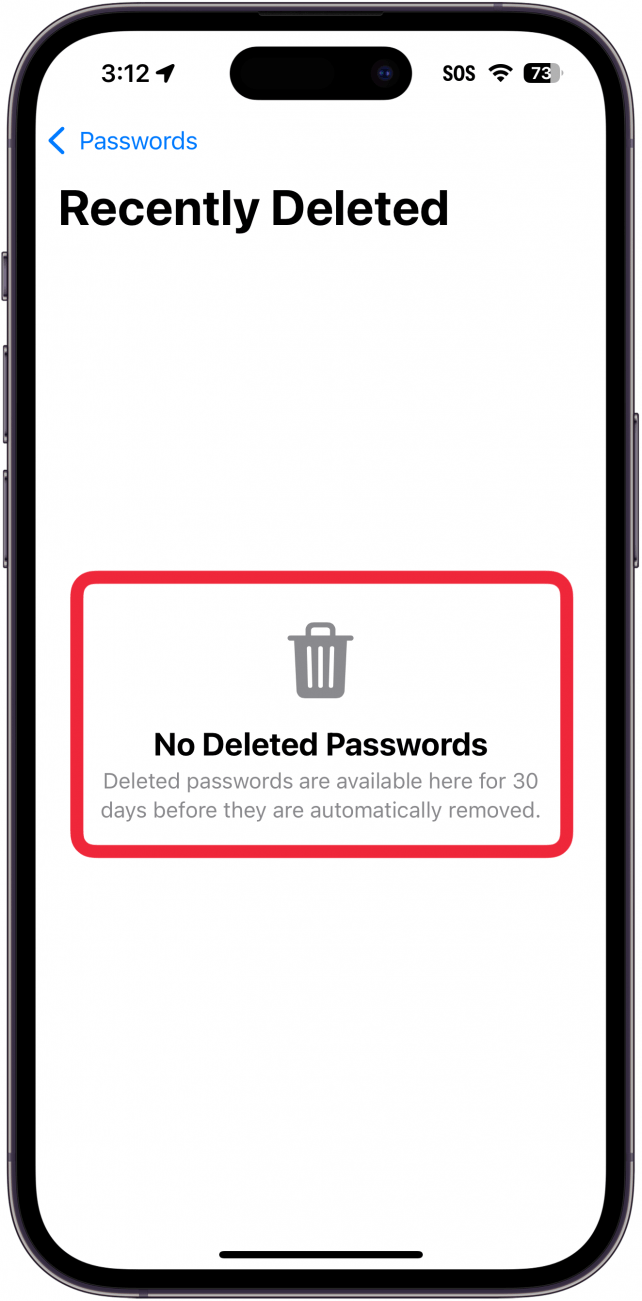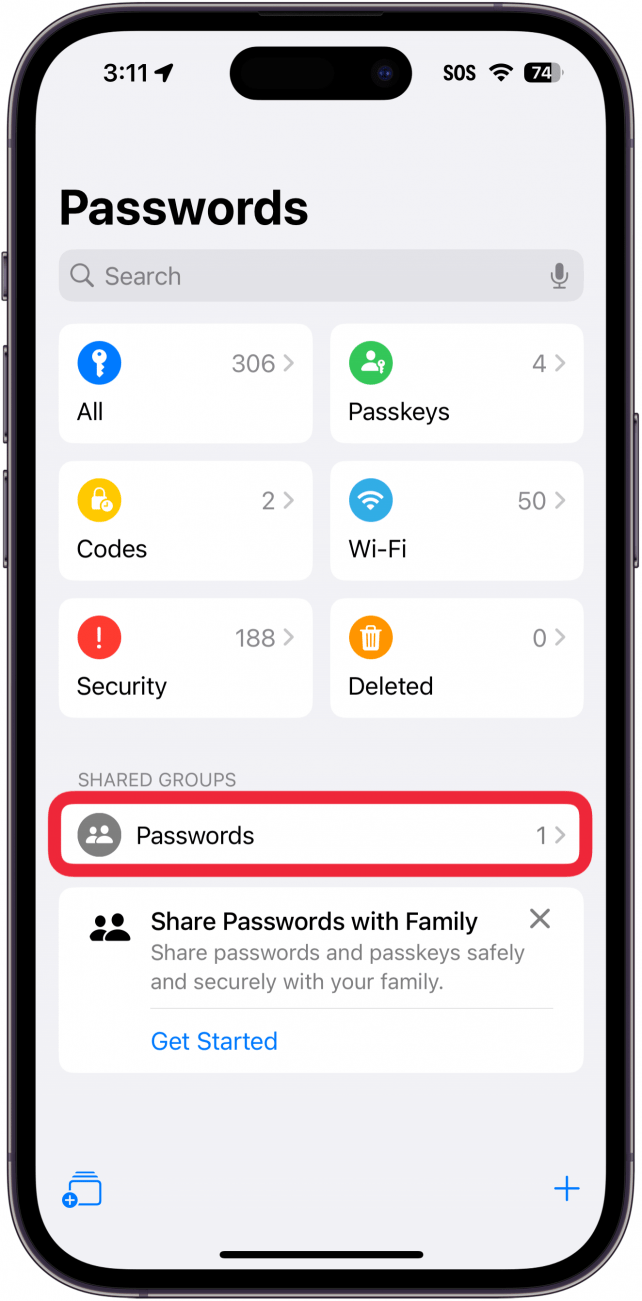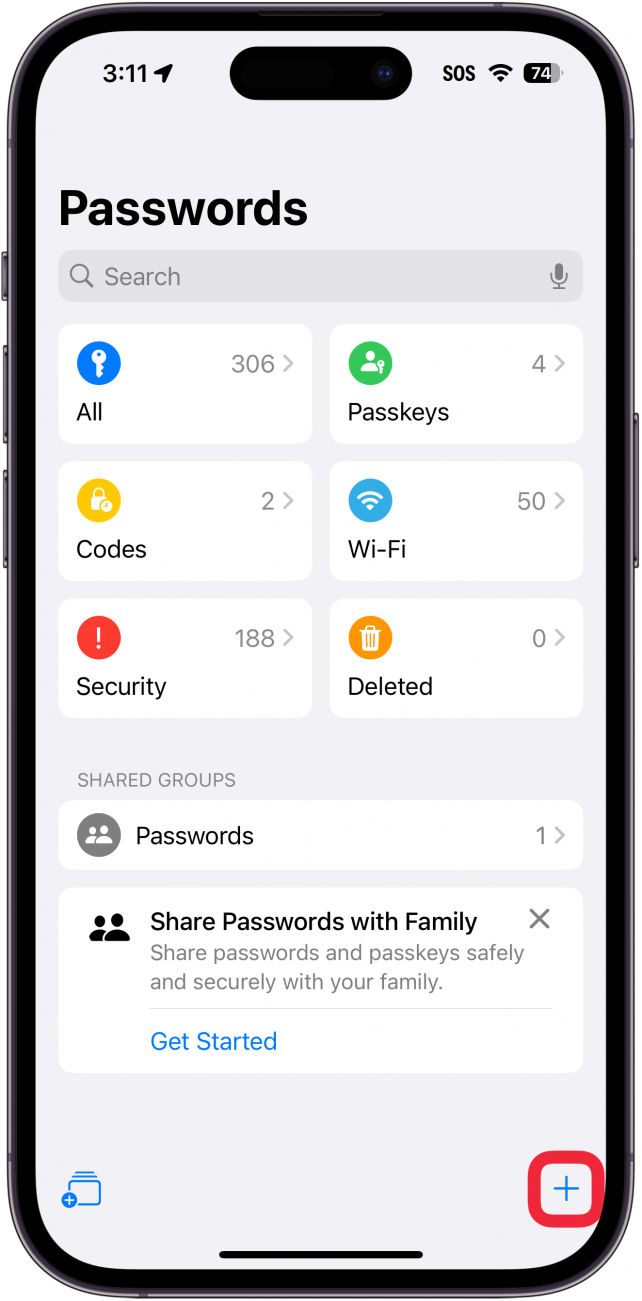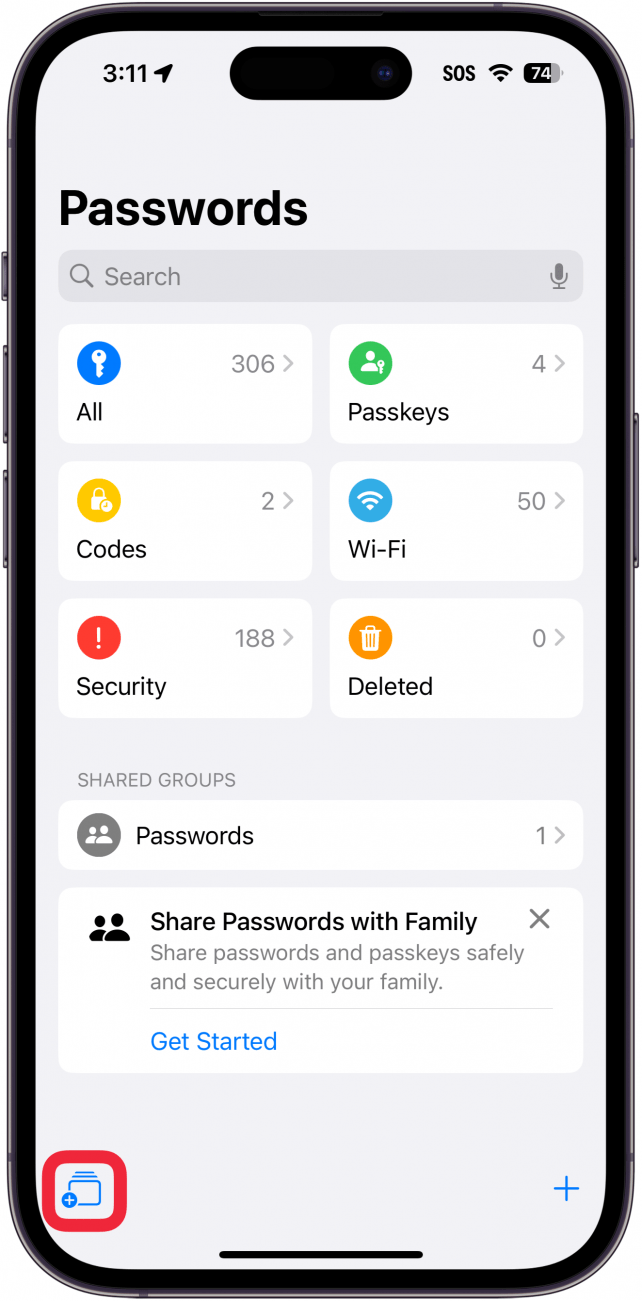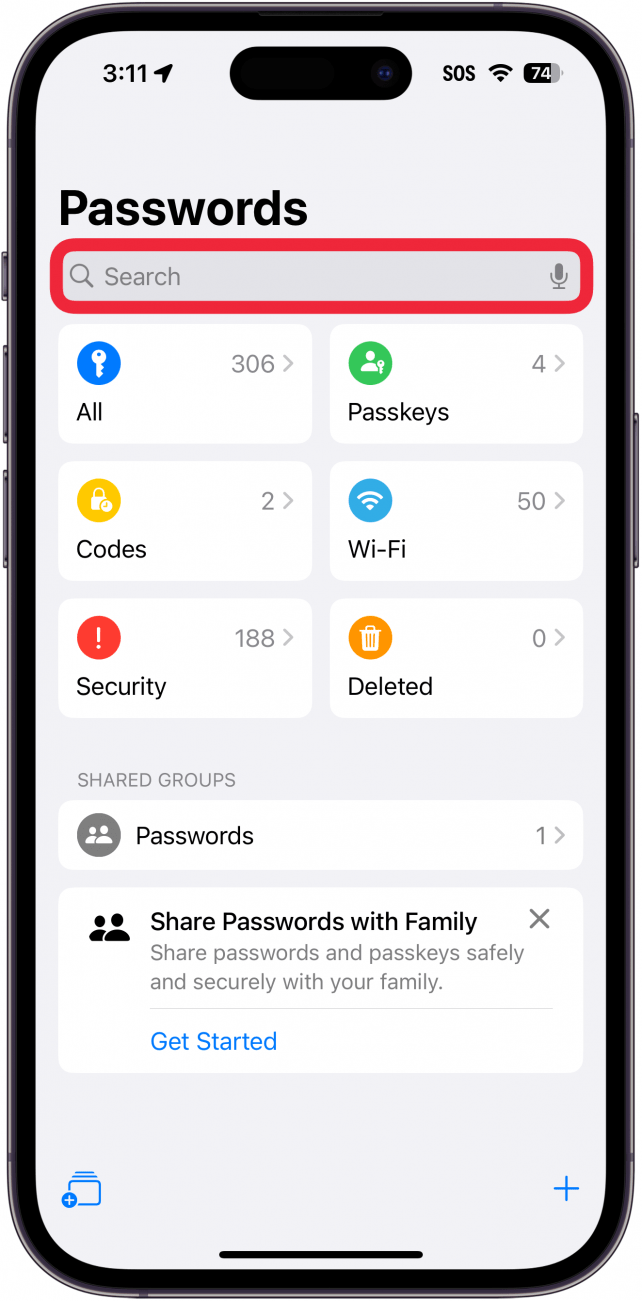Je iPhone, iPad en Mac hebben nu een speciale Wachtwoorden-app. Vroeger werden je iPhone-wachtwoorden opgeslagen in iCloud Keychain, die je kon openen via het gedeelte Wachtwoorden in Instellingen. Laten we eens een kijkje nemen in de nieuwe iPhone wachtwoord app!
Waarom je deze tip leuk zult vinden:
- Bewaar al je wachtwoorden op één plek, beschermd door Face ID.
- Gemakkelijk toegang tot je wachtwoorden en MFA-codes wanneer je ze nodig hebt.
Zo vind je opgeslagen wachtwoorden op je iPhone
Systeemvereisten
Deze tip werkt op iPhones met iOS 18 of hoger. Ontdek hoe je kunt updaten naar de [laatste versie van iOS] (https://www.iphonelife.com/content/how-to-update-to-ios-11-iphone-ipad).
Waar zijn iPhone-wachtwoorden opgeslagen? In eerdere versies van iOS, iPadOS en macOS werden je wachtwoorden opgeslagen in iCloud Keychain. Je had toegang tot iCloud Sleutelhanger door naar Instellingen te gaan en Wachtwoorden te selecteren. Nu is dat gedeelte opgesplitst in een speciale app, met een aantal handige nieuwe functies die het gebruik van opgeslagen wachtwoorden op je iPhone veel gemakkelijker maken. Zo vind je de wachtwoorden die op je iPhone zijn opgeslagen:
 Ontdek de verborgen functies van je iPhone Ontvang dagelijks een tip (met schermafbeeldingen en duidelijke instructies) zodat je je iPhone in slechts één minuut per dag onder de knie hebt.
Ontdek de verborgen functies van je iPhone Ontvang dagelijks een tip (met schermafbeeldingen en duidelijke instructies) zodat je je iPhone in slechts één minuut per dag onder de knie hebt.
- Open de app Wachtwoorden.

- Je moet Face ID gebruiken om je te verifiëren.

- Als dit de eerste keer is dat je de app opent, krijg je een aantal kaarten te zien met uitleg over de app. Tik op Doorgaan.

- Als u Wachtwoorden wilt gebruiken voor het automatisch invullen van formulieren, tikt u op Open AutoFill & Passwords Settings. Hiermee kunt u uw primaire wachtwoordmanager selecteren.

- De app zal u vragen om meldingen in te schakelen. Tik op Doorgaan en selecteer Toestaan wanneer daarom wordt gevraagd.

- Dit is de nieuwe app Wachtwoorden. Tik om te beginnen op Alle.

- Dit toont je een lijst met alle wachtwoorden die je hebt opgeslagen. Een rood uitroepteken betekent dat een bepaald wachtwoord is gevonden in een datalek. Een grijs uitroepteken geeft aan dat je hetzelfde wachtwoord voor meerdere accounts gebruikt.

- Laten we vervolgens Wachtwoorden bekijken.

- Hier kunt u accounts beheren waarvoor u een [Passkey op uw iPhone] (https://www.iphonelife.com/content/how-to-set-icloud-passkeys) hebt opgeslagen. Met een wachtwoord kunt u zich aanmelden bij een account zonder wachtwoord.

- Tik nu op Codes.

- Hier vindt u uw codes voor meerfactorauthenticatie. Dit zijn willekeurig gegenereerde 6-cijferige codes die worden gebruikt voor verificatie bij het aanmelden bij een account.

- Tik op Wi-Fi.

- Je iPhone, iPad en Mac hebben nu een speciale Wachtwoorden-app. Vroeger werden je iPhone-wachtwoorden opgeslagen in iCloud Keychain, die je kon openen via het gedeelte Wachtwoorden in Instellingen. Laten we eens een kijkje nemen in de nieuwe iPhone wachtwoord app!

- Waarom je deze tip leuk zult vinden:

- Bewaar al je wachtwoorden op één plek, beschermd door Face ID.

- Gemakkelijk toegang tot je wachtwoorden en MFA-codes wanneer je ze nodig hebt.

- Zo vind je opgeslagen wachtwoorden op je iPhone

- Systeemvereisten

- Deze tip werkt op iPhones met iOS 18 of hoger. Ontdek hoe je kunt updaten naar de [laatste versie van iOS] (https://www.iphonelife.com/content/how-to-update-to-ios-11-iphone-ipad).

- Waar zijn iPhone-wachtwoorden opgeslagen? In eerdere versies van iOS, iPadOS en macOS werden je wachtwoorden opgeslagen in iCloud Keychain. Je had toegang tot iCloud Sleutelhanger door naar Instellingen te gaan en Wachtwoorden te selecteren. Nu is dat gedeelte opgesplitst in een speciale app, met een aantal handige nieuwe functies die het gebruik van opgeslagen wachtwoorden op je iPhone veel gemakkelijker maken. Zo vind je de wachtwoorden die op je iPhone zijn opgeslagen:

- Ontdek de verborgen functies van je iPhone Ontvang dagelijks een tip (met schermafbeeldingen en duidelijke instructies) zodat je je iPhone in slechts één minuut per dag onder de knie hebt.

Open de app Wachtwoorden.
Je moet Face ID gebruiken om je te verifiëren.
- Als dit de eerste keer is dat je de app opent, krijg je een aantal kaarten te zien met uitleg over de app. Tik op Doorgaan.
- Als u Wachtwoorden wilt gebruiken voor het automatisch invullen van formulieren, tikt u op Open AutoFill & Passwords Settings. Hiermee kunt u uw primaire wachtwoordmanager selecteren.
- De app zal u vragen om meldingen in te schakelen. Tik op Doorgaan en selecteer Toestaan wanneer daarom wordt gevraagd.