We hebben onze 25 favoriete iPhone-tips verzameld uit onze populaire en gratis Tip van de Dag e-mailnieuwsbrief. Onze lezers merken dat ze dankzij deze tips meer plezier hebben van hun iPhone en hem effectiever kunnen gebruiken. De kop van elke tip verwijst terug naar een uitgebreidere versie van de tip, compleet met schermafbeeldingen.
1. Hoe Google Maps te gebruiken om tolwegen te vermijden
U kunt geld besparen door tolwegen te vermijden wanneer u een routebeschrijving in Google Maps ophaalt. Zodra u uw bestemming in de app hebt aangegeven en de locatie op de kaart verschijnt, klikt u op het autopictogram rechtsonder op de kaart. Tik vervolgens op de drie verticale puntjes rechts van uw startbestemming, kies Route-opties en schakel “Tol vermijden” in. Ga vervolgens terug naar het navigatiescherm en tik op Navigatie starten als “Tol vermijden” is ingeschakeld.
 Ontdek de verborgen functies van uw iPhone Ontvang dagelijks een tip (met schermafbeeldingen en duidelijke instructies) zodat u uw iPhone in slechts één minuut per dag onder de knie krijgt.
Ontdek de verborgen functies van uw iPhone Ontvang dagelijks een tip (met schermafbeeldingen en duidelijke instructies) zodat u uw iPhone in slechts één minuut per dag onder de knie krijgt. 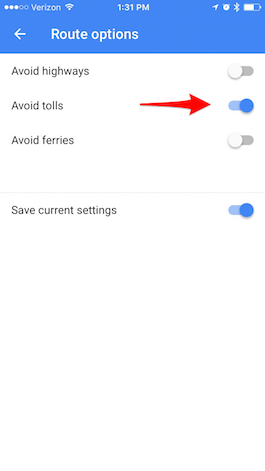
2. Hoe u gesprekken in Berichten kunt doorzoeken
U kunt de berichten die u in de app Berichten hebt ontvangen gemakkelijk doorzoeken door in de lijst met berichten naar beneden te slepen, zodat er een zoekbalk verschijnt. Tik op de zoekbalk en voer de zin in waarop u wilt zoeken. Als u vervolgens op een zoekresultaat tikt, gaat u naar de zin in dat specifieke bericht.
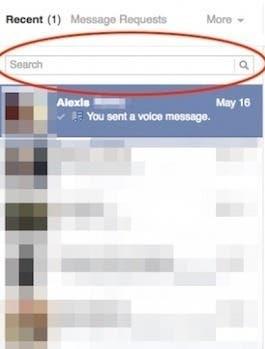
3. Hoe de creditcard gekoppeld aan iTunes te wijzigen
Om uw creditcard gekoppeld aan iTunes en de App Store te wijzigen of bij te werken, gaat u naar Instellingen > iTunes & App Store. Tik bovenaan op uw Apple ID en vervolgens op Bekijk Apple ID. Voer vervolgens uw wachtwoord in om in te loggen. Op het scherm dat verschijnt, tikt u op Betalingsinformatie. In het scherm dat verschijnt, kunt u uw creditcardgegevens bijwerken of wijzigen.
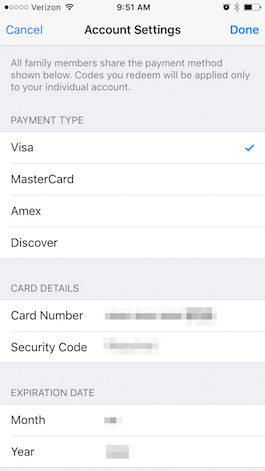
4. Hoe het gesplitste scherm op de iPhone 6 & 6s Plus te gebruiken (& uit te schakelen)
Apple maakt gebruik van de extra schermruimte op de iPhone 6 Plus en 6s Plus door de apparaten een split-screen functie te geven in Mail, Agenda, Berichten, Voorraden, Herinneringen, Spraakmemo’s, Contacten en Klok. In Mail, bijvoorbeeld, ziet u in liggende modus de lijst met berichten aan de linkerkant en de tekst van een geselecteerd bericht in de ruimte aan de rechterkant. Als u uw iPhone op zijn kant draait, wordt de liggende modus automatisch geactiveerd. Als u deze gesplitste weergave liever uitschakelt, kunt u dat eenvoudig doen. Houd er wel rekening mee dat u dan ook andere functies kwijtraakt, zoals het landschapsgeoriënteerde beginscherm en de extra toetsen op uw toetsenborden. Om het gesplitste scherm uit te schakelen, gaat u naar Instellingen > Beeldscherm > Helderheid > Weergave > Gezoomd > Instellen. Bevestig vervolgens Ingezoomd gebruiken. De melding zal u informeren dat het wijzigen van de weergave uw iPhone opnieuw zal opstarten.
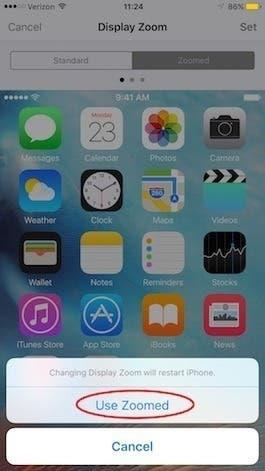
5. Hoe oproepen van onbekende nummers blokkeren
Hoewel er geen oplossing in één stap is om oproepen van onbekende nummers op uw iPhone te blokkeren, kunt u oproepen van onbekende nummers blokkeren door de functie Niet storen te gebruiken. Stel Niet storen in op een 24-uurs schema en sta alleen oproepen van uw contacten toe. Ga naar Instellingen > Niet storen. Selecteer Oproepen toestaan van en kies Alle contactpersonen onder Groepen. Ga terug naar het vorige menu en schakel Gepland in.Stel het schema in op een periode van 24 uur. Nu zal uw functie Niet storen automatisch ingeschakeld blijven en alleen gesprekken van uw contactpersonen zullen geluid maken. Alle andere telefoonnummers zullen het zwijgen worden opgelegd. Sms-berichten worden niet geblokkeerd.
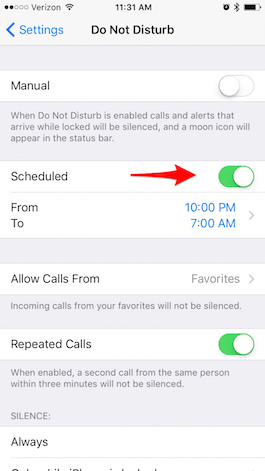
6. Een gesprek naar de voicemail sturen
Als uw telefoon aan staat en u wordt gebeld, kunt u deze naar de voicemail sturen door simpelweg op de rode knop te tikken. Maar als uw iPhone uit staat (vergrendeld) en u wordt gebeld, is de rode knop niet beschikbaar. U ziet dan alleen de optie om uw telefoon te ontgrendelen via de schuifknop of Touch ID. Als uw telefoon uit staat, kunt u dat gesprek echter nog steeds onmiddellijk naar de voicemail sturen door te dubbelklikken op de Slaap/Wektoets. U kunt ook één keer op de Slaap/Wektoets tikken om uw beltoon uit te zetten.
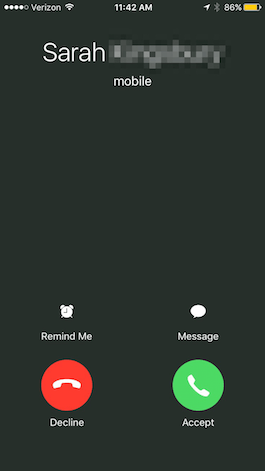
7. Aangepaste trilpatronen maken
Het is gemakkelijk om aangepaste trilpatronen voor uw iPhone te maken. Ga naar Instellingen > Geluiden > Beltoon > Trillen. Selecteer onder Aangepast de optie Nieuwe trilling maken. Tik vervolgens op een nieuw ritme op uw scherm en druk op Stop als u klaar bent. Herhaal en neem opnieuw op totdat u het ritme precies goed hebt. Tik vervolgens op Opslaan. U kunt uw nieuwe aangepaste trilling instellen als uw teksttoon, herinneringstoon, enz. of de bovenstaande stappen volgen om aangepaste trillingen te maken voor de verschillende geluiden van uw iPhone.
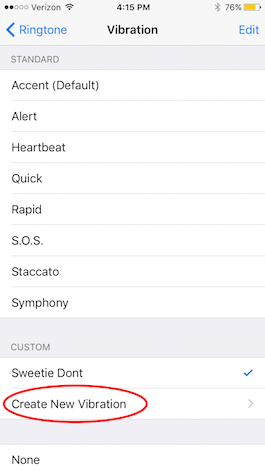
8. Een telefoonnummer opnieuw kiezen op uw iPhone
Wanneer u een nummer opnieuw moet kiezen of de persoon moet bellen met wie u eerder sprak, is er een snelle manier om opnieuw te kiezen vanuit de Telefoon-app. In plaats van naar uw Telefoonboek te gaan of door uw contacten te zoeken, kunt u de vorige persoon die u hebt gesproken bellen met twee snelle tikken. Tik in de Telefoon-app op Toetsenblok onderaan het menu. Tik op de groene belknop en het vorige nummer met de naam van de contactpersoon wordt bovenaan ingevuld. Tik nogmaals op de groene belknop om te bellen.
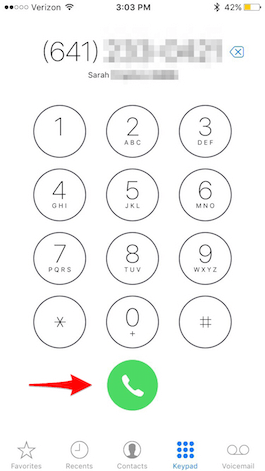
9. Verschillende beltonen toewijzen aan specifieke personen op uw iPhone
U kunt het handig vinden om verschillende beltonen aan specifieke mensen toe te wijzen, zodat u weet wie er belt, zelfs zonder op uw telefoon te kijken. Open de Contacten app, zoek de persoon aan wie u een beltoon wilt toewijzen en tik op Bewerken. Scroll naar beneden en selecteer Beltoon, kies vervolgens het nummer dat u aan die persoon wilt toewijzen. Tik vervolgens op Gereed.
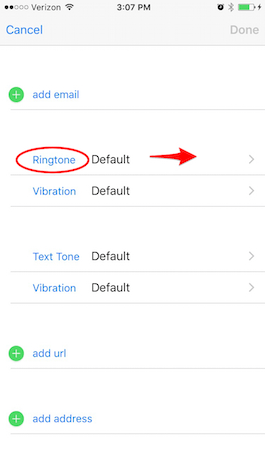
10. Gesprekken doorschakelen vanaf uw iPhone
Als u alle inkomende gesprekken wilt doorschakelen naar een ander nummer, kunt u dit eenvoudig instellen. Ga naar Instellingen > Telefoon > Gesprek doorschakelen, en zet het aan. Tik vervolgens op Doorschakelen naar en voer het nummer in waarnaar u gesprekken wilt doorschakelen. Opmerking: Als u een Verizon-gebruiker bent, moet u het doorschakelen inschakelen door *72 te kiezen gevolgd door het nummer waarnaar u wilt doorschakelen. Kies *73 om het doorschakelen bij Verizon uit te schakelen.
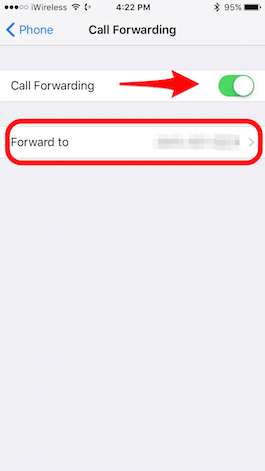
11. Een oproep beantwoorden met een tekstbericht
U kunt een inkomend gesprek gemakkelijk beantwoorden met een tekstbericht, wat een goede optie is als u in een vergadering zit en geen tijd hebt om een antwoord te typen. Als er een gesprek binnenkomt, tikt u gewoon op het woord Bericht dat boven Schuif naar Beantwoorden verschijnt. U krijgt een menu met antwoorden: “Kan ik u later terugbellen?” “Sorry, ik kan nu niet praten,” en “Ik ben onderweg.” Tik op het antwoord dat u wilt, en uw iPhone zal automatisch een sms voor u versturen. U kunt ook op Aangepast tikken om de persoon een aangepast bericht te sturen.
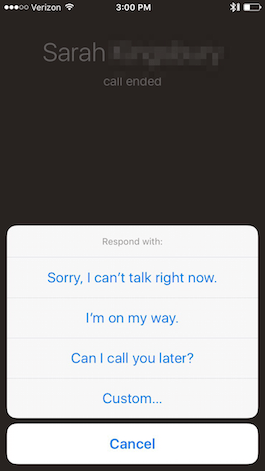
12. Voicemails opslaan of delen
Als u een voicemail hebt ontvangen die u wilt opslaan of delen, is dat in iOS 9 heel eenvoudig geworden. Open de Telefoon app en selecteer de Voicemail tab. Tik op de voicemail die u wilt opslaan en selecteer vervolgens het pictogram Delen. U kunt de voicemail dan opslaan in Notities of Spraakmemo’s, als bericht versturen, aan een e-mail toevoegen, en meer.
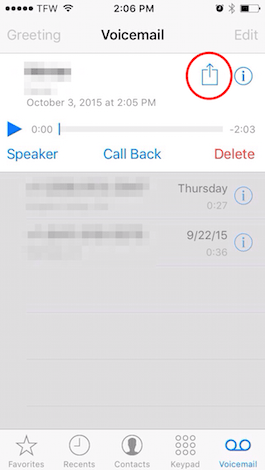
13. Siri dempen met de belschakelaar van uw iPhone
Soms bevindt u zich in een situatie waarin uw telefoon stil moet zijn. Het is gemakkelijk om ervoor te zorgen dat uw iPhone niet overgaat door de belschakelaar op stil te zetten, maar als u Siri gebruikt, zal ze nog steeds luidruchtig tegen u terugpraten. U kunt Siri echter zo instellen dat ze alleen in tekst antwoordt wanneer u het belsignaal hebt uitgeschakeld. Ga naar Instellingen > Algemeen > Siri gesproken feedback, en selecteer Controle met belsignaal. Houd er echter rekening mee dat u Siri zult blijven horen piepen en gesproken feedback zult blijven geven wanneer u “Hey Siri” gebruikt, of wanneer u verbonden bent met een Bluetooth-apparaat, koptelefoon of CarPlay.
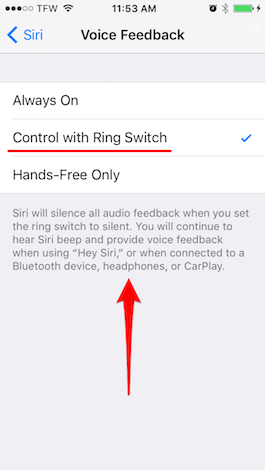
14. Uw browsegeschiedenis selectief wissen in Safari
Als u delen van uw surfgeschiedenis privé wilt houden, kunt u dat doen door uw surfgeschiedenis selectief te wissen. Open Safari en tik op het bladwijzerpictogram, selecteer vervolgens Geschiedenis. Hier hebt u twee opties. Naar Wissen om uw geschiedenis van een bepaalde tijdsperiode te wissen door te kiezen uit het menu met opties: het laatste uur, vandaag, vandaag en gisteren, of alle tijd. Of u kunt individuele items in uw geschiedenis wissen door naar links te vegen op het item en op Verwijderen te tikken. Tik op Gereed als u klaar bent met selectief verwijderen.
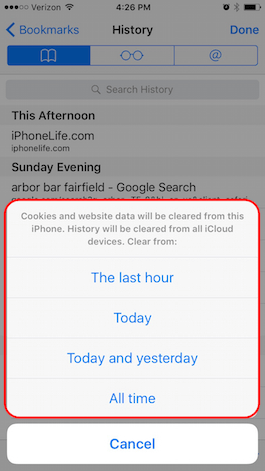
15. Hoe verwijdert u meest bezochte websites op uw iPhone?
Als u liever niet heeft dat anderen weten welke websites u regelmatig bezoekt op uw iPhone, kunt u de lijst met veelbezochte websites verwijderen die automatisch verschijnt wanneer u een nieuw tabblad opent. Tik in Safari op het dubbele vierkante pictogram rechtsonder en vervolgens op het plusteken middenonder in het scherm dat verschijnt. Om een website te verwijderen uit de lijst met veelbezochte sites die onder uw lijst met favorieten verschijnt, tikt u op het pictogram en houdt u het ingedrukt totdat het uitklapt, til vervolgens uw vinger op. Tik vervolgens op de optie Verwijderen die verschijnt. Om deze functie volledig uit te schakelen, gaat u naar Instellingen > Safari > Veelbezochte sites, en schakelt u deze uit.
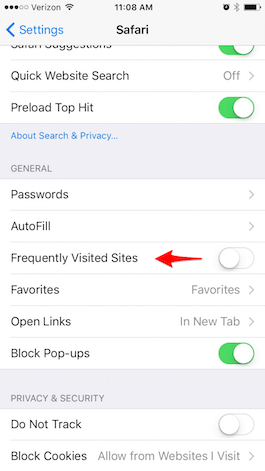
16. Hoe u privé op het web kunt surfen
Als u privé op het web wilt surfen, kunt u Privénavigatie inschakelen. Open Safari en tik op het pictogram met de tabbladen (twee overlappende rechthoeken) in de rechterbenedenhoek op een iPhone. Selecteer Privénavigatie en tik op het plusteken om een nieuw tabblad te openen en privé te browsen. De interface verandert naar een zwarte rand in plaats van wit. Schakel Privénavigatie op dezelfde manier uit: tik op het pictogram voor bladeren in tabbladen en deselecteer Privénavigatie. Merk op dat wanneer u in Privénavigatie bent, Safari geen toegang heeft tot uw opgeslagen wachtwoorden.
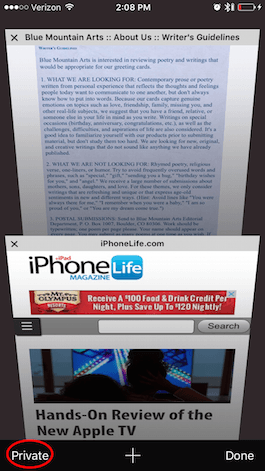
17. Hoe terugkerende In-App Abonnementen annuleren
Het is gemakkelijk om u aan te melden voor abonnementen op uw iPhone, zoals Apple Music, maar soms is het minder duidelijk hoe u terugkerende abonnementen kunt annuleren. Om een abonnement te annuleren, gaat u naar Instellingen > iTunes & App Store. Tik op uw Apple ID en tik op Apple ID weergeven. Voer uw wachtwoord in. Tik vervolgens onder Abonnementen op Beheren. Als u meerdere abonnementen heeft, selecteert u degene die u wilt annuleren. Als u er maar één heeft, wordt deze automatisch weergegeven. Schakel vervolgens onder Opties voor verlenging Automatische verlenging uit.
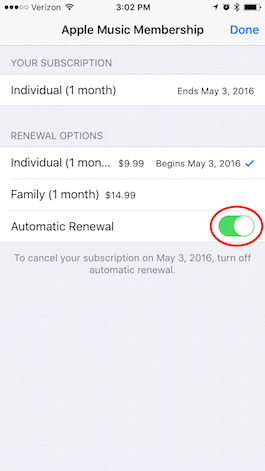
18. Hoe dubbele contactpersonen samenvoegen
Als u twee of meer verschillende contactvermeldingen voor dezelfde persoon hebt, kunt u ze eenvoudig samenvoegen. Open uw Telefoon-app en tik op Contacten onderin het scherm. Zoek het dubbele contact en tik op Bewerken in de rechterbovenhoek. Scroll helemaal naar beneden en selecteer Contacten koppelen. Uw contacten verschijnen; zoek het duplicaat dat u tot één contact wilt samenvoegen en open het. Tik op Link in de rechterbovenhoek. Als u nog meer dubbele vermeldingen hebt, selecteert u Contacten koppelen en herhaalt u dit. Tik op Gereed zodra u alle dubbele contacten hebt gekoppeld. Om contacten te ontkoppelen, tikt u op het rode minteken naast het contact dat u wilt ontkoppelen.
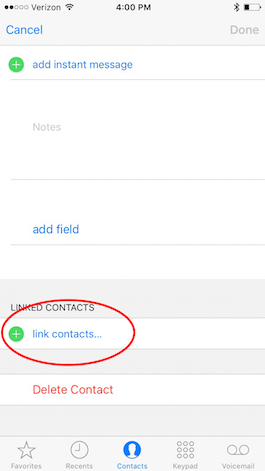
19. Zo voegt u snel foto’s toe aan uw contactpersonen via Facebook
Een van de leuke functies van de iPhone en iPad is de mogelijkheid om een foto van uw contactpersonen te zien, bijvoorbeeld wanneer er een gesprek binnenkomt. U kunt handmatig een foto aan een contactpersoon toevoegen door op Bewerken te tikken en vervolgens op Foto toevoegen. Maar een snellere manier is om foto’s en gebruikersnamen van al uw Facebook-vrienden aan uw contactpersonen toe te voegen. U moet eerst de Facebook-app geïnstalleerd hebben. Ga naar Instellingen > Facebook en zet Contacten aan. Tik vervolgens op Alle contacten bijwerken. Hierdoor krijgt Facebook tijdelijk het e-mailadres en de telefoonnummers van al uw contactpersonen, zodat Facebook vervolgens de foto’s op uw iPhone voor alle overeenkomende contactpersonen kan bijwerken. Als u de Twitter-app geïnstalleerd hebt, kunt u ook foto’s van uw Twitter-contacten toevoegen.
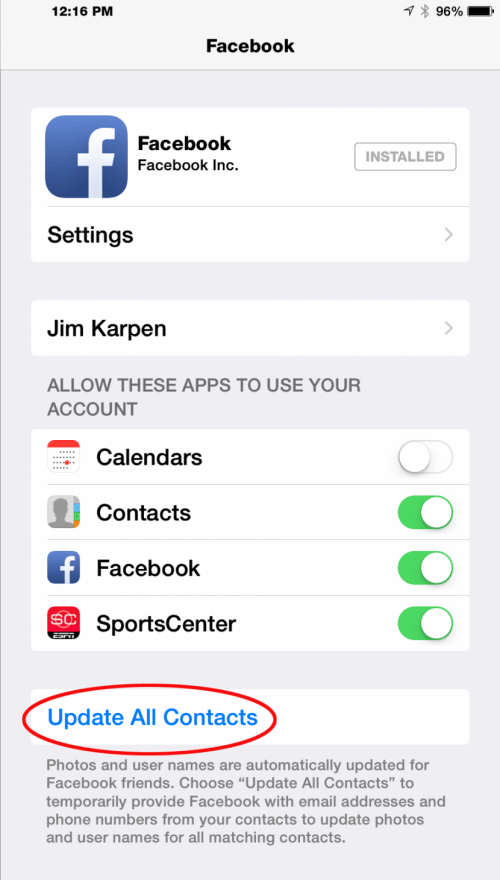
20. Een Live Foto als Vergrendelscherm instellen
De iPhone 6s en 6s Plus worden geleverd met een selectie Live Foto achtergrondafbeeldingen, maar u kunt ook uw eigen Live Foto gebruiken als u een 6s of nieuwer heeft. Om een van uw Live Foto’s als uw vergrendelscherm in te stellen, gaat u naar Instellingen > Achtergrond > Kies een nieuwe achtergrond, en selecteer vervolgens de Live Foto die u voor uw vergrendelscherm wilt gebruiken. Druk wanneer u maar wilt stevig op uw Vergrendelscherm om de afbeelding tot leven te brengen.
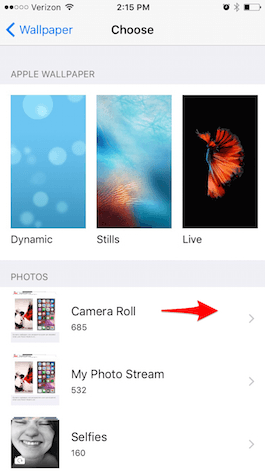
21. Hoe foto’s van Live Foto’s opslaan
Met de release van iOS 9.3 heeft Apple het mogelijk gemaakt om een foto op te slaan terwijl de Live Foto intact blijft. Selecteer in uw Foto’s app de Live Foto waarvan u een foto wilt maken. Tik op het pictogram Delen en selecteer vervolgens Dupliceren. Tik vervolgens op Dupliceer als foto. De nieuw gemaakte foto verschijnt in uw camerarol als de meest recente foto.
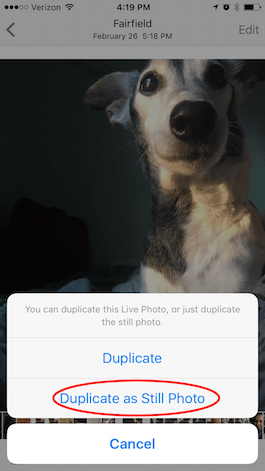
22. Instellingen zoeken op uw iPhone
Omdat het aantal beschikbare instellingsopties op uw iPhone overweldigend begon te worden, heeft Apple in iOS 9 een zoekbalk toegevoegd in de Instellingen-app. Open Instellingen, scrol helemaal naar boven en u ziet een zoekbalk met het label Instellingen. Typ in wat u zoekt. Laten we zeggen dat u de instelling voor het geluid van uw Facebook-post wilt wijzigen. Als u Facebook intypt, krijgt u een paar verschillende opties met paden die u vertellen hoe u daar komt. Kies er een om te zien of het is wat u zoekt. Als het resultaat niet is wat u zoekt, ga dan terug naar het beginscherm Instellingen en uw zoekopties komen automatisch weer tevoorschijn.
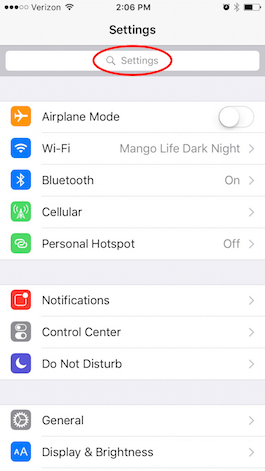
23. Problemen met niet-reagerende apps oplossen
Als een app niet meer goed werkt of niet meer reageert, zijn er twee dingen die u kunt proberen. De eerste is gewoon de app afsluiten en opnieuw openen. Druk twee keer snel op de Home-knop om de multitasking-weergave te openen, een carrousel van kleine afbeeldingen van uw meest recent gebruikte apps. Sleep de afbeelding naar boven totdat deze verdwijnt, waardoor de app wordt afgesloten. Druk nogmaals op de Home-knop om terug te keren naar uw Home-scherm. Zoek de app en open hem opnieuw om te zien of hij beter reageert. Als de app nog steeds niet werkt, moet u deze mogelijk verwijderen en opnieuw installeren. In sommige apps kunt u opgeslagen gegevens, zoals voltooide levels in een game, kwijtraken. Bij andere apps, zoals Facebook, hoeft u alleen maar opnieuw in te loggen. Om een app te verwijderen, houdt u het app-pictogram ingedrukt totdat het trilt. Tik op de x op de app om deze te verwijderen. Ga vervolgens naar de App Store app en download de app opnieuw. Tik op het wolkvormige downloadicoon om de app weer op uw iPhone te zetten. Als u voor de app hebt betaald, hoeft u niet opnieuw te betalen zolang u dezelfde App Store-account gebruikt.
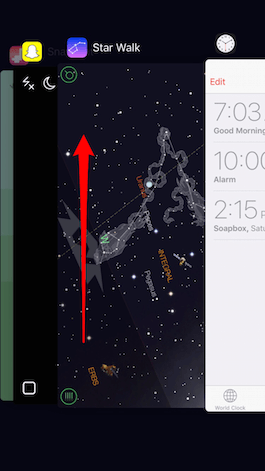
24. Hoe een iPhone repareren die blijft bevriezen of crashen
Als uw telefoon blijft bevriezen of crashen, of als apps zich niet goed gedragen, is het eerste wat u moet proberen om uw iPhone opnieuw op te starten, net zoals u dat met een desktopcomputer zou doen. Houd de Slaap/Wektoets ingedrukt totdat er een scherm verschijnt met de optie: Schuif naar Uitschakelen. Schuif naar rechts en uw apparaat wordt uitgeschakeld. Om uw telefoon opnieuw op te starten, houdt u de Slaap/Wektoets nogmaals kort ingedrukt. Er verschijnt een wit scherm dat aangeeft dat het toestel wordt ingeschakeld.
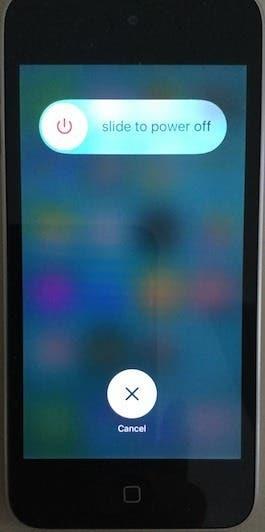
25. Hoe de netwerkinstellingen van uw iPhone opnieuw instellen
Als u problemen hebt om verbinding te maken met het internet, ook al weet u dat uw Wi-Fi-router werkt en uw Wi-Fi is ingeschakeld, kunt u het beste eerst uw iPhone opnieuw opstarten, zoals hierboven beschreven. Als dat niet werkt, moet u de netwerkinstellingen van uw iPhone opnieuw instellen. Dit houdt in dat u uw wifi-wachtwoorden moet wissen, dus u kunt ze het beste eerst opschrijven. Het zal ook uw mobiele instellingen resetten. Om uw netwerkinstellingen te resetten, gaat u naar Instellingen > Algemeen > Resetten > Netwerkinstellingen resetten, en voert u vervolgens het wachtwoord van uw iPhone in.
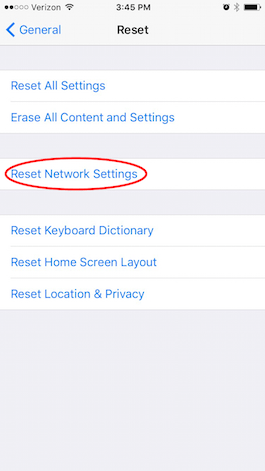
Bovenste afbeelding credit: Twin Design / Shutterstock.com

