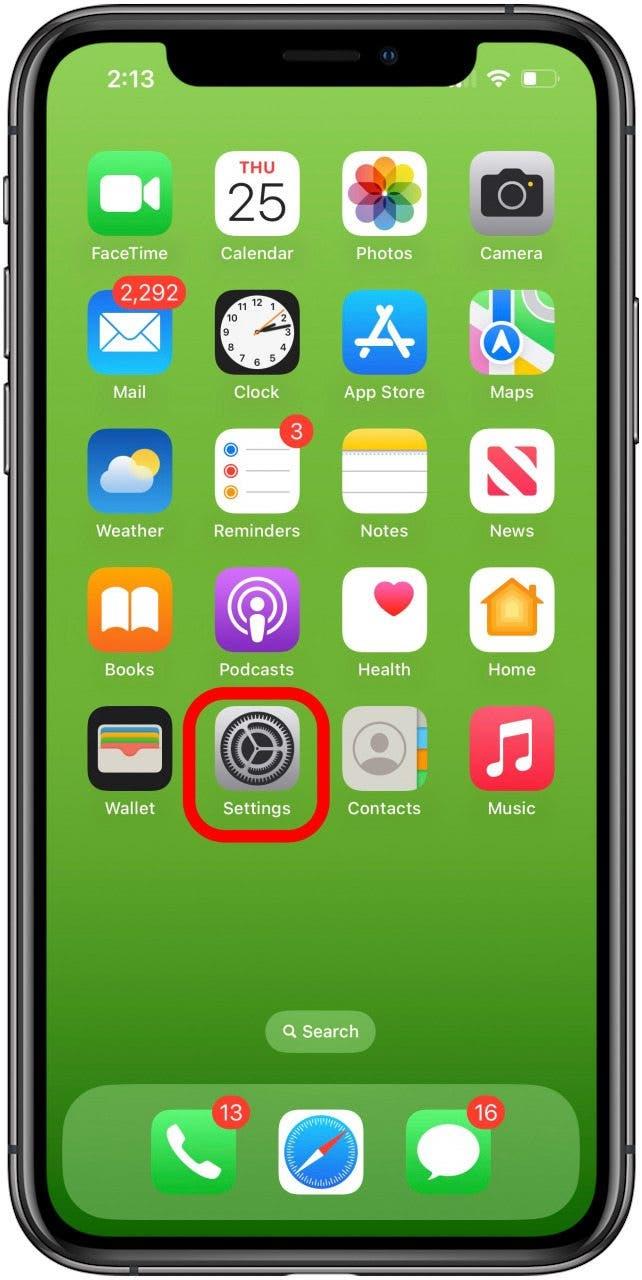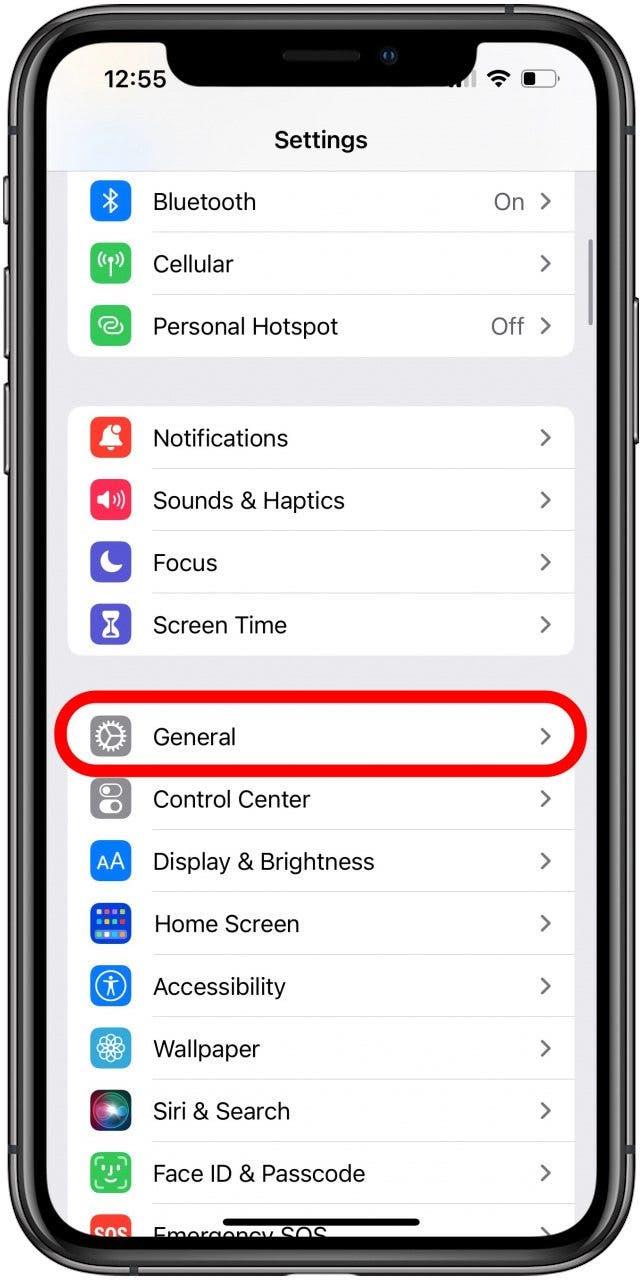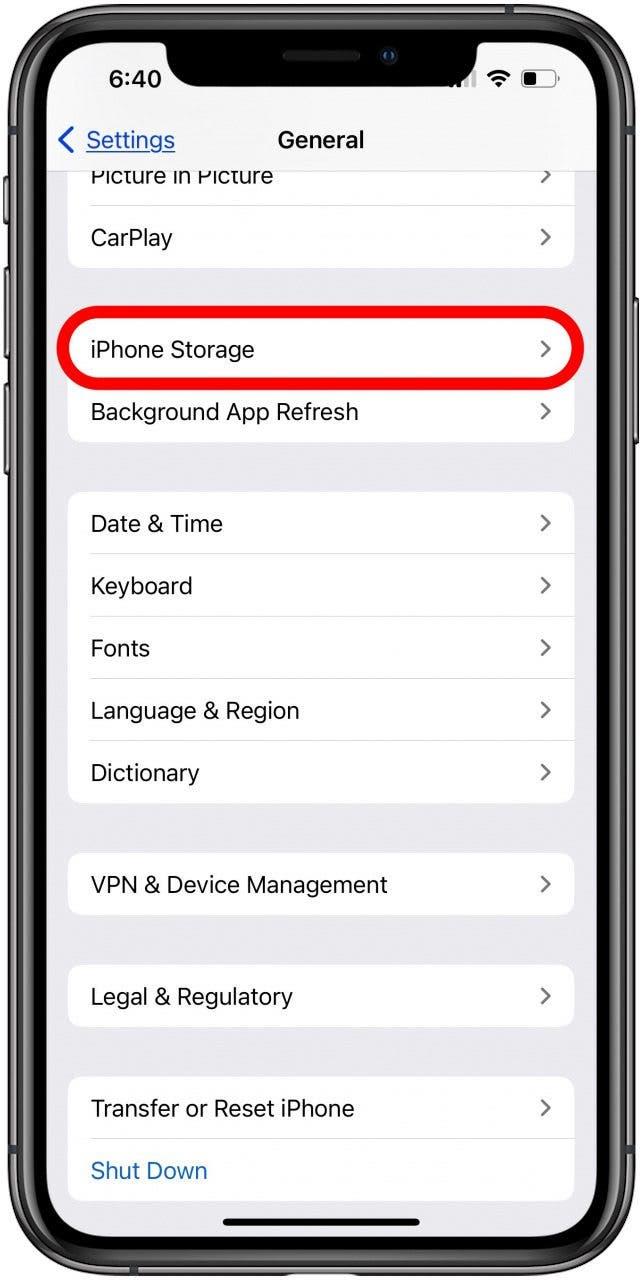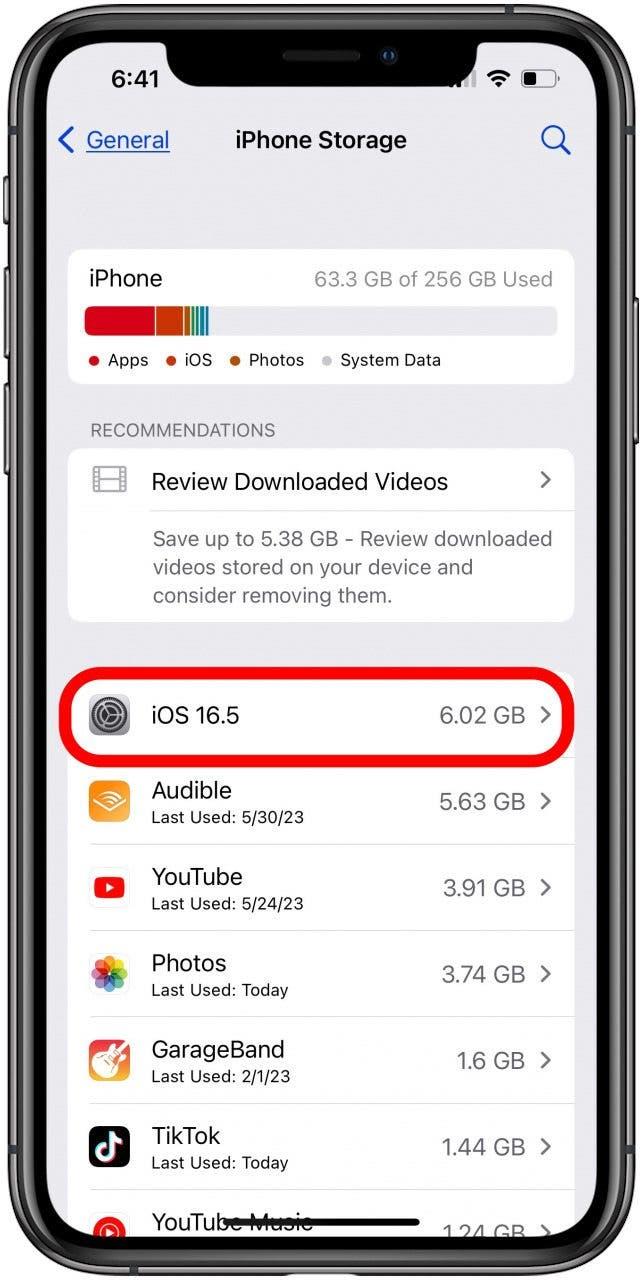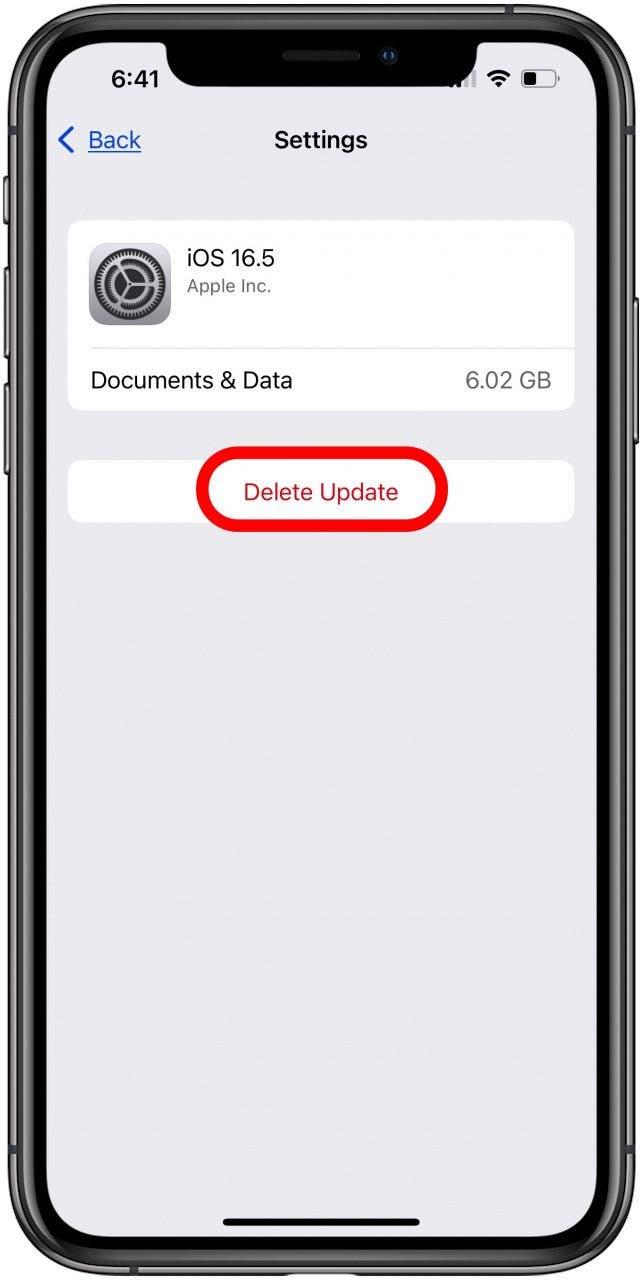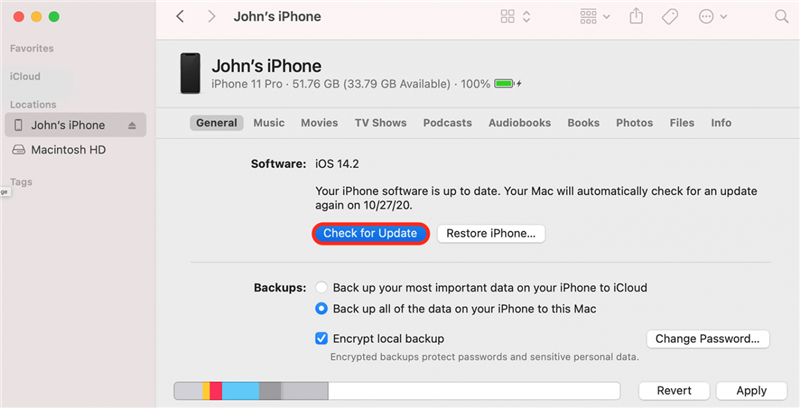U wilt graag uw iPhone bijwerken met het nieuwste iOS of iPadOS, maar de software-update duurt een eeuwigheid, uw iPad of iPhone is bevroren tijdens de update, u krijgt een foutmelding of de iOS 16-update wordt niet weergegeven! Wat moet u doen? Hier zijn de stappen die u moet doorlopen om deze problemen op te lossen en de nieuwste iOS of iPadOS update te krijgen.
Waarom wil mijn iPad of iPhone niet updaten? Hoe krijg ik de nieuwe iOS & iPadOS updates (iOS 16 – iPadOS 16)?
Als het tijd is voor een iOS-update voor uw iPhone of een iPadOS-update voor uw iPad, gaat dat niet altijd even snel of soepel. Als uw iPhone of iPad niet wil updaten, zijn er verschillende dingen die mis kunnen gaan. Laten we eens kijken wat u moet doen als uw downloadsnelheid laag is of als uw iPhone of iPad niet wil updaten.Bekijk voor meer geweldige iPhone en iPad update tutorials onze gratis Tip van de dag.
Apparaten die compatibel zijn met iPadOS 16 & iOS 16
Als de iPadOS 16 of iOS 16 update niet verschijnt, moet u eerst controleren of uw iPhone of iPad compatibel is met de nieuwste iOS update. Hier is een lijst met iPhones en iPads die compatibel zijn:
- iPhone 14, iPhone 14 Max, iPhone 14 Pro, iPhone 14 Pro Max
- iPhone 13, iPhone 13 mini, iPhone 13 Pro, iPhone 13 Pro Max
- iPhone 12, iPhone 12 mini, iPhone 12 Pro, iPhone 12 Pro Max
- iPhone 11, iPhone 11 Pro en iPhone 11 Pro Max
- iPhone X, iPhone XR, iPhone XS en iPhone XS Max
- iPhone 8 en iPhone 8 Plus
- iPhone SE (tweede en derde generatie)
- iPad Pro, iPad Pro 2, iPad Pro 3, iPad Pro 4, iPad Pro 5, iPad Pro 6
- iPad 5, iPad 6, iPad 7, iPad 8, iPad 9, iPad 10
- iPad mini 4, iPad mini 5, iPad mini 6
- iPad Air 2, iPad Air 3, iPad Air 4, iPad Air 5
Als u niet zeker weet welke iPhone of iPad u hebt, hebben we een artikel dat u zal helpen om het te identificeren, ongeacht het model of de generatie.
Waarom is mijn downloadsnelheid zo traag? Versnel uw software-update
Hoe lang duurt het eigenlijk om iOS 16 te installeren?Hoe lang het duurt om de nieuwste iOS-update of iPadOS-update te downloaden en te installeren, hangt af van de grootte en uw internetsnelheid.Hoe langzamer de internetverbinding, hoe langer uw software-update zal duren. Bij mij duurde het van begin tot eind ongeveer een uur.
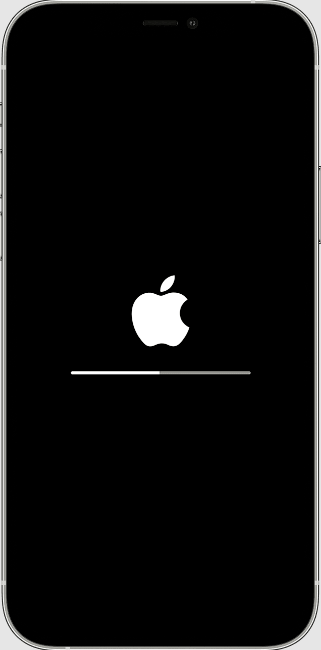
Afbeelding met dank aan Apple
Als de Apple iPad of iPhone update een trage downloadsnelheid heeft, zijn er een paar dingen die u kunt doen.Ten eerste, zorg ervoor dat uw apparaat is aangesloten op stroom en een sterke internetverbinding heeft. Een Wi-Fi-netwerk heeft de voorkeur. Vervolgens kunt u het proces versnellen door op dit moment geen andere content te downloaden. Sommige mensen kiezen ervoor om de software-update te downloaden en ’s avonds te beginnen met de installatie, of in een ander blok waarin ze hun iPhone of iPad niet nodig hebben, zodat er genoeg tijd is om het proces te voltooien.
Zorg voor voldoende opslagruimte op uw iPhone & iPad
Zorg ervoor dat u genoeg opslagruimte op uw iPad of iPhone hebt om de iPadOS- of iOS-update te downloaden en te installeren. Grote updates, zoals iOS 16, vereisen iets meer dan 5 GB. Voor kleinere updates, zoals iOS 15.6, is minder nodig. U kunt de opslagruimte van uw iPhone controleren, en ook die van uw iPad, en vervolgens stappen ondernemen om opslagruimte vrij te maken als u niet genoeg ruimte hebt voor de iOS-update. Als u de melding krijgt dat de opslagruimte op uw iPad of iPhone vol is, maar dat is niet zo, dan kunt u dat ook oplossen.
Wat als u de Apple Update Server niet kunt bereiken?
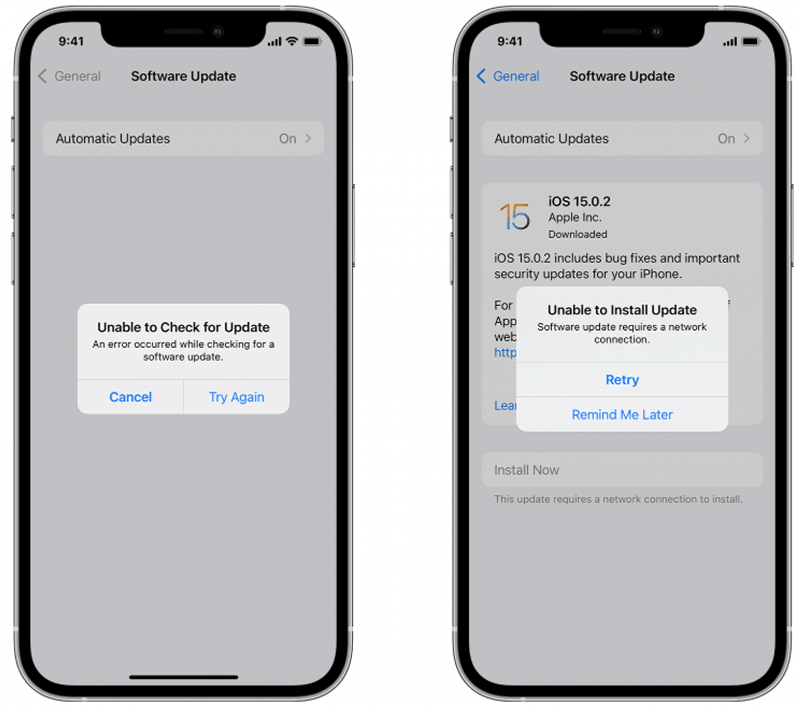
Afbeelding met dank aan Apple
Wat gebeurt er als u het bericht “Kan niet controleren op update. Er is een fout opgetreden tijdens het controleren op een software-update.” of “Kan update niet installeren. Voor software-update is een netwerkverbinding nodig” krijgt?Tik in dat geval op Probeer opnieuw of Opnieuw om te proberen uw iPad of iPhone bij te werken via hetzelfde Wi-Fi-netwerk. Als u dezelfde foutmelding krijgt, probeer dan een ander Wi-Fi-netwerk te gebruiken. En als dat niet helpt, wacht dan even voordat u het opnieuw probeert, voor het geval de servers van Apple overbelast zijn door zoveel mensen die hun apparaten in één keer proberen bij te werken.
De iPadOS- of iOS-update verwijderen & opnieuw downloaden
Als de software-update mislukt is en geen van de bovenstaande stappen uw iPad of iPhone updateproblemen heeft verholpen, kan het zijn dat u de iOS-update moet verwijderen en opnieuw moet downloaden. Om dit te doen:
- Open de app Instellingen.

- Tik op Algemeen.

- Tik op iPad- of iPhone-opslag.

- Zoek de iPadOS- of iOS-update in de lijst met apps.

- Tik op de update en tik vervolgens op Update verwijderen.

- Ga nu opnieuw door het proces van de iOS-update of iPadOS-update; hopelijk werkt het deze keer wel!
Uw iPhone of iPad updaten met een computer
Als de software-update van uw iPad of iPhone zelfs na de bovenstaande stappen mislukt is, of als u de update niet ziet onder Instellingen > Algemeen > iPad/iPhone opslag in de stap hierboven, dan moet u uw apparaat updaten met uw Mac of PC.
Als u toegang hebt tot een Mac met macOS Catalina of nieuwer, kunt u uw apparaat bijwerken met de Finder. Maak voordat u gaat bijwerken een back-up van uw iPad of iPhone met iCloud of iTunes. Als uw Mac een Persoonlijke hotspot op uw iPad of iPhone gebruikt, sluit deze dan aan op een ander Ethernet- of Wi-Fi-netwerk voordat u begint. Volgende:
- Sluit uw iPad of iPhone met een USB-kabel aan op uw Mac.
- Klik op Finder om te openen.

- Klik op uw apparaat in Finder. Dit is de oplossing als u uw iPhone of iPad niet in de Finder ziet.
- Klik op Algemeen en vervolgens op Controleren op update.

Afbeelding met dank aan Apple - Klik nu op Downloaden en bijwerken en volg de instructies op het scherm om uw iPadOS- of iOS-update te voltooien.
Als u een Mac hebt met macOS Mojave of eerder, moet u uw iPad of iPhone bijwerken met iTunes.
Tijd voor de herstelmodus
Als het scherm van uw iPad of iPhone enkele minuten lang op het Apple logo zonder voortgangsbalk blijft hangen, of als uw computer uw iPhone of iPad niet herkent, is het tijd om de herstelmodus te gebruiken.
Waarschuwing: Zorg ervoor dat u een back-up van uw iPhone hebt voordat u de herstelmodus gebruikt. De herstelmodus wist uw instellingen en gegevens volledig, en u begint opnieuw alsof uw apparaat gloednieuw is.
Zodra u uw iPhone of iPad met de herstelmodus hebt gewist, is het tijd om te herstellen vanaf een iCloud-back-up, iTunes-back-up of met behulp van Finder. Op dit punt kunt u het iPadOS- of iOS-updateproces van voren af aan beginnen, maar als u alle stappen in dit artikel al hebt gevolgd en nog steeds niet kunt updaten, is het waarschijnlijk tijd om contact op te nemen met Apple Support.
Contact opnemen met Apple Ondersteuning
Ik hoop dat u inmiddels de nieuwste iPadOS- of iOS-update hebt kunnen downloaden en installeren. Als dit nog steeds niet is gebeurd, is het tijd om contact op te nemen met Apple Support, omdat er mogelijk een hardwareprobleem is dat moet worden gerepareerd. Als u dit artikel nuttig vond, bekijk dan onze andere probleemoplossingsgidsen voor oplossingen voor allerlei Apple hardware- en softwareproblemen.