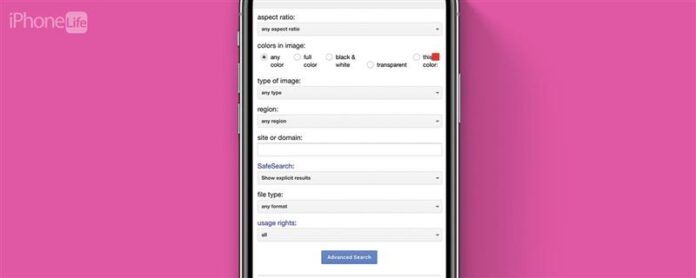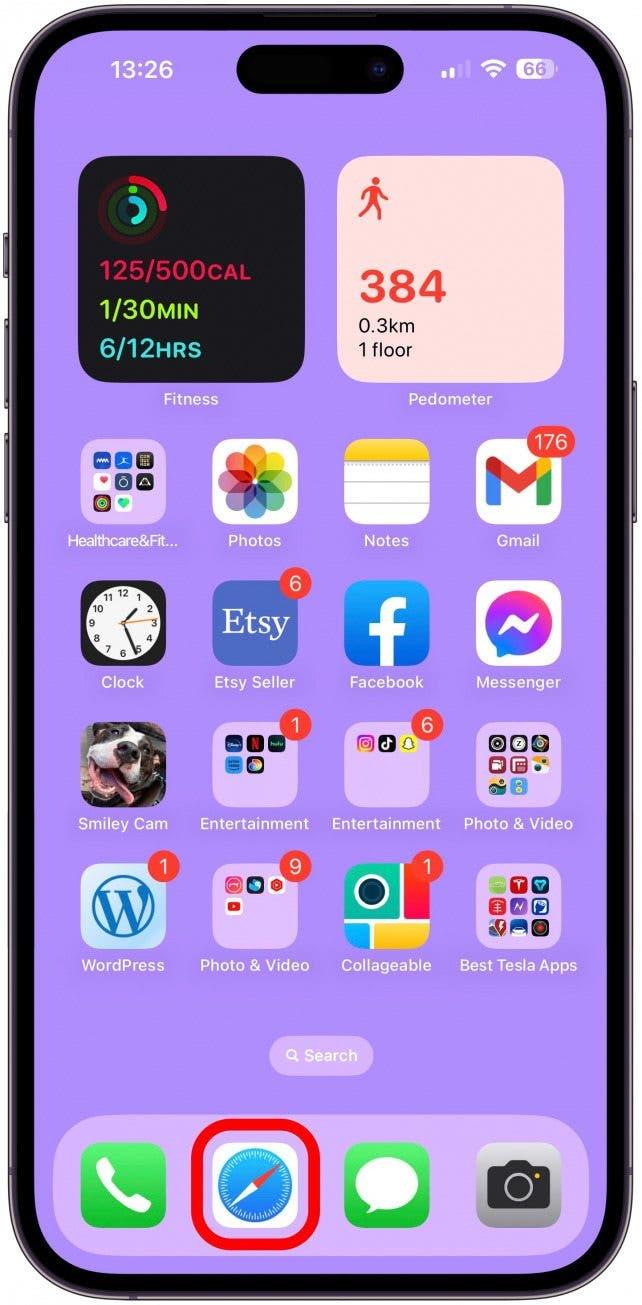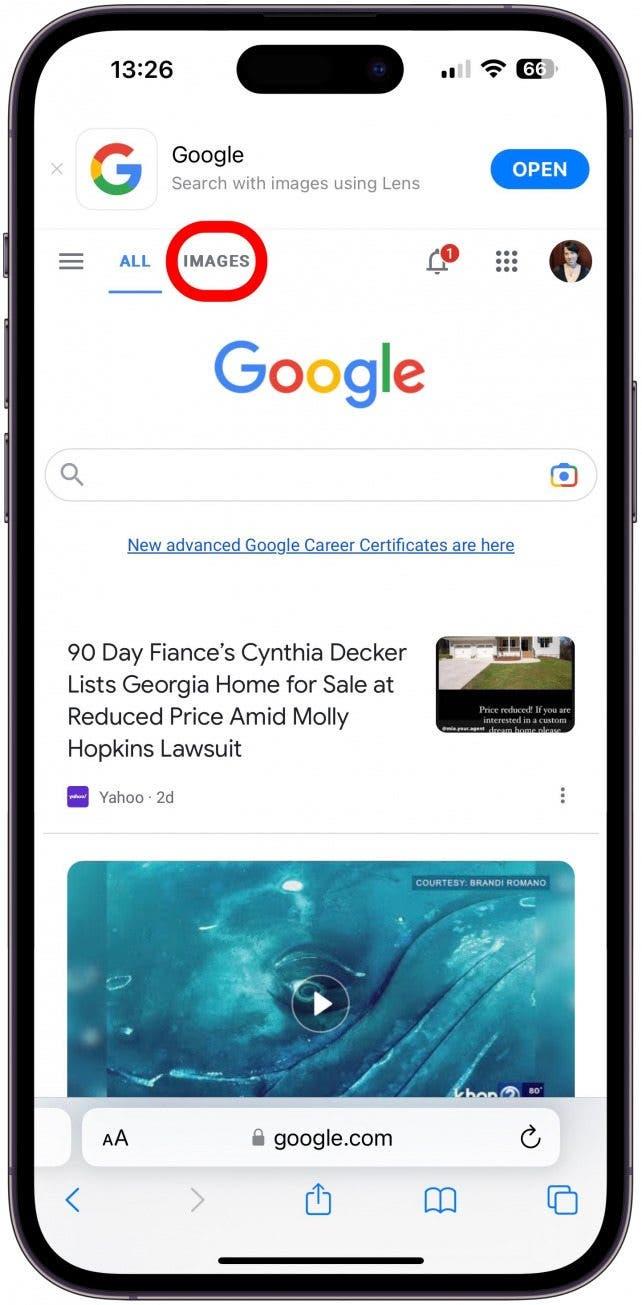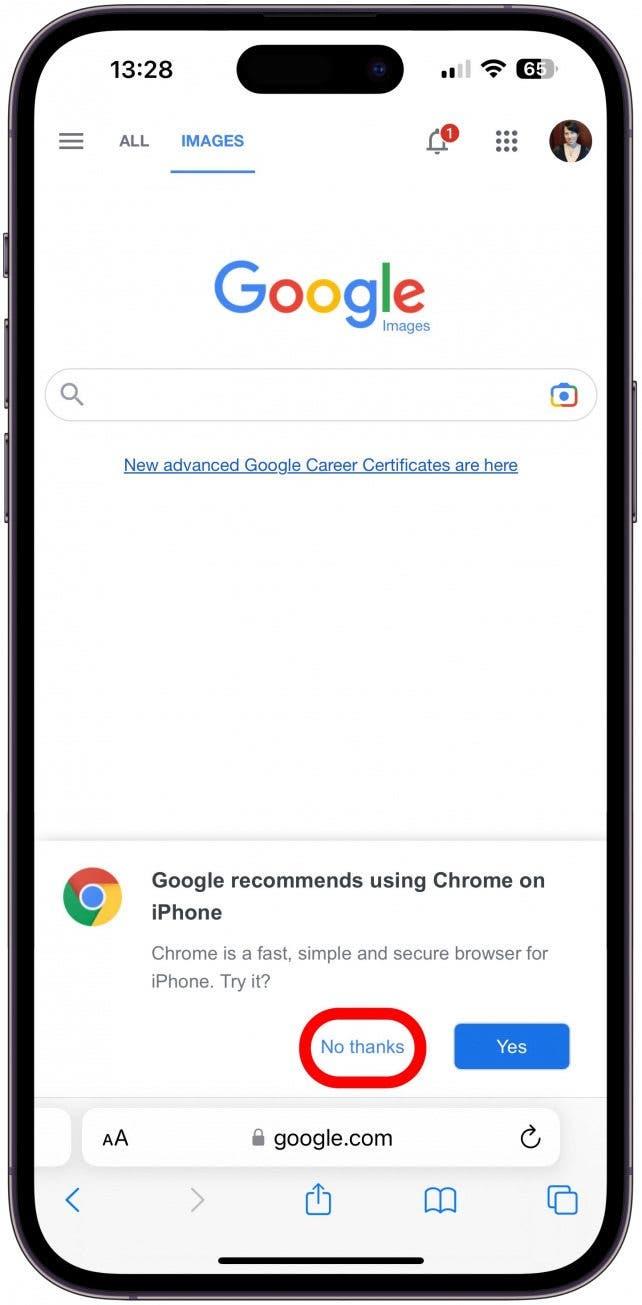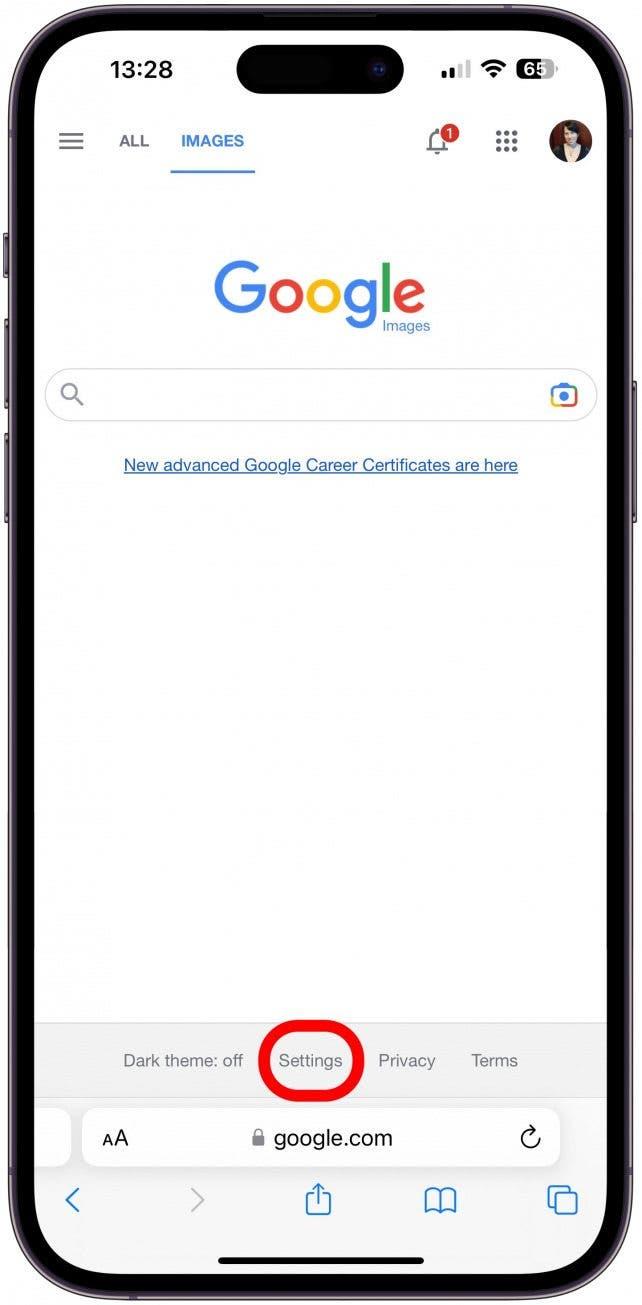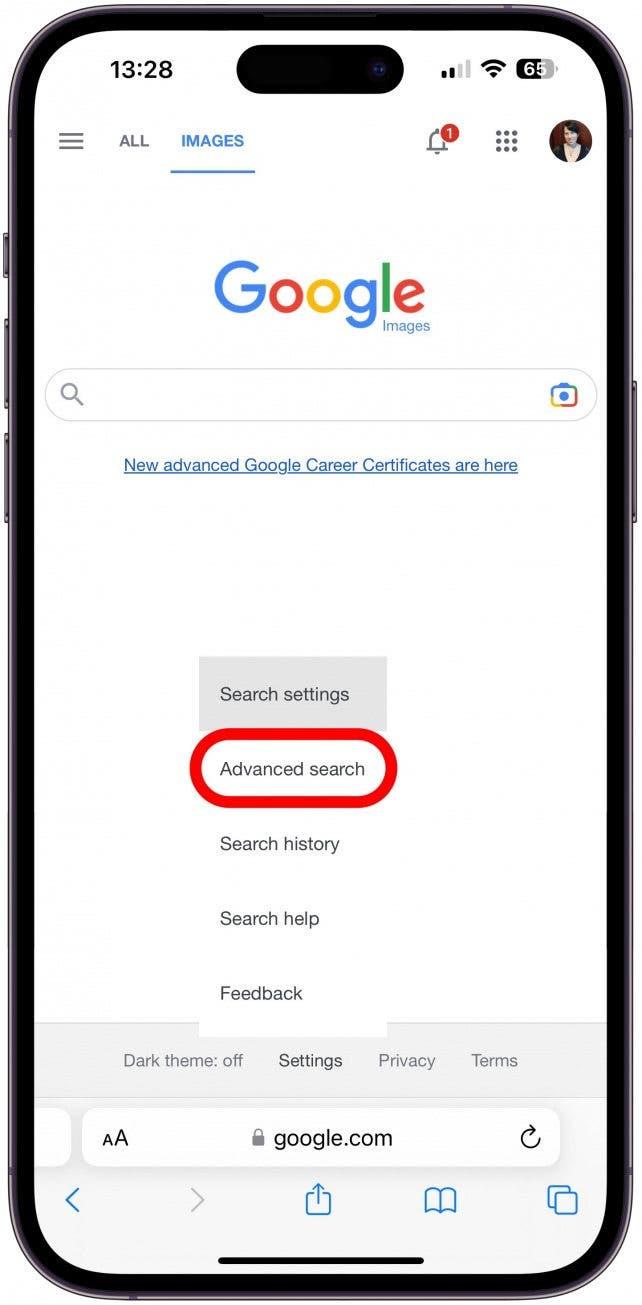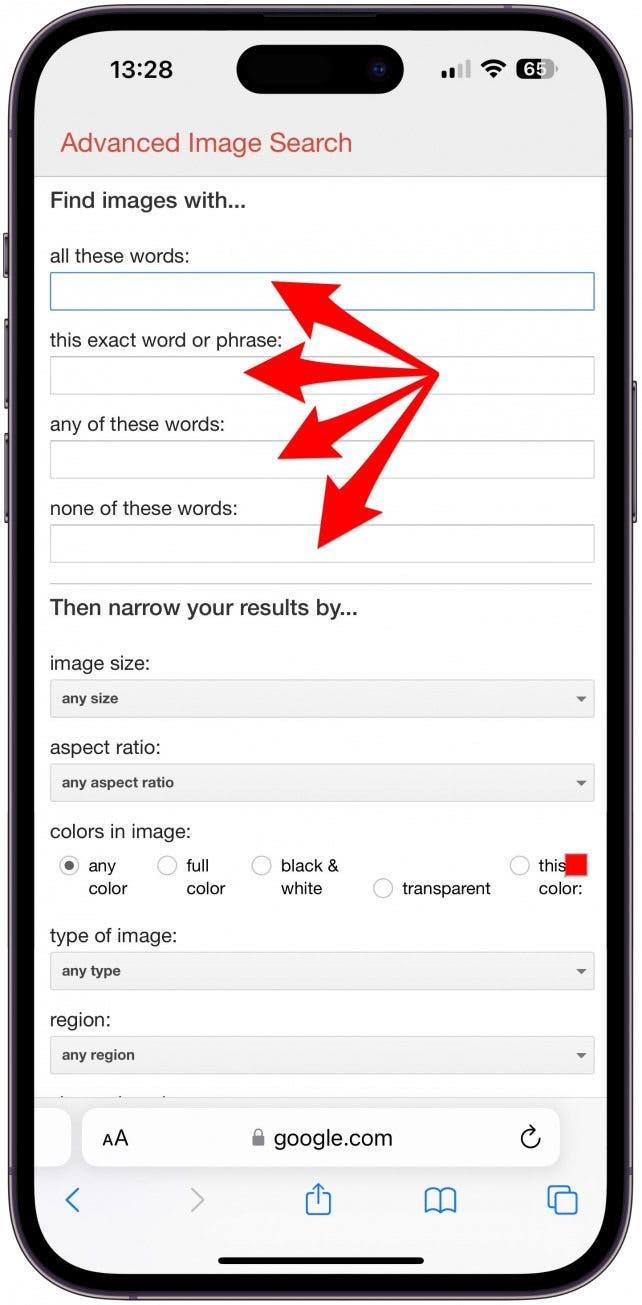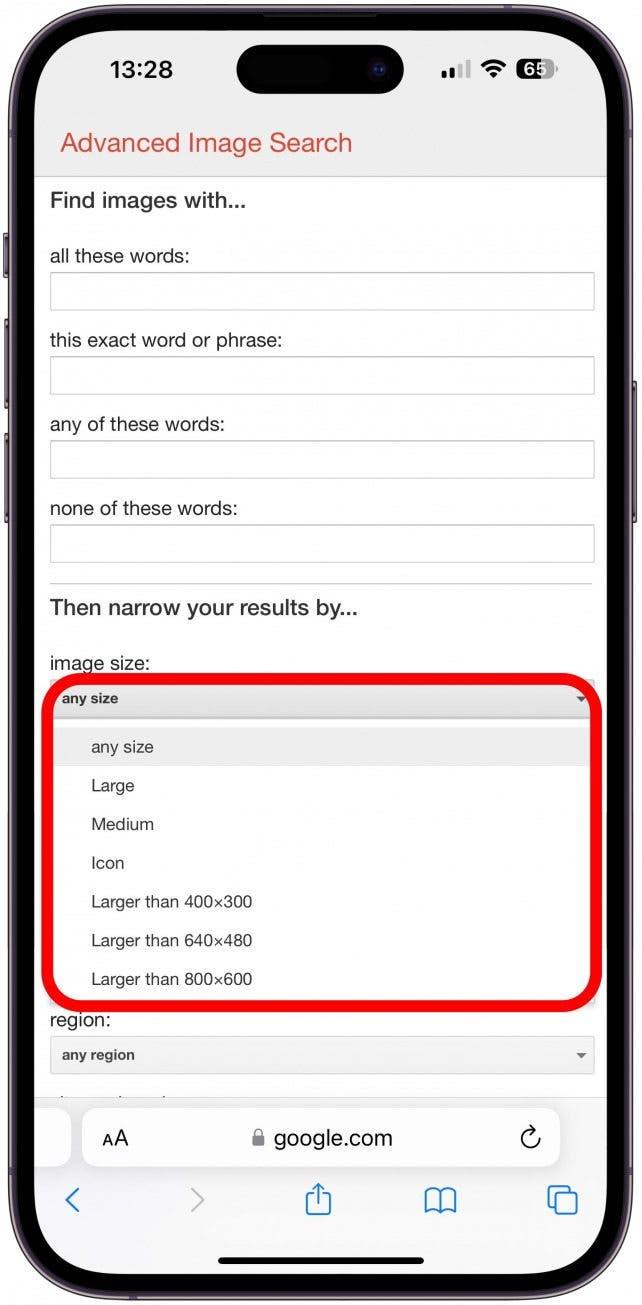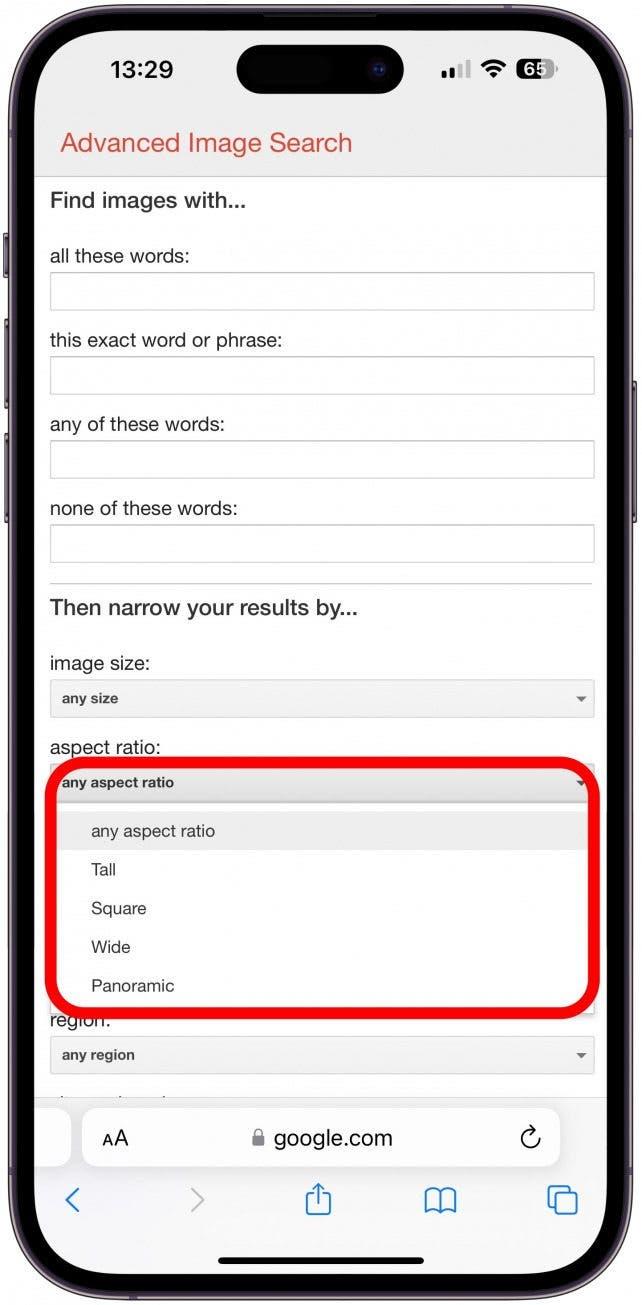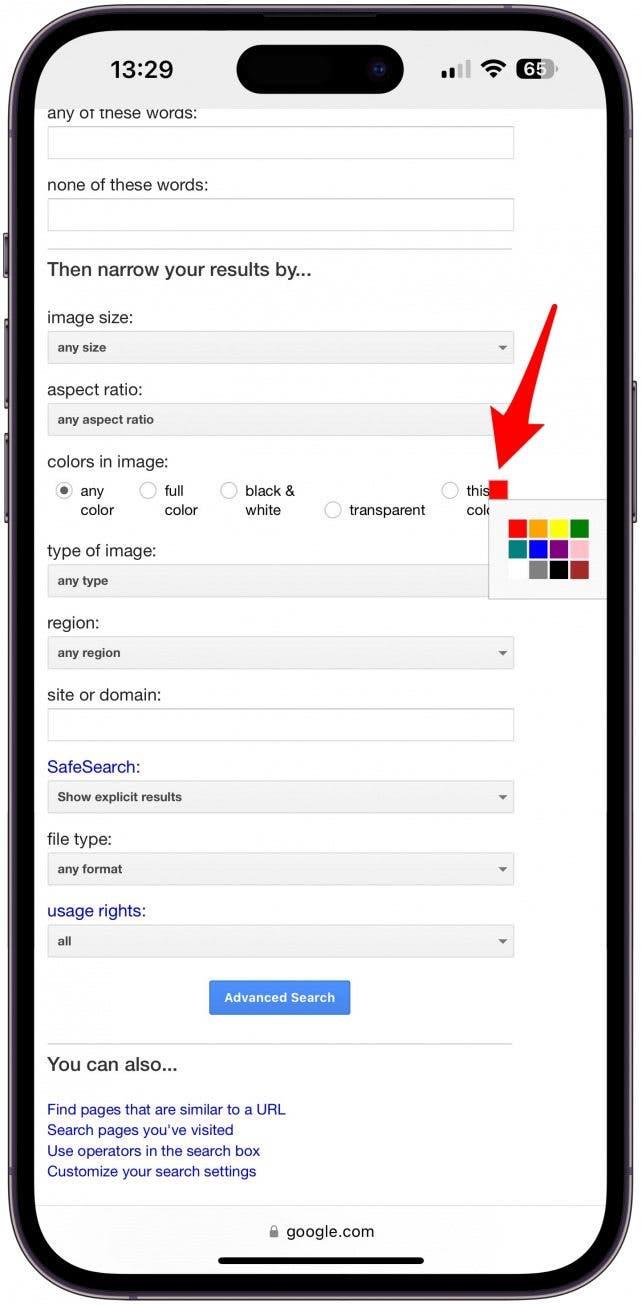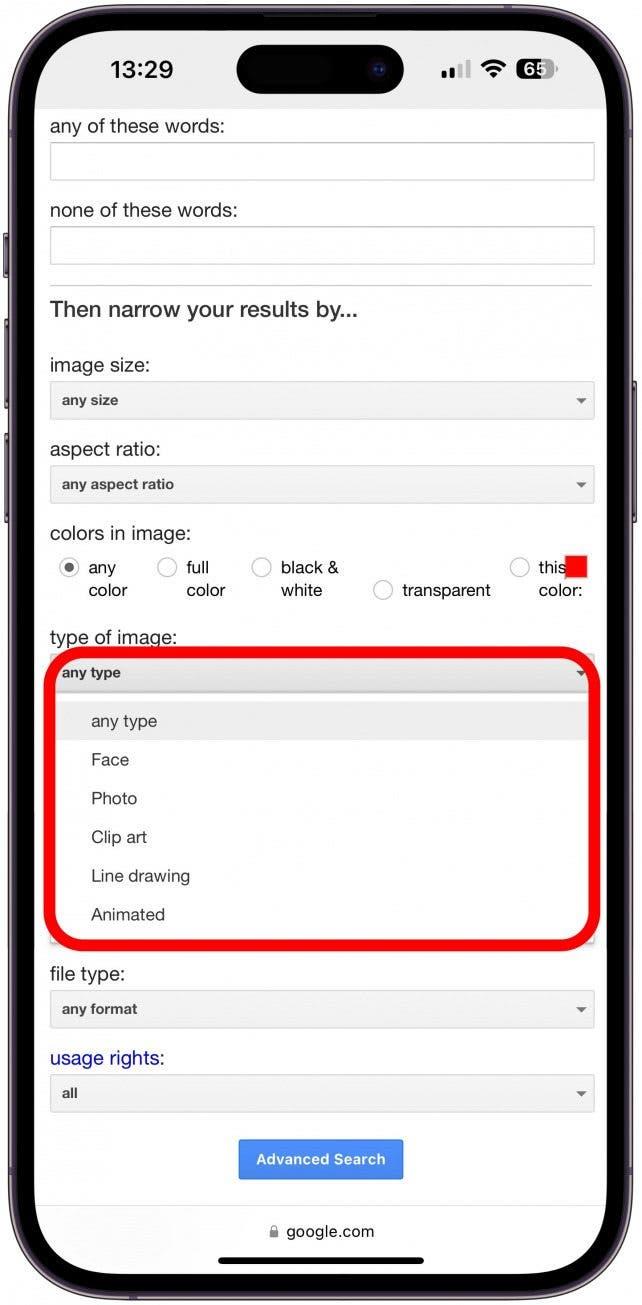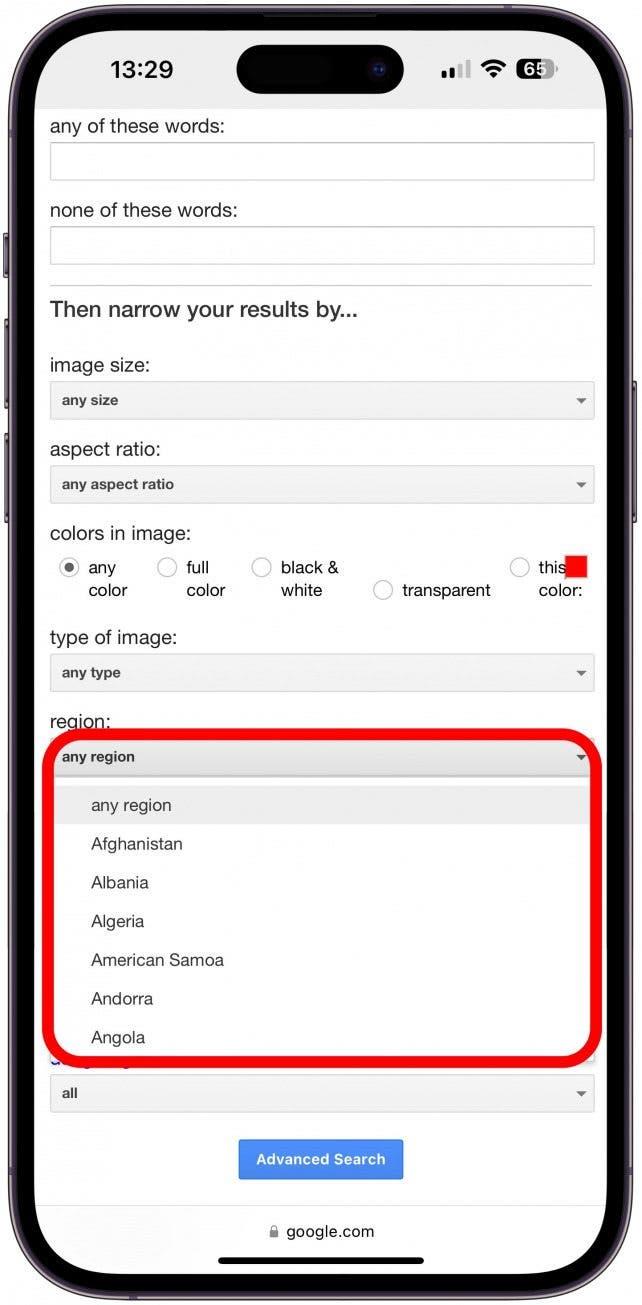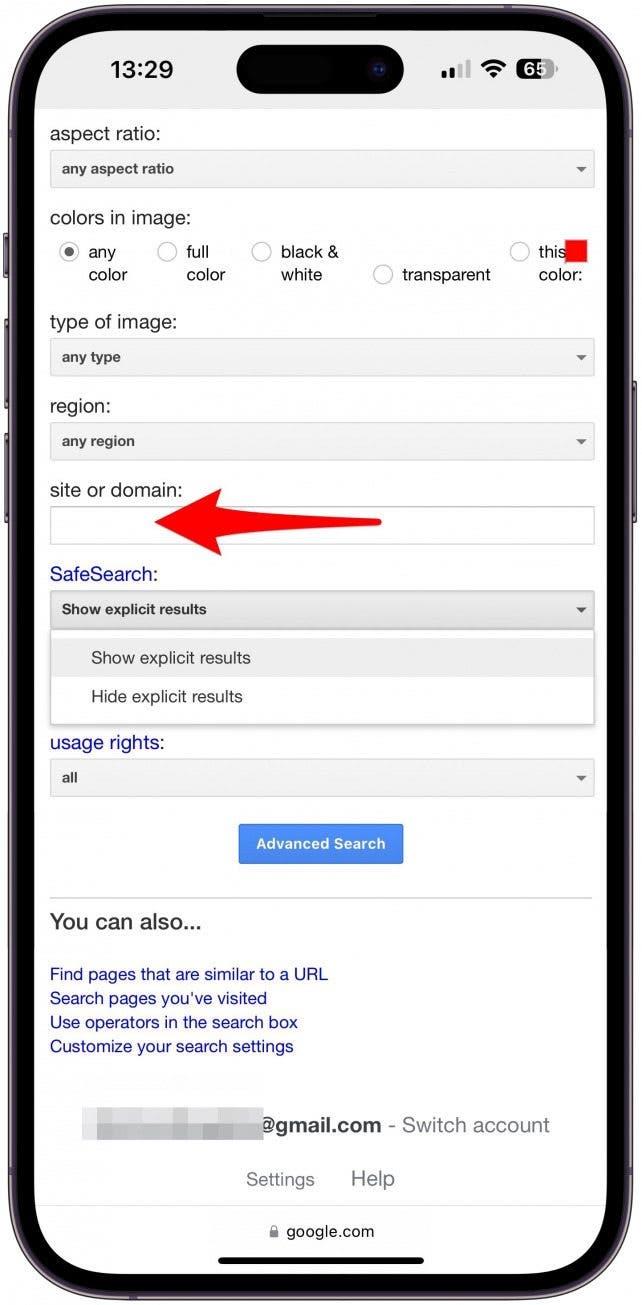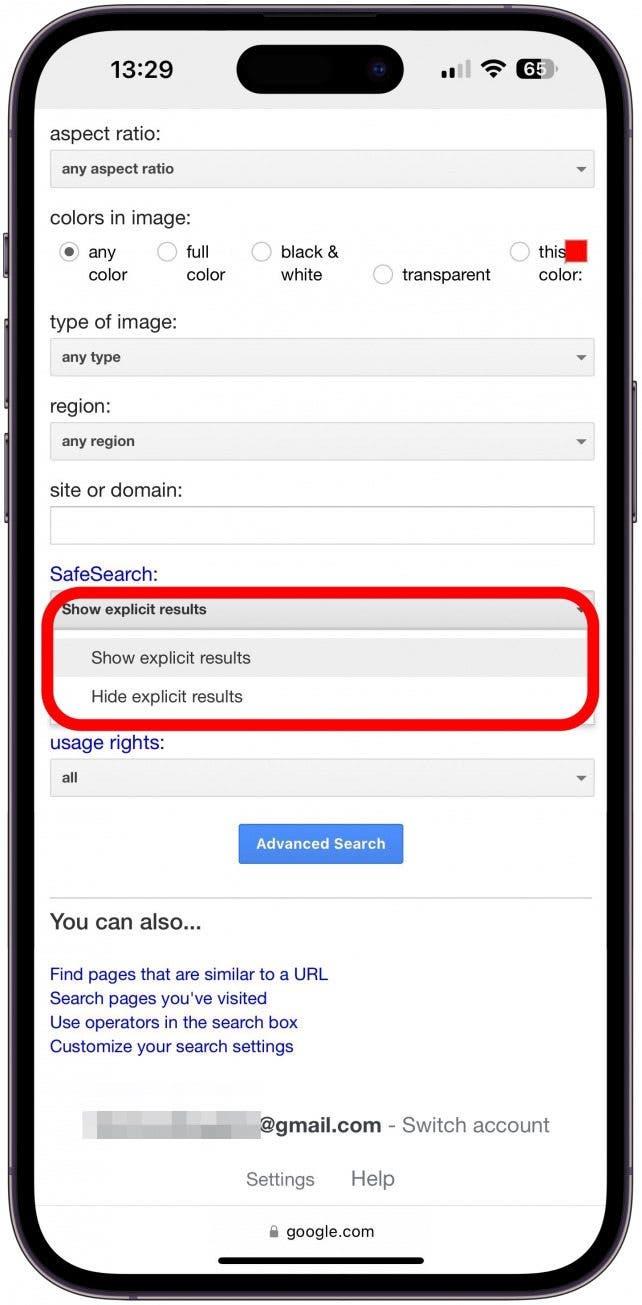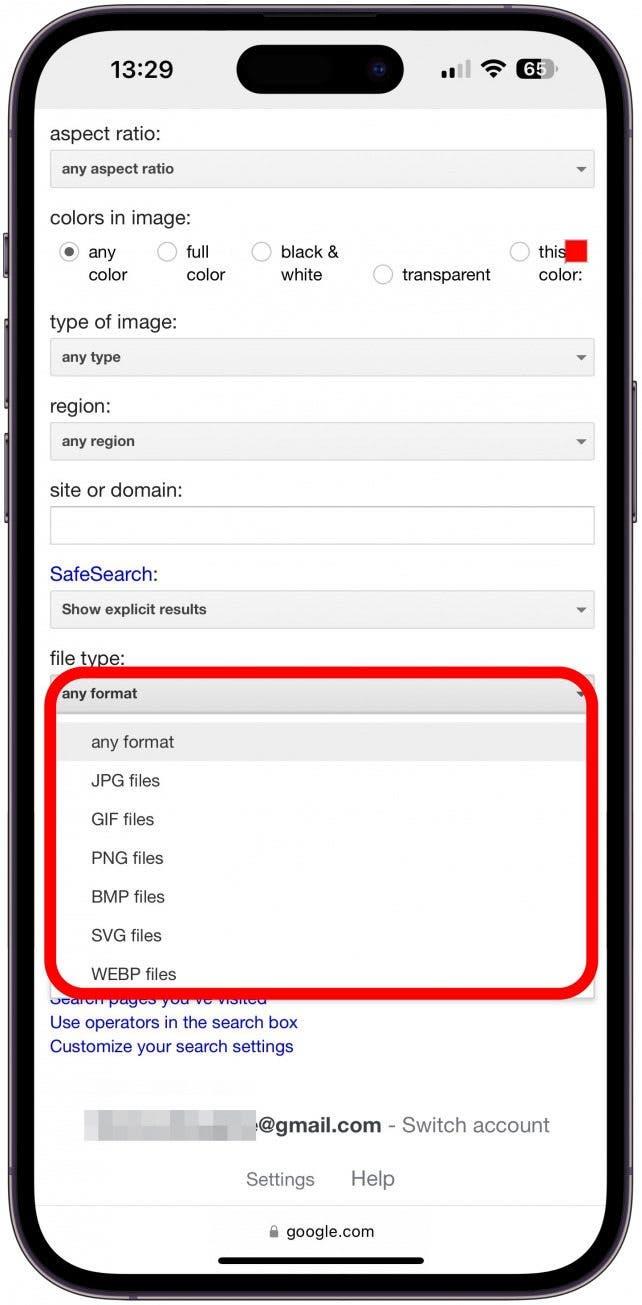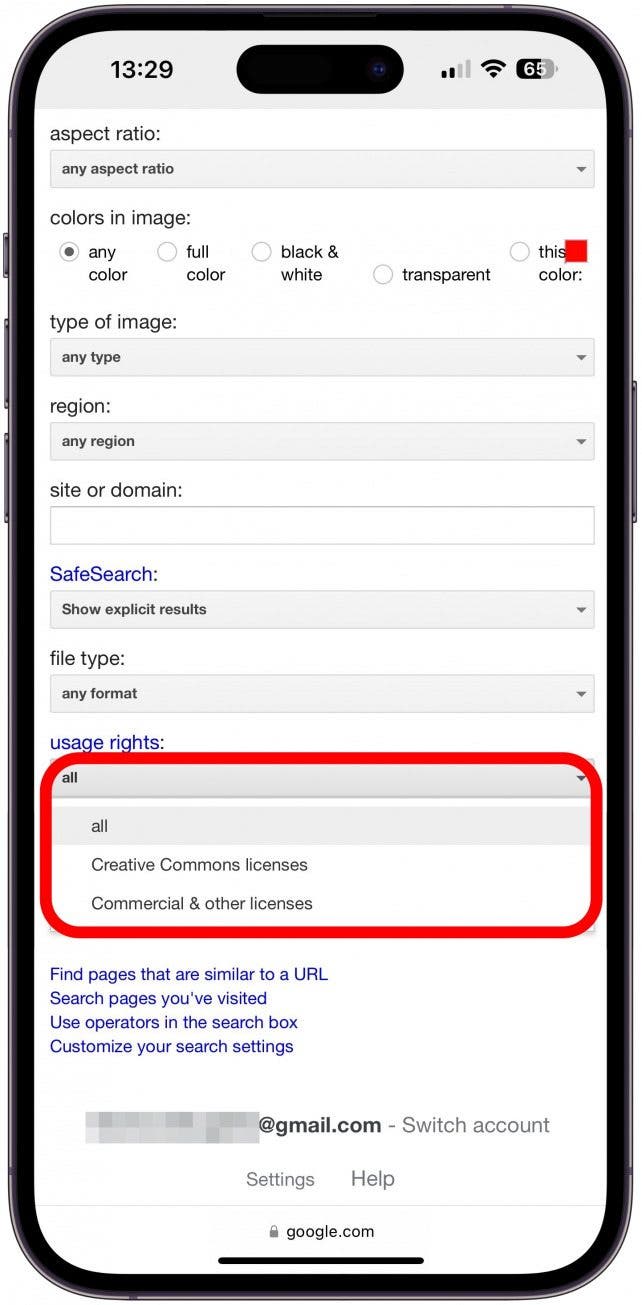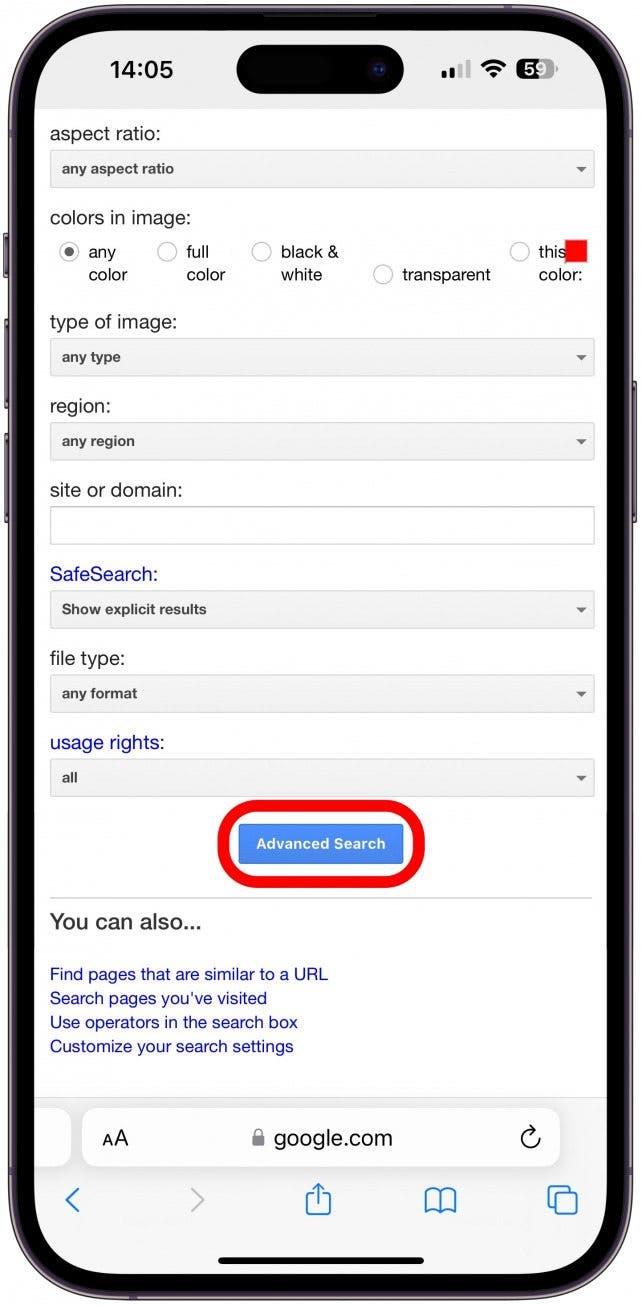Er zijn momenten waarop u niet zeker weet wat u precies wilt vinden als u een Google -afbeeldingsonderzoek doet. Andere keren ben je op zoek naar iets extreem specifieks. Dit is waar een geavanceerde Google Image Search u helpt veel tijd te besparen! Bovendien kunt u het gebruiken om gratis afbeeldingen te vinden of expliciete inhoud te verbergen.
Hoe u een geavanceerde Google -afbeeldingszoekactie uitvoert
Google Advanced Search is geweldig als u een specifieke afbeelding hebt die u wilt vinden en niet wilt verspillen met het scrollen van uw Google -afbeeldingsresultaten. Voor meer tijdbesparende iPhone-tips, Meld u aan voor onze gratis tip van de dag nieuwsbrief. Om een geavanceerde Google -zoekopdracht uit te voeren die is gericht op afbeeldingen:
- Open https://www.google.com In Safari. Als u een andere browser gebruikt, kunnen de onderstaande stappen een beetje anders zijn.

- Tik afbeeldingen .

- Mogelijk moet u tikken nee bedankt als u Google aanbeveelt om Chrome op iPhone te gebruiken.

- Tik instellingen .

- Selecteer Geavanceerd zoeken .

- Hier kunt u trefwoorden typen die u wilt, inclusief exacte zinnen of formulering, een lijst met woorden die geen exacte zin hoeven te zijn en alle woorden die u niet wilt in de resultaten.

- Als u op elke maat tikt, kunt u uw gewenste grootte selecteren.

- Tik op elke beeldverhouding om uw voorkeur te selecteren.

- Kies nu tussen elke kleur, volledige kleur, zwart en wit, transparant of deze kleur (tik vervolgens op het gekleurde vierkant en selecteer uw voorkeurskleur.)

- Tik op elk type om te kiezen als u een afbeelding van een gezicht, foto, clipkunst, lijntekening of geanimeerde afbeelding wilt.

- Tik vervolgens op elke regio en selecteer uw voorkeursgebied. Ik heb de neiging om dit leeg te laten.

- Vervolgens kunt u de naam of het domein van een specifieke website typen. Als u bijvoorbeeld een afbeelding van een iPhone wilt, wilt u misschien de officiële website van Apple hier invoeren.

- Selecteer onder SaspeSearch of u expliciete inhoud wilt weergeven of verbergen.

- Tik op Elk formaat om een specifiek formaat te kiezen, bijvoorbeeld GIF of SVG.

- Tik All onder gebruiksrechten om te selecteren als u alleen afbeeldingen wilt krijgen met Creative Commons -licenties (die gratis te gebruiken zijn) of commerciële en andere licenties (die u kunt kopen voor zakelijk gebruik.)
- Wanneer alles is ingesteld, tik op geavanceerde zoekopdracht om uw afbeeldingsresultaten te zien!

Opmerking:
U kunt alle gewenste categorieën selecteren of ze leeg of niet -gespecificeerd laten als u geen voorkeur hebt. Maak alleen selecties die daadwerkelijk gunstig zijn voor uw zoekopdracht.
Nu weet u hoe u de geavanceerde zoekopdracht van Google kunt gebruiken om u tijd te besparen wanneer u op zoek bent naar een specifieke volgende, leer Hoe de afbeelding zoeken op iPhone om te keren , die soms bekend staat als de Catfish Photo Search.