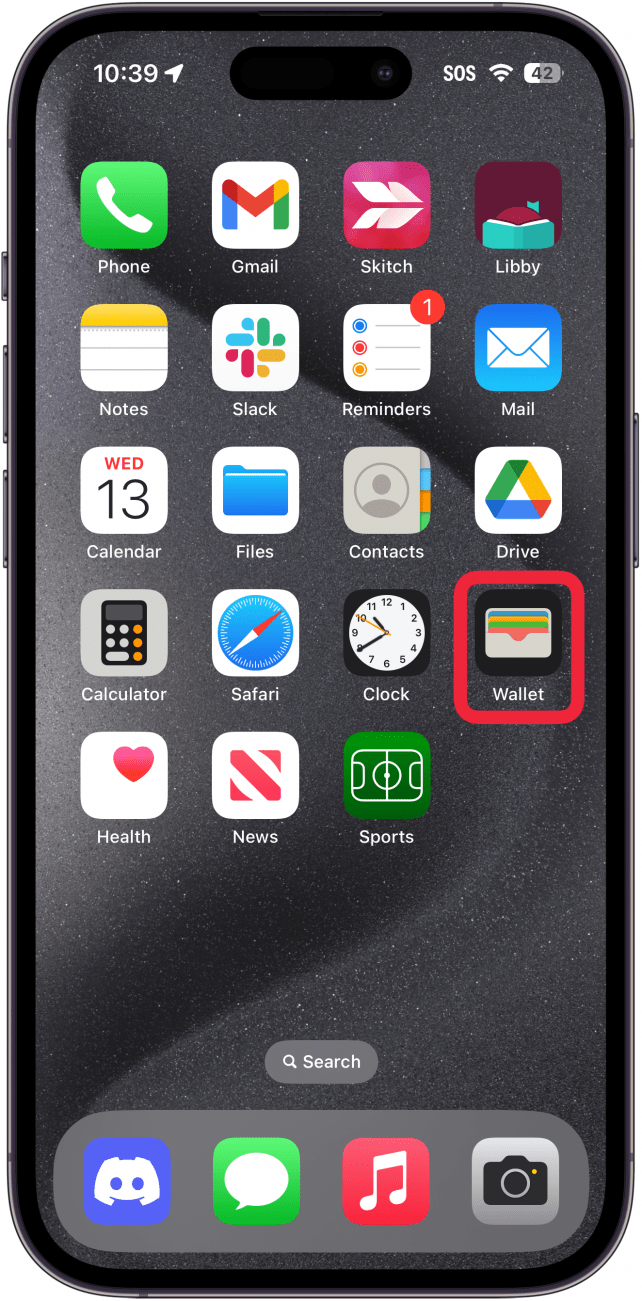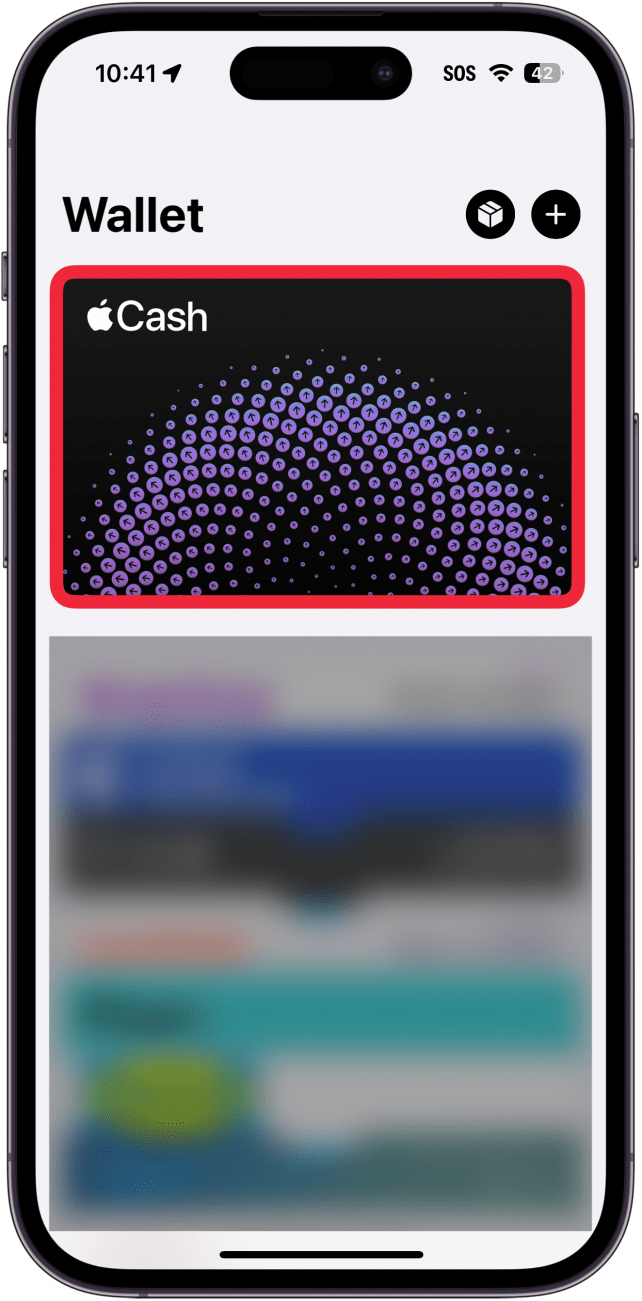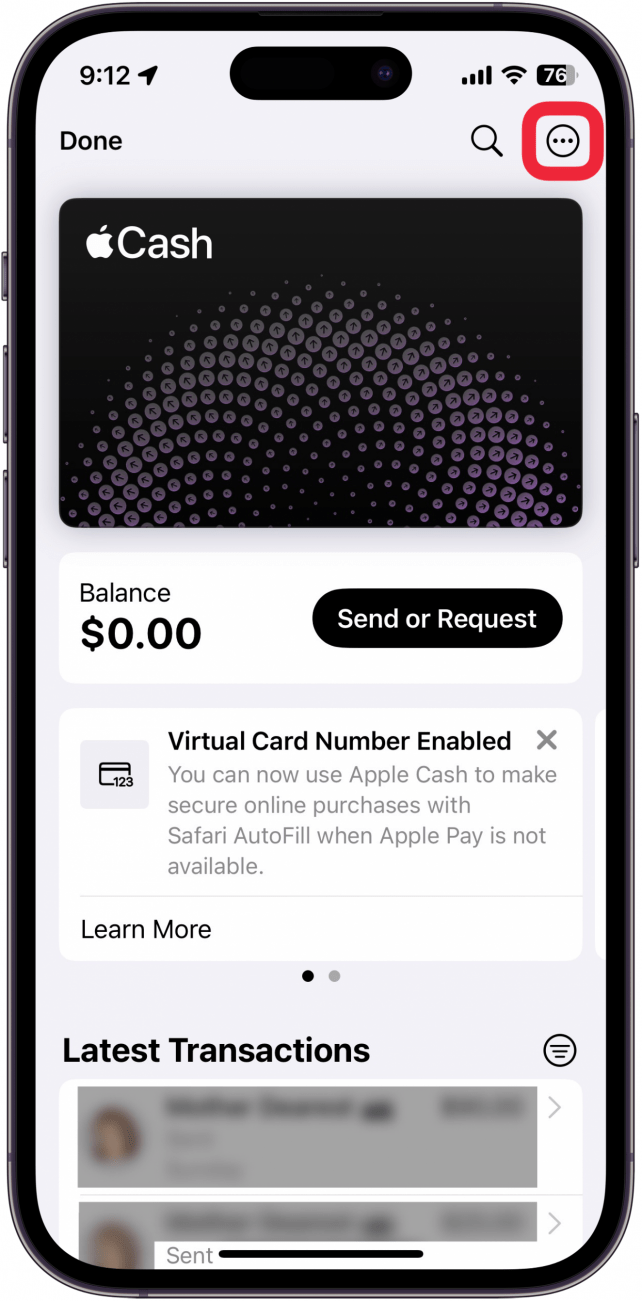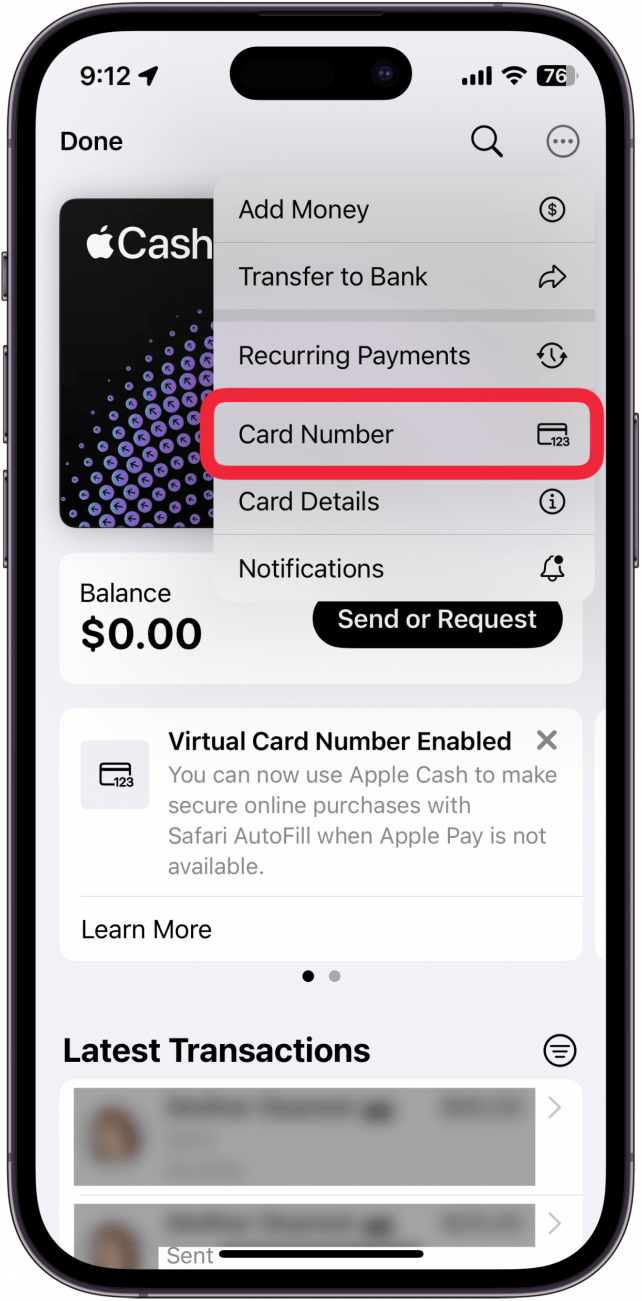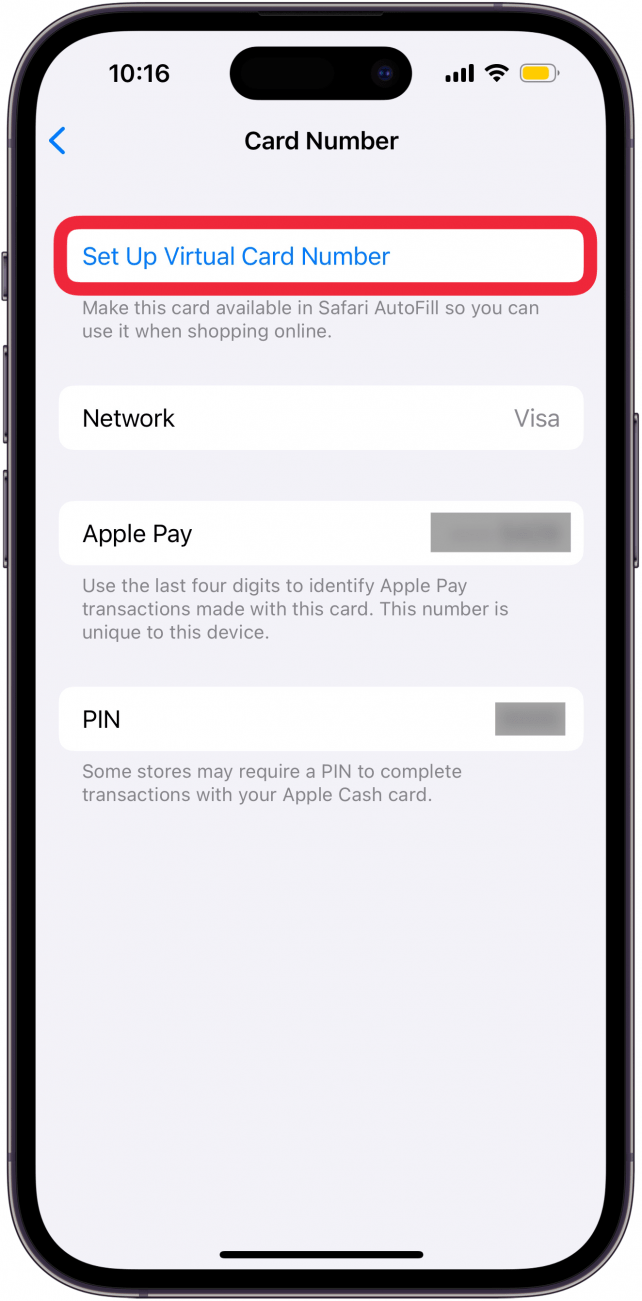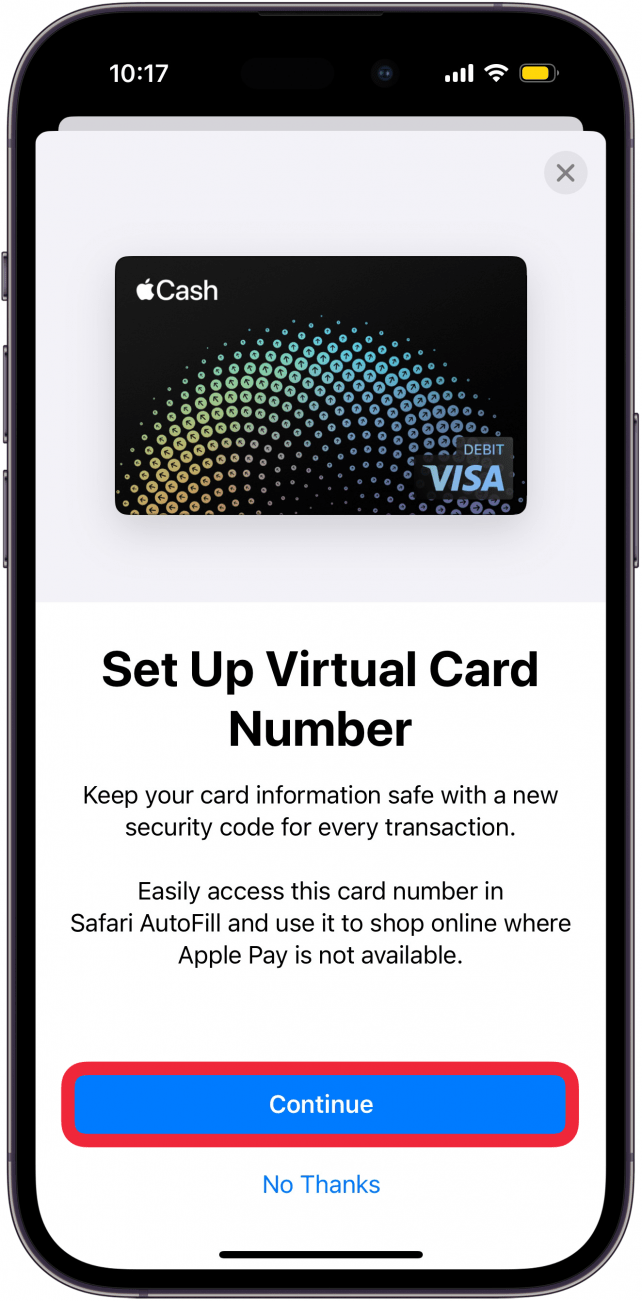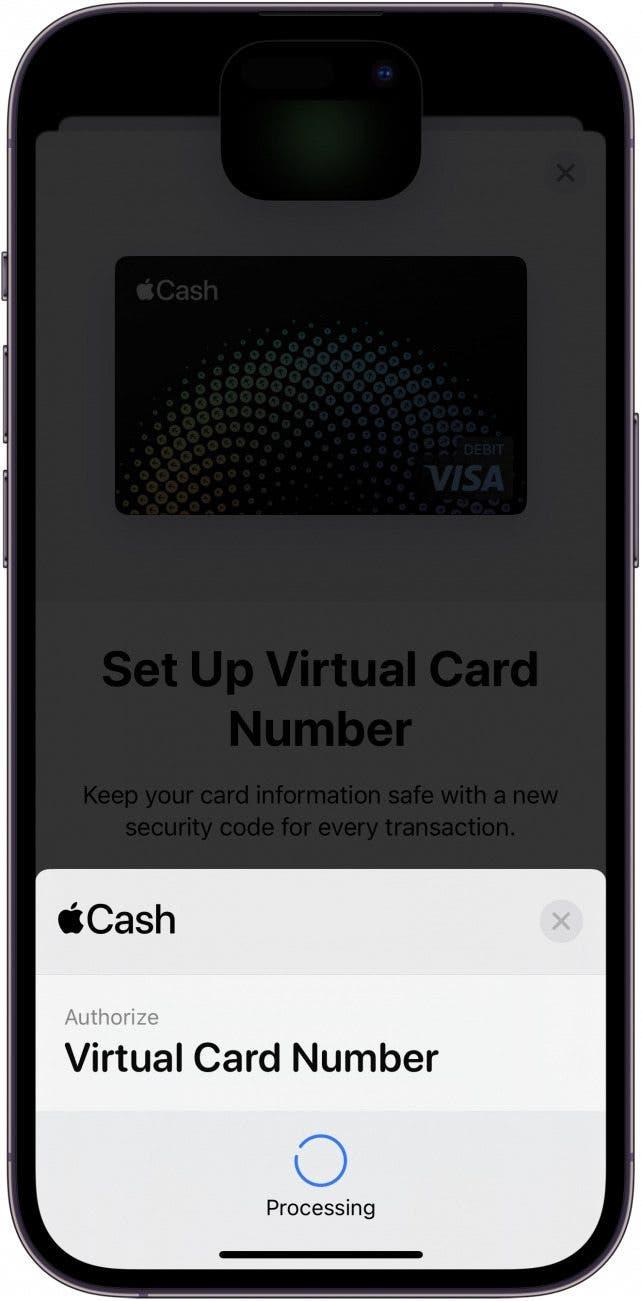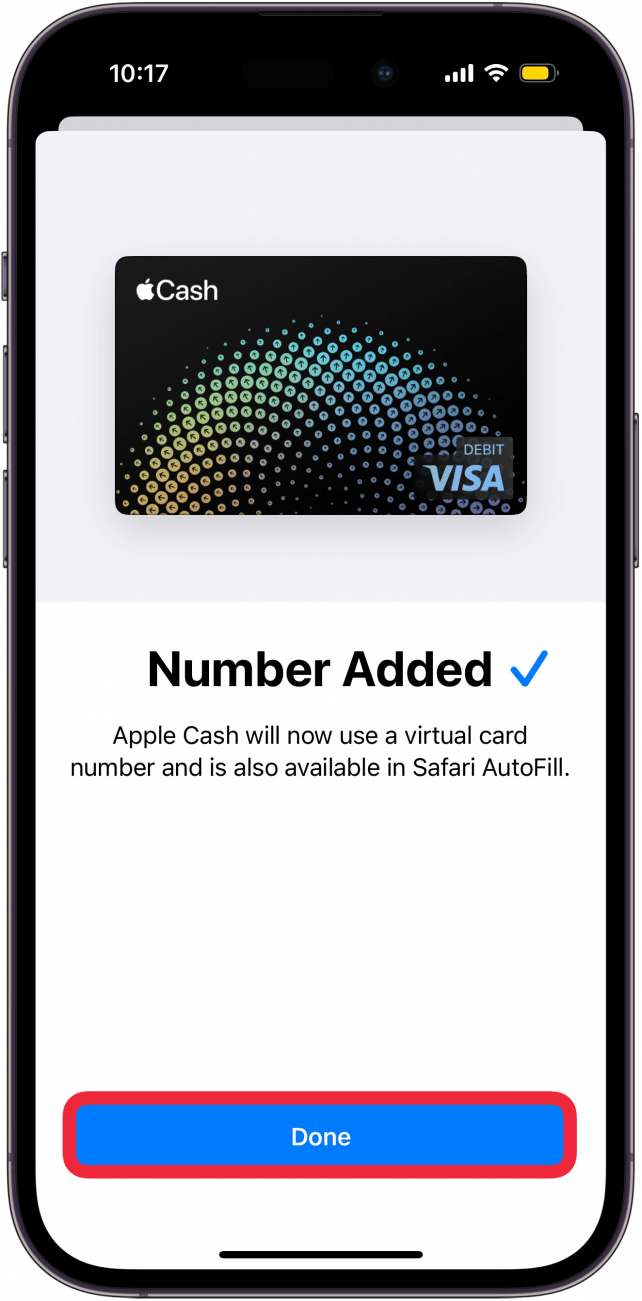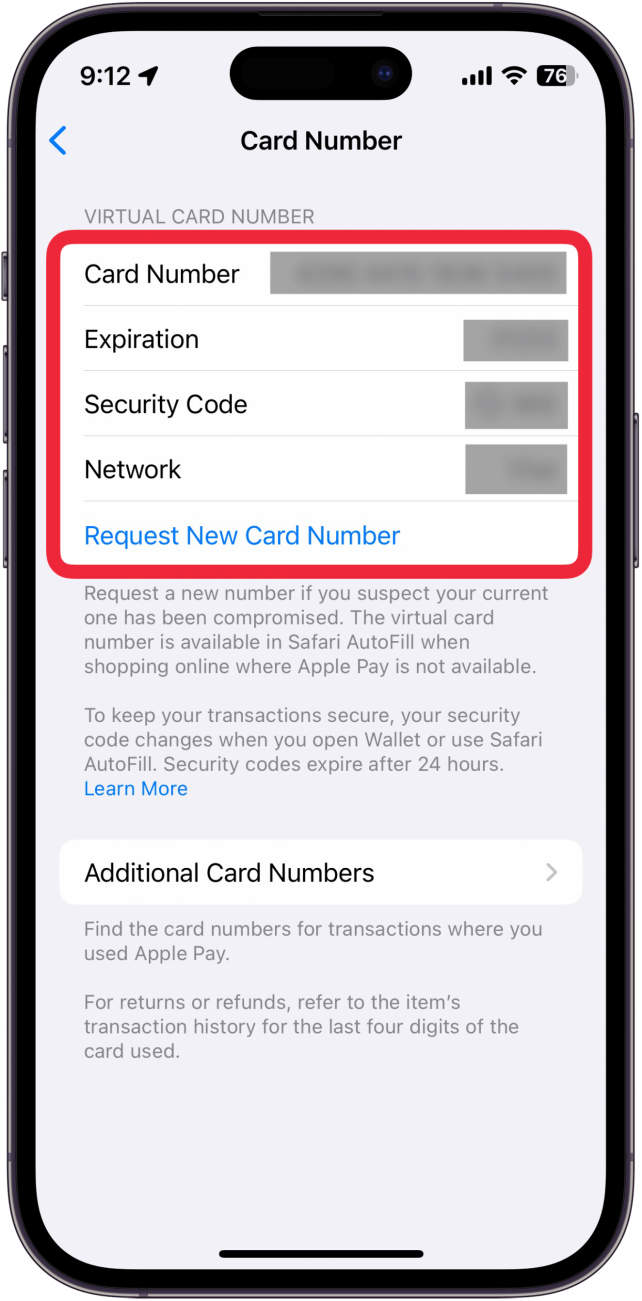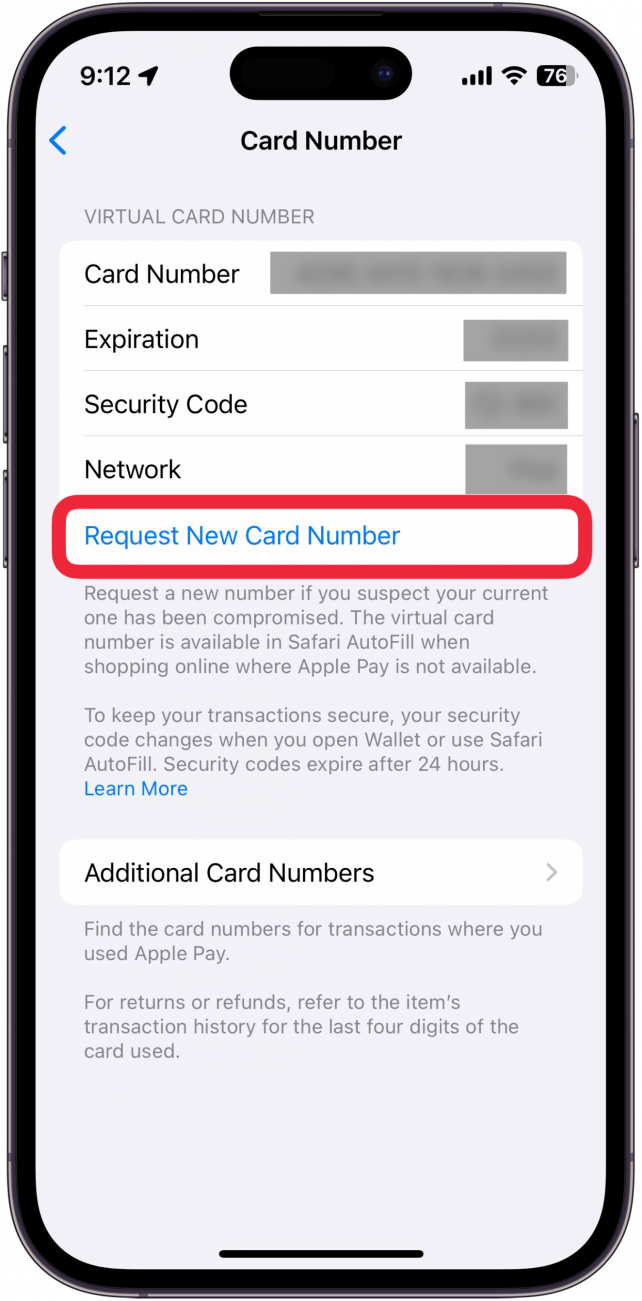Je kunt nu je Apple Cash gebruiken om online aankopen te doen bij winkels die Apple Pay niet accepteren. Met de laatste updates van iOS heb je een Apple Cash-kaartnummer dat je bij online winkels kunt gebruiken op dezelfde manier als je een creditcardnummer zou invoeren. Hier lees je hoe je je Apple Cash-kaartnummer gebruikt.
Waarom je deze tip leuk zult vinden:
- Gebruik je Apple Cash om aankopen te doen waar Apple Pay niet wordt geaccepteerd.
- Blijf veilig door op elk moment een nieuw kaartnummer en/of beveiligingscode te genereren.
- Gebruik je virtuele kaartnummer om betaalgegevens in te voeren in Safari of ergens anders waar je online winkelt.
Hoe vind ik een Apple Pay-kaartnummer
Systeemvereisten
Deze tip werkt op iPhones met iOS 17.4 of hoger. Ontdek hoe je kunt updaten naar de laatste versie van iOS.
Online aankopen doen met Apple Cash was nog nooit zo makkelijk. Als je iPhone up-to-date is en je Apple Pay hebt ingesteld, zou je nu een Apple Cash-kaartnummer moeten hebben dat je op dezelfde manier kunt gebruiken als een creditcardnummer. Voor meer verborgen Apple Pay tips en trucs kun je onze gratisTip van de Dag nieuwsbrief. Hier lees je hoe je je Apple Cash-kaartnummer vindt:
 Ontdek de verborgen functies van je iPhone Ontvang elke dag een tip (met schermafbeeldingen en duidelijke instructies) zodat je je iPhone in slechts één minuut per dag onder de knie hebt.
Ontdek de verborgen functies van je iPhone Ontvang elke dag een tip (met schermafbeeldingen en duidelijke instructies) zodat je je iPhone in slechts één minuut per dag onder de knie hebt.
- Open de Wallet app.

- Tik op uw Apple Cash-kaart.

- Tik op de drie puntjes menu knop.

- Tik op Kaartnummer.

- Als je je kaartnummer niet ziet, moet je misschien tikken op Vast virtueel kaartnummer instellen. Als je je virtuele kaartgegevens ziet, kun je naar stap 9 gaan.

- Tik op Doorgaan.

- Dubbelklik op de knop Opzij om het instellen van uw virtuele kaartnummer te autoriseren.

- Tik op Doorgaan als je klaar bent met het instellen van het kaartnummer.

- Als je toegang wilt krijgen tot je kaartnummer, moet je je verifiëren met Face ID. Je ziet dan je kaartnummer, de vervaldatum en je beveiligingscode.

- Je kunt op Nieuw kaartnummer aanvragen tikken als je om wat voor reden dan ook een nieuw nummer nodig hebt, bijvoorbeeld als je huidige is gecompromitteerd.

Opmerking
Uw beveiligingscode verandert na elk gebruik, of elke keer dat u de Portemonnee-app opent.
Je kunt die informatie gebruiken om online te winkelen met Apple Cash. Zoek vervolgens uit [welke winkels Apple Pay accepteren] (https://www.iphonelife.com/content/tip-day-how-quickly-find-nearby-apple-pay-locations).