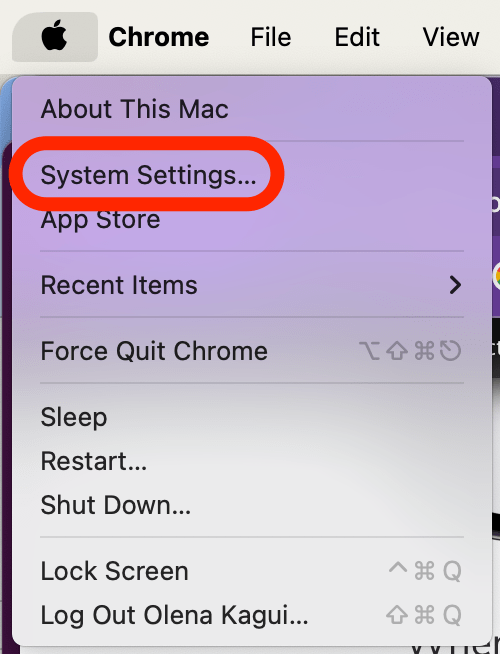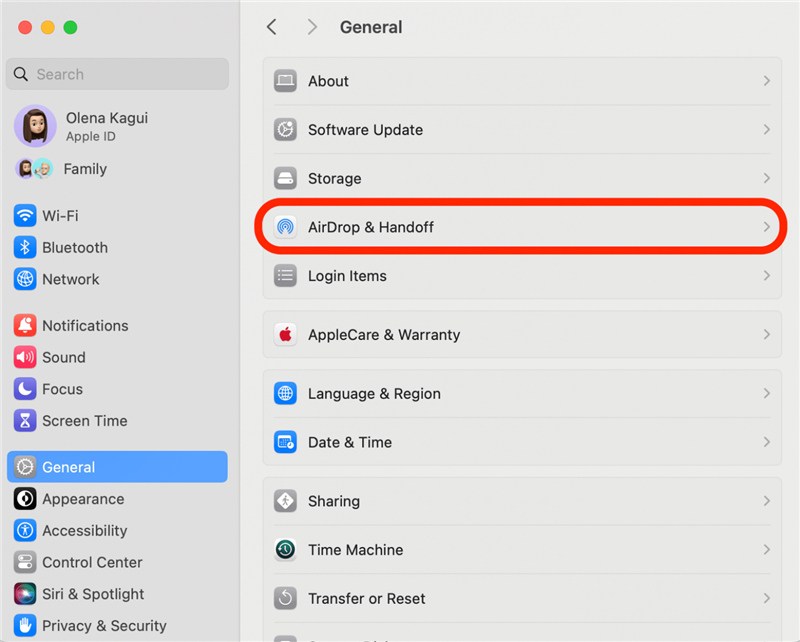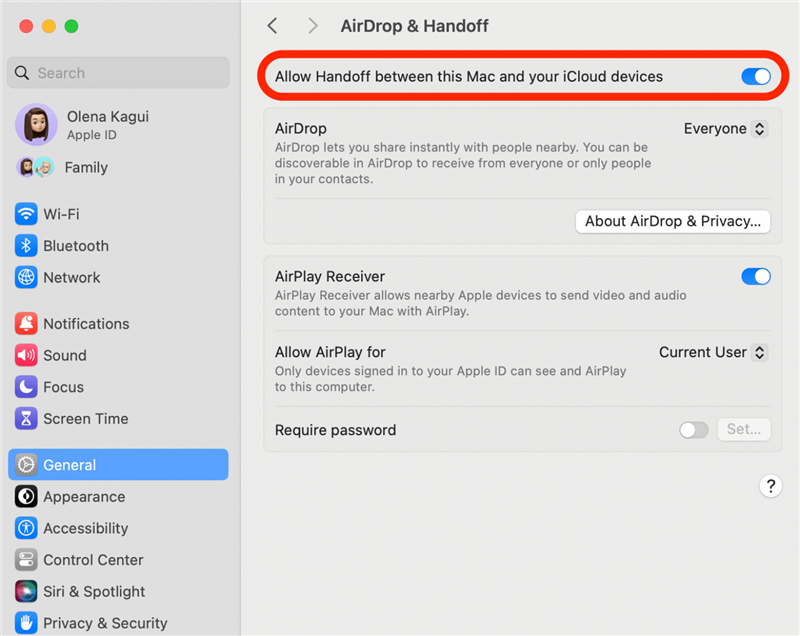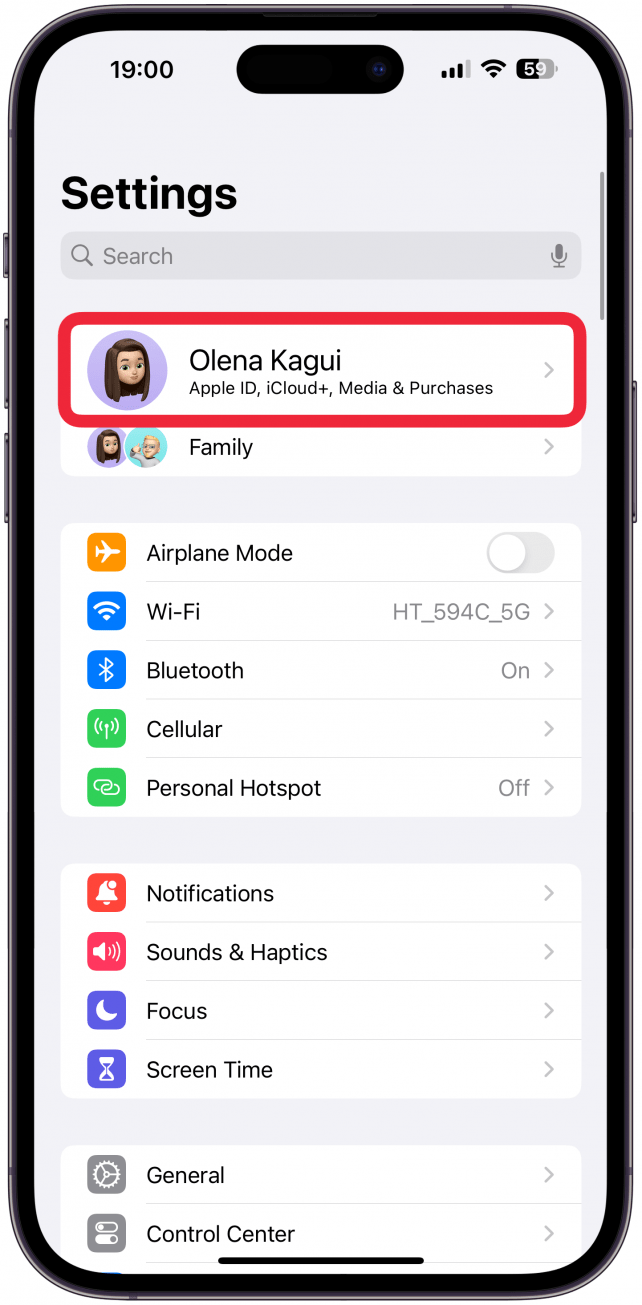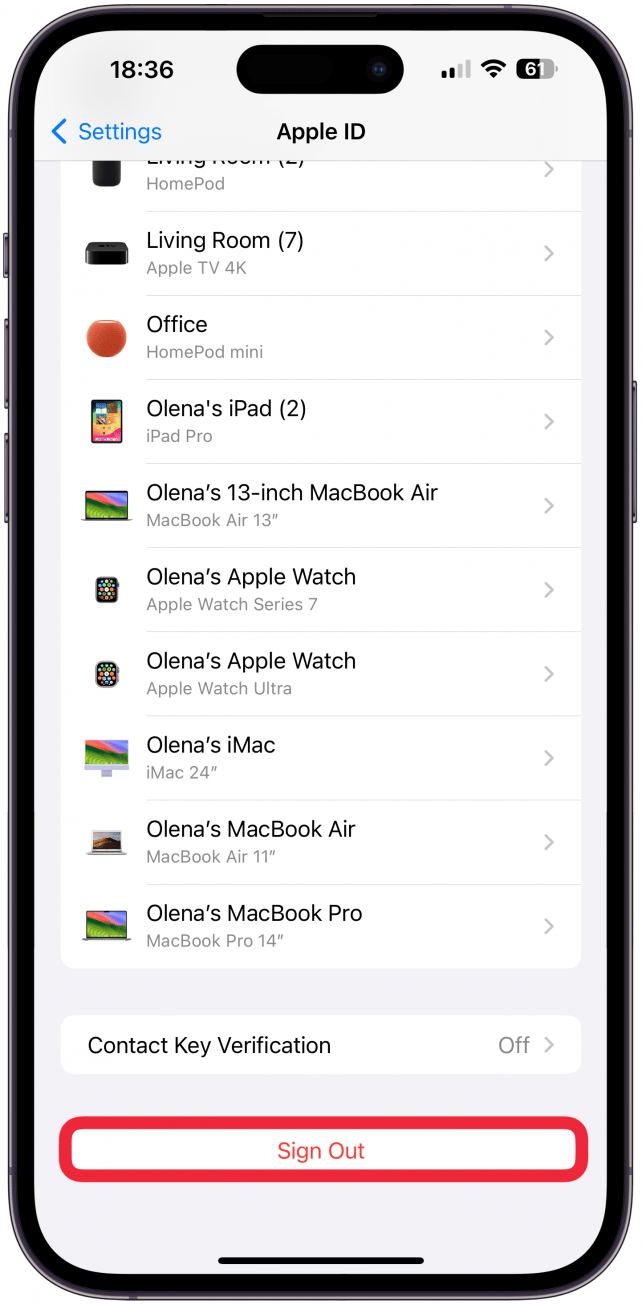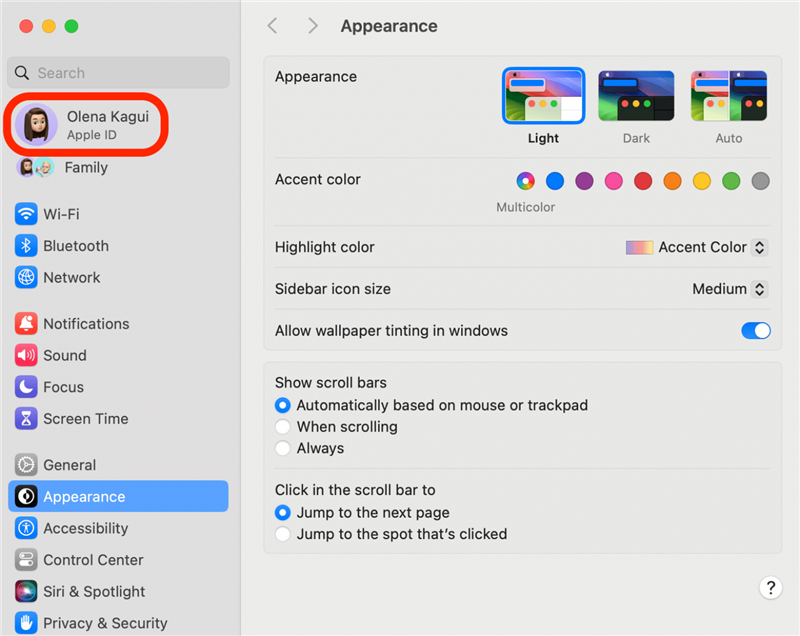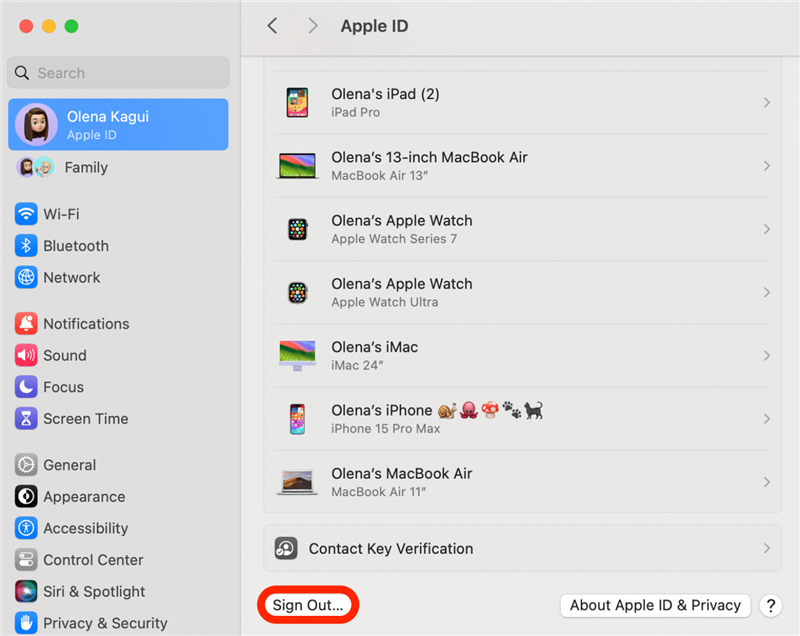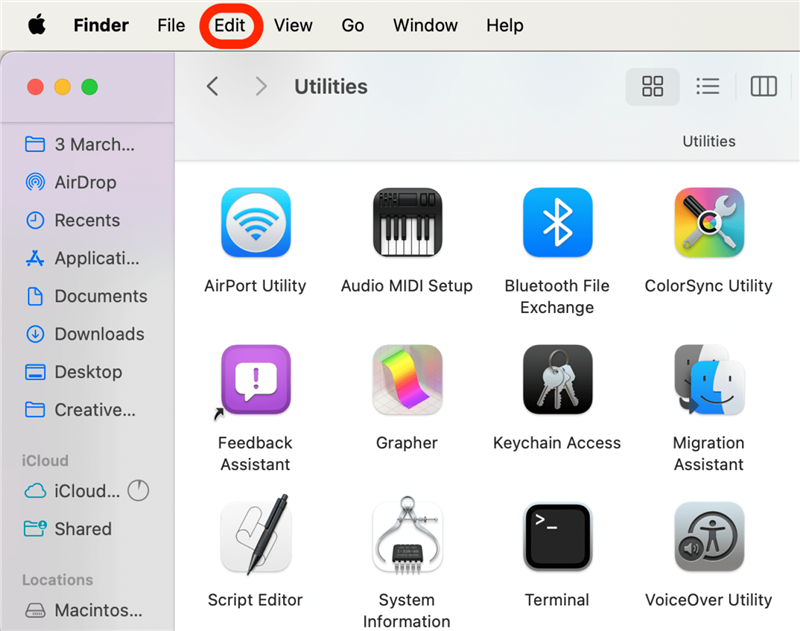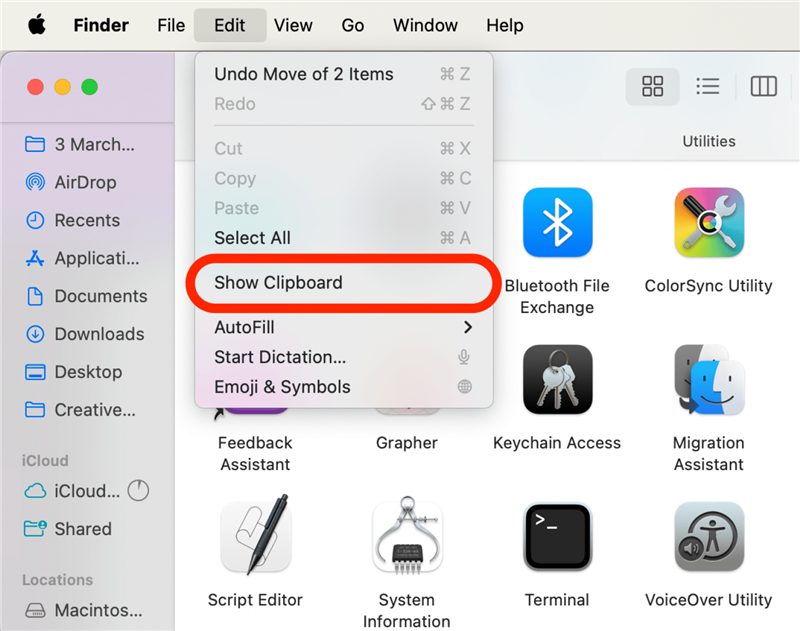Als de Universal Clipboard functie niet werkt op je Apple apparaten, kunnen wij je helpen het probleem op te lossen. We nemen twee scenario’s met je door: hoe los je de Universal Clipboard functie op als het niet meer goed werkt en hoe los je het op als het in eerste instantie niet werkt.
Universeel Klembord Werkt Niet Eenmaal Ingesteld
Als je je Universele Klembord hebt ingesteld en merkt dat je niet in staat bent om te kopiëren op het ene apparaat en te plakken op een ander, kan dit te wijten zijn aan verschillende problemen. Ten eerste, zorg ervoor dat je de Apple Universal Clipboard](https://www.iphonelife.com/content/how-to-use-universal-clipboard-to-cut-iphone-and-paste-mac-or-vice-versa) functie correct hebt ingesteld op al je apparaten. Dit betekent controleren op compatibele apparaten en software en ook ervoor zorgen dat al uw apparaten zijn ingesteld onder dezelfde Apple ID en de nieuwste software hebben zodat ze compatibel zijn met elkaar. Zorg er tot slot voor dat je iets probeert te kopiëren en plakken dat ook echt gekopieerd en geplakt kan worden, zoals links, foto’s en grote tekst.
Universal Clipboard zal niet op elk Apple apparaat aanwezig zijn. Je hebt een iPhone SE (1e generatie) of nieuwer met iOS 10 of nieuwer, een iPad van de vijfde generatie of nieuwer met iPadOS 10 of nieuwer en een Mac met macOS Sierra of nieuwer nodig. Zodra je hardware- en softwarecompatibiliteit hebt bevestigd, moet je je instellingen controleren, in de eerste plaats of Handoff en Bluetooth zijn ingeschakeld op het apparaat waar je vanaf probeert te kopiëren en het apparaat waar je naartoe probeert te plakken. Tot slot kun je proberen je apparaten opnieuw op te starten, de Handoff-functie en Bluetooth uit te schakelen en weer in te schakelen. Volg de onderstaande instructies voor meer gedetailleerde stappen.
 Ontdek de verborgen functies van je iPhone Ontvang dagelijks een tip (met schermafbeeldingen en duidelijke instructies) zodat je je iPhone in slechts één minuut per dag onder de knie hebt.
Ontdek de verborgen functies van je iPhone Ontvang dagelijks een tip (met schermafbeeldingen en duidelijke instructies) zodat je je iPhone in slechts één minuut per dag onder de knie hebt.
Universeel klembord werkt niet meer
Als je eenmaal de Universele Klembord functie op je apparaten onder de knie hebt, wil je nooit meer terug! Dus als je ervaart dat het Universele Klembord niet werkt, is dat super frustrerend, maar wij helpen je om het op te lossen.
Opmerking
De onderstaande stappen moeten worden uitgevoerd op de apparaten waar je vanaf kopieert en de apparaten waar je naartoe plakt; de meeste stappen zijn echt vergelijkbaar, zo niet hetzelfde, op je iPhone en iPad.
- Zorg ervoor dat Bluetooth is ingeschakeld op al je apparaten. Je kunt ook proberen om het uit en weer aan te zetten.
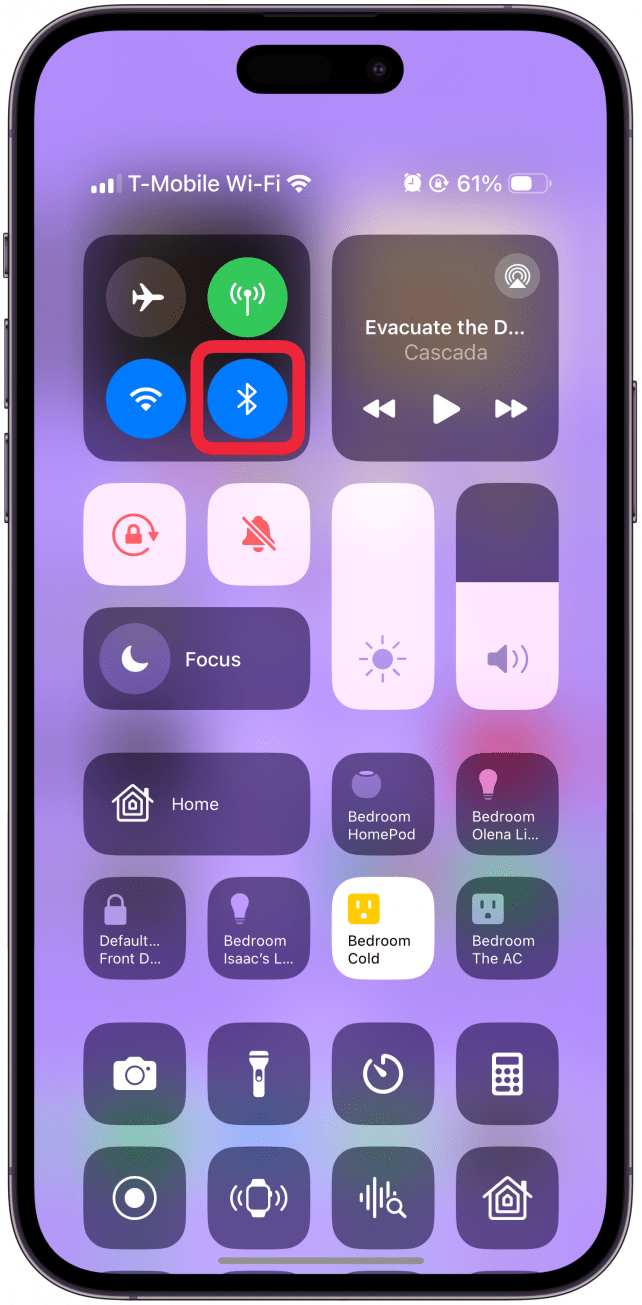
Als de Universal Clipboard functie niet werkt op je Apple apparaten, kunnen wij je helpen het probleem op te lossen. We nemen twee scenario’s met je door: hoe los je de Universal Clipboard functie op als het niet meer goed werkt en hoe los je het op als het in eerste instantie niet werkt.
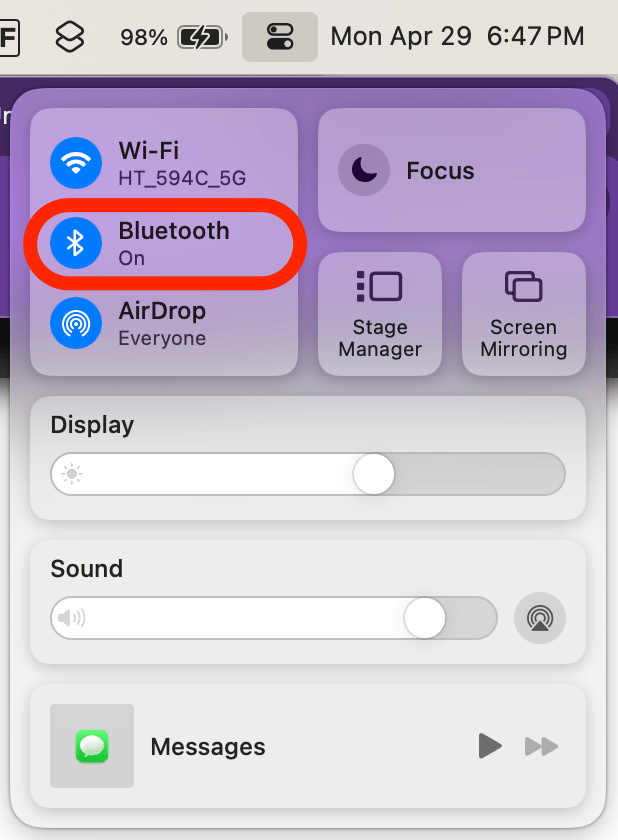
Universeel Klembord Werkt Niet Eenmaal Ingesteld
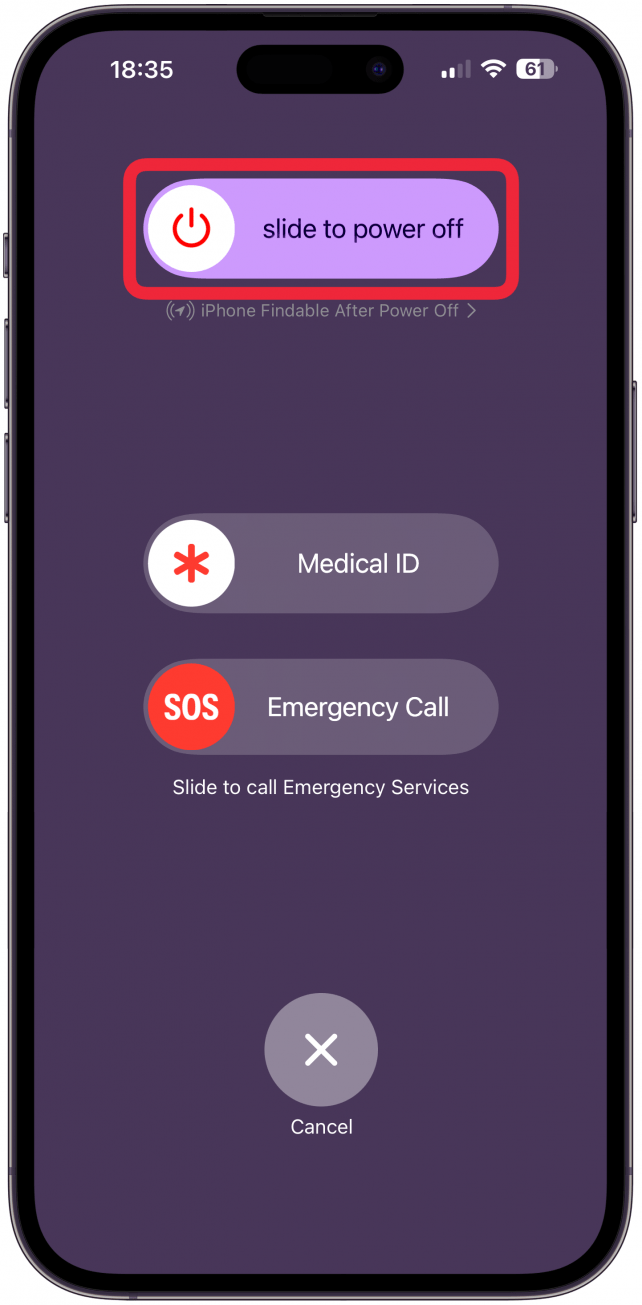
Als je je Universele Klembord hebt ingesteld en merkt dat je niet in staat bent om te kopiëren op het ene apparaat en te plakken op een ander, kan dit te wijten zijn aan verschillende problemen. Ten eerste, zorg ervoor dat je de Apple Universal Clipboard](https://www.iphonelife.com/content/how-to-use-universal-clipboard-to-cut-iphone-and-paste-mac-or-vice-versa) functie correct hebt ingesteld op al je apparaten. Dit betekent controleren op compatibele apparaten en software en ook ervoor zorgen dat al uw apparaten zijn ingesteld onder dezelfde Apple ID en de nieuwste software hebben zodat ze compatibel zijn met elkaar. Zorg er tot slot voor dat je iets probeert te kopiëren en plakken dat ook echt gekopieerd en geplakt kan worden, zoals links, foto’s en grote tekst.
Universal Clipboard zal niet op elk Apple apparaat aanwezig zijn. Je hebt een iPhone SE (1e generatie) of nieuwer met iOS 10 of nieuwer, een iPad van de vijfde generatie of nieuwer met iPadOS 10 of nieuwer en een Mac met macOS Sierra of nieuwer nodig. Zodra je hardware- en softwarecompatibiliteit hebt bevestigd, moet je je instellingen controleren, in de eerste plaats of Handoff en Bluetooth zijn ingeschakeld op het apparaat waar je vanaf probeert te kopiëren en het apparaat waar je naartoe probeert te plakken. Tot slot kun je proberen je apparaten opnieuw op te starten, de Handoff-functie en Bluetooth uit te schakelen en weer in te schakelen. Volg de onderstaande instructies voor meer gedetailleerde stappen.
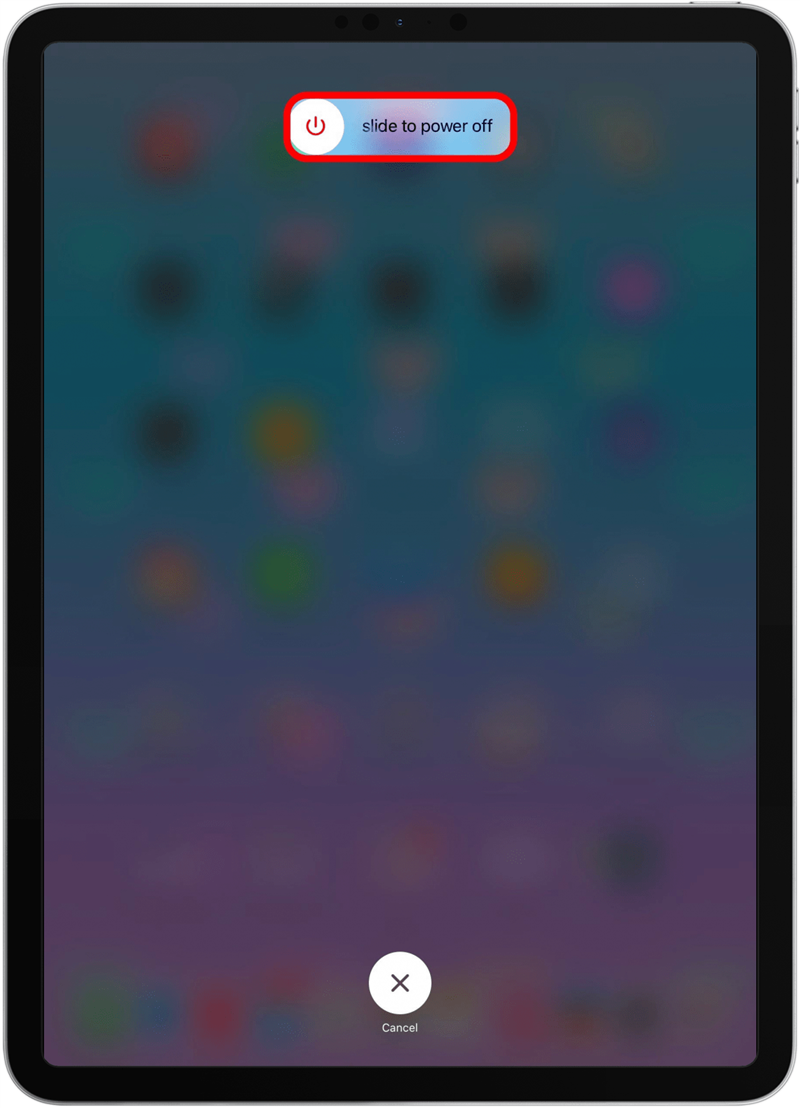
Ontdek de verborgen functies van je iPhone Ontvang dagelijks een tip (met schermafbeeldingen en duidelijke instructies) zodat je je iPhone in slechts één minuut per dag onder de knie hebt.Universeel klembord werkt niet meer
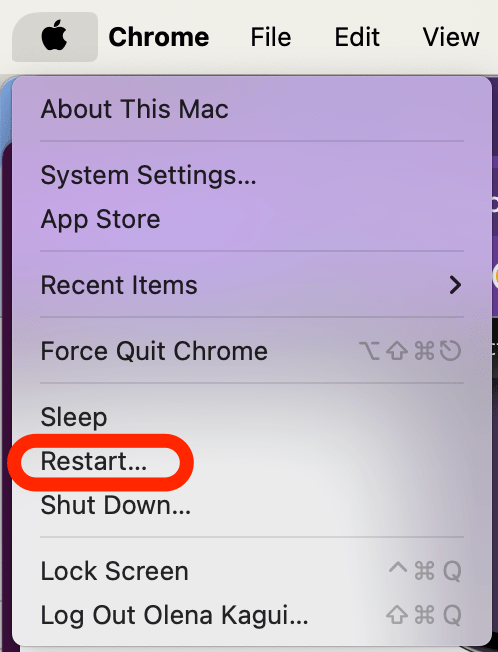
Als je eenmaal de Universele Klembord functie op je apparaten onder de knie hebt, wil je nooit meer terug! Dus als je ervaart dat het Universele Klembord niet werkt, is dat super frustrerend, maar wij helpen je om het op te lossen.
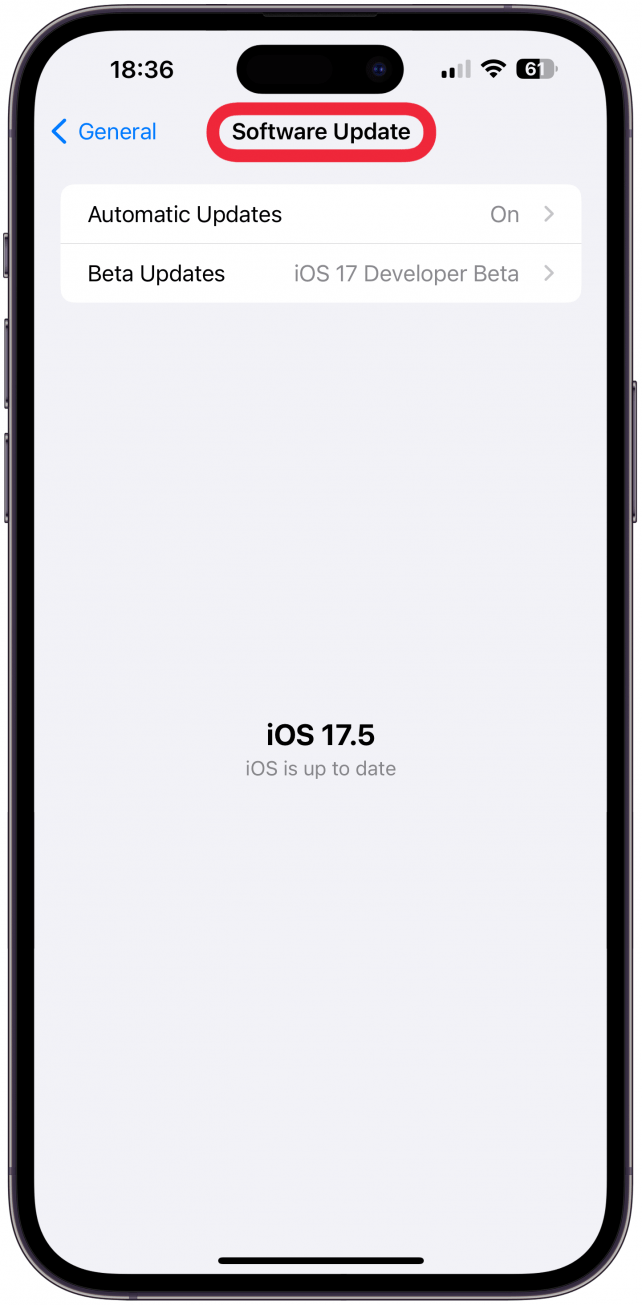
Opmerking
De onderstaande stappen moeten worden uitgevoerd op de apparaten waar je vanaf kopieert en de apparaten waar je naartoe plakt; de meeste stappen zijn echt vergelijkbaar, zo niet hetzelfde, op je iPhone en iPad.
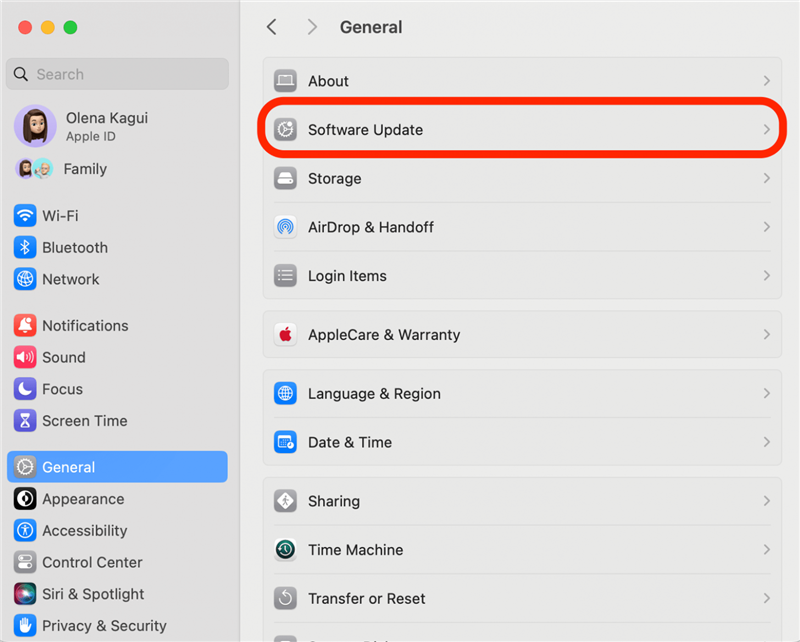
- Zorg ervoor dat Bluetooth is ingeschakeld op al je apparaten. Je kunt ook proberen om het uit en weer aan te zetten.
De Bluetooth-instellingen zijn te vinden in het Control Center van al je Apple apparaten. We hebben apparaatspecifieke artikelen als je een opfrisser nodig hebt over hoe je Bluetooth uit- en weer inschakelt op je iPhone of iPad en op je Mac. Je kunt zelfs het Bluetooth-pictogram toevoegen aan je menubalk voor eenvoudigere toegang.
-
- Start uw apparaten opnieuw op.

- Uw apparaten uit- en weer aanzetten kan willekeurige haperingen en andere softwareproblemen op uw iPhone, iPad en Mac verhelpen. Om een iPhone](https://www.iphonelife.com/content/how-to-power-hard-restart-iphone-x) X of nieuwer [opnieuw op te starten], houdt u de zijknop en de volumeknop omhoog tegelijkertijd ingedrukt en gebruikt u de schuifknop om uw telefoon uit te schakelen. Houd vervolgens de zijknop ingedrukt totdat het Apple logo verschijnt om de telefoon weer in te schakelen.

- De stappen om [een iPad uit te schakelen] (https://www.iphonelife.com/content/how-to-turn-ipad-and-2022) zijn afhankelijk van het model en de knoppen die erop zitten. Als je een iPad met een Home-knop hebt, houd je de bovenste knop van je iPad ongeveer drie seconden lang ingedrukt en gebruik je vervolgens de schuifknop om hem uit te schakelen. Op iPads met Face ID of Touch ID druk je tegelijkertijd op een van de volumeknoppen en de bovenste knop en gebruik je de schuifknop om het apparaat uit te schakelen. Om een iPad weer aan te zetten, houd je de bovenste knop (aan/uit-knop) ingedrukt totdat het Apple-logo verschijnt.
 Een Mac opnieuw opstarten is nog eenvoudiger omdat er een speciale Opstartknop is. Klik gewoon op het Apple-pictogram aan de linkerkant van je menubalk, selecteer vervolgens Opnieuw opstarten en bevestig dat je opnieuw wilt opstarten. Als je Mac bevroren is, kun je de aan/uit-knop ingedrukt houden om je Mac uit te schakelen (en nogmaals om hem weer in te schakelen). Als je dit soort tips leuk vindt, meld je dan aan voor onze
Een Mac opnieuw opstarten is nog eenvoudiger omdat er een speciale Opstartknop is. Klik gewoon op het Apple-pictogram aan de linkerkant van je menubalk, selecteer vervolgens Opnieuw opstarten en bevestig dat je opnieuw wilt opstarten. Als je Mac bevroren is, kun je de aan/uit-knop ingedrukt houden om je Mac uit te schakelen (en nogmaals om hem weer in te schakelen). Als je dit soort tips leuk vindt, meld je dan aan voor onze
Tip van de Dag nieuwsbrief.
-
- Zorg ervoor dat al je apparaten up-to-date zijn.

- Als de Universal Clipboard functie niet werkt op je Apple apparaten, kunnen wij je helpen het probleem op te lossen. We nemen twee scenario’s met je door: hoe los je de Universal Clipboard functie op als het niet meer goed werkt en hoe los je het op als het in eerste instantie niet werkt.

- Universeel Klembord Werkt Niet Eenmaal Ingesteld

Als je je Universele Klembord hebt ingesteld en merkt dat je niet in staat bent om te kopiëren op het ene apparaat en te plakken op een ander, kan dit te wijten zijn aan verschillende problemen. Ten eerste, zorg ervoor dat je de Apple Universal Clipboard](https://www.iphonelife.com/content/how-to-use-universal-clipboard-to-cut-iphone-and-paste-mac-or-vice-versa) functie correct hebt ingesteld op al je apparaten. Dit betekent controleren op compatibele apparaten en software en ook ervoor zorgen dat al uw apparaten zijn ingesteld onder dezelfde Apple ID en de nieuwste software hebben zodat ze compatibel zijn met elkaar. Zorg er tot slot voor dat je iets probeert te kopiëren en plakken dat ook echt gekopieerd en geplakt kan worden, zoals links, foto’s en grote tekst.
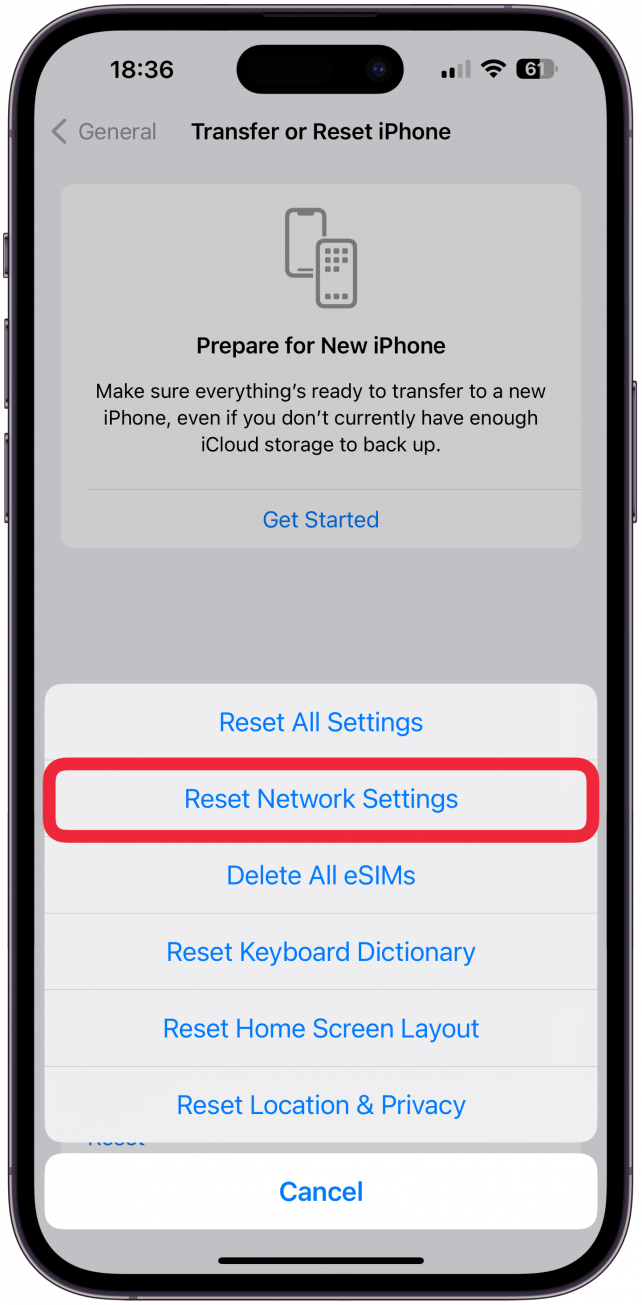
Universal Clipboard zal niet op elk Apple apparaat aanwezig zijn. Je hebt een iPhone SE (1e generatie) of nieuwer met iOS 10 of nieuwer, een iPad van de vijfde generatie of nieuwer met iPadOS 10 of nieuwer en een Mac met macOS Sierra of nieuwer nodig. Zodra je hardware- en softwarecompatibiliteit hebt bevestigd, moet je je instellingen controleren, in de eerste plaats of Handoff en Bluetooth zijn ingeschakeld op het apparaat waar je vanaf probeert te kopiëren en het apparaat waar je naartoe probeert te plakken. Tot slot kun je proberen je apparaten opnieuw op te starten, de Handoff-functie en Bluetooth uit te schakelen en weer in te schakelen. Volg de onderstaande instructies voor meer gedetailleerde stappen.
Ontdek de verborgen functies van je iPhone Ontvang dagelijks een tip (met schermafbeeldingen en duidelijke instructies) zodat je je iPhone in slechts één minuut per dag onder de knie hebt.
Universeel klembord werkt niet meer
- Als je eenmaal de Universele Klembord functie op je apparaten onder de knie hebt, wil je nooit meer terug! Dus als je ervaart dat het Universele Klembord niet werkt, is dat super frustrerend, maar wij helpen je om het op te lossen.

- Opmerking

De onderstaande stappen moeten worden uitgevoerd op de apparaten waar je vanaf kopieert en de apparaten waar je naartoe plakt; de meeste stappen zijn echt vergelijkbaar, zo niet hetzelfde, op je iPhone en iPad.
-
- Zorg ervoor dat Bluetooth is ingeschakeld op al je apparaten. Je kunt ook proberen om het uit en weer aan te zetten.

- De Bluetooth-instellingen zijn te vinden in het Control Center van al je Apple apparaten. We hebben apparaatspecifieke artikelen als je een opfrisser nodig hebt over hoe je Bluetooth uit- en weer inschakelt op je iPhone of iPad en op je Mac. Je kunt zelfs het Bluetooth-pictogram toevoegen aan je menubalk voor eenvoudigere toegang.

- Start uw apparaten opnieuw op.
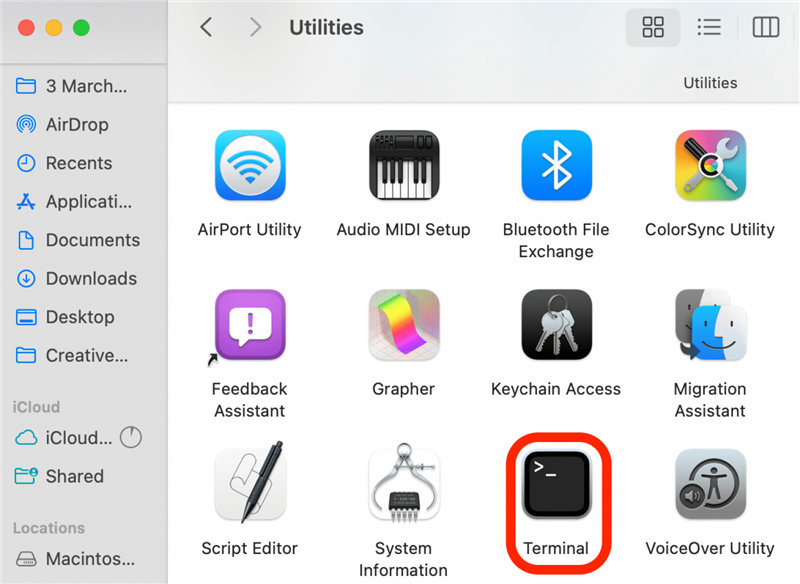
Uw apparaten uit- en weer aanzetten kan willekeurige haperingen en andere softwareproblemen op uw iPhone, iPad en Mac verhelpen. Om een iPhone](https://www.iphonelife.com/content/how-to-power-hard-restart-iphone-x) X of nieuwer [opnieuw op te starten], houdt u de zijknop en de volumeknop omhoog tegelijkertijd ingedrukt en gebruikt u de schuifknop om uw telefoon uit te schakelen. Houd vervolgens de zijknop ingedrukt totdat het Apple logo verschijnt om de telefoon weer in te schakelen.
- De stappen om [een iPad uit te schakelen] (https://www.iphonelife.com/content/how-to-turn-ipad-and-2022) zijn afhankelijk van het model en de knoppen die erop zitten. Als je een iPad met een Home-knop hebt, houd je de bovenste knop van je iPad ongeveer drie seconden lang ingedrukt en gebruik je vervolgens de schuifknop om hem uit te schakelen. Op iPads met Face ID of Touch ID druk je tegelijkertijd op een van de volumeknoppen en de bovenste knop en gebruik je de schuifknop om het apparaat uit te schakelen. Om een iPad weer aan te zetten, houd je de bovenste knop (aan/uit-knop) ingedrukt totdat het Apple-logo verschijnt.

- Een Mac opnieuw opstarten is nog eenvoudiger omdat er een speciale Opstartknop is. Klik gewoon op het Apple-pictogram aan de linkerkant van je menubalk, selecteer vervolgens Opnieuw opstarten en bevestig dat je opnieuw wilt opstarten. Als je Mac bevroren is, kun je de aan/uit-knop ingedrukt houden om je Mac uit te schakelen (en nogmaals om hem weer in te schakelen). Als je dit soort tips leuk vindt, meld je dan aan voor onze< /dev/null” in the Terminal and press Enter.

- Zorg ervoor dat al je apparaten up-to-date zijn.
- Soms kan een bekende fout de oorzaak zijn van een probleem, zoals de Universal Clipboard-functie die niet kan kopiëren tussen apparaten. Het updaten van je apparaat zal bekende bugs wegwerken. Je apparaten up-to-date houden is ook om veiligheidsredenen een goede gewoonte. Je kunt je iPhone en iPad updaten door naar Instellingen te gaan, dan Algemeen en op Software-update te tikken.

- Om uw Mac bij te werken, klikt u op het Apple-logo linksboven in uw menubalk en selecteert u Systeeminstellingen. Van daaruit navigeer je naar Algemeen en klik je vervolgens op Software-update.

- Controleer of Handoff is ingeschakeld op uw apparaten. Je kunt ook proberen het uit te schakelen en weer in te schakelen.
Toen je je Universele Klembord voor het eerst instelde, heb je Handoff ingeschakeld op je apparaten. Het is mogelijk dat je de instellingen per ongeluk hebt uitgeschakeld, dus het is een goed idee om te controleren of het echt is ingeschakeld. Op een iPhone en iPad:
- Open Instellingen en tik op Algemeen.
- Selecteer AirPlay & Handoff.


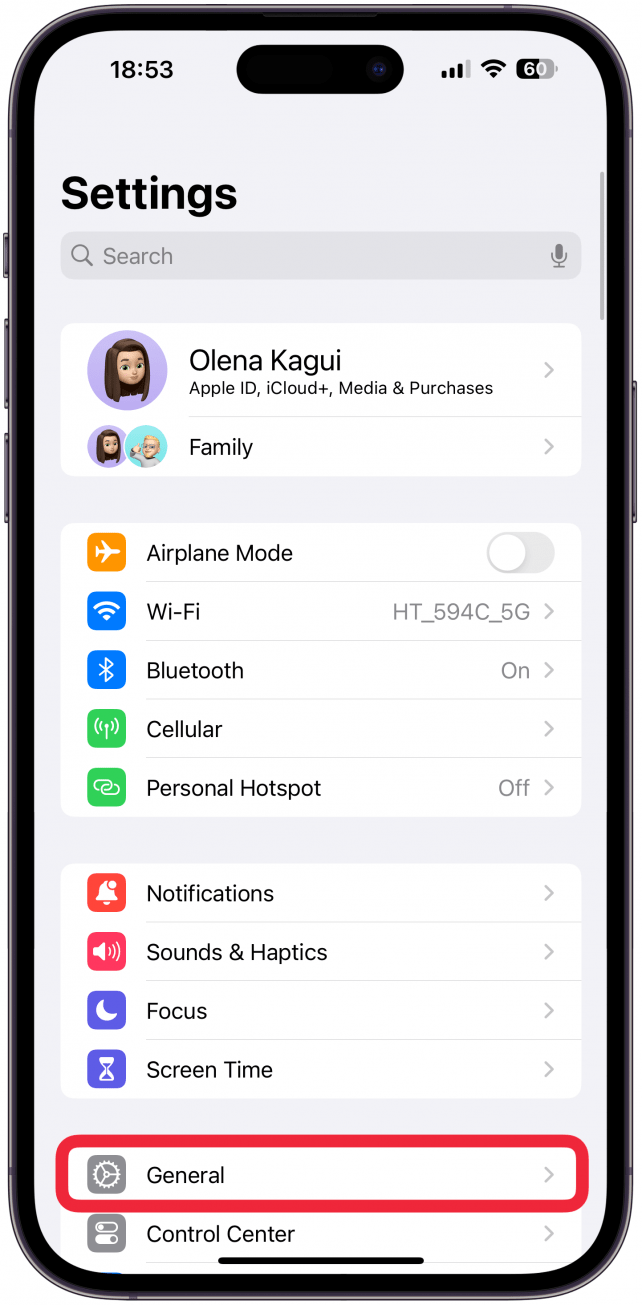
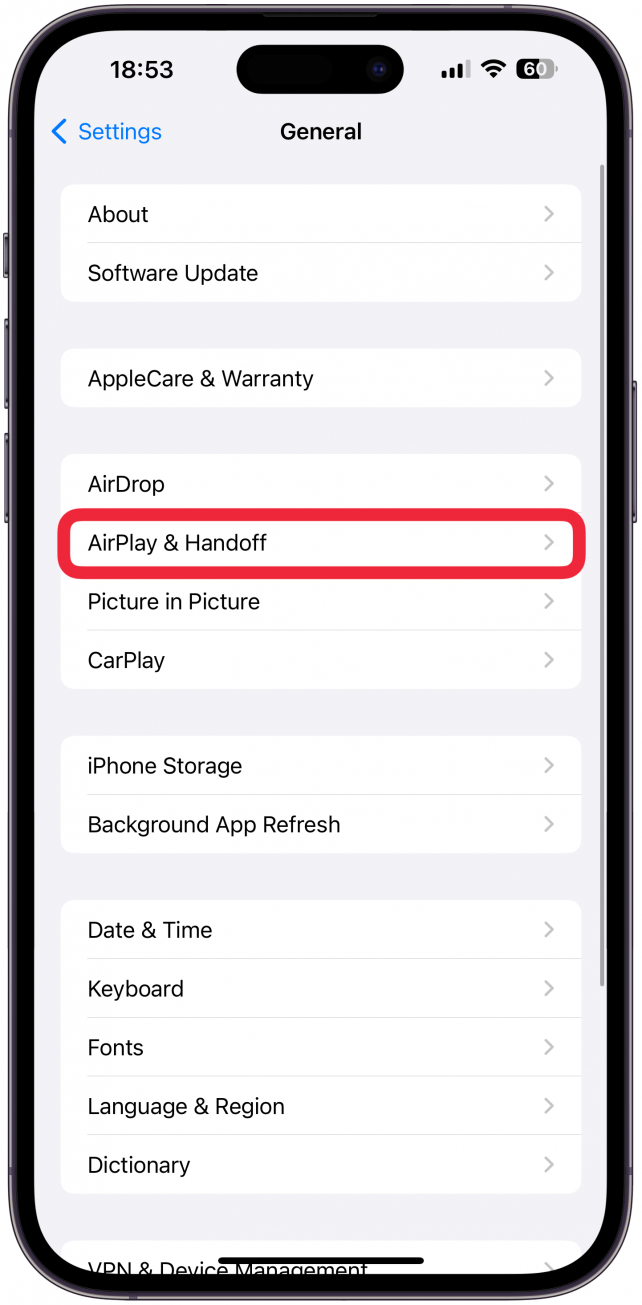
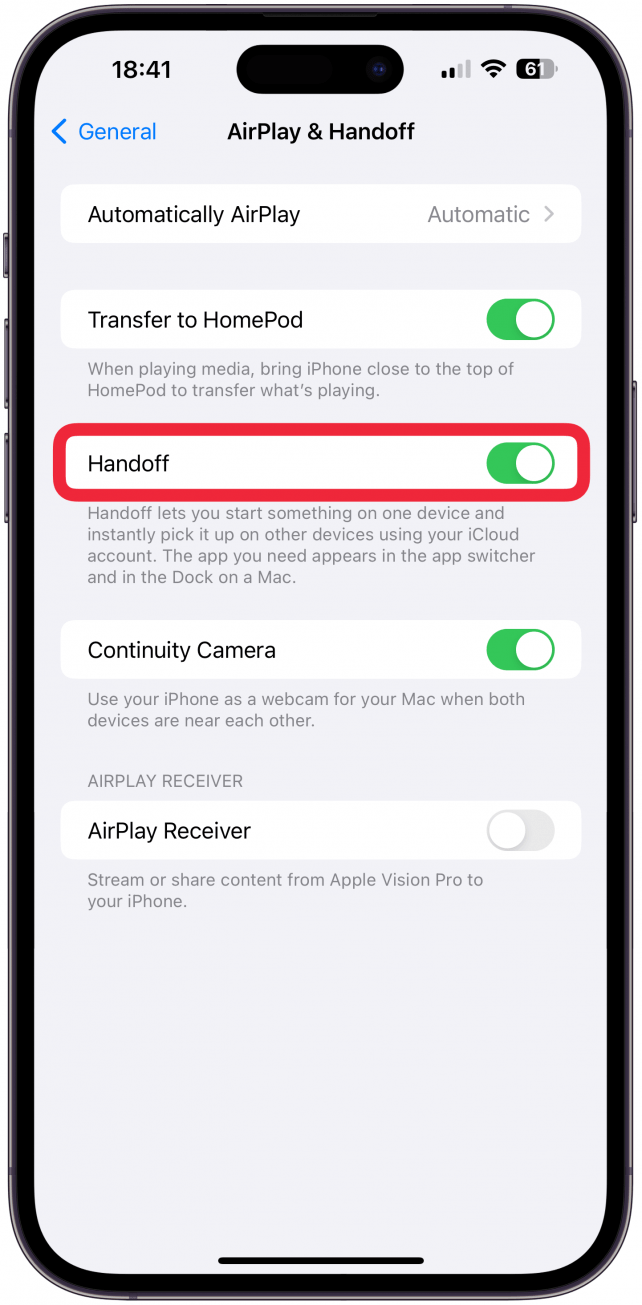 Een Mac opnieuw opstarten is nog eenvoudiger omdat er een speciale Opstartknop is. Klik gewoon op het Apple-pictogram aan de linkerkant van je menubalk, selecteer vervolgens Opnieuw opstarten en bevestig dat je opnieuw wilt opstarten. Als je Mac bevroren is, kun je de aan/uit-knop ingedrukt houden om je Mac uit te schakelen (en nogmaals om hem weer in te schakelen). Als je dit soort tips leuk vindt, meld je dan aan voor onze
Een Mac opnieuw opstarten is nog eenvoudiger omdat er een speciale Opstartknop is. Klik gewoon op het Apple-pictogram aan de linkerkant van je menubalk, selecteer vervolgens Opnieuw opstarten en bevestig dat je opnieuw wilt opstarten. Als je Mac bevroren is, kun je de aan/uit-knop ingedrukt houden om je Mac uit te schakelen (en nogmaals om hem weer in te schakelen). Als je dit soort tips leuk vindt, meld je dan aan voor onze