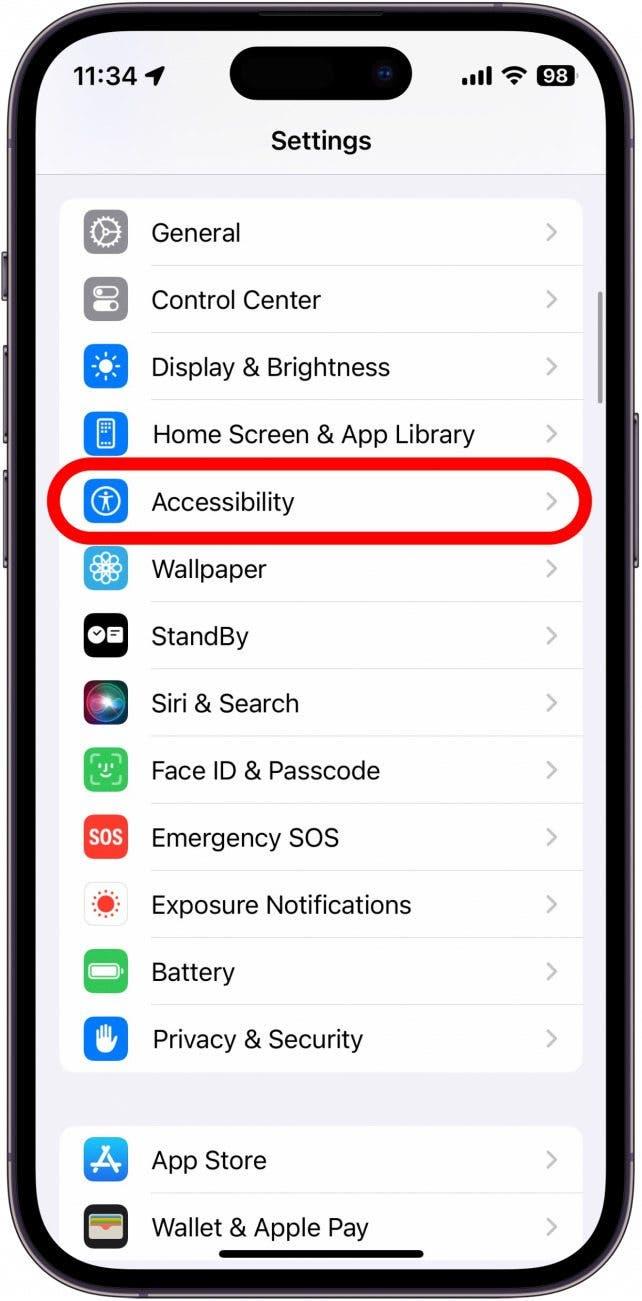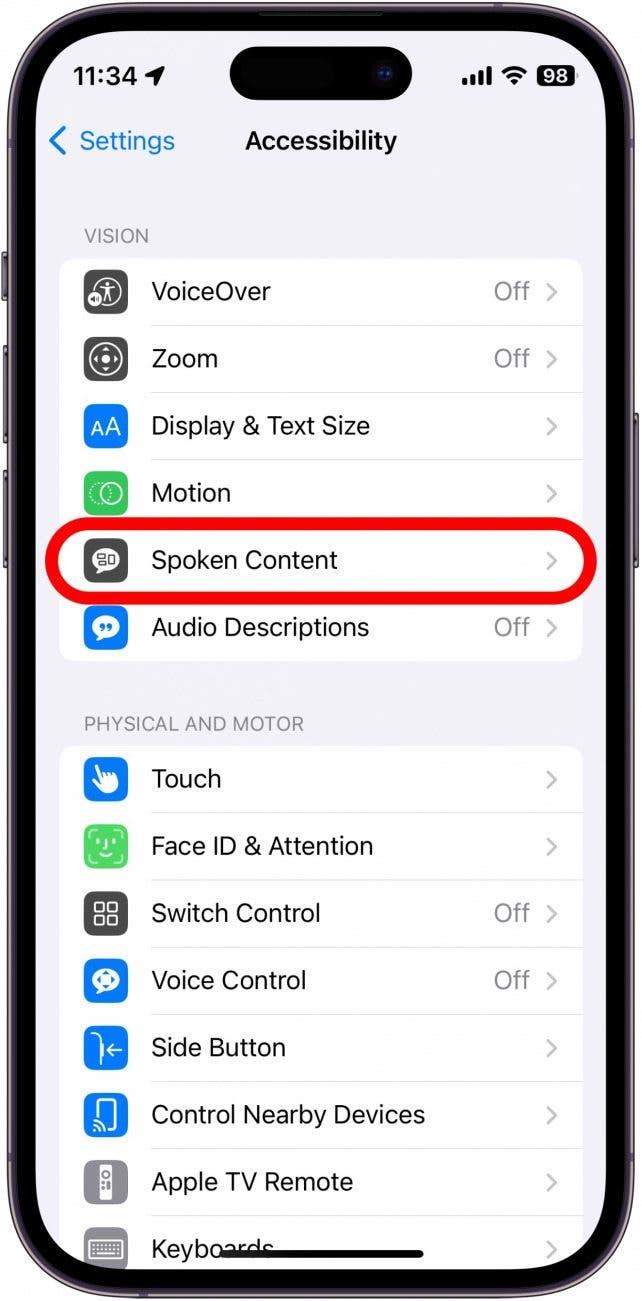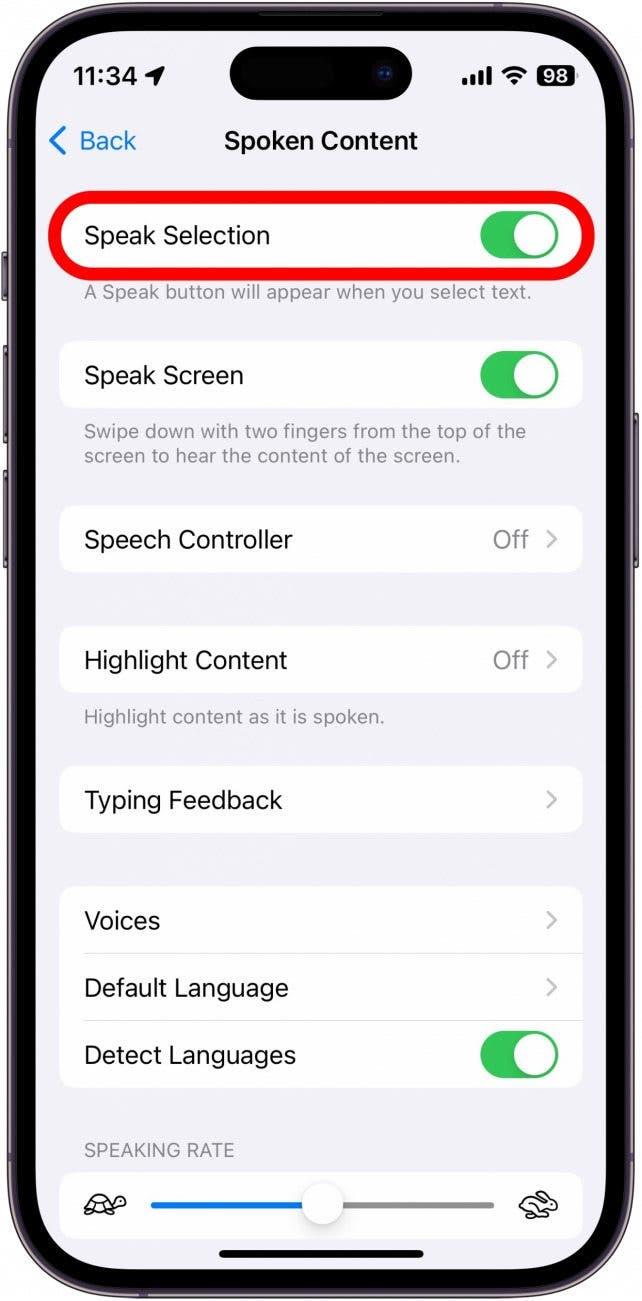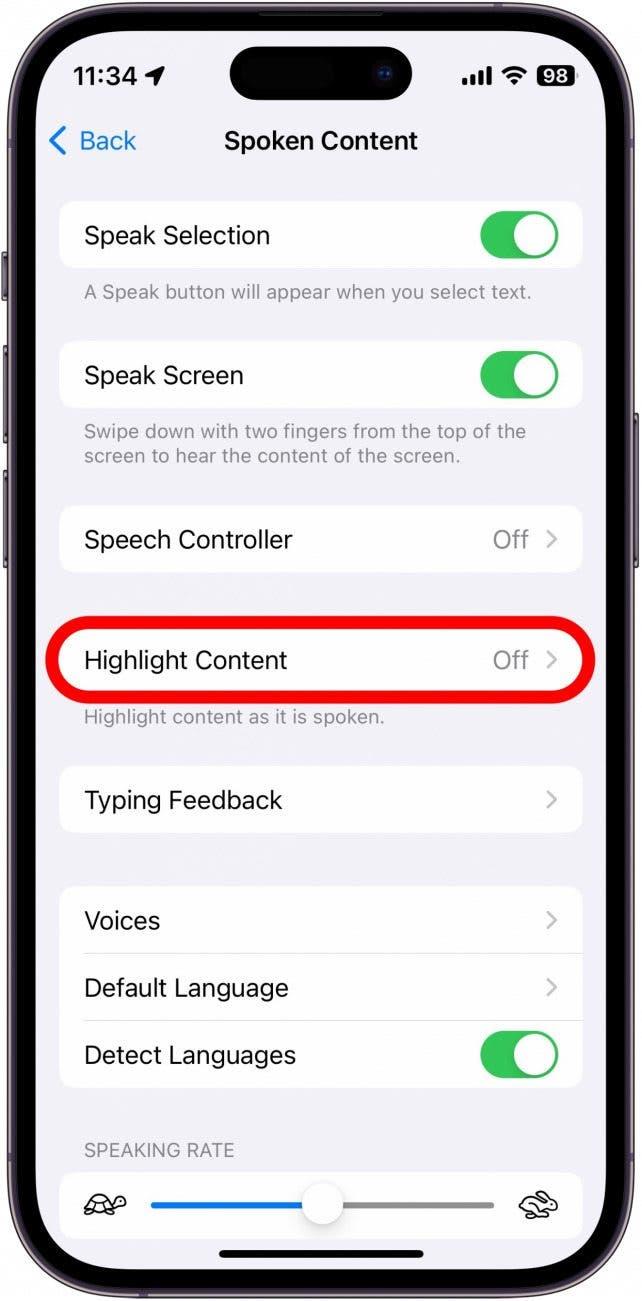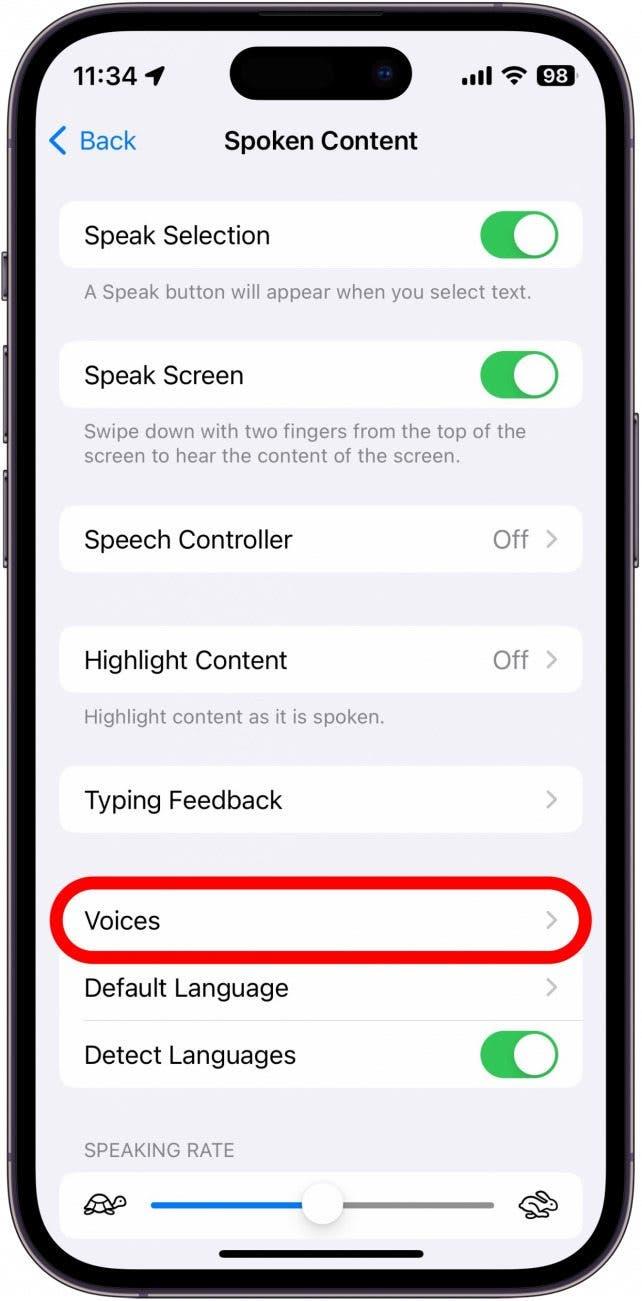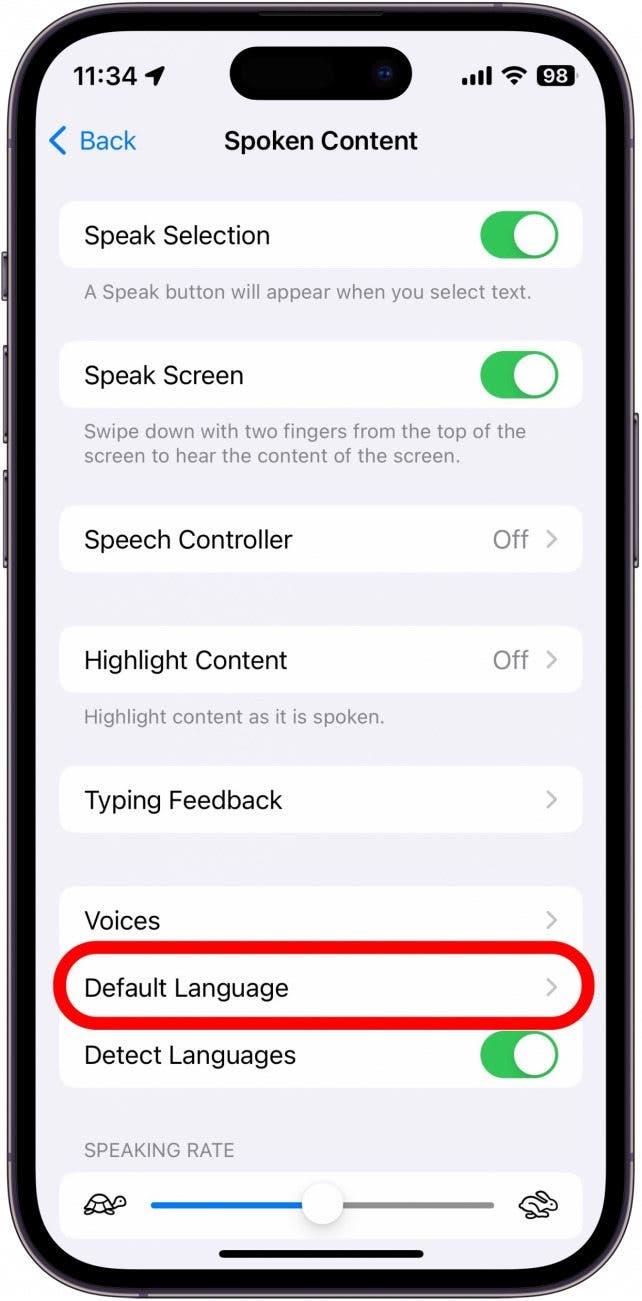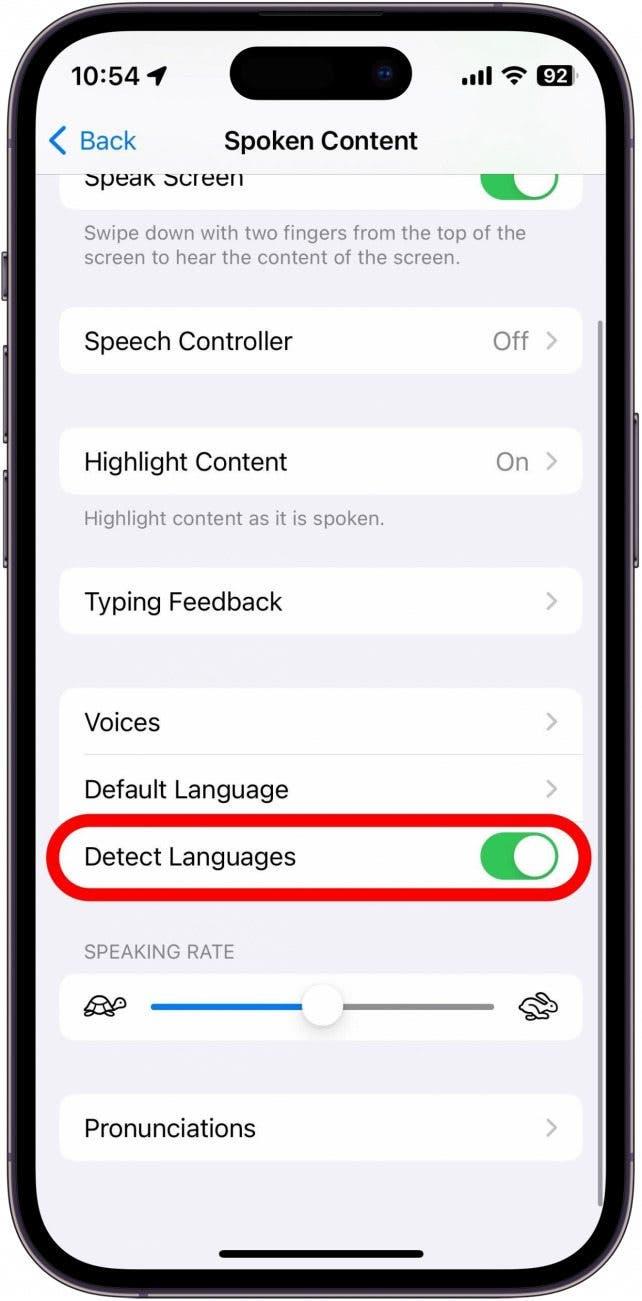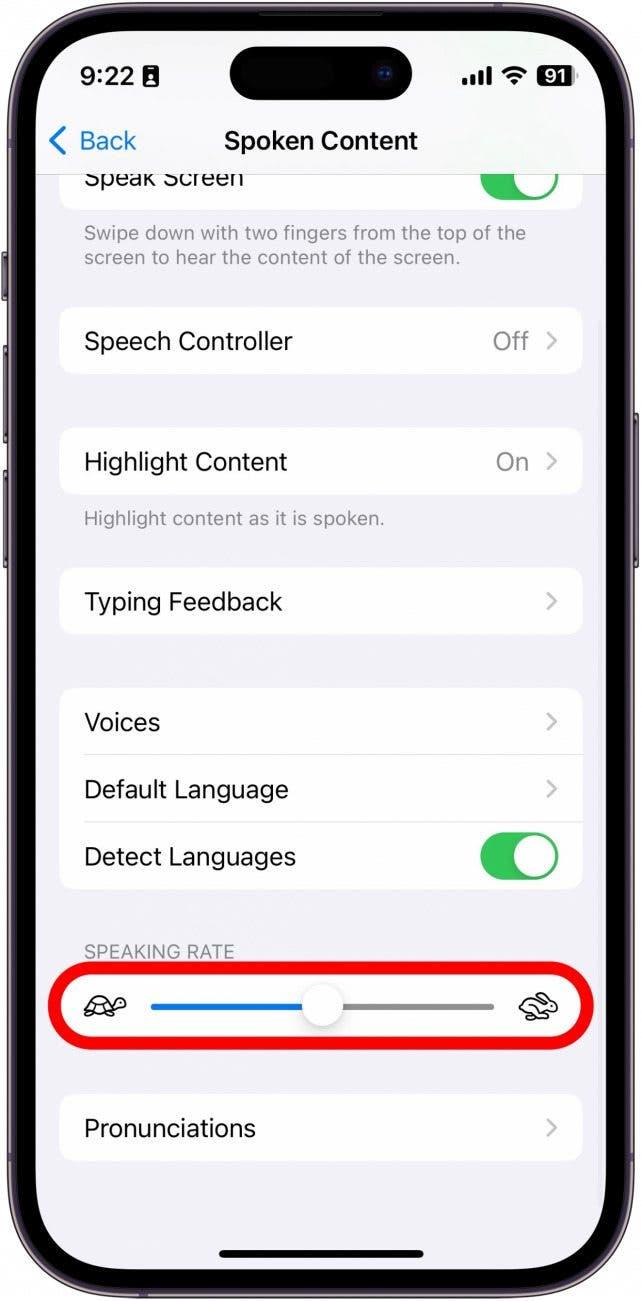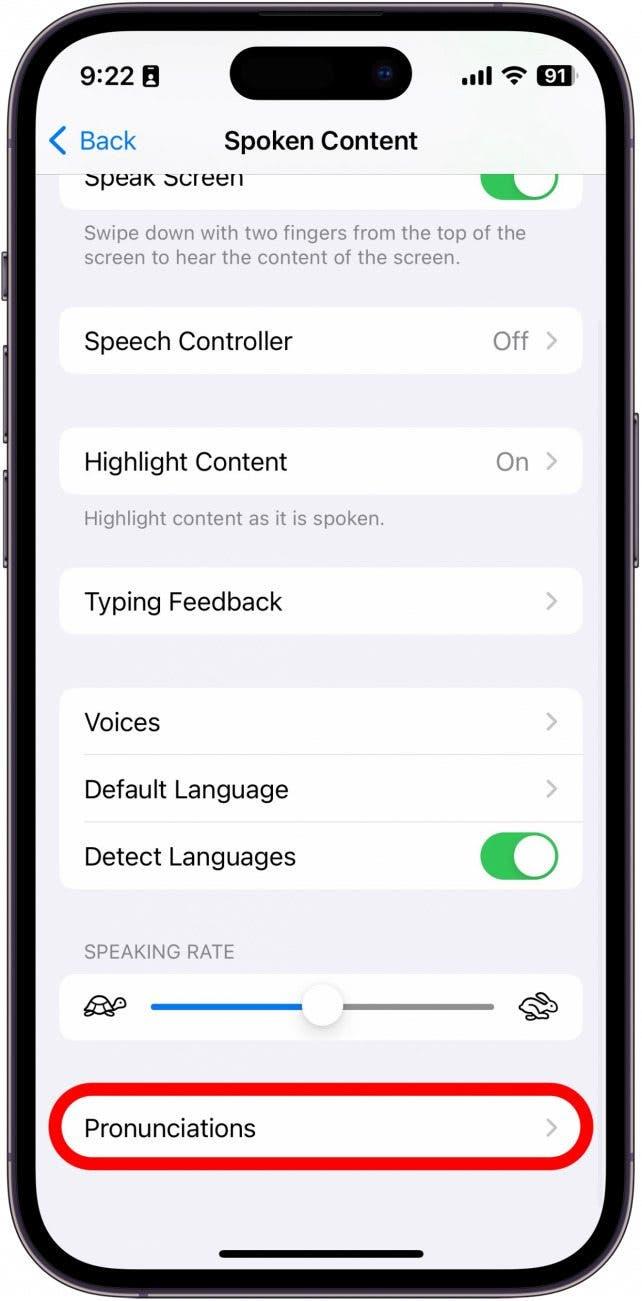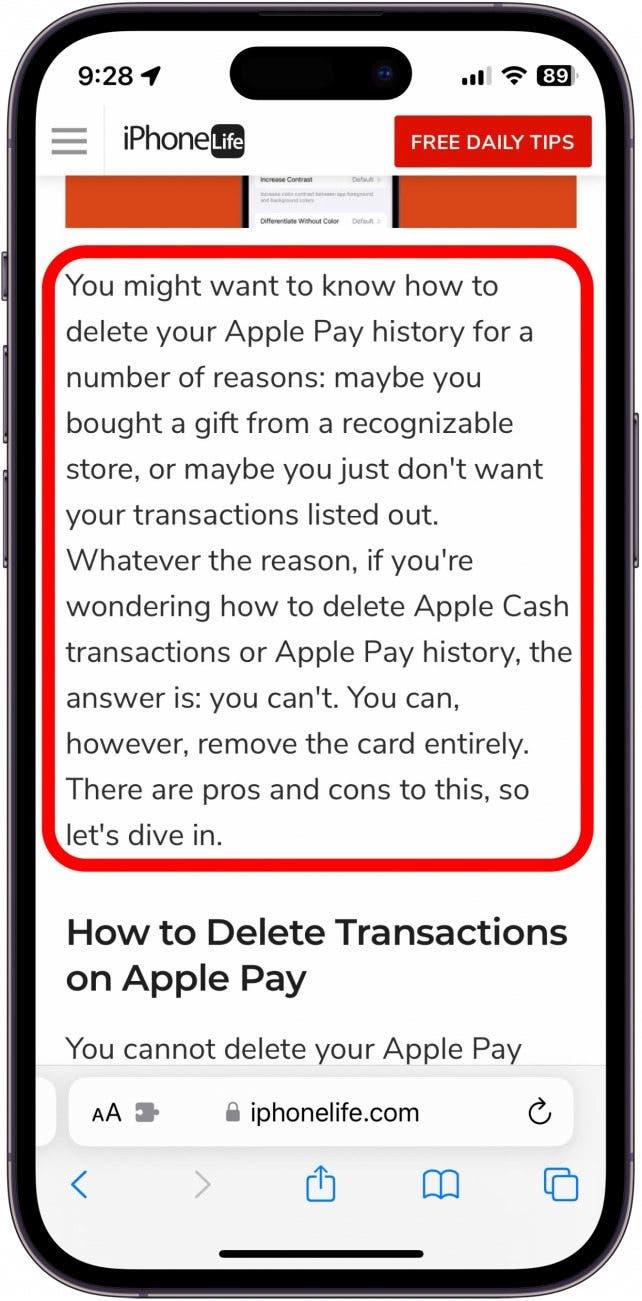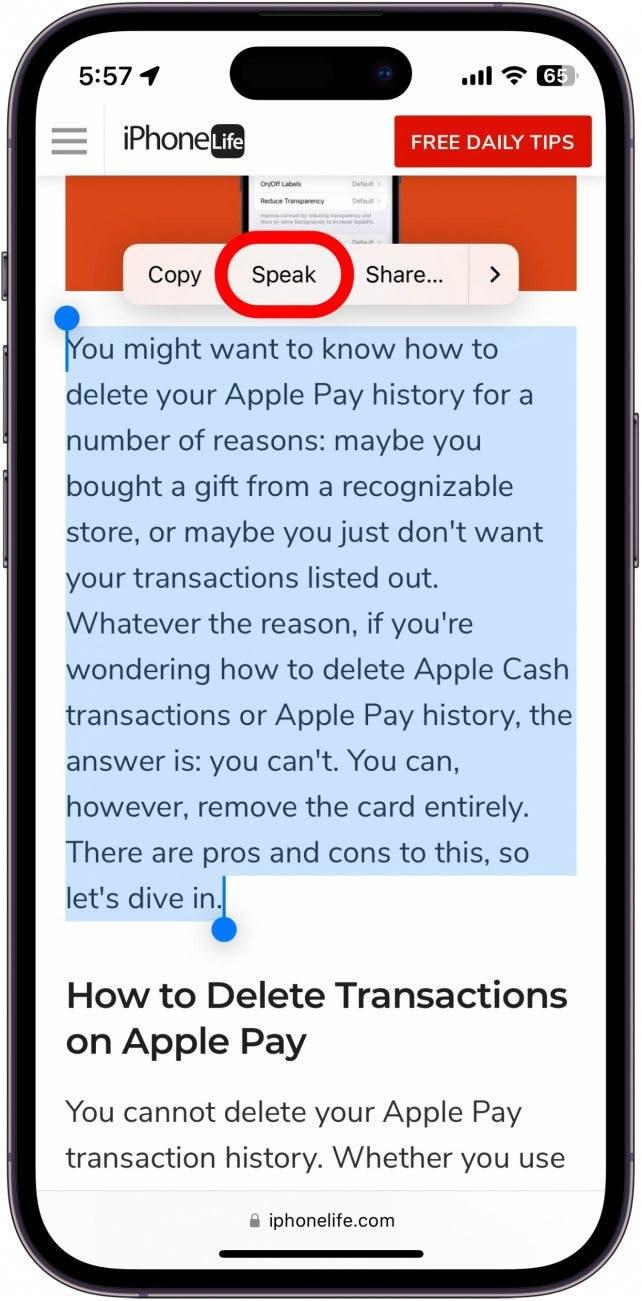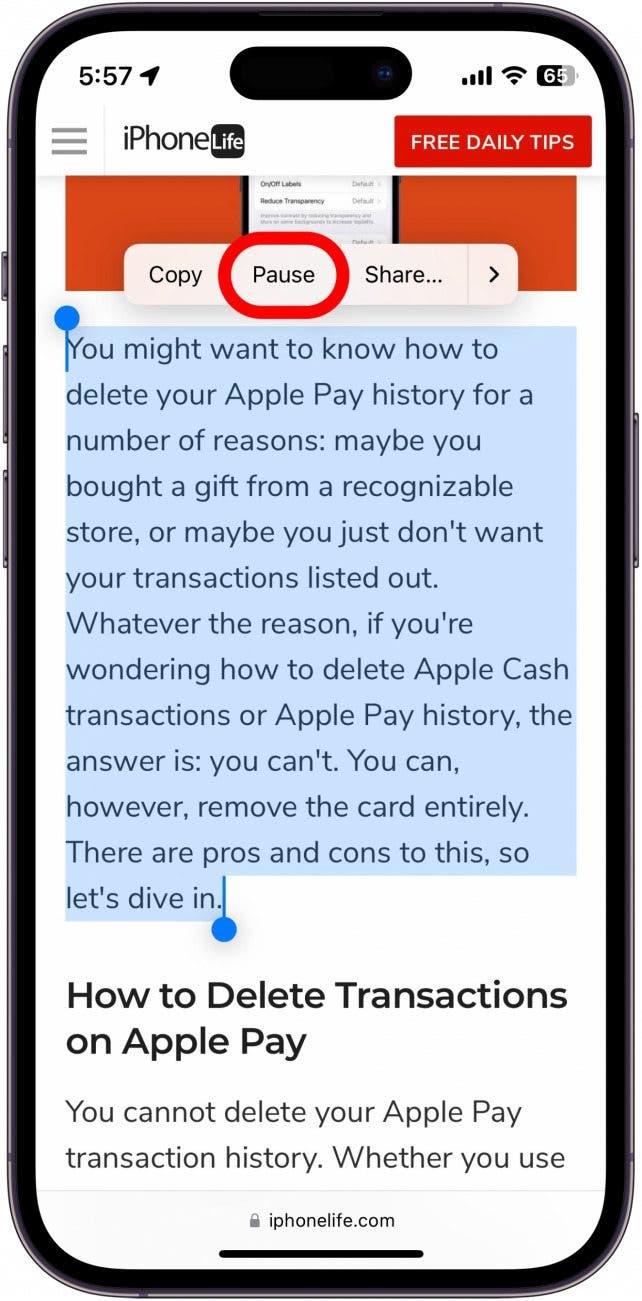Als u het handiger vindt om naar bepaalde tekst op uw iPhone of iPad te luisteren in plaats van deze te lezen, kunt u die mogelijkheid eenvoudig inschakelen. U wilt bijvoorbeeld dat uw apparaat een webpagina, ebook of ander document voorleest terwijl u huishoudelijke taken uitvoert. Zo gebruikt u tekst-naar-spraak op uw iPhone of iPad.
Waarom u deze tip leuk zult vinden:
- Luister naar webartikelen of boeken wanneer u druk bezig bent met andere taken.
- Laat uw iPhone of iPad voorlezen als u het scherm niet goed kunt zien.
Tekst-naar-spraak op de iPhone gebruiken
Apple heeft ervoor gezorgd dat de iPhone een groot aantal ingebouwde toegankelijkheidsfuncties heeft, zodat iedereen hem kan gebruiken. Tekst-naar-spraak is slechts één van deze toegankelijkheidsopties. U kunt dit hulpmiddel gebruiken om uw iPhone voor te laten lezen. Voor meer iPhone-toegankelijkheidstips en -trucs kunt u zich aanmelden voor onze gratis Tip van de Dag-nieuwsbrief. Hier leest u hoe u tekst-naar-spraak op uw iPhone instelt:
 Ontdek de verborgen functies van uw iPhone Ontvang elke dag één tip (met schermafbeeldingen en duidelijke instructies) zodat u uw iPhone in slechts één minuut per dag onder de knie hebt.
Ontdek de verborgen functies van uw iPhone Ontvang elke dag één tip (met schermafbeeldingen en duidelijke instructies) zodat u uw iPhone in slechts één minuut per dag onder de knie hebt.
- Open de Instellingen-app en tik op Toegankelijkheid.

- Tik op Gesproken inhoud.

- Tik op het schakelaartje naast Spreek selectie om het in of uit te schakelen.

- Inhoud markeren zal elk woord markeren als het uitgesproken wordt.

- U kunt op Stemmen tikken om een andere door de computer gegenereerde stem te kiezen.

- U kunt ook uw Standaard Taal selecteren.

- Als u uw standaardtaal wijzigt, kunt u het schakelaartje naast Talen detecteren uitzetten. Hierdoor kan uw iPhone in andere talen lezen in plaats van het te vertalen naar uw standaardtaal.

- Met de schuifregelaar Spraaksnelheid kunt u instellen hoe snel of langzaam de tekst-naar-spraakstem voorleest.

- Tot slot kunt u uitspraken toevoegen als de tekst-naar-spraak stem iets niet correct uitspreekt.

- Om tekst-naar-spraak te gebruiken, tikt u op tekst en houdt u deze vast om de tekst te markeren.

- Tik op de Speak-knop en uw iPhone begint de tekst hardop voor te lezen.

- U kunt op de gemarkeerde tekst tikken en op Pauze tikken om het voorlezen op elk gewenst moment te stoppen.

U kunt nu tekst-naar-spraak gebruiken om uw iPhone of iPad hardop te laten voorlezen als u moeite hebt om alles op uw scherm te lezen, of terwijl u klusjes doet, kookt of een wandeling maakt.