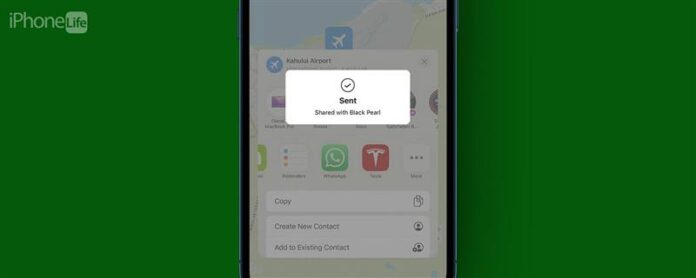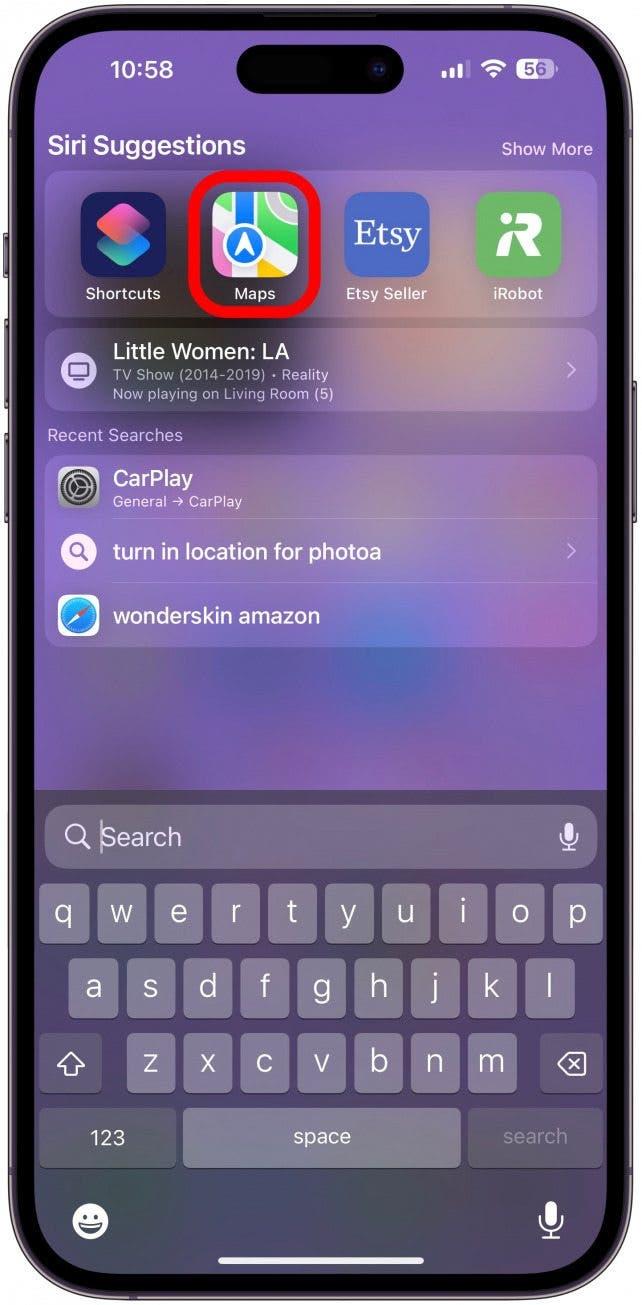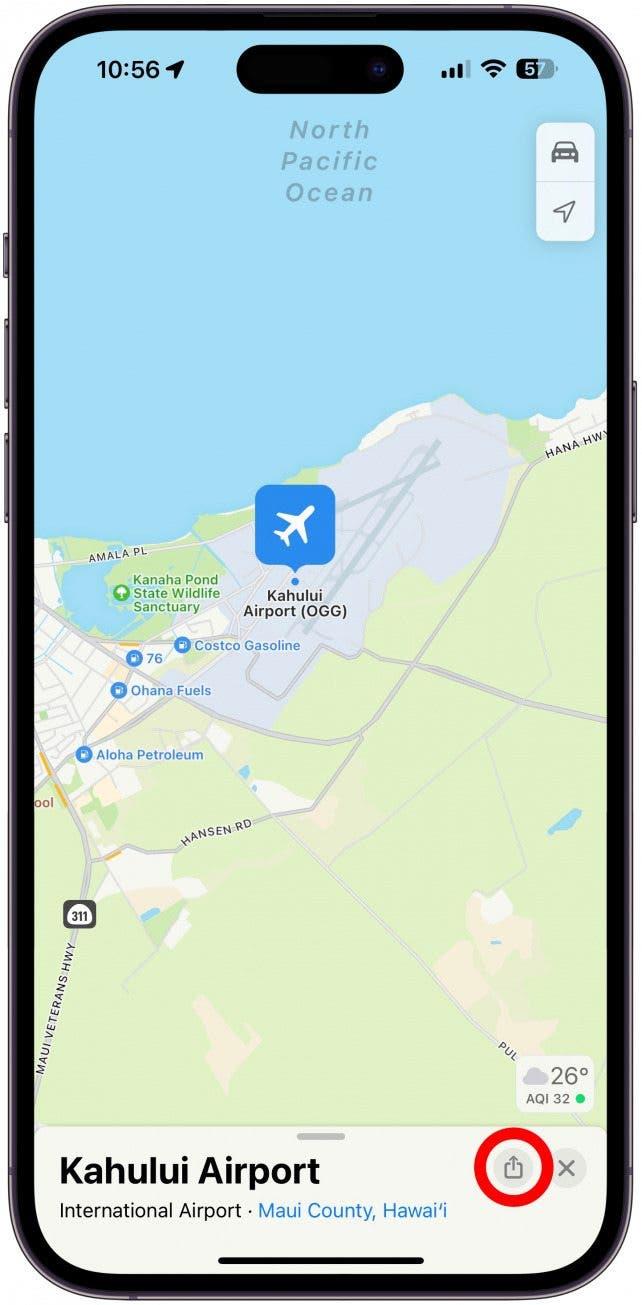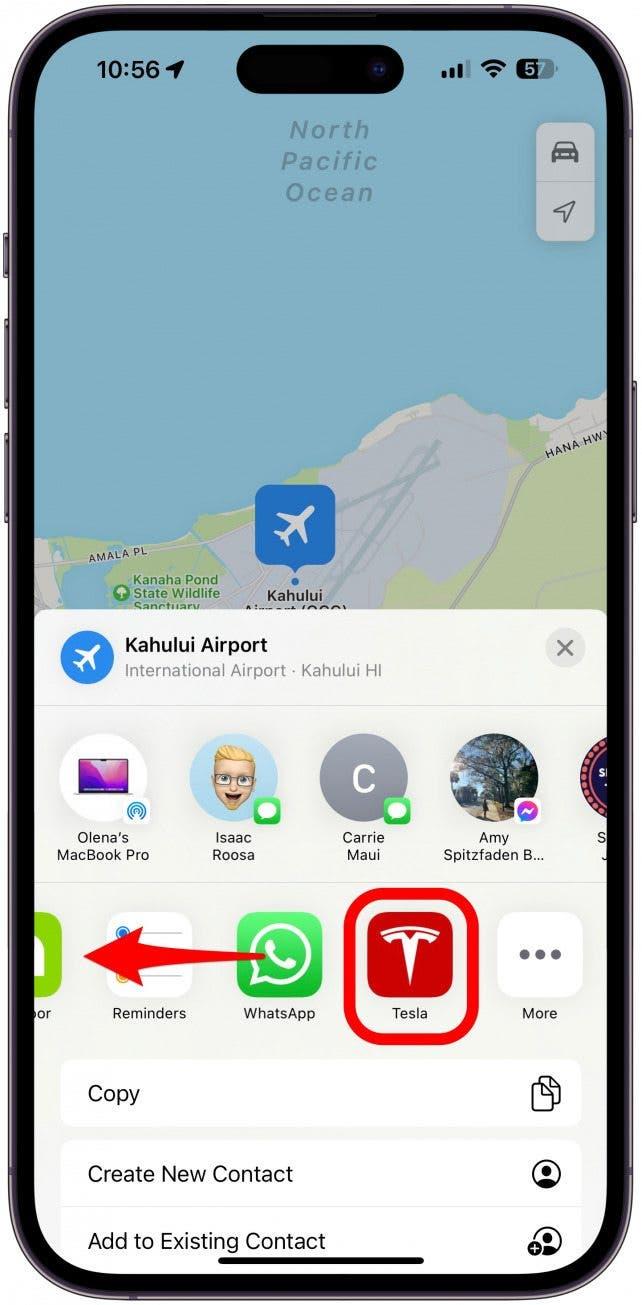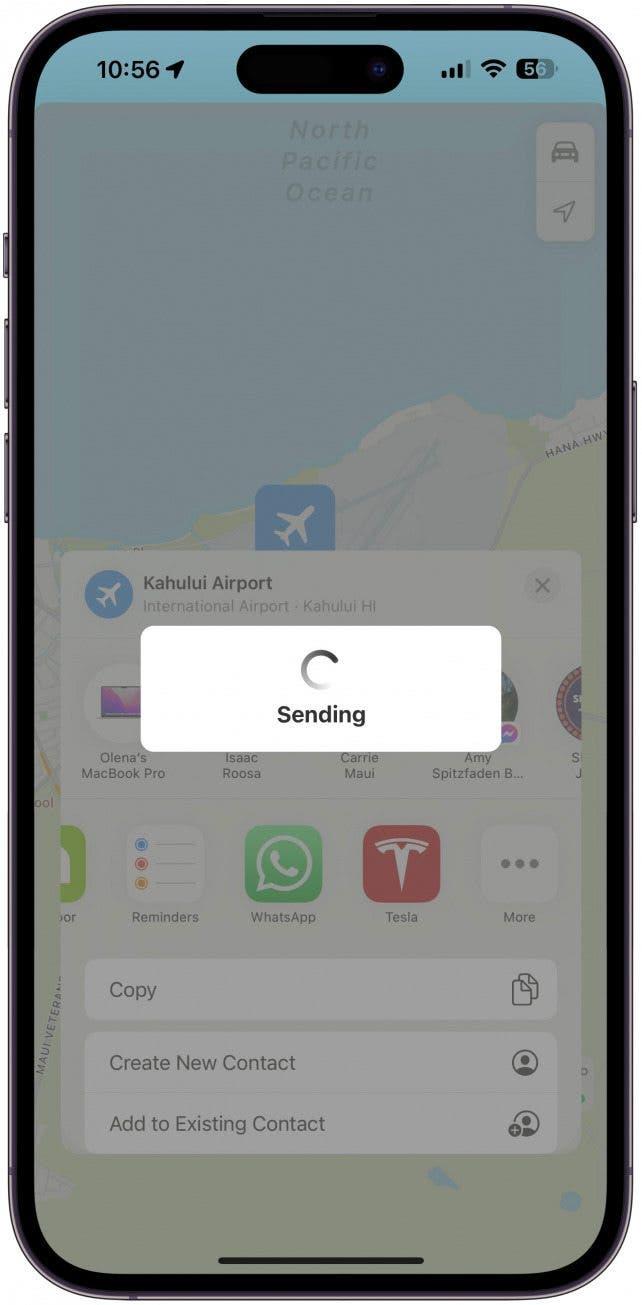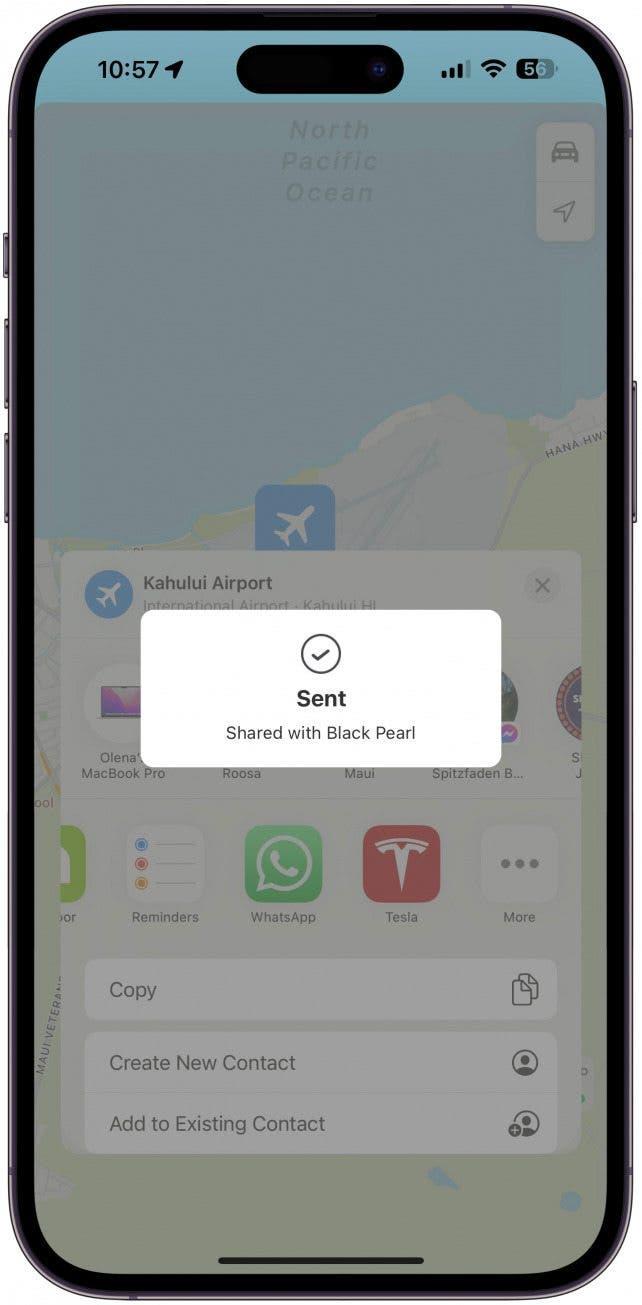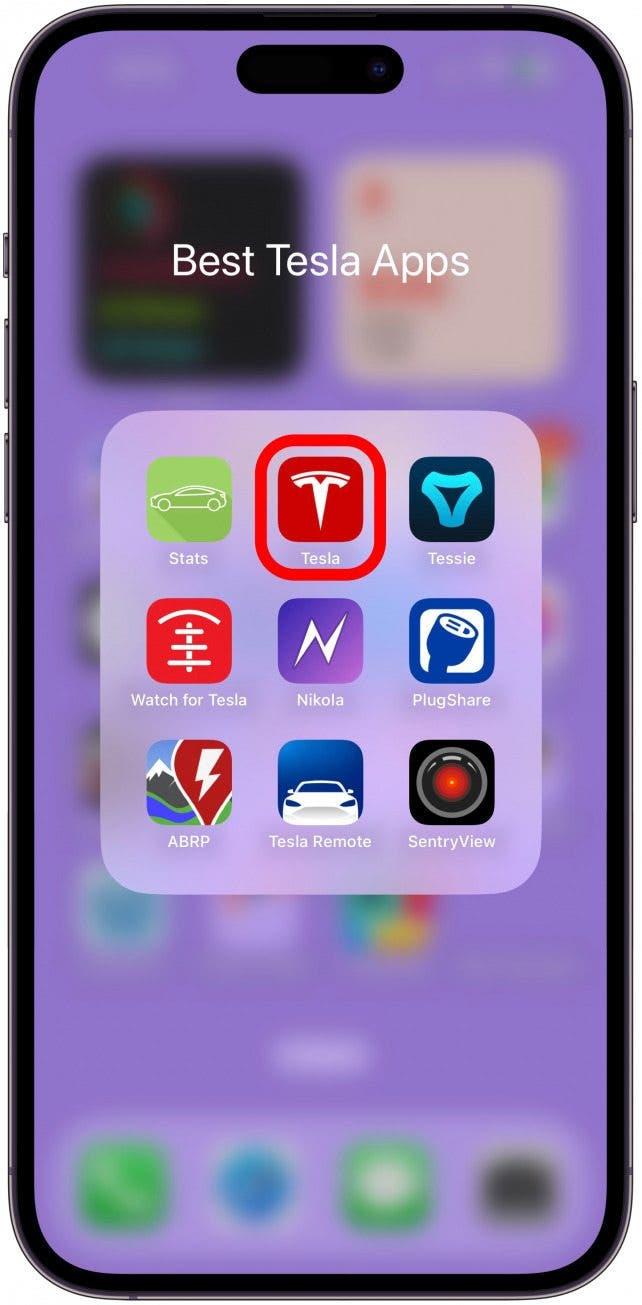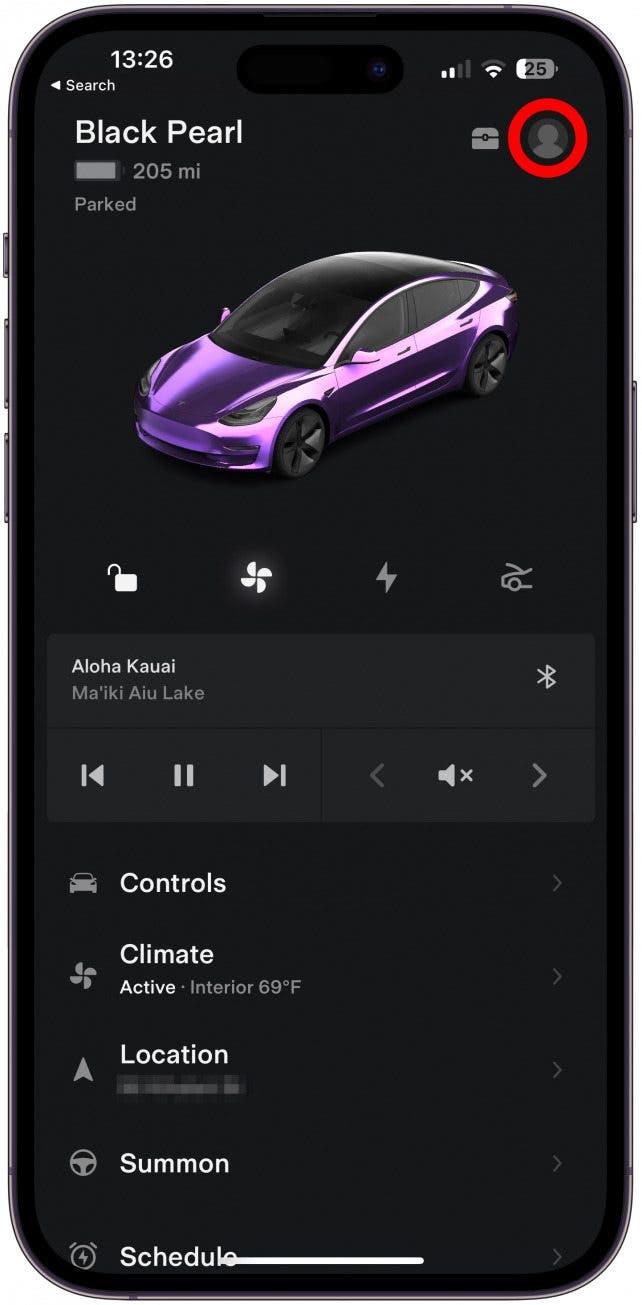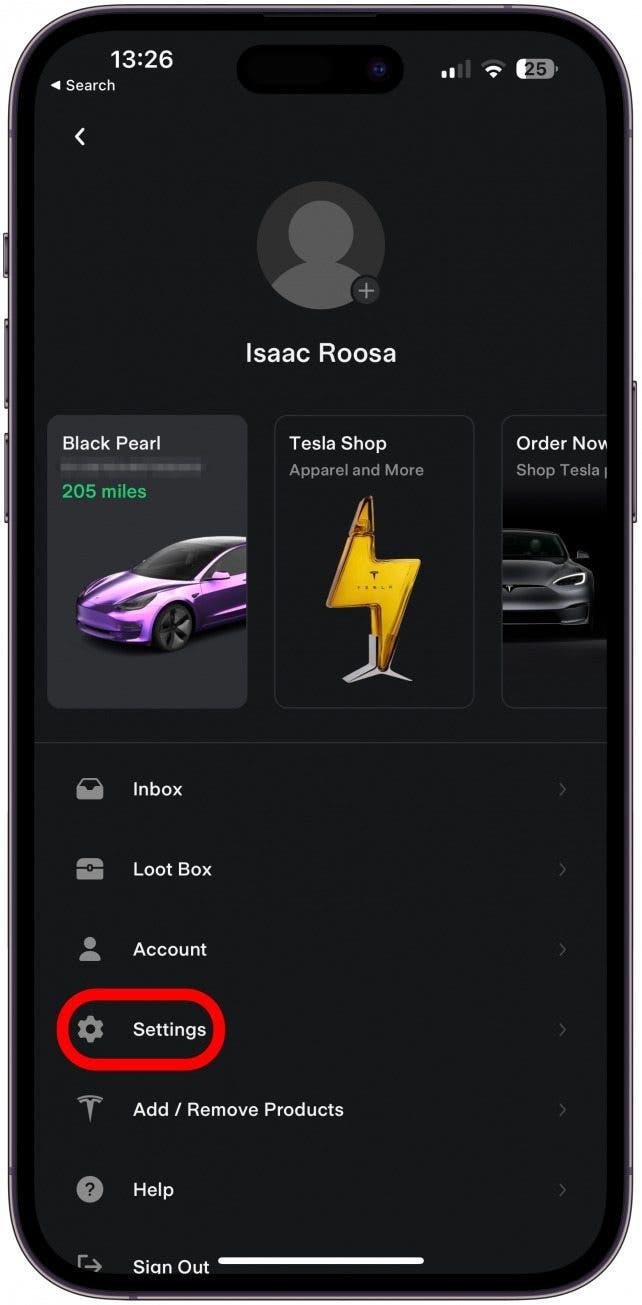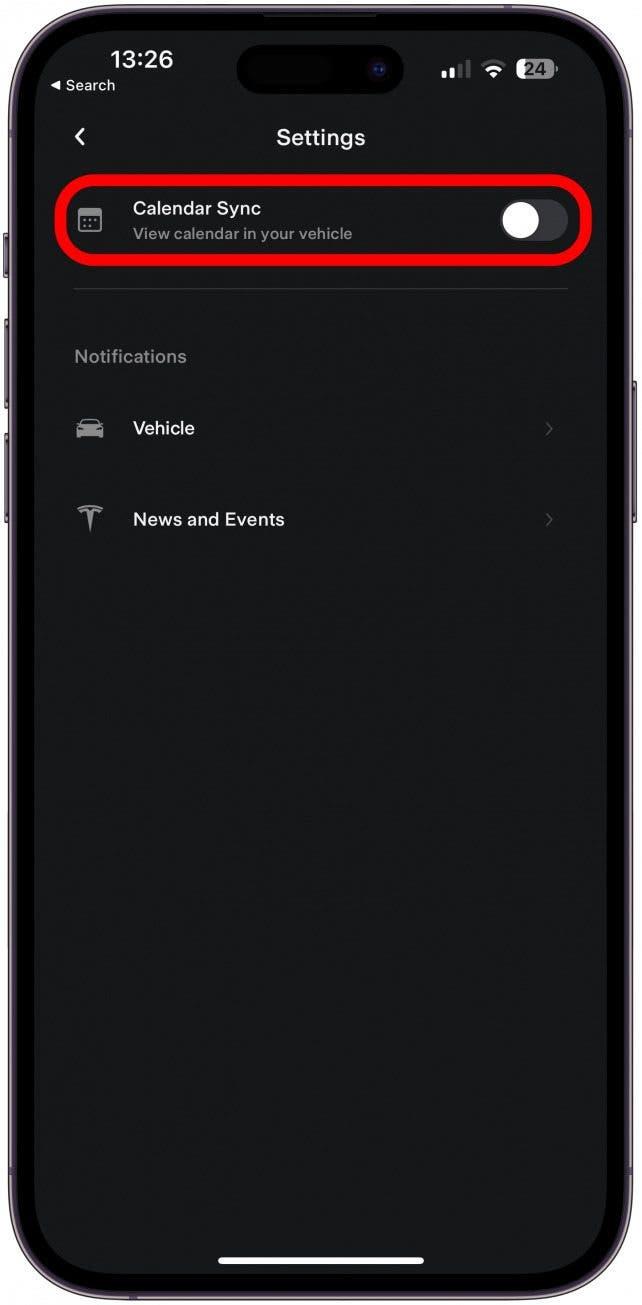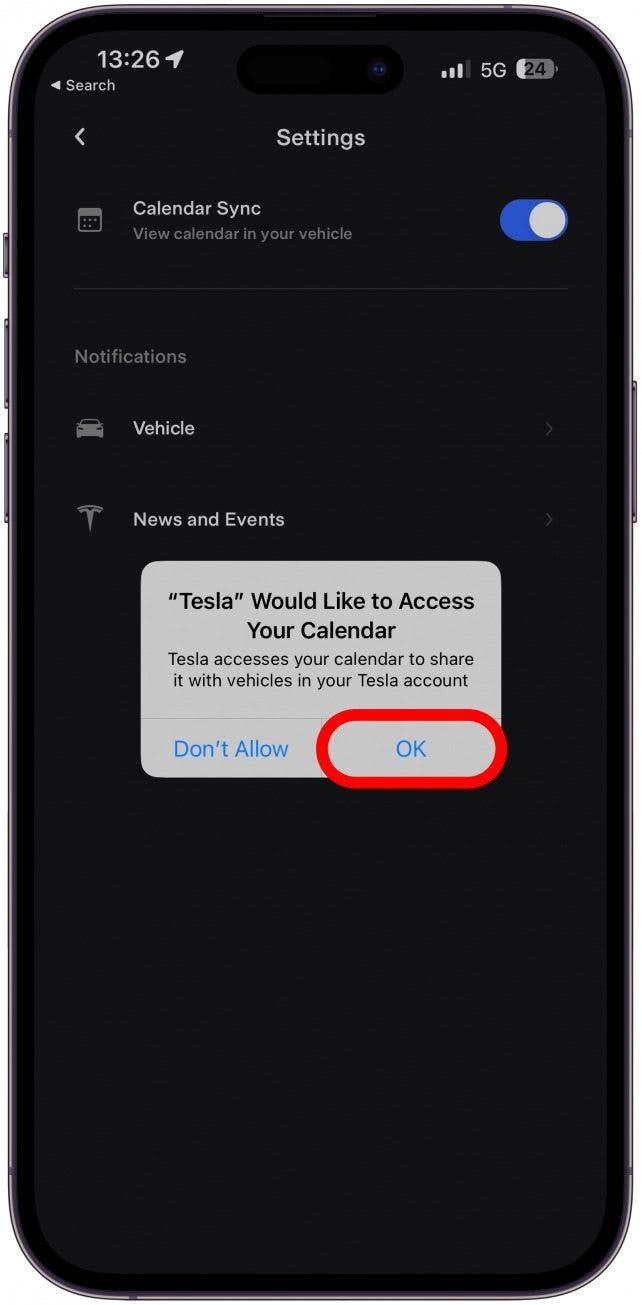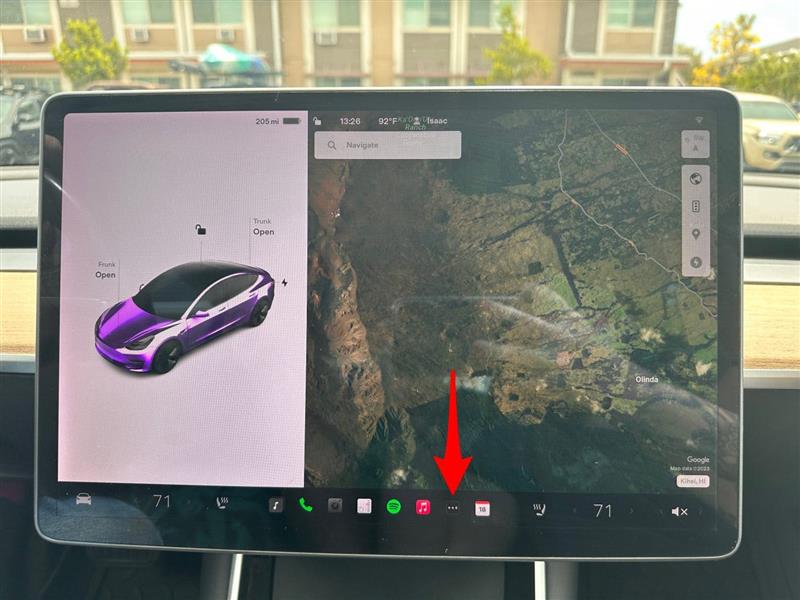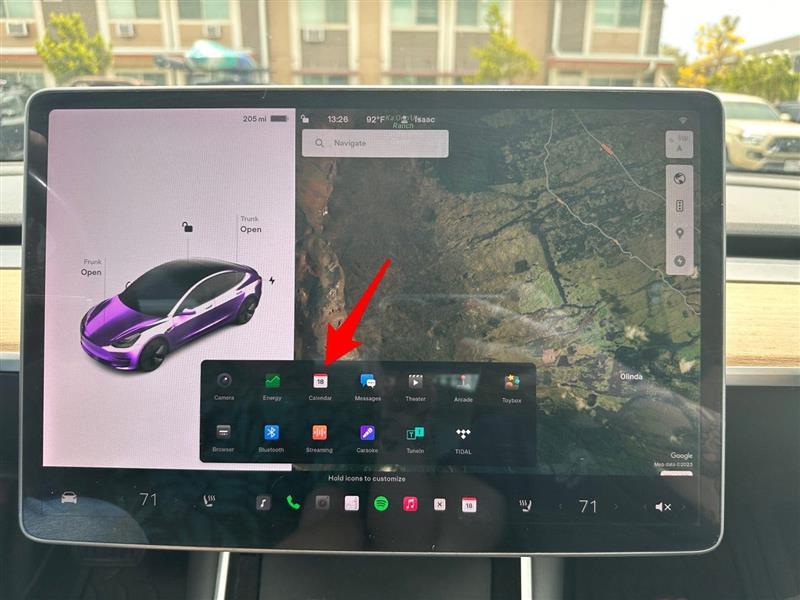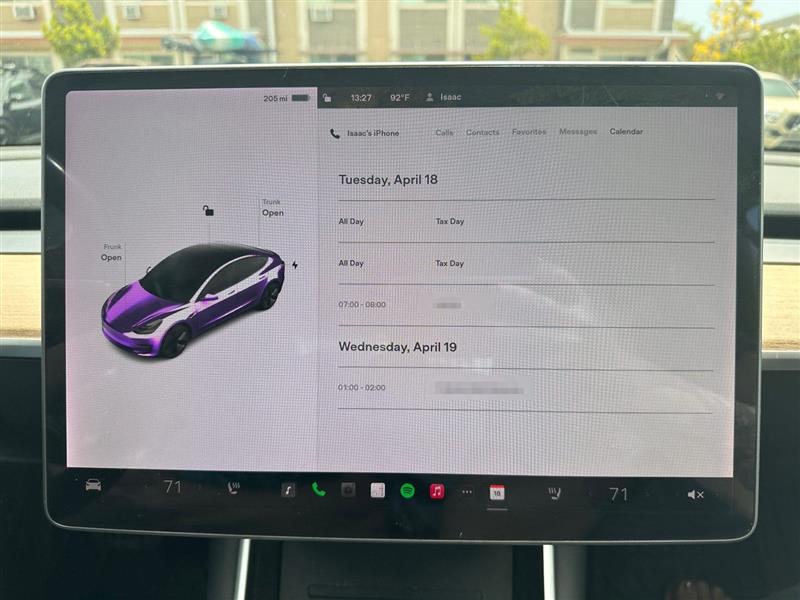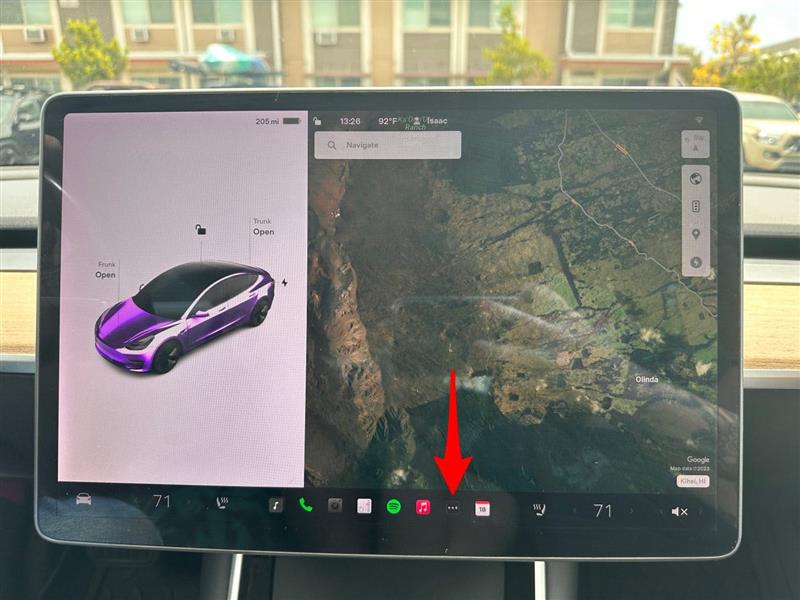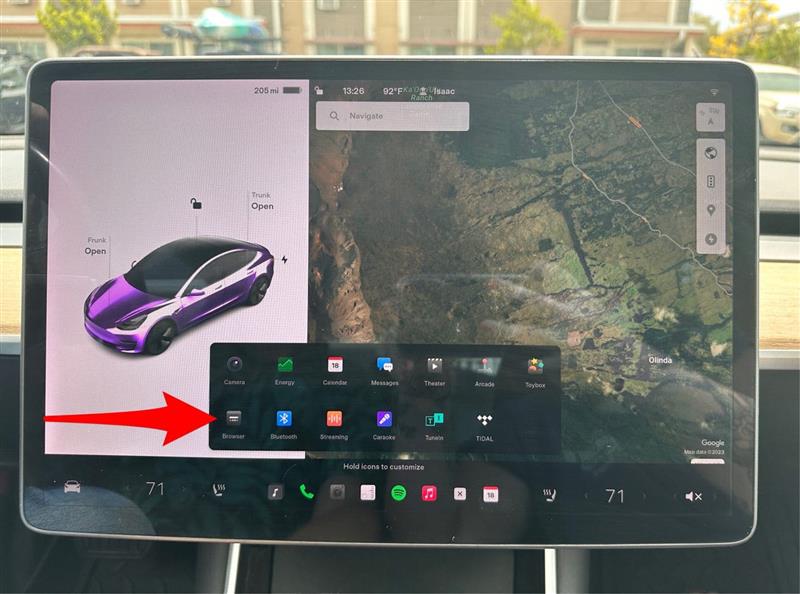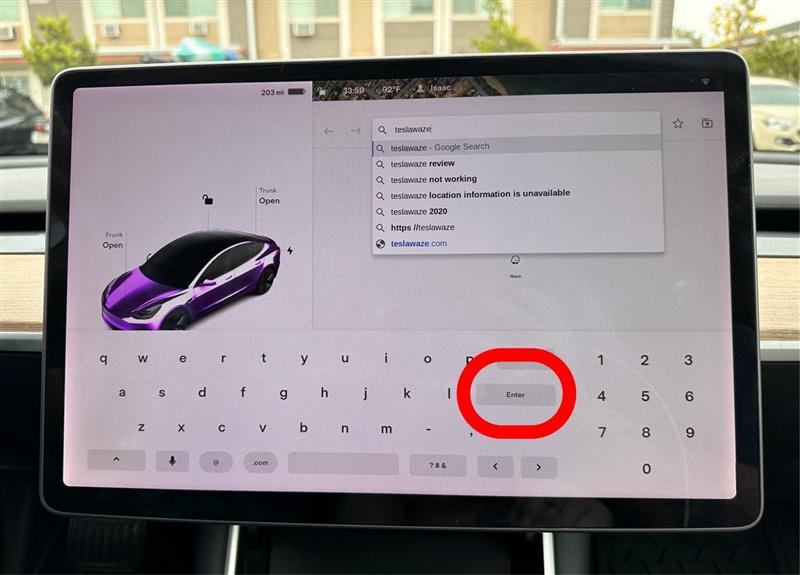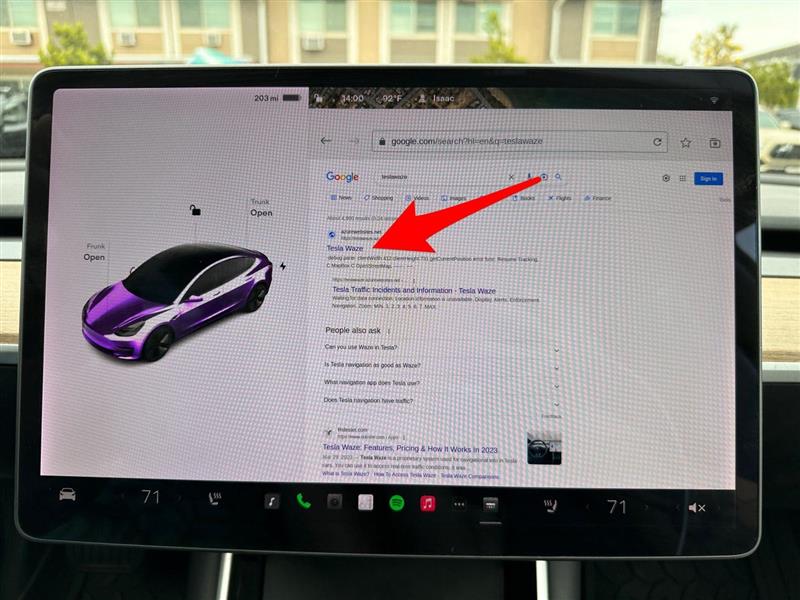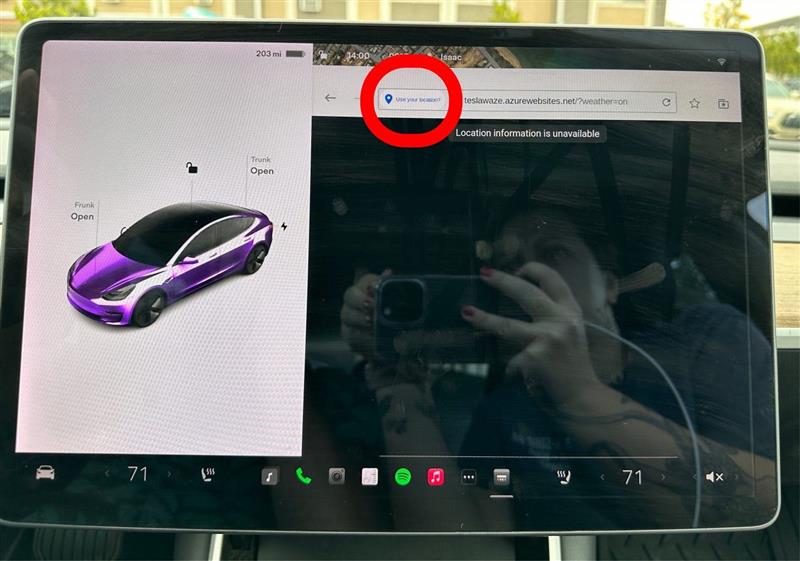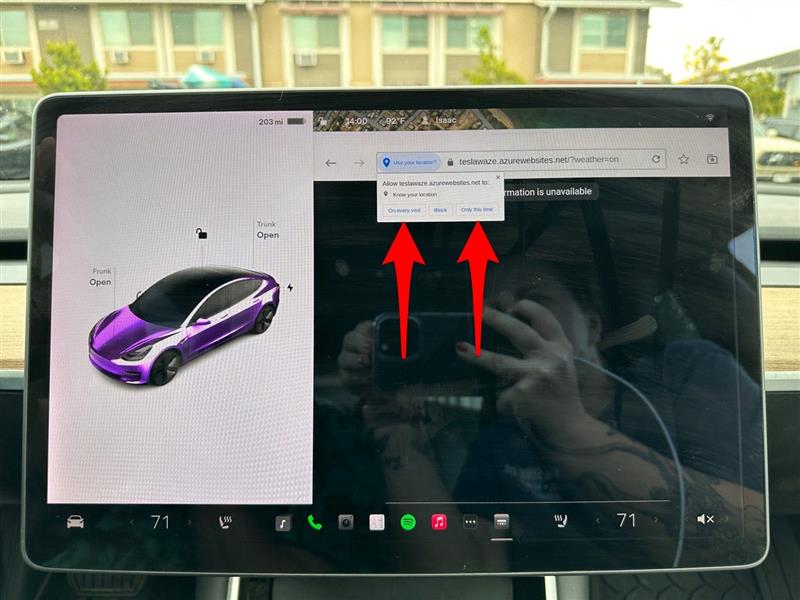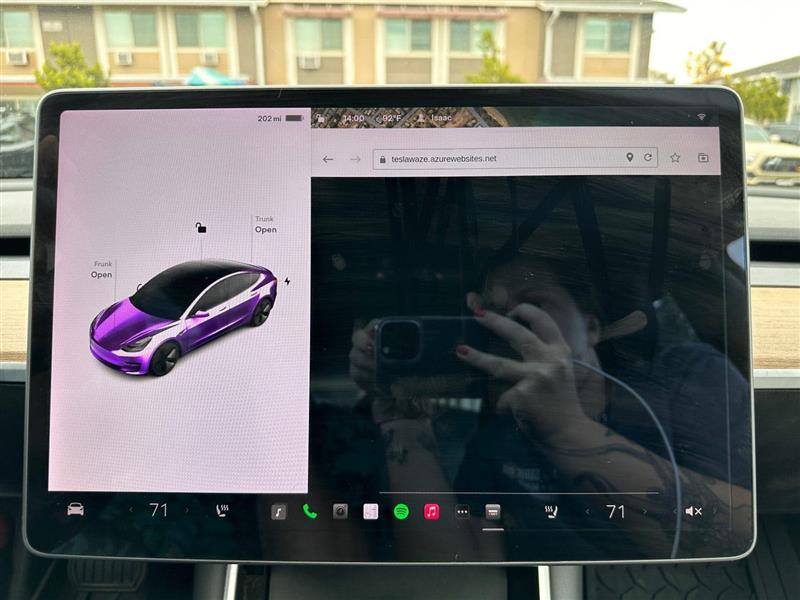Het plannen van een Tesla -roadtrip is zo leuk! Maar moet je in de auto zitten om het te doen? Of kun je toegang krijgen tot Tesla -kaarten op een iPhone? Hoewel u geen toegang hebt tot Tesla -kaarten op uw telefoon, kunt u eenvoudig een routebeschrijving verzenden vanuit uw favoriete kaarten -app rechtstreeks naar uw Tesla. U kunt uw auto ook synchroniseren met uw agenda zodat uw auto automatisch naar uw afspraken kan navigeren.
Hoe u een bestemming naar Tesla verzendt vanaf de iPhone
Terwijl Tesla zijn eigen infotainmentsysteem heeft en er tesla van derden Road Trip Planner Apps zoals een betere routeplanner (gratis) , mijn favoriete manier om op een Tesla te navigeren, is door een bestemming rechtstreeks vanuit mijn iPhone te verzenden. Ik ben dol op deze optie omdat ik mijn favoriete Maps-app kan gebruiken, zelfs als het geen EV-trip-planningsfuncties heeft, zoals ingebouwde supercharger-stops. Zodra de bestemming is verzonden, kan ik de beste Tesla -kaartroute (inclusief nabijgelegen superchargers) kiezen op het display van mijn Tesla. Hier leest u hoe u een locatie naar uw Tesla kunt sturen vanaf uw iPhone:
- Om een bestemming naar Tesla te sturen vanaf uw iPhone, moet u eerst de app van uw keuze openen; Voor dit voorbeeld ga ik met Apple’s maps -app .

- Tik op een locatie rechtstreeks op de kaart of typ deze in de zoekbalk en selecteer deze en tik vervolgens op het pictogram delen .

- Veeg de apps over totdat je Tesla ziet. Tik het.

- Het zal zeggen verzenden.

- Vervolgens zal het bevestigen dat de locatie is verzonden. Je zou het nu op je Tesla -display moeten zien!

Pro -tip:
Als u een Tesla met iemand deelt en u bent allemaal getekend bij hetzelfde Tesla -account, kunt u een bestemming naar de auto sturen, zelfs als u mijlen verwijderd bent. Wanneer mijn man rijdt en me wil ophalen terwijl ik weg ben, kan ik kaarten openen, op de blauwe stip tikken die mijn locatie toont en deze met hem delen. Op die manier kan hij gemakkelijk naar mij navigeren zonder me te bellen om erachter te komen waar ik ben, om te stoppen en het adres zelf in te typen.
Hoe Tesla te synchroniseren met iPhone -agenda voor automatische navigatie
Als u een afspraak op uw iPhone hebt gepland en uw agenda met uw Tesla heeft gesynchroniseerd, hoeft u uw bestemming niet twee keer in te voeren! Je Tesla zal weten waar je naartoe gaat, en het zal daar automatisch navigeren. Om dit mogelijk te maken:
- Om uw Tesla te synchroniseren met uw iPhone -agenda voor automatische navigatie, opent u de Tesla -app op uw iPhone.

- Tik op het pictogram profiel in het pictogram rechtsboven.

- Tik instellingen .

- Toggle kalendersynchronisatie op.

- Tik OK om toegang toe te staan.

- Tik op uw Tesla -scherm nu op alle apps (het pictogram met drie punten) in de launcher.

- Tik kalender .

- U ziet uw agenda en aankomende evenementen.

U kunt het testen door een aankomend evenement op uw telefoon te plannen en het adres in te voeren. Als u dit doet terwijl u in uw Tesla zit, kan het even duren om te synchroniseren en daar automatisch te navigeren. Als dat niet het geval is, stap dan gewoon uit de auto, sluit de deur, open hem opnieuw en de aanwijzingen verschijnen zonder dat je ze moet binnengaan. Elk evenement dat u maakt of accepteert dat een locatie bevat, wordt nu weergegeven in uw Tesla -agenda, en uw auto zal voorstellen om er automatisch naar te navigeren. Voor meer tips zoals deze, Meld u aan voor onze gratis tip van de dag nieuwsbrief.
Hoe Tesla Waze -navigatie te gebruiken in plaats van Tesla -kaarten
Tesla Maps gebruikt de Google Maps -interface, maar neemt verkeer en routegegevens van Mapbox, maar u kunt ook Tesla Waze gebruiken. Waze is een populaire navigatie -app die informatie van gebruikers gebruikt om nauwkeurige informatie te krijgen over verkeer, wegafsluitingen en meer. Het gebruik van Tesla Waze op je Tesla kan moeilijk zijn omdat je je Tesla -browser moet gebruiken, die vatbaar is voor crashen. Veel gebruikers melden dat Tesla Waze niet werkt op het moment van schrijven, maar we hopen allemaal dat Tesla hun browser binnenkort verbetert om dit soepeler te maken.
- Om Tesla Waze te gebruiken, tik op alle apps in de launcher.

- Tik browser .

- Typ Tesla Waze in de zoekbalk en tik vervolgens op Enter .

- Tik op de teslawaze.azurewebsites.net link.

- Tik in de zoekbalk op gebruik uw locatie? aan de linkerkant.

- Selecteer bij elk bezoek of alleen deze keer . Als u deze keer alleen selecteert, moet u dit doen telkens wanneer u Tesla Waze gebruikt.

- Op dit punt crasht mijn Tesla -browser, wat helaas gebruikelijk is. Maar als het laadt, kun je Tesla Waze gebruiken! Omdat het in elke browser werkt, kunt u het op uw Mac of iPad testen, het werkt ook op een telefoon, maar het display is gemakkelijker te navigeren op een groter scherm.

Waarschuwing:
Hoewel Tesla Waze veel voordelen heeft, zou ik aanraden om vast te houden aan het gebruik van de standaard Tesla -kaarten om te navigeren omdat het betrouwbaar en minder afleidend is.
Nu weet je drie nieuwe Tesla Road Trip Optimizer-tips die je kunnen helpen je iPhone te integreren met je slimme auto, zelfs zonder Tesla-carplay Integratie. Soms is het gemakkelijkste om te doen gewoon in je Tesla zitten en je reis plannen met behulp van Tesla -kaarten. Of, als u meerdere stops plant, kunt u zoeken naar superchargers op Google Maps op uw laptop of telefoon en notities maken zodat u een stop tegelijk kunt navigeren zodra u in uw auto zit. Lees vervolgens onze beste Tesla App-artikel , inclusief Een geweldige Tesla Route Planner-app van derden!