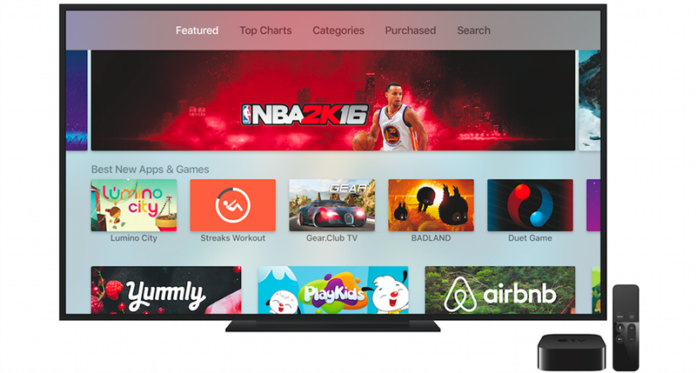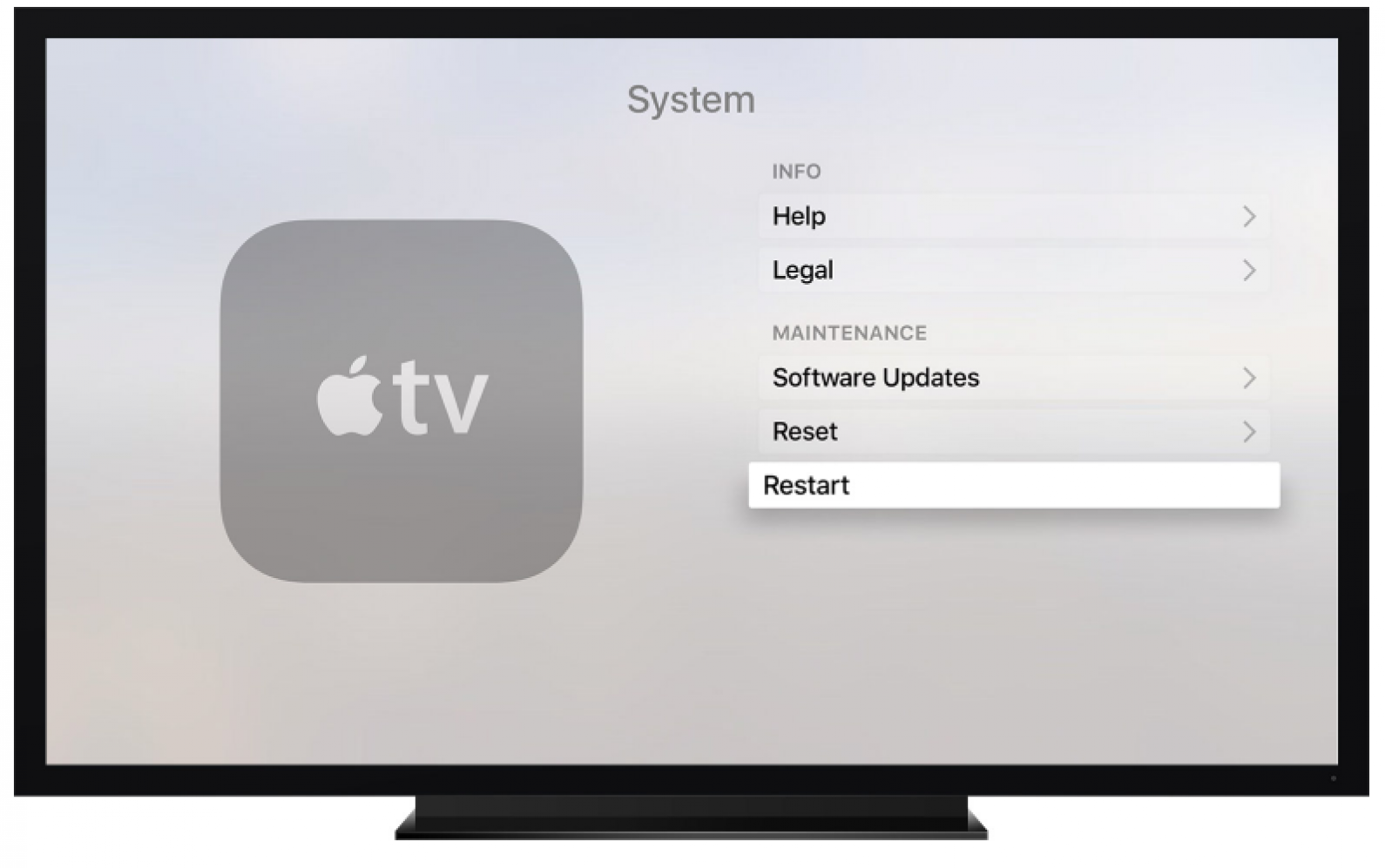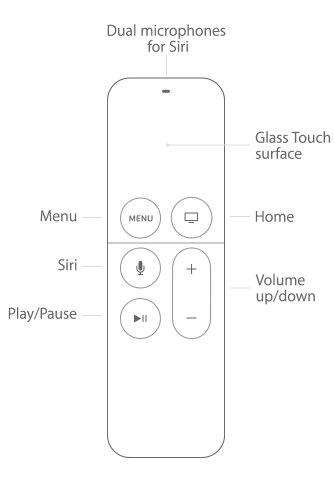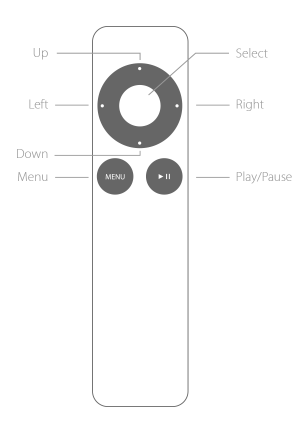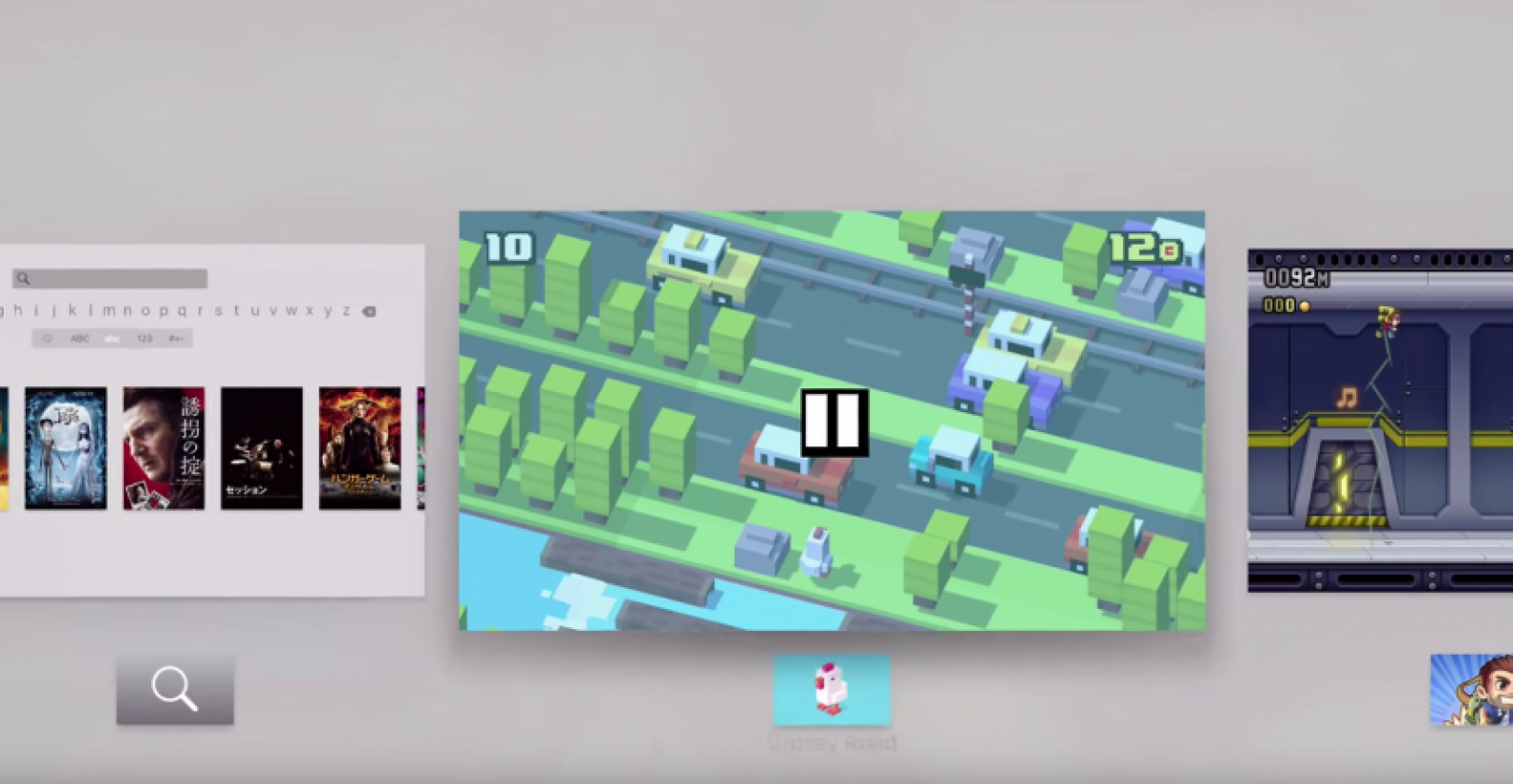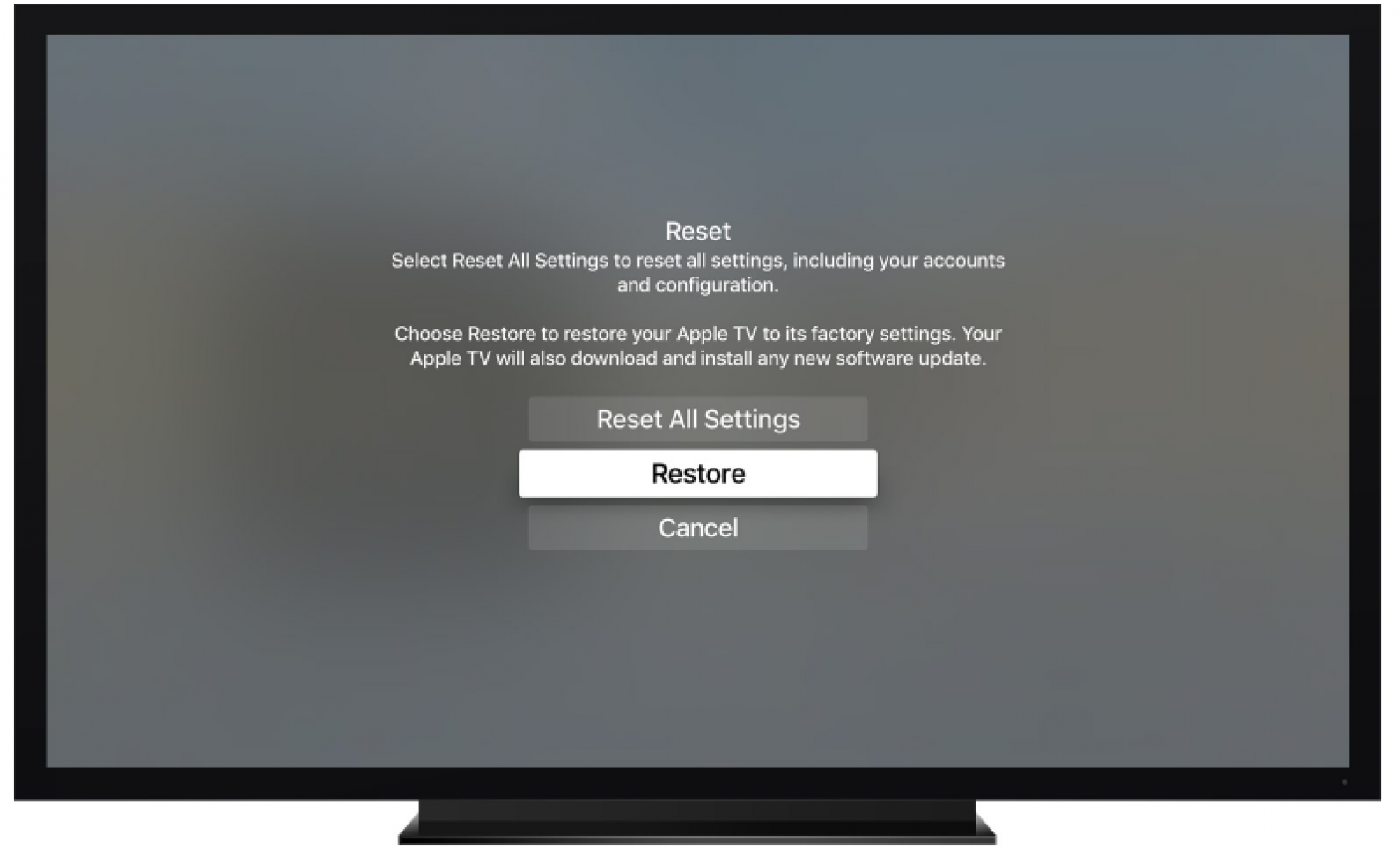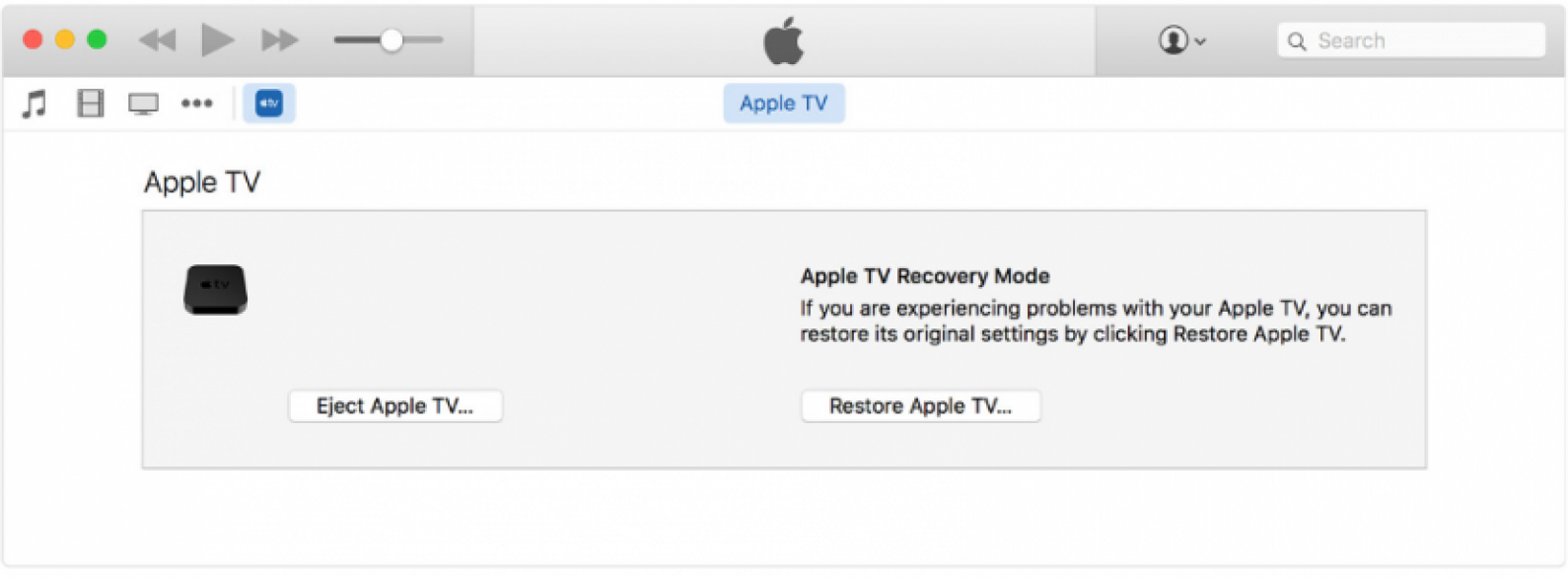Hoezeer we ook van onze Apple TV’s houden, we hebben allemaal wel eens problemen met Apple TV gehad. Of uw Apple TV nu is vastgelopen of uw Apple TV is vastgelopen op het Apple-logo of als u een Apple TV-app geforceerd moet afsluiten, we bespreken meerdere oplossingen om te proberen wanneer uw Apple TV niet werkt. De belangrijkste regel van elektronica is dat als het niet meer werkt, het opnieuw moet worden gestart. We zullen dus bespreken hoe u de Apple TV opnieuw kunt opstarten en hoe u uw Apple TV opnieuw kunt opstarten voor het geval deze vastloopt of vastzit op het Apple-logo. We bespreken ook hoe u de fabrieksinstellingen van uw Apple TV kunt herstellen en herstellen voor het geval al het andere faalt of u besluit uw Apple TV op een bepaald moment te verkopen. Hier leest u hoe u Apple TV en andere technieken voor probleemoplossing kunt resetten.
Inhoudsopgave:
Apple TV opnieuw opstarten
Apple TV geforceerd opnieuw opstarten
App geforceerd afsluiten op Apple TV
De fabrieksinstellingen herstellen (ook wel bekend als Restore) Apple TV
Een niet-reagerende Apple TV resetten
Hoe Apple TV opnieuw op te starten
Als uw Apple TV blijft crashen of anderszins hapert, is het opnieuw opstarten van de Apple TV altijd een goede eerste stap. Zoals met de meeste elektronica, zal het herstarten van de Apple TV waarschijnlijk eventuele minimale problemen oplossen. Dit is niet hetzelfde als het resetten van je Apple TV, wat we later zullen bespreken. Er zijn echter twee verschillende methoden om uw Apple TV opnieuw op te starten. De eerste omvat het gebruik van de afstandsbediening om naar Instellingen te navigeren. Als uw Apple TV is vastgelopen, gaat u naar het volgende gedeelte om te leren hoe u uw Apple TV geforceerd opnieuw kunt opstarten of hard kunt herstarten.
Apple TV opnieuw opstarten (4e generatie):
-
Ga naar Instellingen.
-
Selecteer Systeem.
-
Klik op Opnieuw opstarten.
Apple TV opnieuw opstarten (3e generatie of eerder):
-
Open instellingen.
-
Tik op Algemeen.
-
Selecteer Opnieuw opstarten.
Hoe geforceerd opnieuw opstarten van Apple TV
Als uw Apple TV is vastgelopen, is navigeren naar Instellingen om uw Apple TV opnieuw op te starten niet echt mogelijk. In dat geval kunt u uw Apple TV-afstandsbediening gebruiken om Apple TV opnieuw op te starten door een bepaalde combinatie van knoppen ingedrukt te houden. Apple TV geforceerd opnieuw opstarten:
Hoe geforceerd opnieuw opstarten van Apple TV (4e generatie touchpad-afstandsbediening):
-
Houd de Home- en Menu-knoppen tegelijkertijd ingedrukt.
-
Laat los wanneer de LED op de Apple TV begint te knipperen.
Hoe de Apple TV opnieuw te starten (3e generatie of eerdere aluminium afstandsbediening):
-
Houd de knoppen Omlaag en Menu tegelijk ingedrukt.
-
Laat los wanneer de LED op de Apple TV begint te knipperen.
Een Apple TV-app geforceerd afsluiten
Voor zover ik weet, is er geen manier om een app geforceerd te stoppen op de oudere modellen van Apple TV. De Apple TV van de 4e generatie is de enige met officiële apps die kunnen worden gedownload van een App Store. Dus als je oudere Apple TV vastloopt, moet je misschien de Apple TV opnieuw opstarten om alles weer soepel te laten werken. Er zijn twee basismanieren om een app op Apple TV geforceerd te stoppen. U zou in staat moeten zijn om op de menuknop op uw Apple TV-afstandsbediening te tikken en deze ingedrukt te houden in een app die niet werkt om de app geforceerd af te sluiten. Als je een Apple TV van een oudere generatie hebt, is het ook de moeite waard om die eerste optie een kans te geven. Anders heb je de 4e generatie Apple TV met Siri-afstandsbediening nodig om een app geforceerd te stoppen. Lees voor meer informatie ons artikel over hoe u een app op Apple TV sluit.
-
Druk op de Home-knop om terug te keren naar het hoofdscherm.
-
Dubbeltik op de startknop om de app-switcher te openen, net zoals op de iPhone.
-
Veeg met het touchpad naar links of rechts en selecteer de app die u wilt afsluiten.
-
Veeg omhoog om de app geforceerd af te sluiten.
-
Tik op de startknop om de app-switcher te verlaten en terug te keren naar het startscherm.
Hoe de fabrieksinstellingen te herstellen (ook bekend als Restore) Apple TV
Bij het oplossen van problemen zou het resetten van uw Apple TV het absolute laatste redmiddel moeten zijn. Dat komt omdat hierdoor al uw informatie wordt gewist en de Apple TV wordt hersteld naar de fabrieksinstellingen. Als u van plan bent uw Apple TV te verkopen of weg te geven, wilt u deze zeker terugzetten naar de fabrieksinstellingen, zodat de ontvanger geen toegang heeft tot uw accounts of gegevens. Dit deel behandelt het herstellen van uw Apple TV naar de fabrieksinstellingen wanneer de Apple TV reageert. Als uw Apple TV is dichtgemetseld of vastgelopen, gebruikt u het volgende deel van dit artikel om hem opnieuw op te starten met iTunes.
Hoe Apple TV terug te zetten naar de fabrieksinstellingen (4e generatie):
-
Open de app Instellingen.
-
Selecteer Systeem.
-
Tik op Resetten.
-
Selecteer Wis alle instellingen om uw apps, accounts en instellingen te wissen. Hiermee wordt uw Apple TV NIET teruggezet naar de fabrieksinstellingen, maar dit kan zonder internetverbinding.
-
Tik op Herstellen om uw Apple TV terug te zetten naar de fabrieksinstellingen. Hiervoor heeft u een internetverbinding nodig. Dit proces zal enige tijd duren.
-
Als het klaar is, kun je app-aankopen herstellen door naar de App Store te gaan, Aankopen te selecteren en de gewenste apps opnieuw te downloaden.
Apple TV terugzetten naar fabrieksinstellingen (3e generatie of eerder):
-
Open instellingen.
-
Tik op Algemeen.
-
Selecteer Opnieuw instellen.
-
Selecteer Wis alle instellingen om uw apps, accounts en instellingen te wissen. Hiermee wordt uw Apple TV NIET teruggezet naar de fabrieksinstellingen, maar dit kan zonder internetverbinding.
-
Tik op Herstellen om uw Apple TV terug te zetten naar de fabrieksinstellingen. Hiervoor heeft u een internetverbinding nodig.
-
Dit proces zal enige tijd duren. Zodra dit is voltooid, wordt uw apparaat weer ingeschakeld.
Of je hebt het als laatste redmiddel hersteld om het weer soepel te laten werken, of je Apple TV is nu klaar om te verkopen of weg te geven.
Een niet-reagerende Apple TV resetten
Bovenstaande tip is de makkelijkste manier om je Apple TV terug te zetten naar de fabrieksinstellingen. Als uw Apple TV echter vastloopt of niet meer reageert, heeft u daar niet veel aan. Gelukkig kun je Apple TV resetten met iTunes. Je hebt hiervoor een internetverbinding nodig. Als je een Apple TV 4e generatie hebt, heb je een USB-naar-USB-C-akkoord nodig om verbinding te maken met je computer. Als je een Apple TV 3e generatie of eerder hebt, heb je een USB-naar-microUSB-kabel nodig om je Apple TV op je computer aan te sluiten.
Een niet-reagerende Apple TV resetten:
-
Koppel de HDMI-kabel en het netsnoer los van uw Apple TV.
-
Open iTunes op uw computer.
-
Apple TV 4e generatie: sluit de Apple TV aan op uw computer met een USB-naar-USB-C-kabel.
-
Apple TV 3e generatie of eerder: sluit de Apple TV aan op uw computer met een USB-naar-microUSB-kabel.
-
Als je een 3e of 4e generatie Apple TV hebt, sluit je het netsnoer van je Apple TV weer aan.
-
Als je een 2e generatie Apple TV hebt, laat je Apple TV dan losgekoppeld.
-
Zoek in iTunes op uw computer naar het Apple TV-pictogram in het menu linksboven op de pagina. Klik erop om het overzicht van uw Apple TV te bekijken.
-
Klik hier op Apple TV herstellen.
-
Het duurt even voordat de Apple TV de fabrieksinstellingen heeft hersteld. Laat het aangesloten en zorg ervoor dat niets uw internetverbinding onderbreekt.
-
Zodra het herstel is voltooid, kunt u de USB-C of microUSB loskoppelen van de Apple TV en het netsnoer (indien nog niet aangesloten) en de HDMI-kabel aansluiten.
Je bent klaar om te gaan! Als AirPlay nog steeds niet werkt, bekijk dan deze tips. Als je last hebt van < een href=”https://www.iphonelife.com/content/how-to-delete-apps-apple-tv”>probleem met een specifieke app op je Apple TV, bekijk dit artikel.
Welke andere Apple TV-vragen heb je?