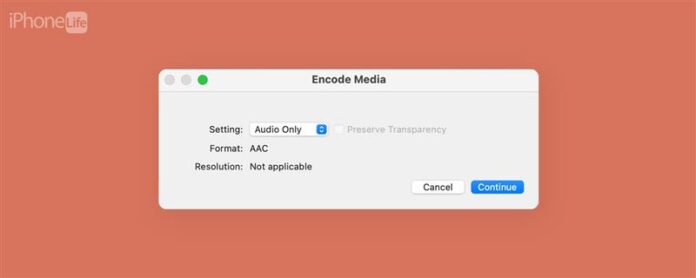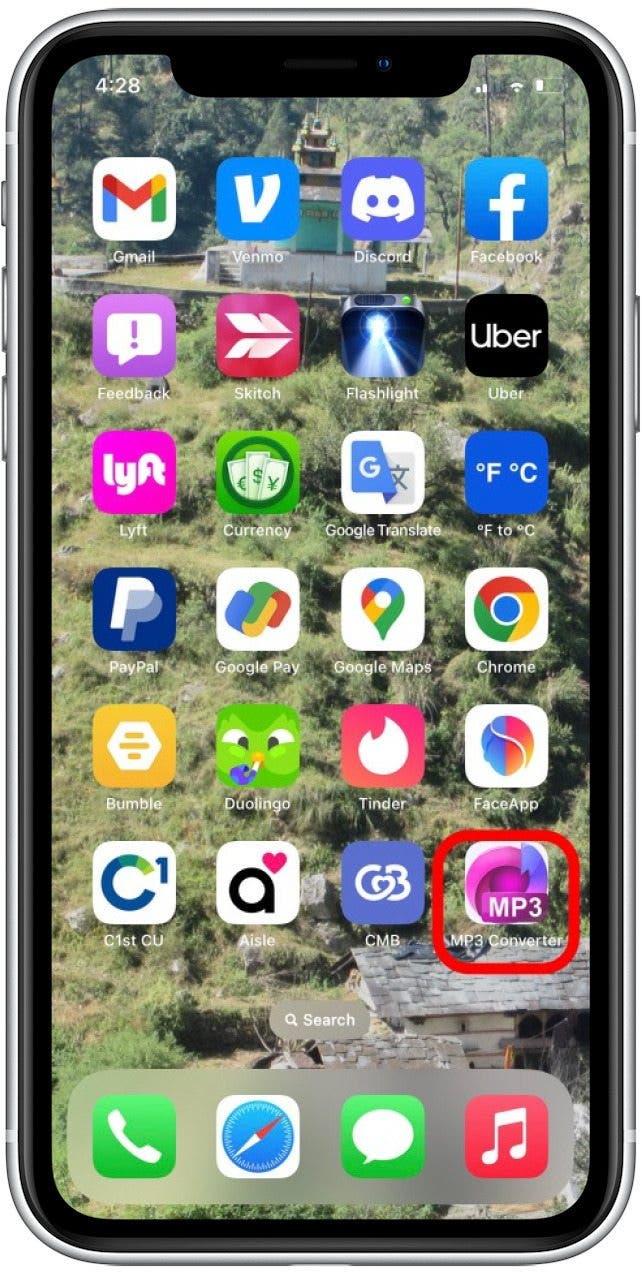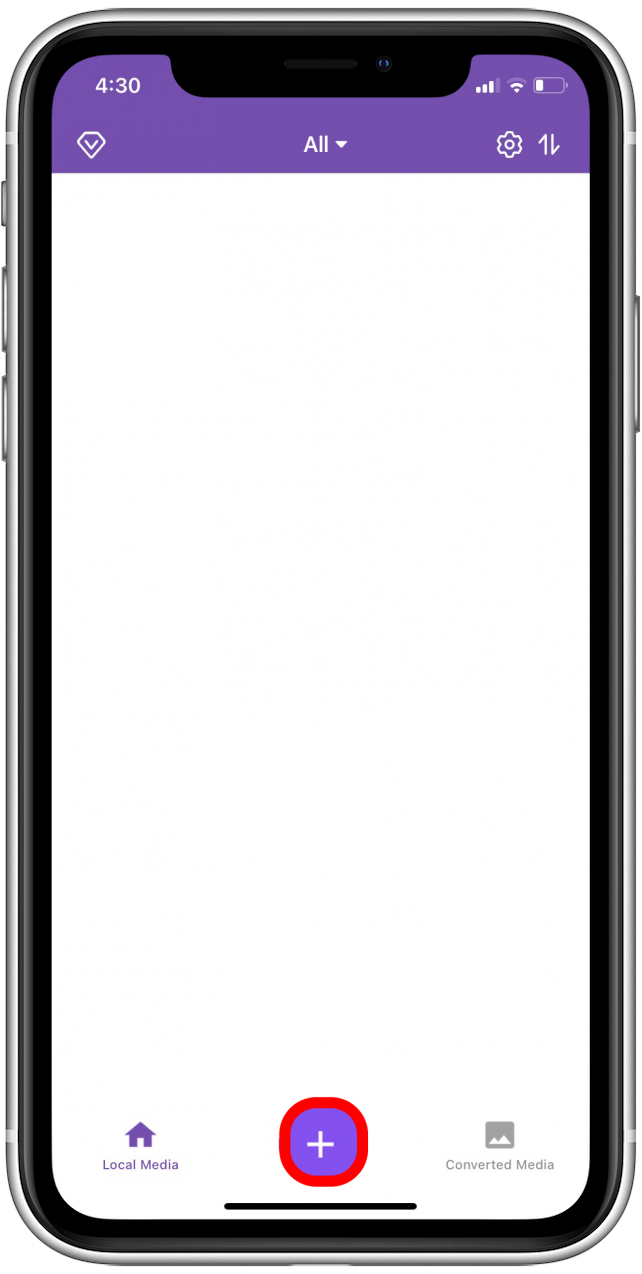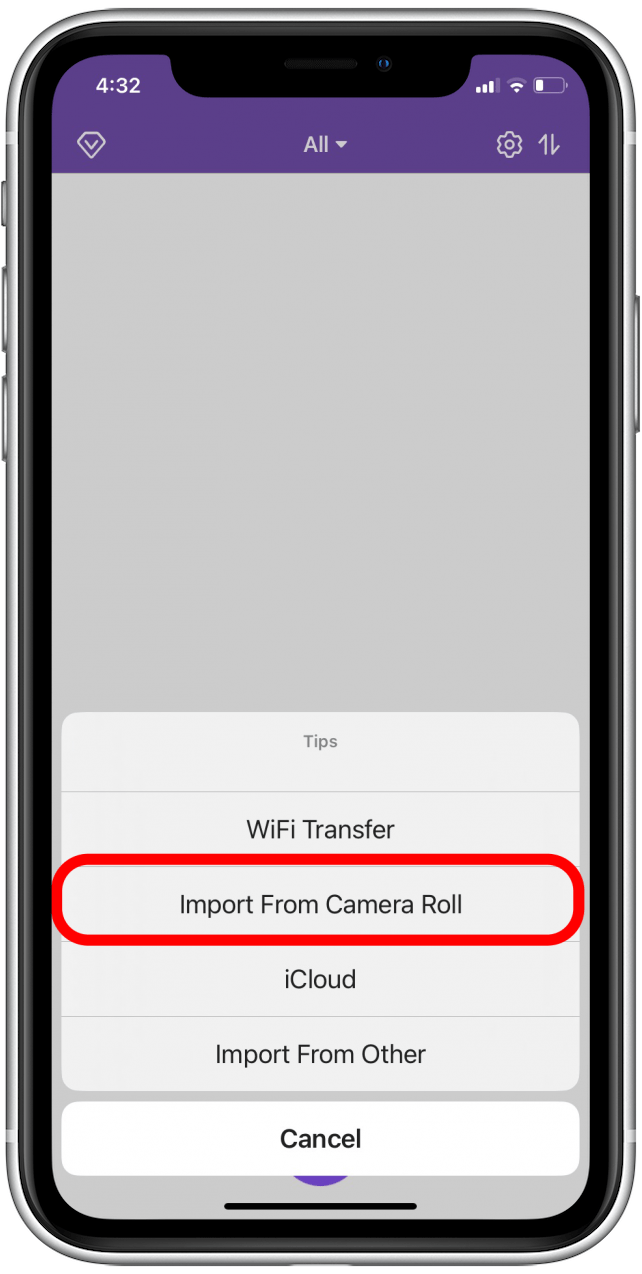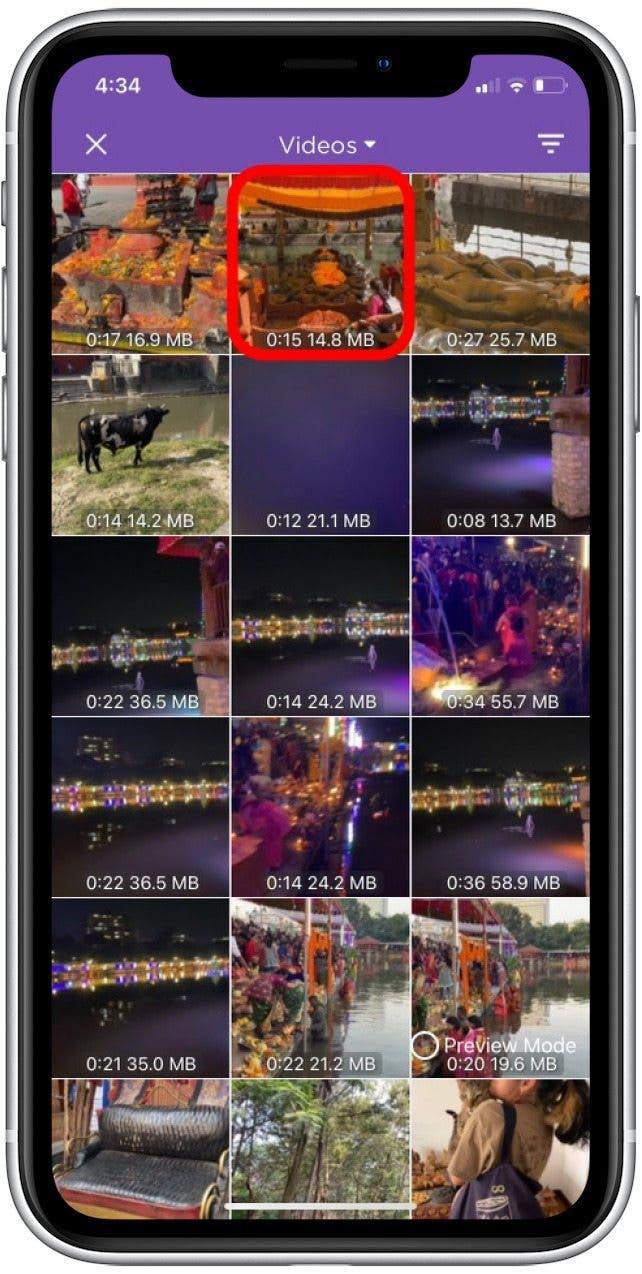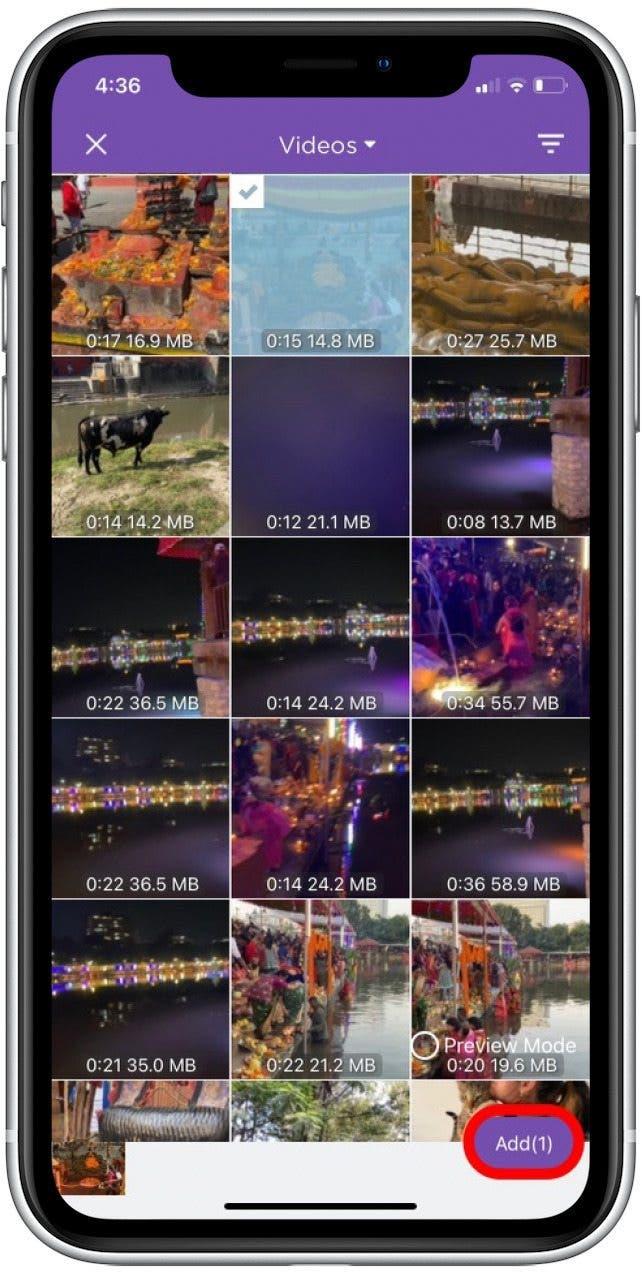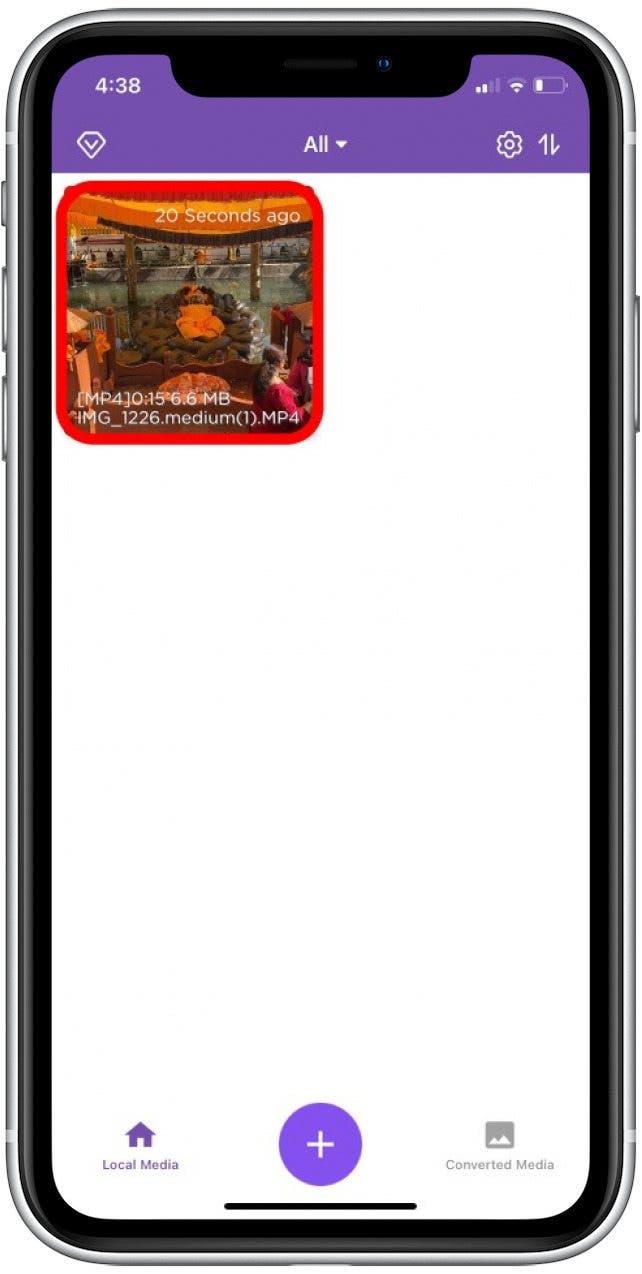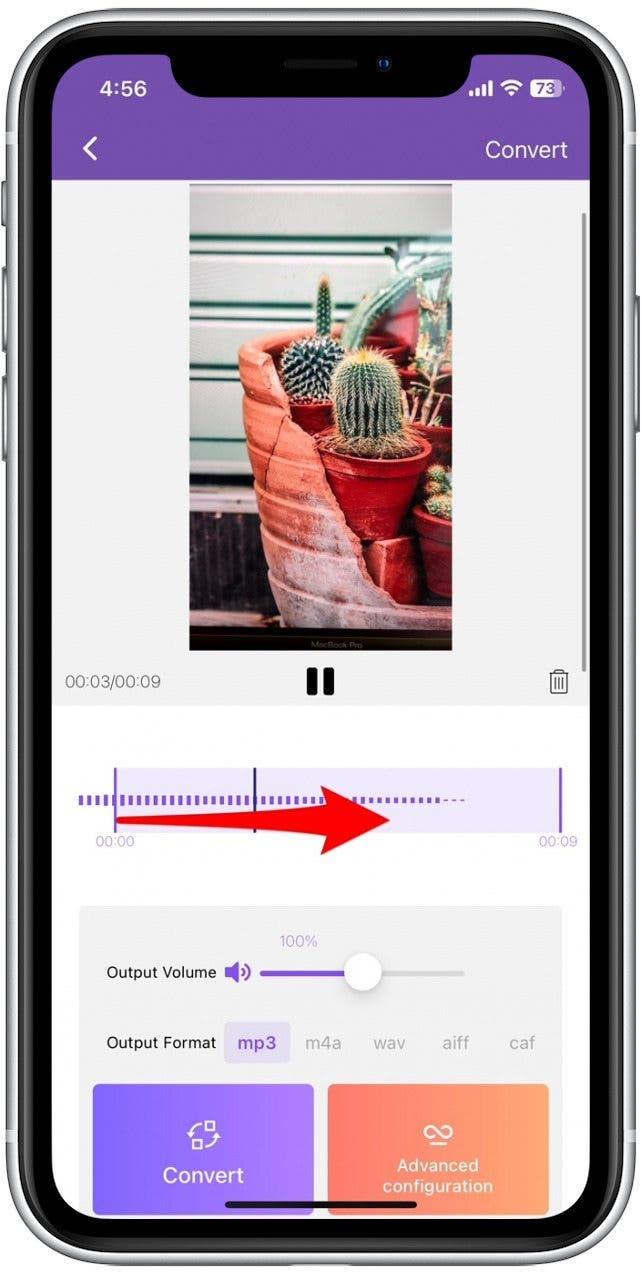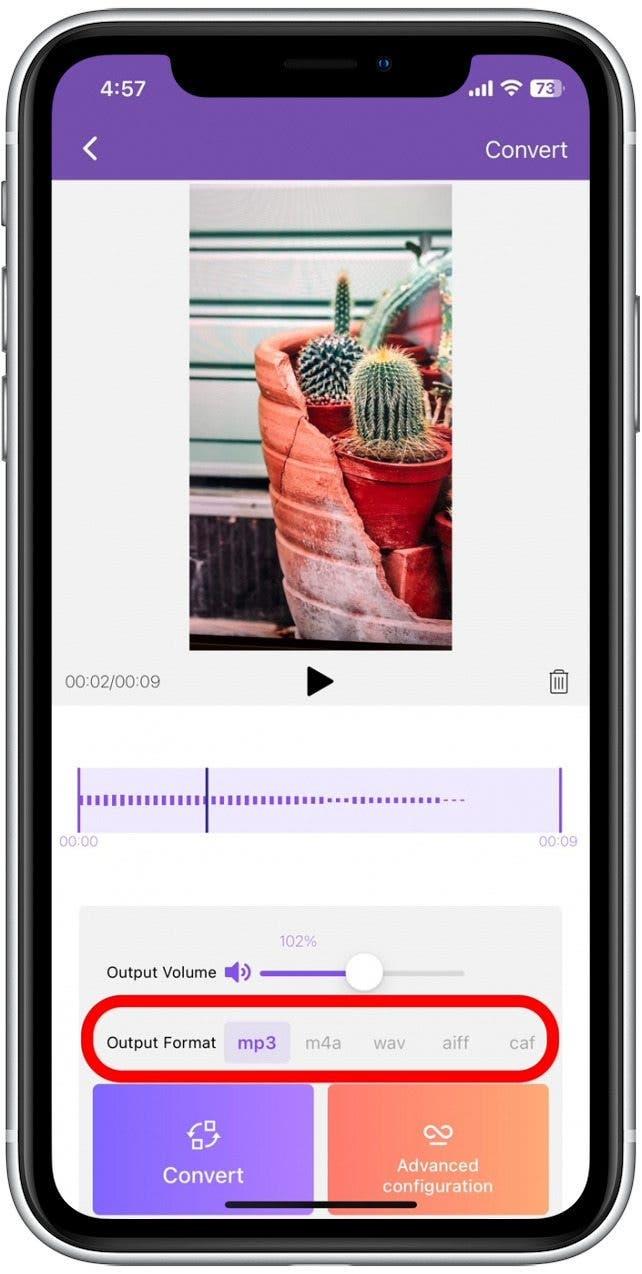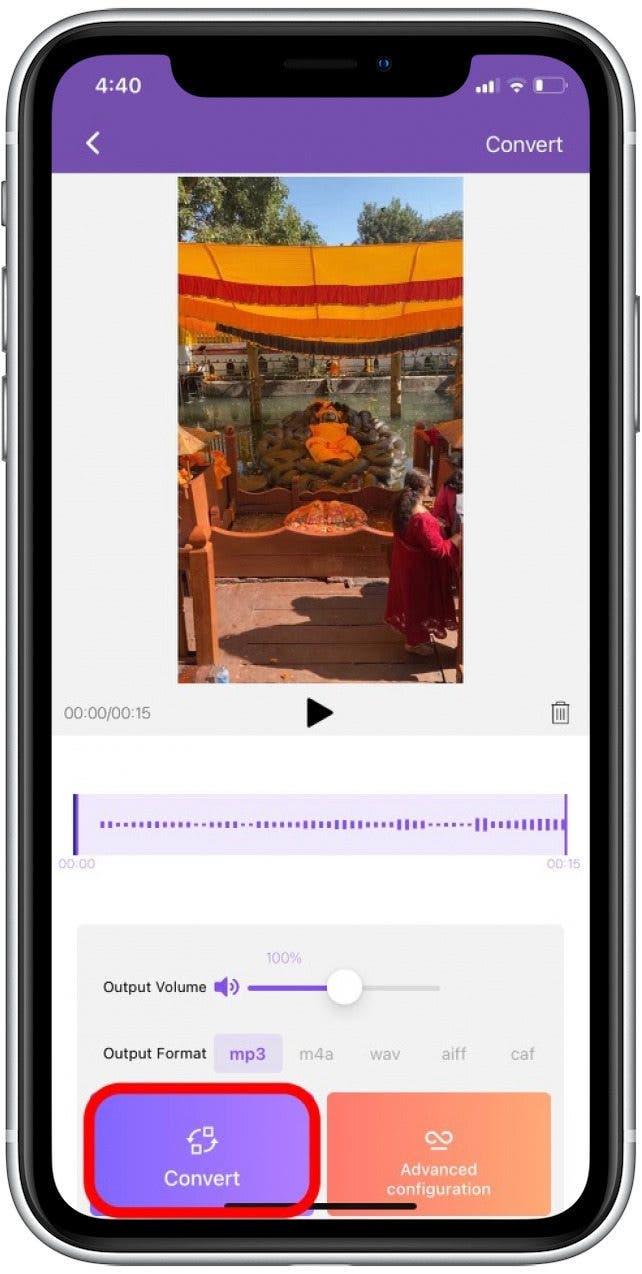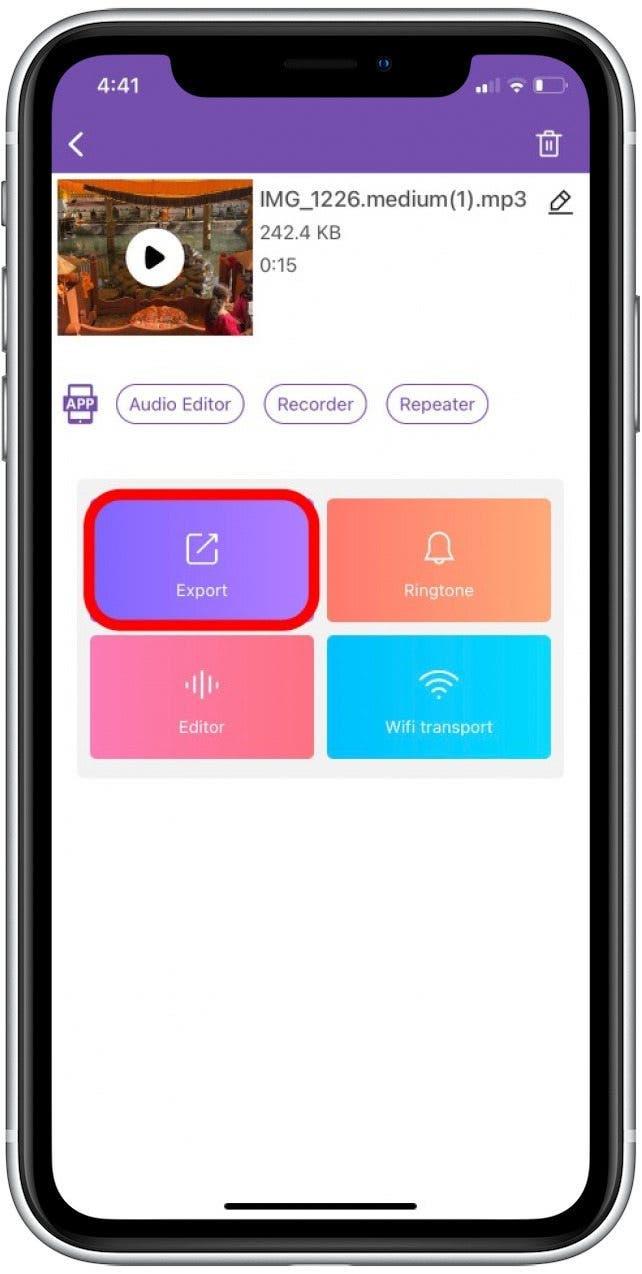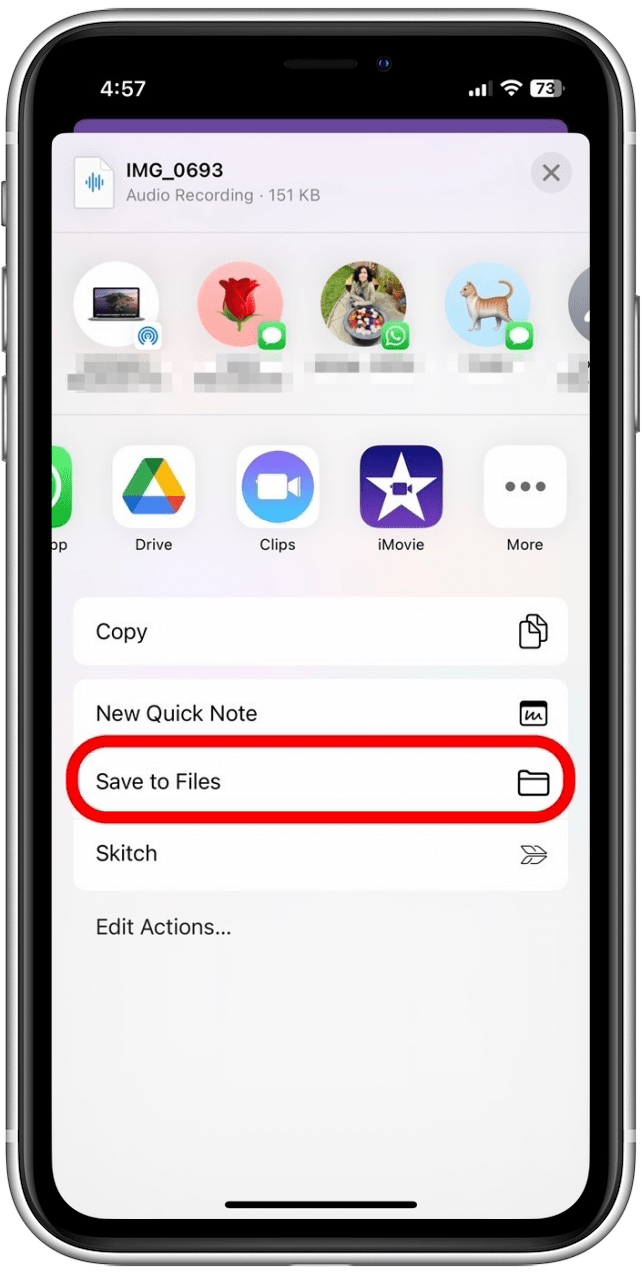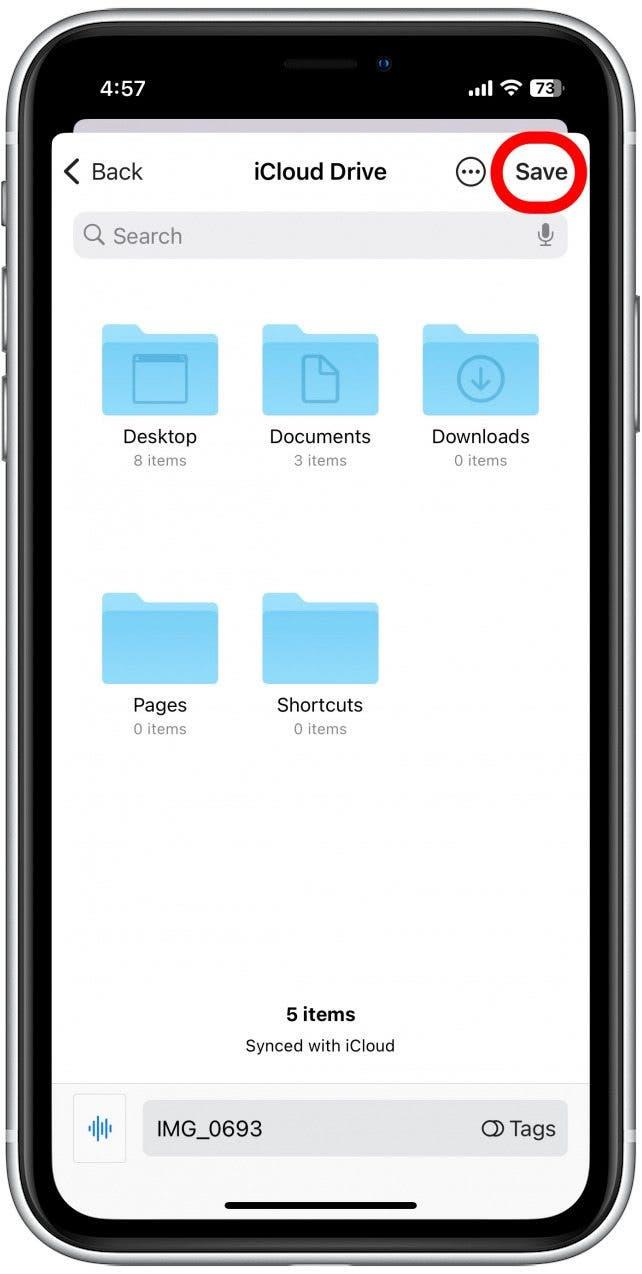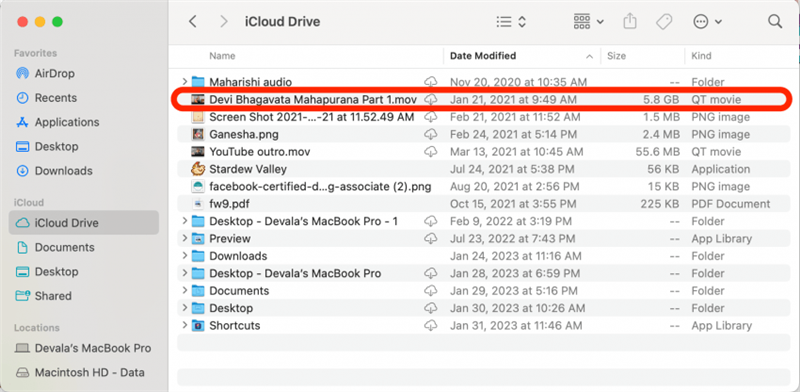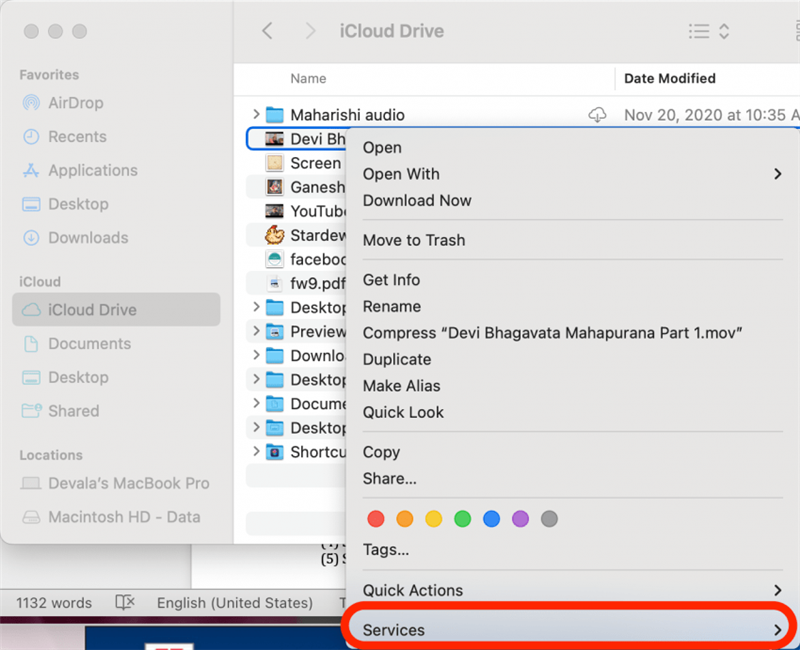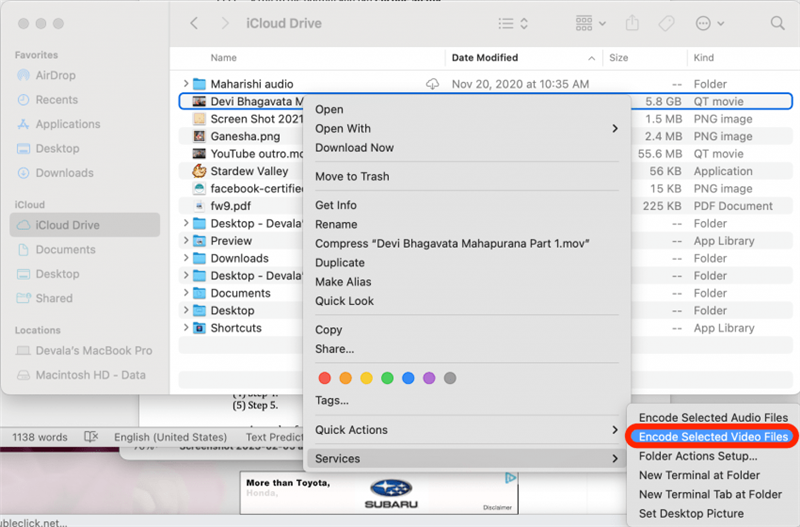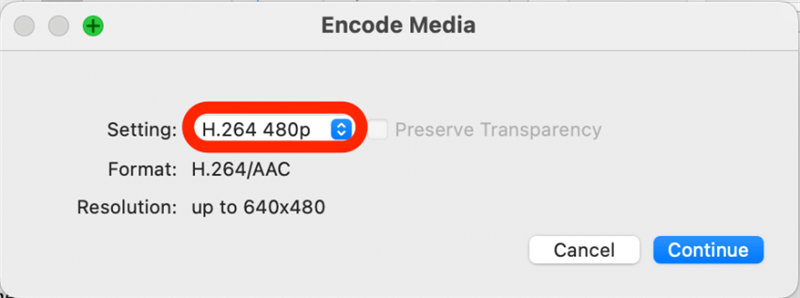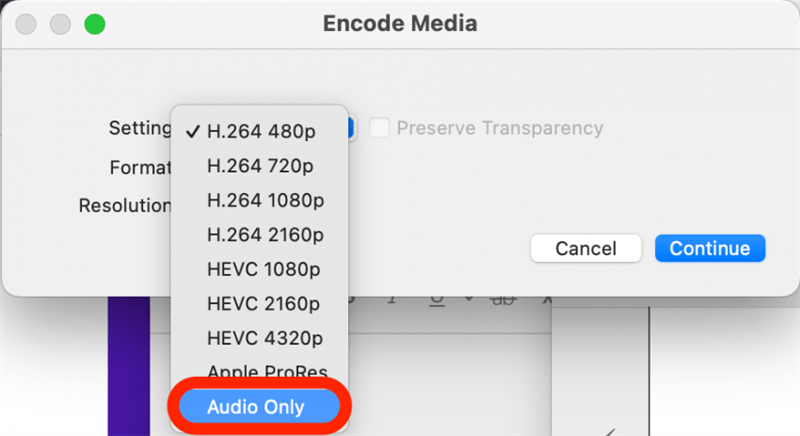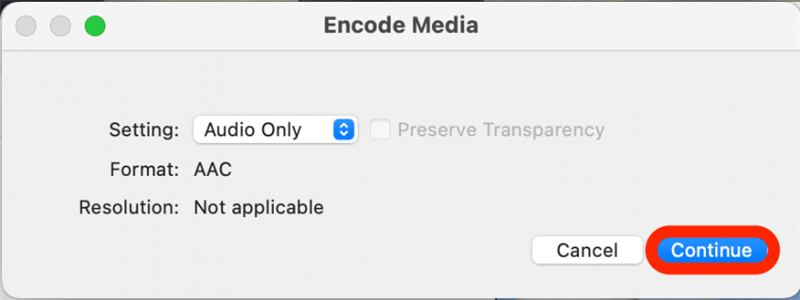Als u de soundtrack uit een videobestand wilt extraheren, zijn er verschillende manieren om dit te doen. Mijn favoriete methode is om mijn Mac te gebruiken, en het proces is zo eenvoudig als het volgen van het videobestand als een bestandstype alleen audio. Vrij eenvoudig! Als u uw iPhone wilt gebruiken, raden we aan een app van derden te downloaden. Hieronder gaan we hoe u video’s kunt converteren naar alleen audio-bestanden op uw iPhone en Mac.
Spring naar:
- aparte audio van video op iPhone (app voor derden)
- extraheren geluid uit een video op Mac
Belangrijk: Dit artikel laat zien hoe u een op zichzelf staand audiobestand kunt maken. Maar als je gewoon een soundtrack uit een video wilt verwijderen, bekijk dan deze eenvoudige manier naar Audio verwijderen uit video’s Het gebruik van uw iPhone -foto’s -app.
Hoe audio te scheiden van video op iPhone (app van derden)
Hoewel de foto-app het gemakkelijk maakt om de audio uit een video te verwijderen, is deze ingewikkelder om een alleen-audio-bestand te maken. Hoewel ik dol ben op de app Foto’s voor zijn veel bewerkings- en organisatiefuncties, heb ik het veel eenvoudiger (en sneller) gevonden om de derde partij mp3-converter app. (Deze app biedt een betaalde optie, maar de functie Audio Extractor is beschikbaar met de gratis versie.) Hier is hoe audio uit een video te extraheren met behulp van de mp3 -converter -app.
- Om de audio uit uw video te extraheren, opent u de mp3 -converter -app .

- Tik onderaan uw scherm op het paarse plus pictogram .

- Tik op de juiste optie om naar uw videobestand te navigeren. Mijn video is opgeslagen in mijn foto’s -app, dus ik selecteer importeren uit camerarol .

- Tik op om ten minste één video te selecteren waarvan u de audio wilt extraheren.

- Tik Toevoegen in de rechteronderhoek.

- Tik op om het videobestand te selecteren.

- Als u slechts een deel van de audio wilt extraheren, sleept u de paarse schuifregelaars om te selecteren welk deel van de audio u wilt opslaan.

- Tik naast het uitvoerformaat om het type audiobestand van uw voorkeur te selecteren. mp3 is de meest voorkomende optie.

- Tik converteren .

- Je hebt nu een bestand met alleen audio! Tik op exporteren om het bestand naar een andere persoon te sturen of sla het op op uw iPhone.

- Als u het bestand op uw iPhone wilt opslaan, veegt u op het menu dat verschijnt en tikt u op opslaan op bestanden .

- Navigeer naar de map waarin u uw video wilt opslaan en tik op opslaan .

Uw bestand met alleen audio wordt nu opgeslagen in uw bestanden-app. Nu u weet hoe u audio kunt extraheren met uw iPhone, kunt u ook genieten van het leren hoe Muziek toevoegen aan video’s .
Hoe video om te converteren naar audio op Mac
Meld u zich aan voor onze gratis tip van de dag Nieuwsbrief. Het gebruik van je Mac om de audio uit een video te extraheren is een vrij eenvoudig proces. Hier leest u hoe u de audio uit een video kunt scheuren door het bestand opnieuw te bewaren in een ander formaat:
- Navigeer op uw Mac naar het videobestand waar u de audio uit wilt extraheren. Klik met de rechtermuisknop op het videobestand.

- Muis over services in het menu dat verschijnt.

- Klik op Codeer geselecteerde videobestanden .

- Klik naast instelling op het vervolgkeuzemenu.

- Klik op de lijst met opties op alleen audio .

- Klik op doorgaan .

Nu wordt een alleen-audio-bestand opgeslagen op dezelfde maplocatie als het originele videobestand. Dat is alles wat er is!