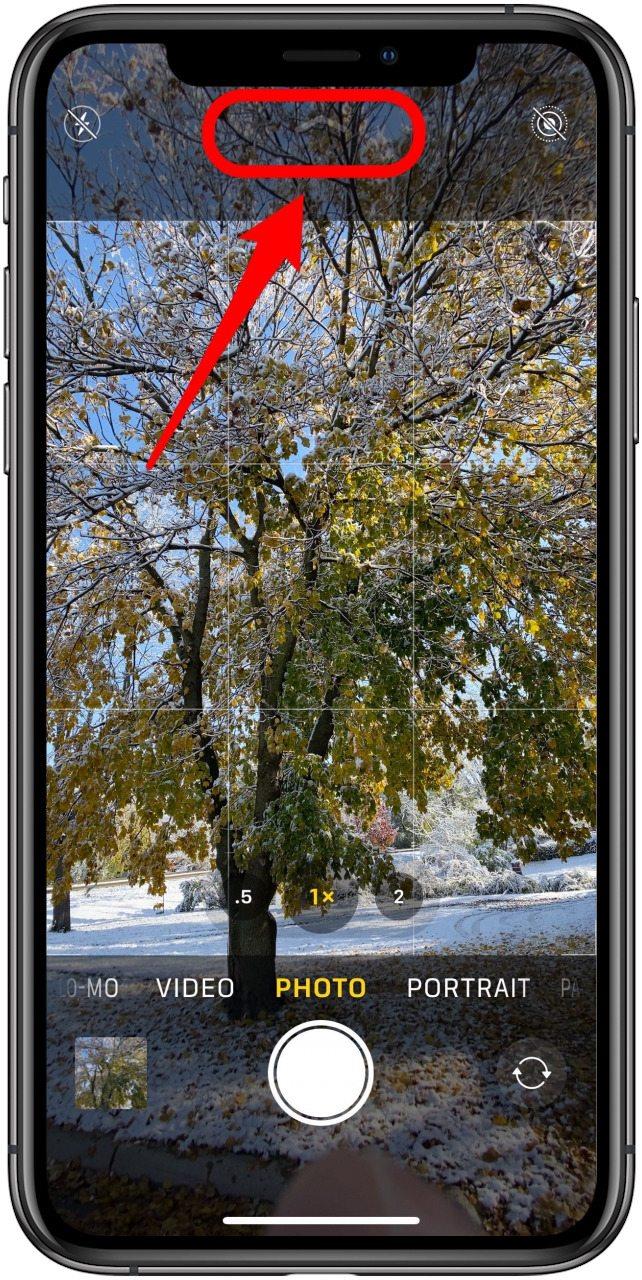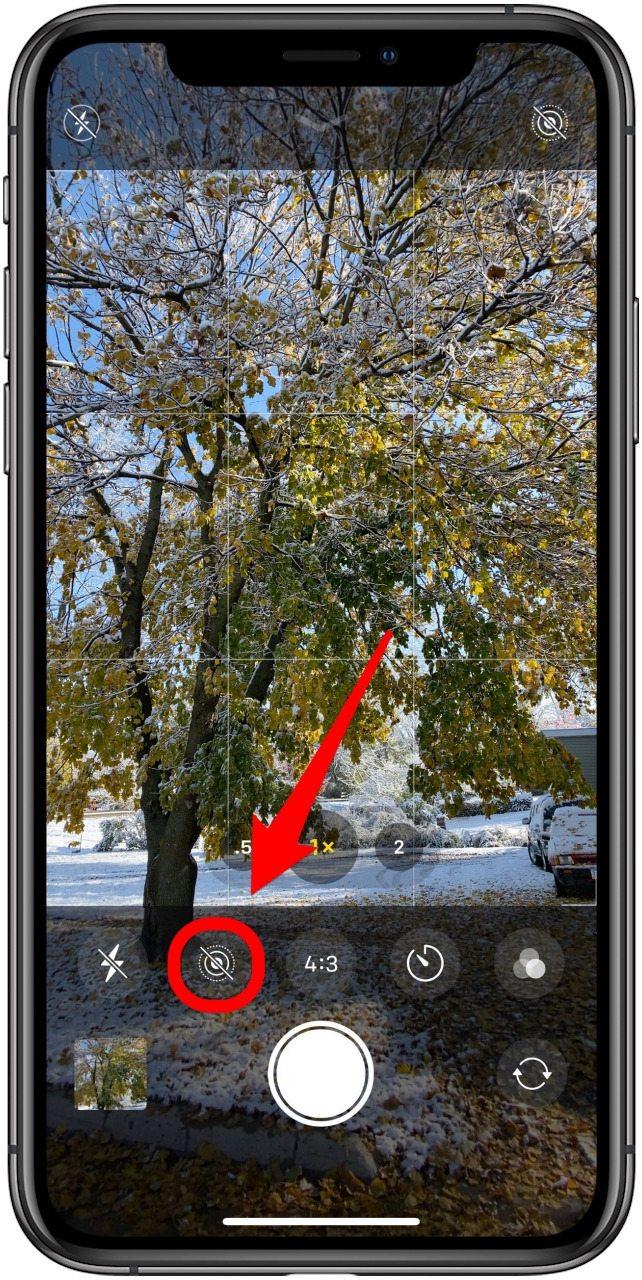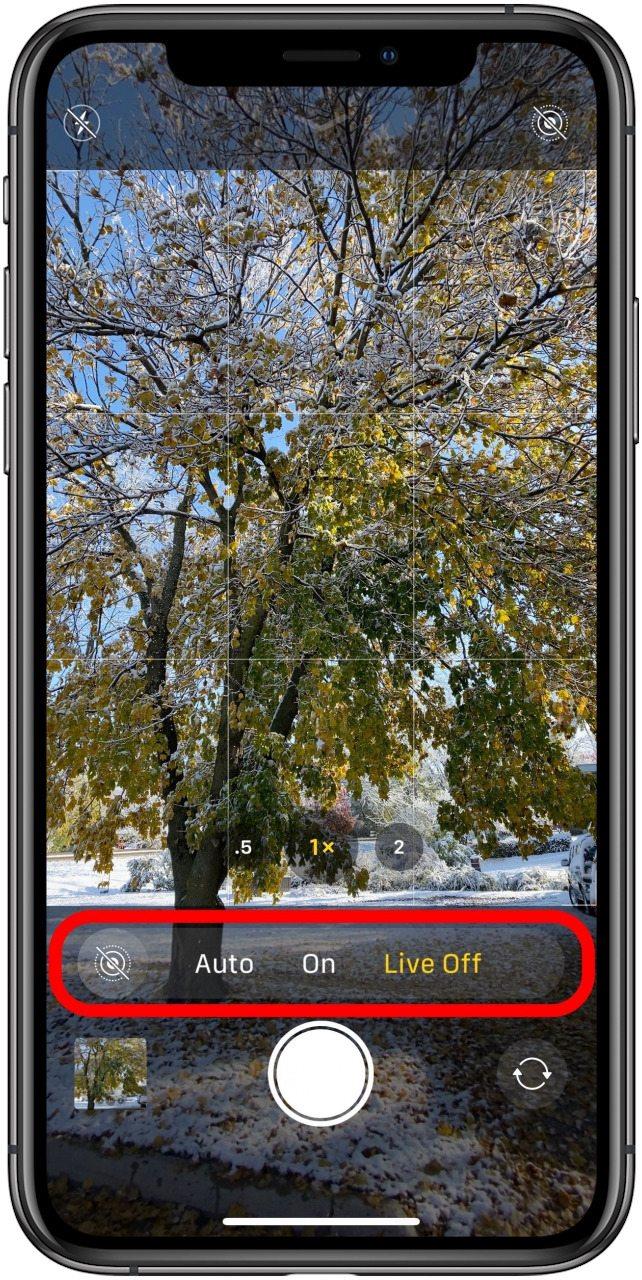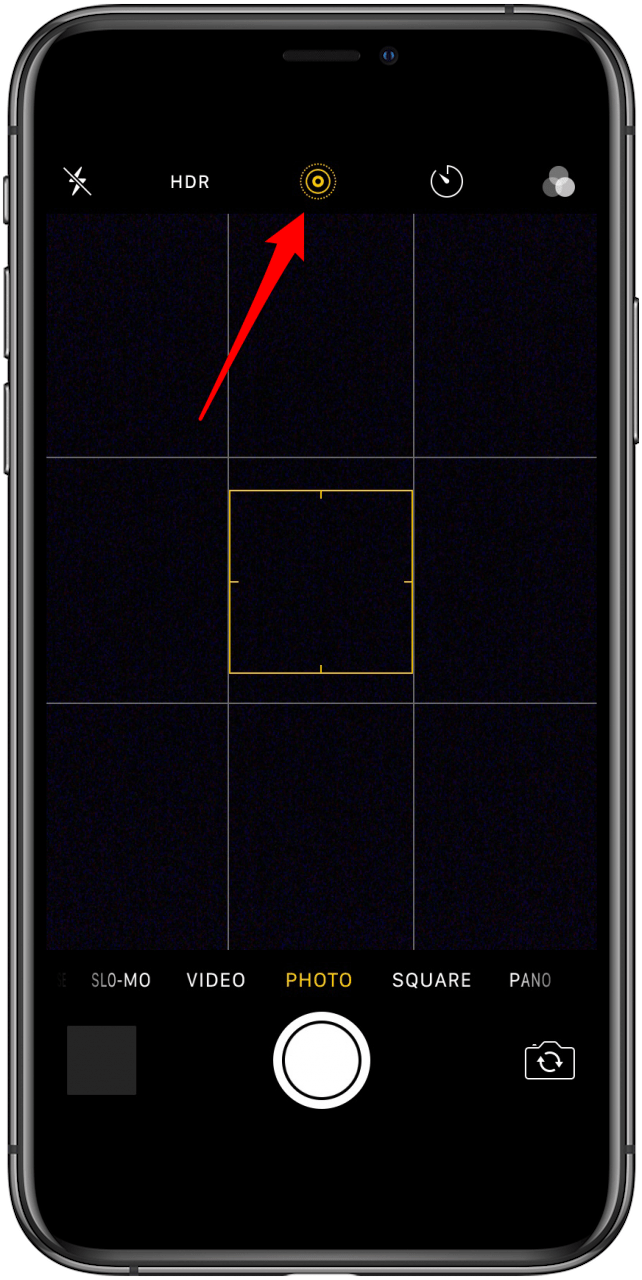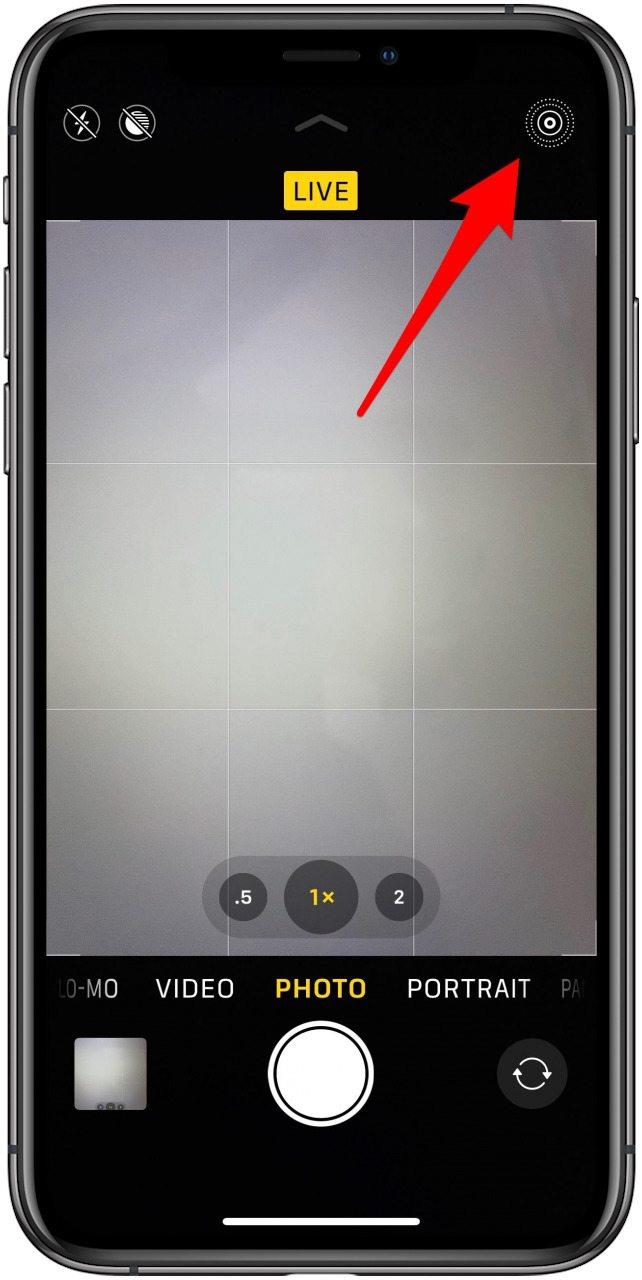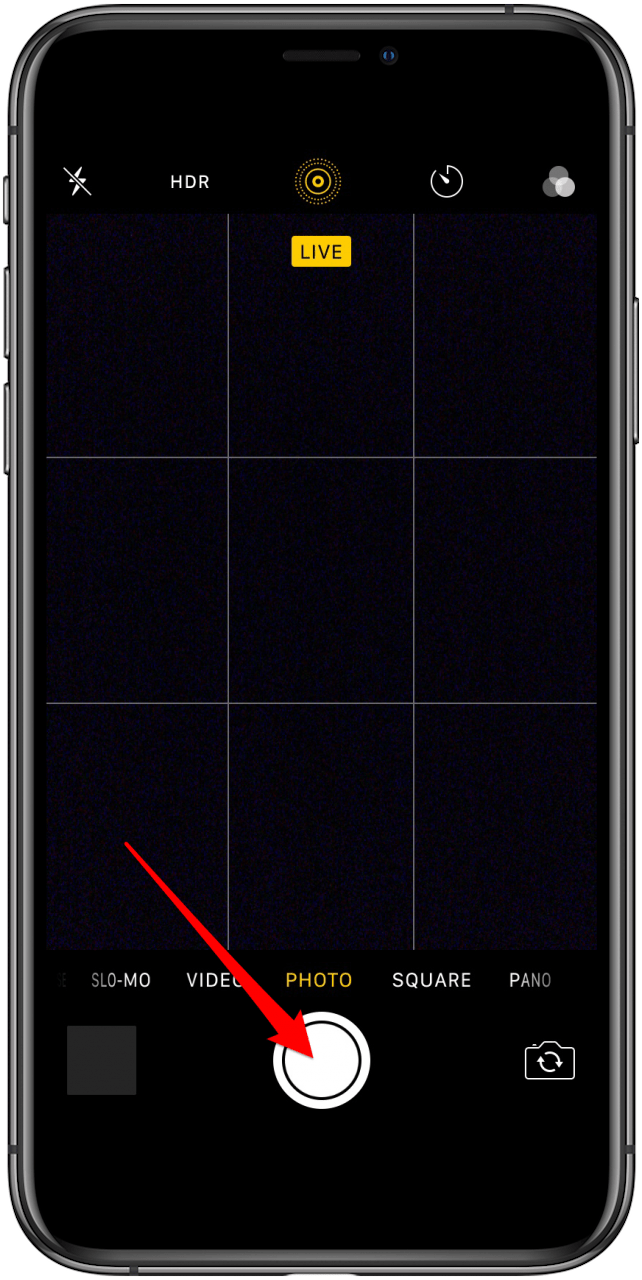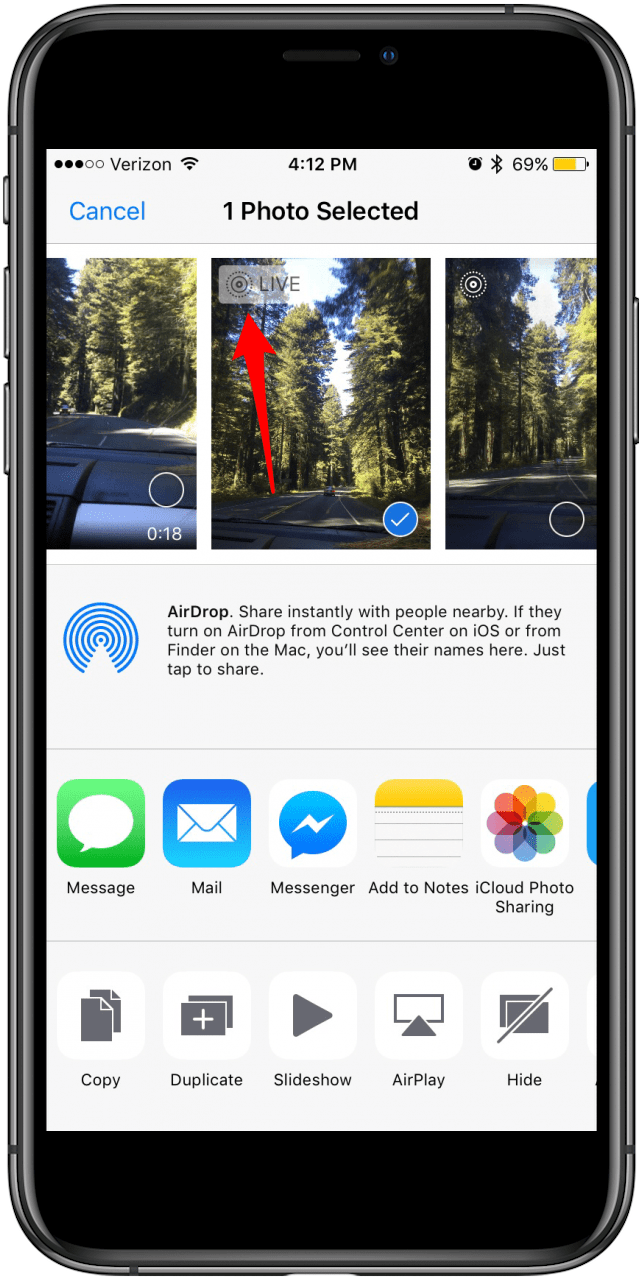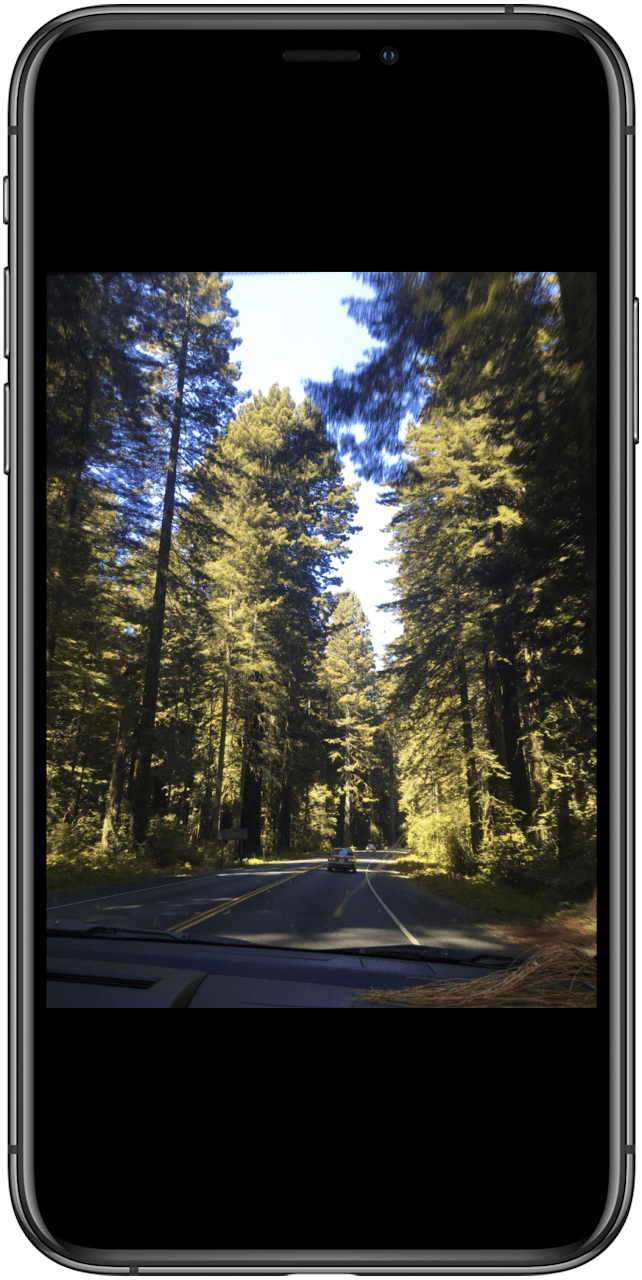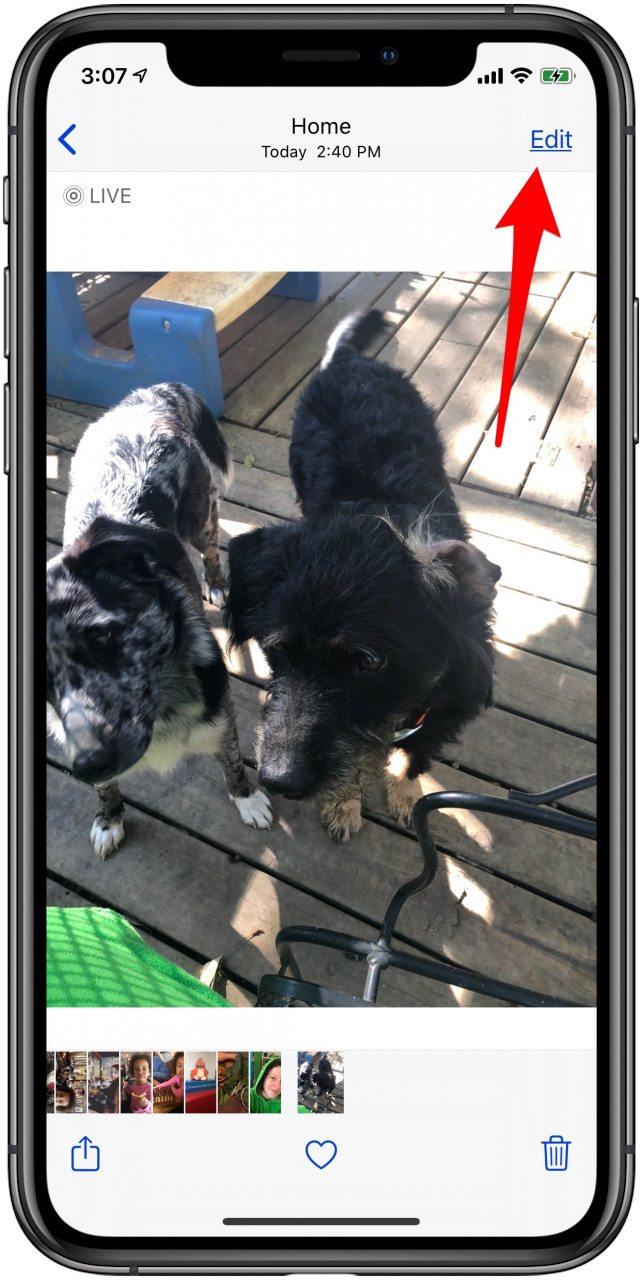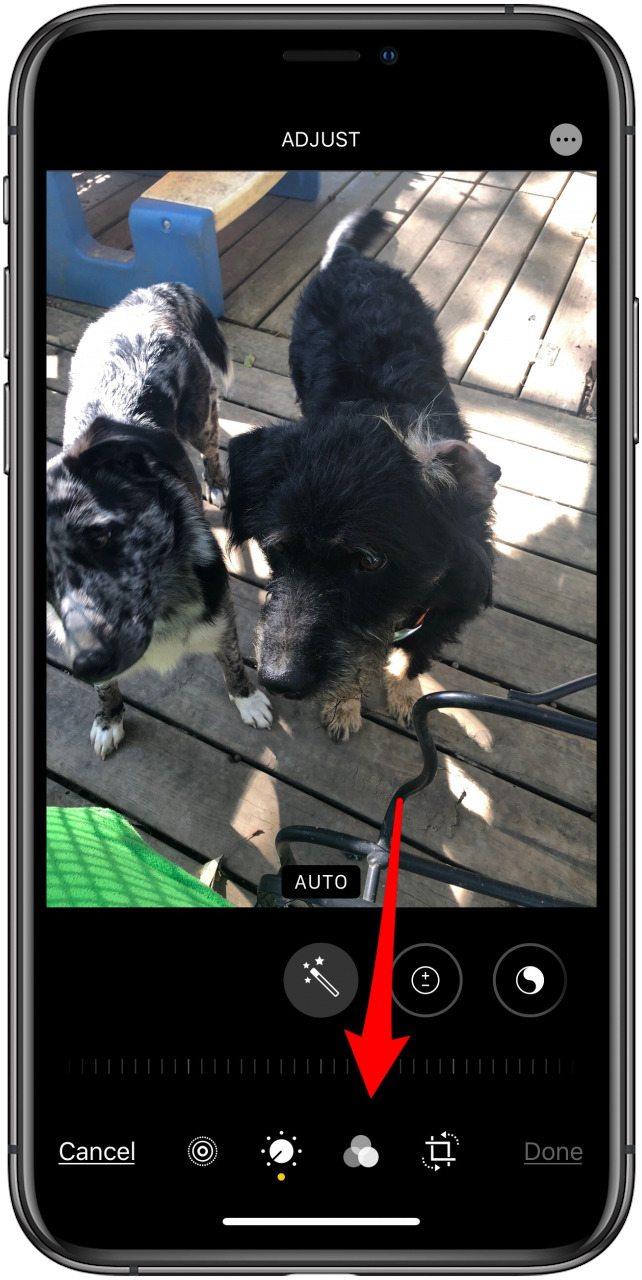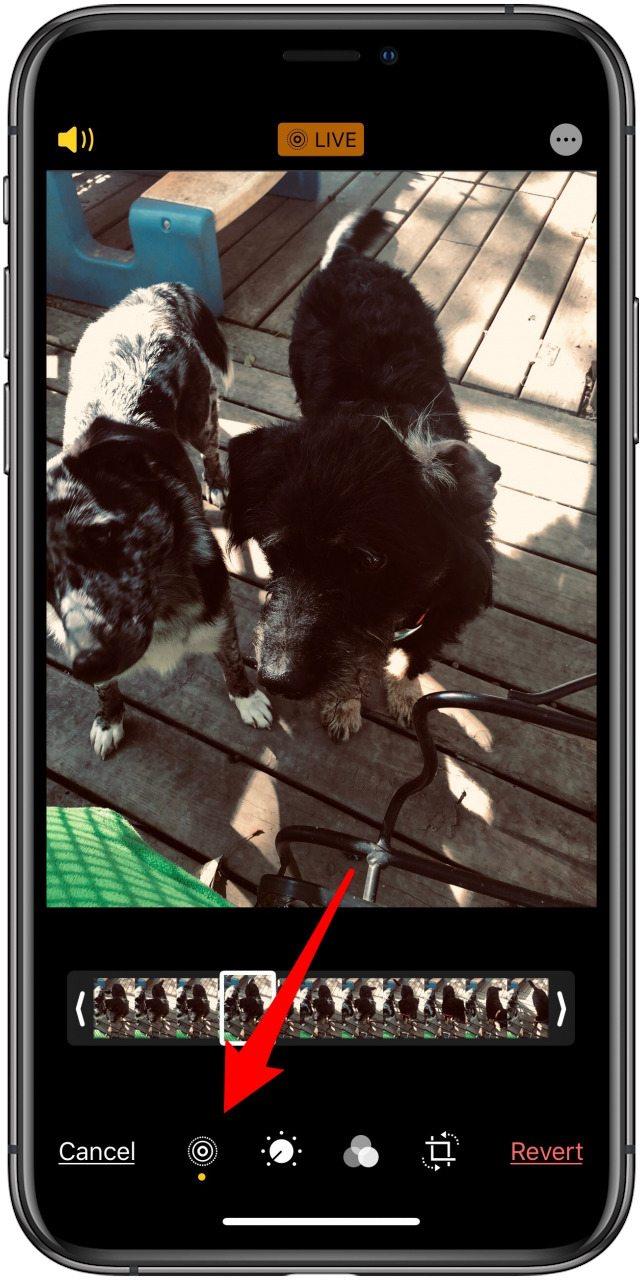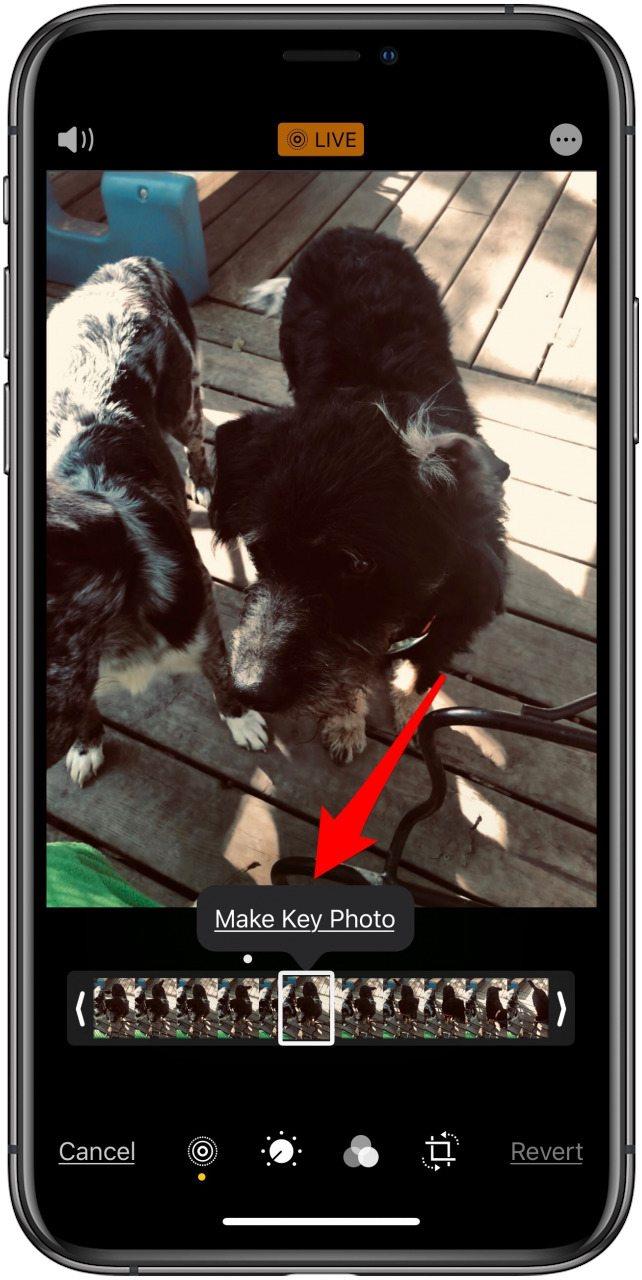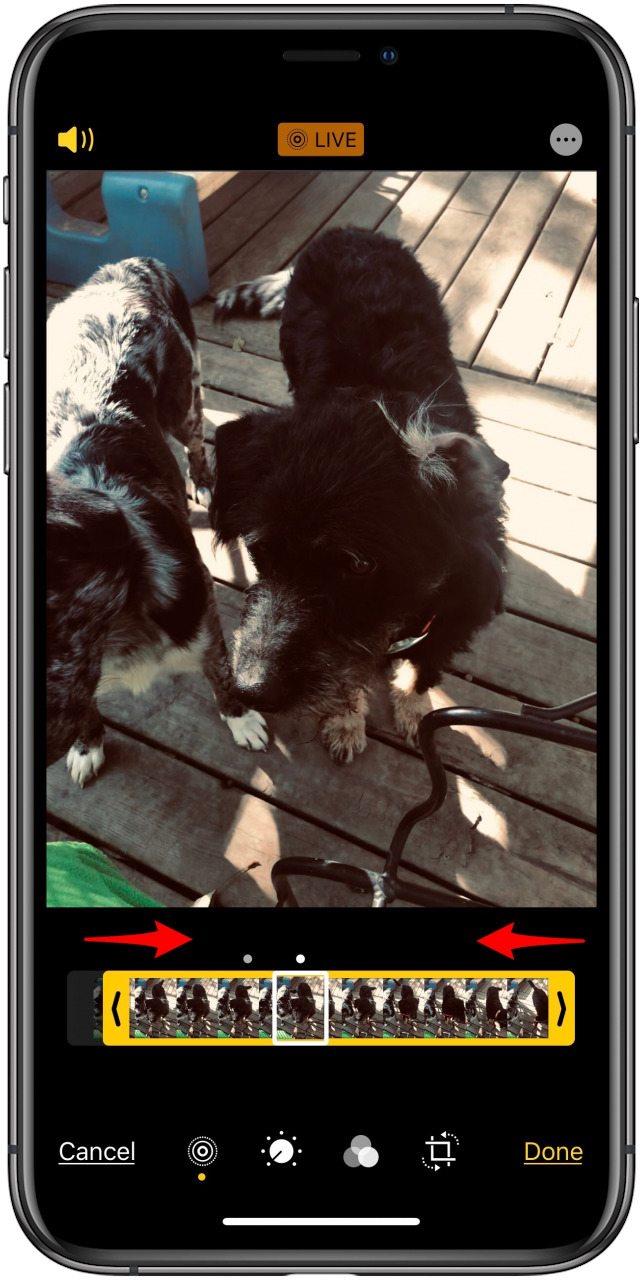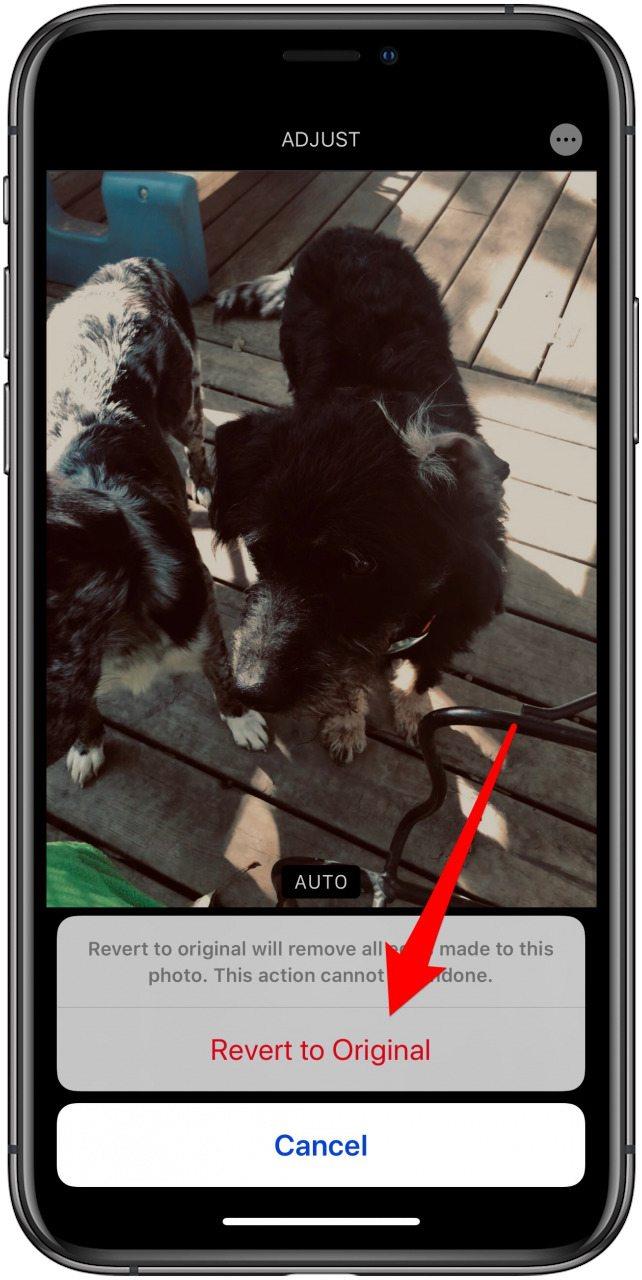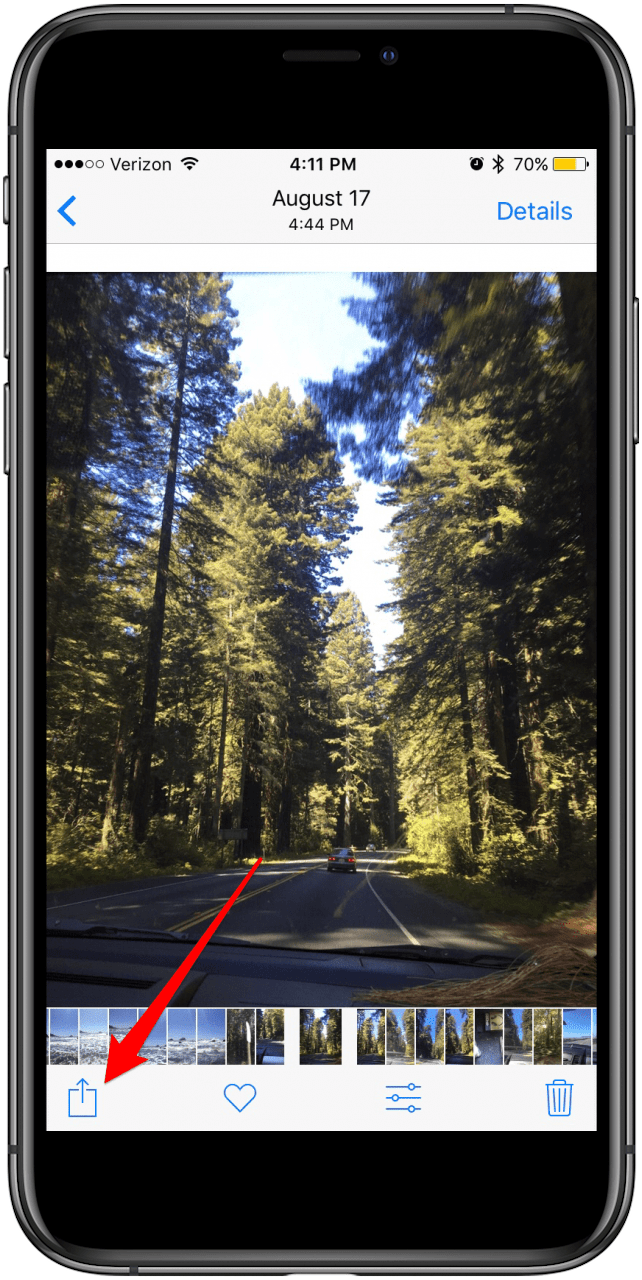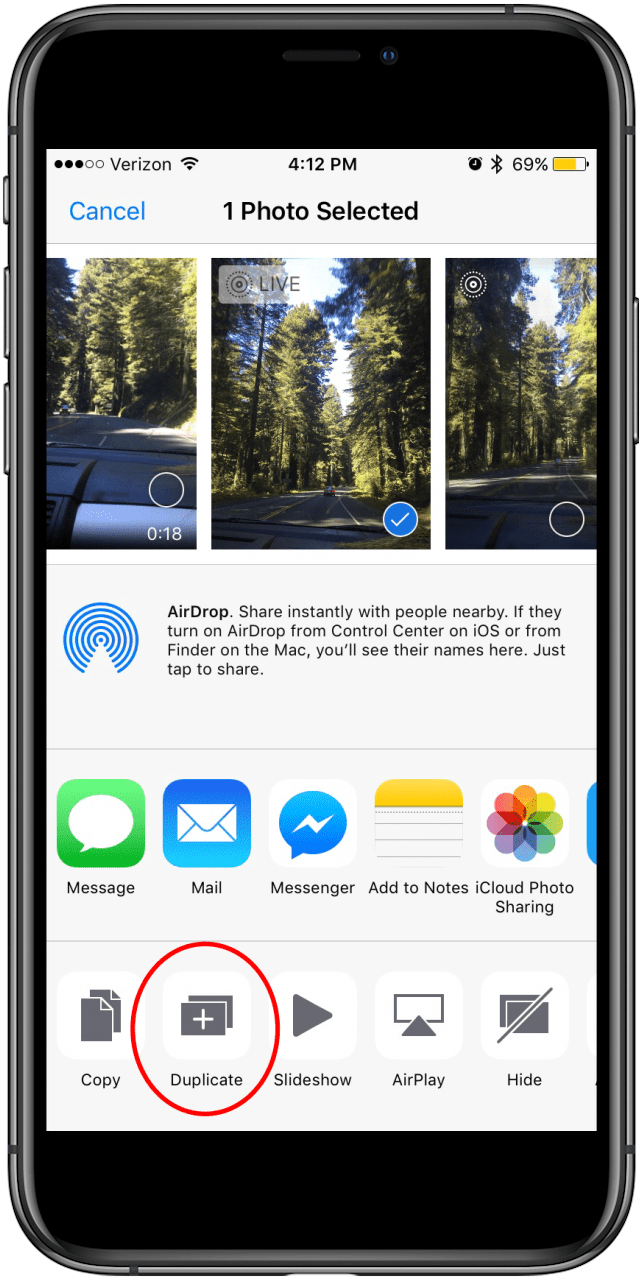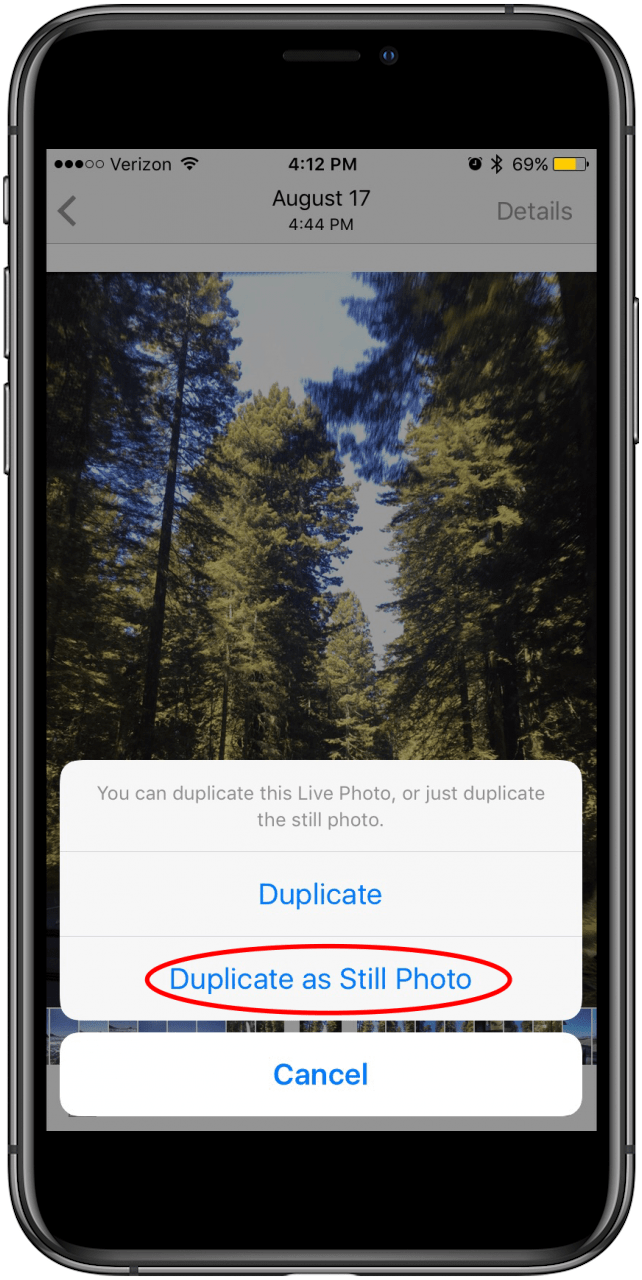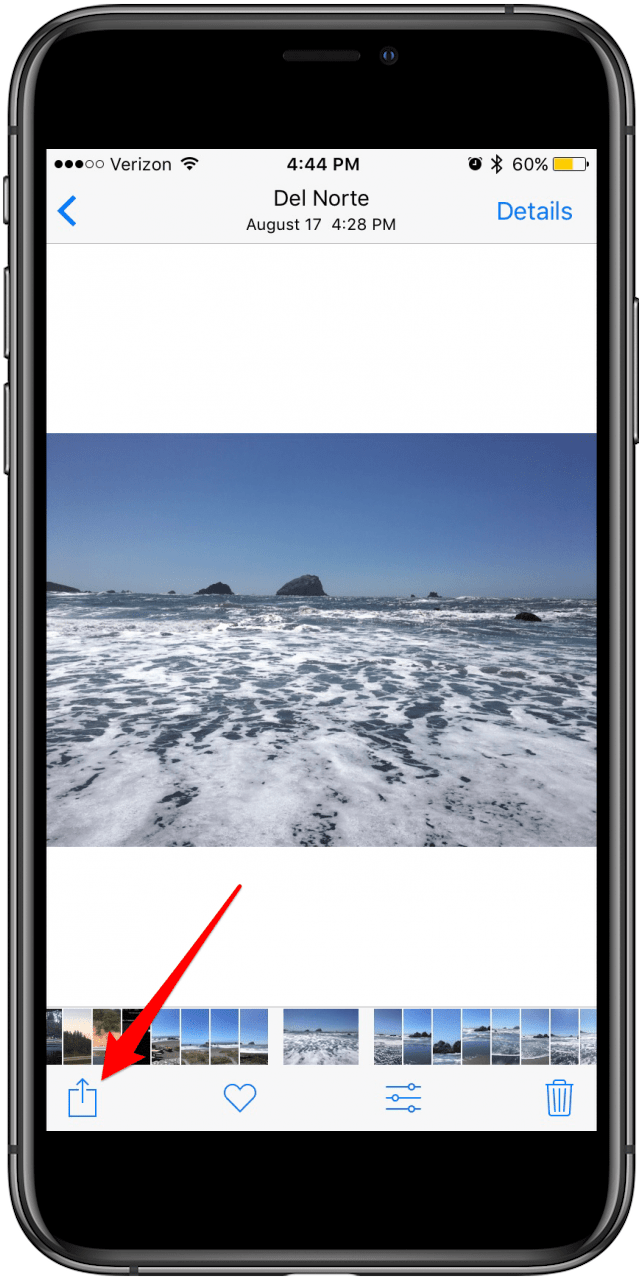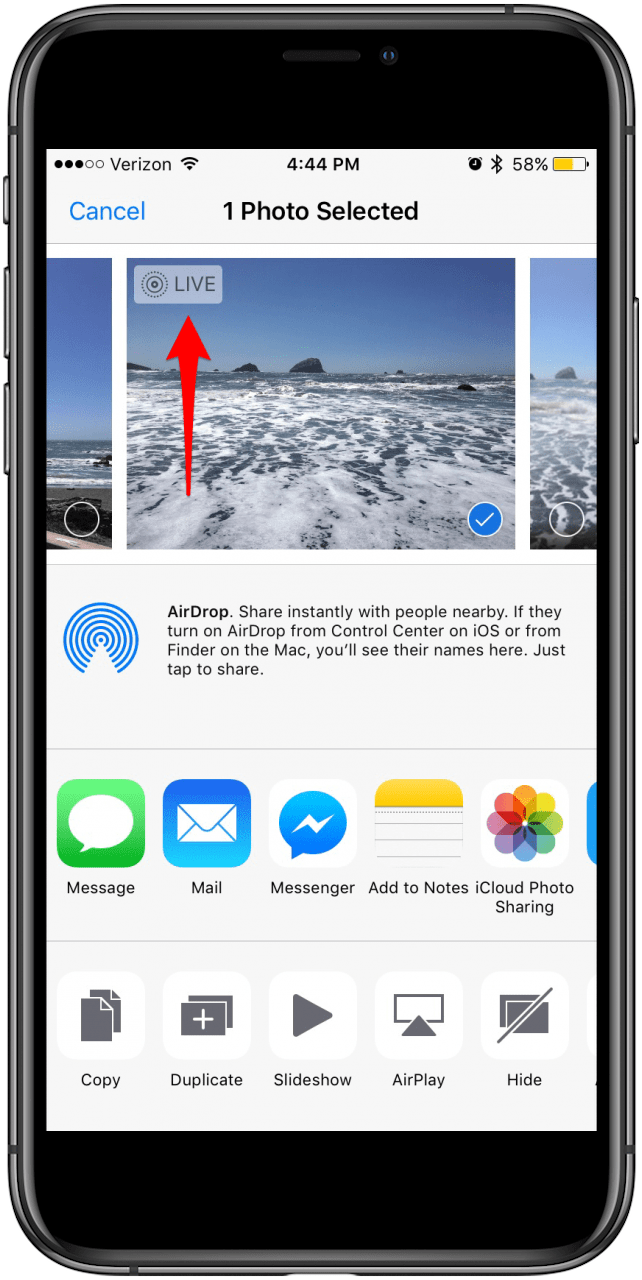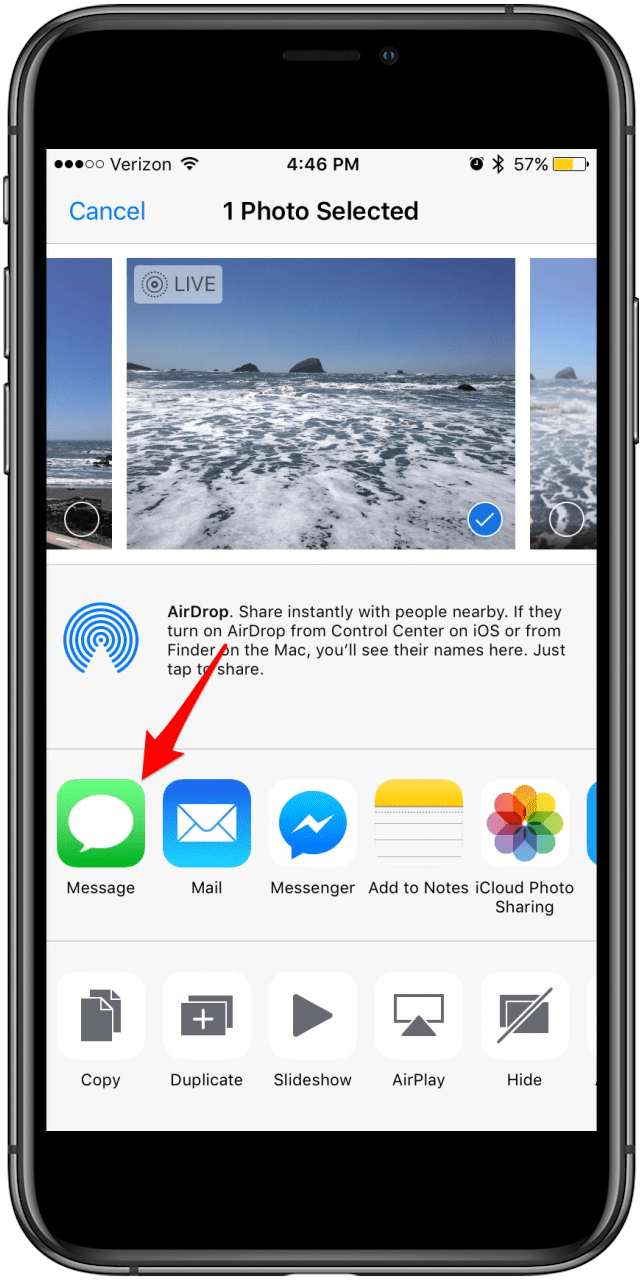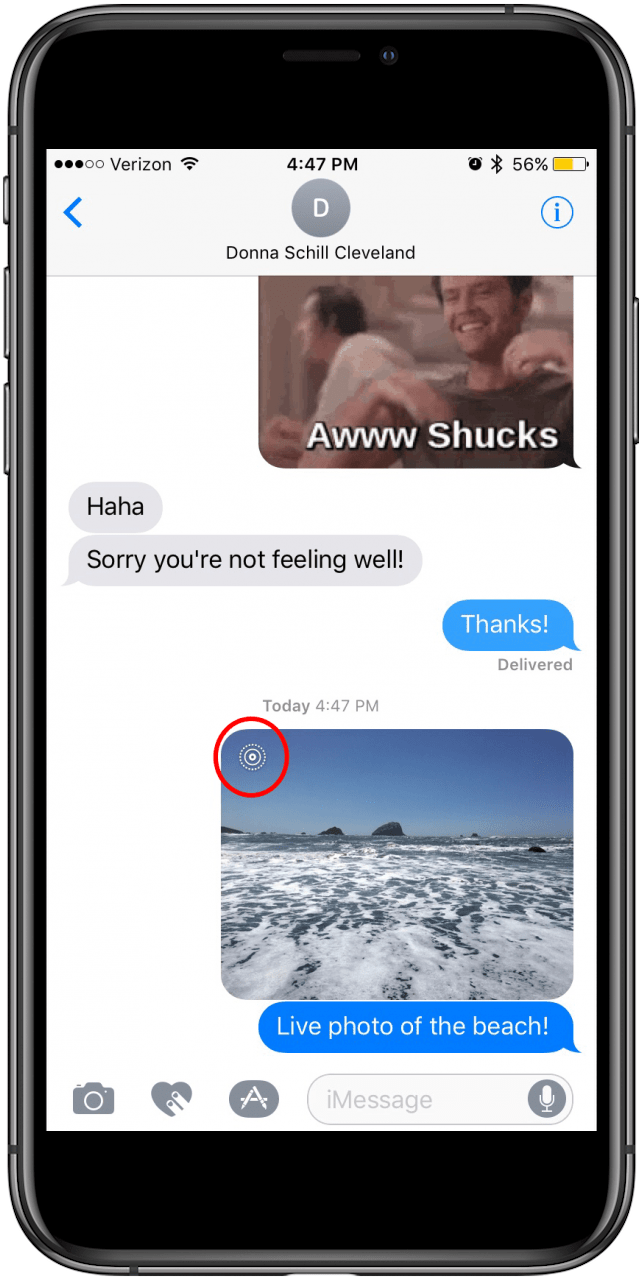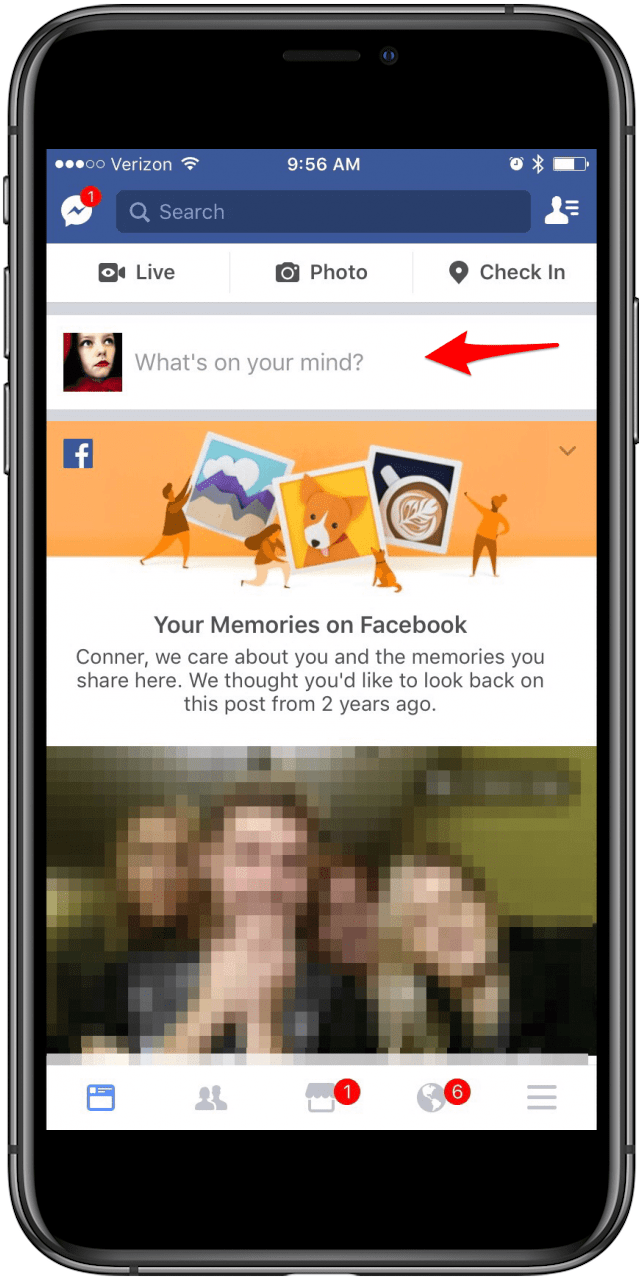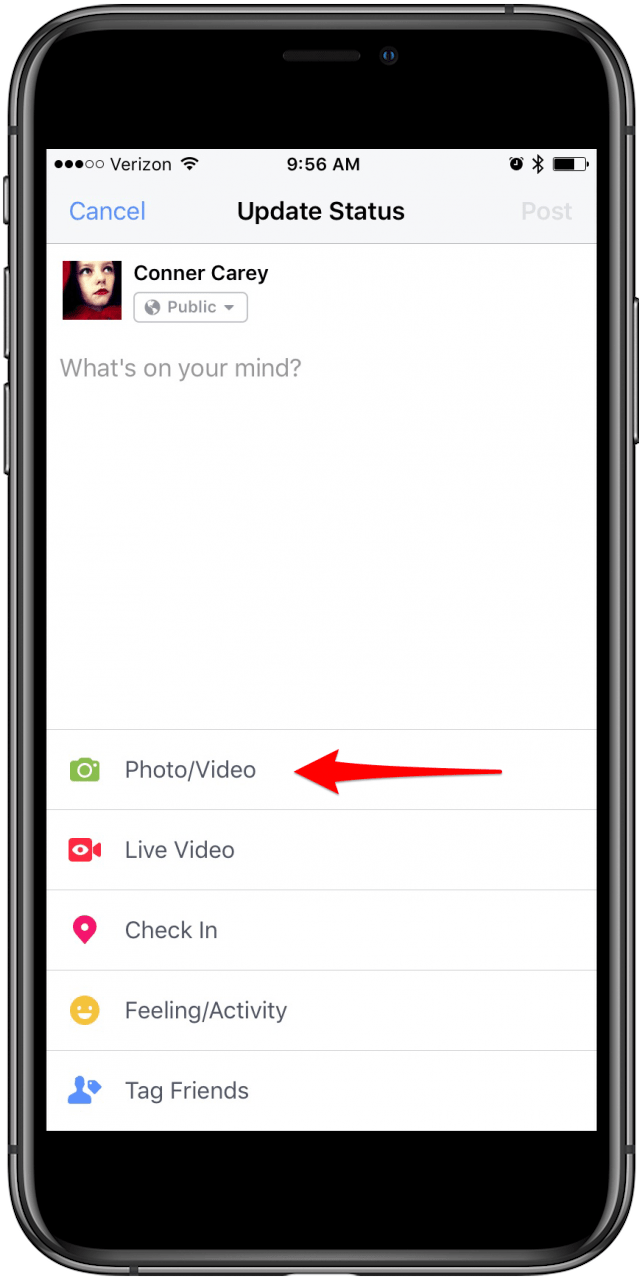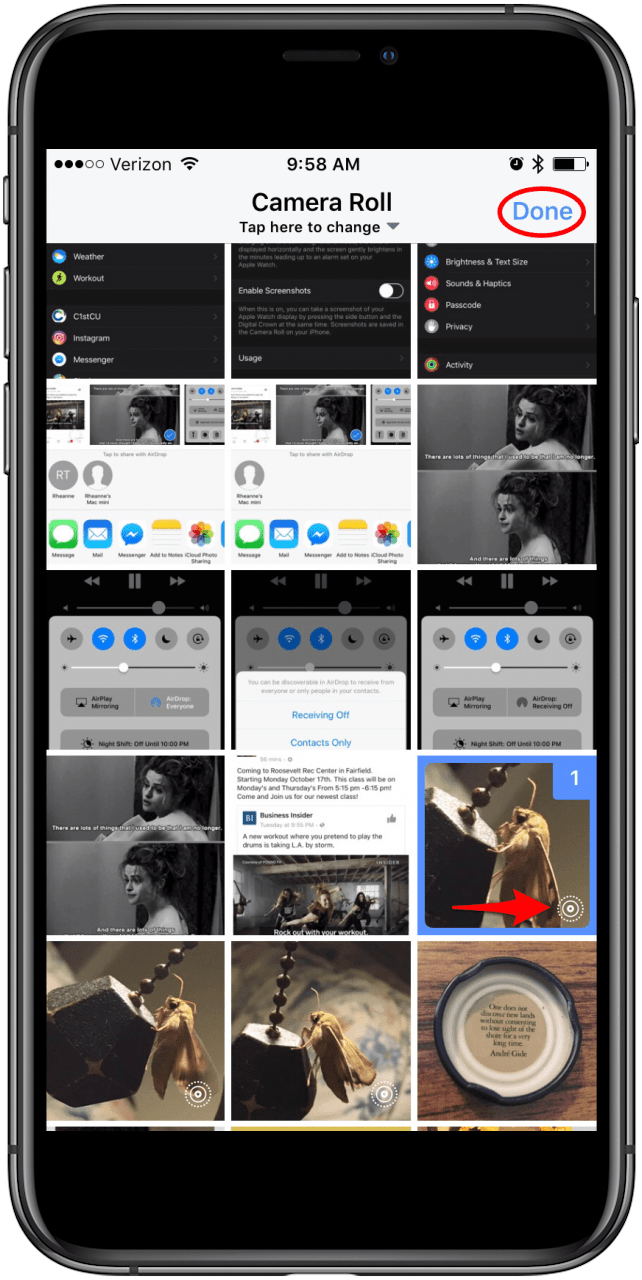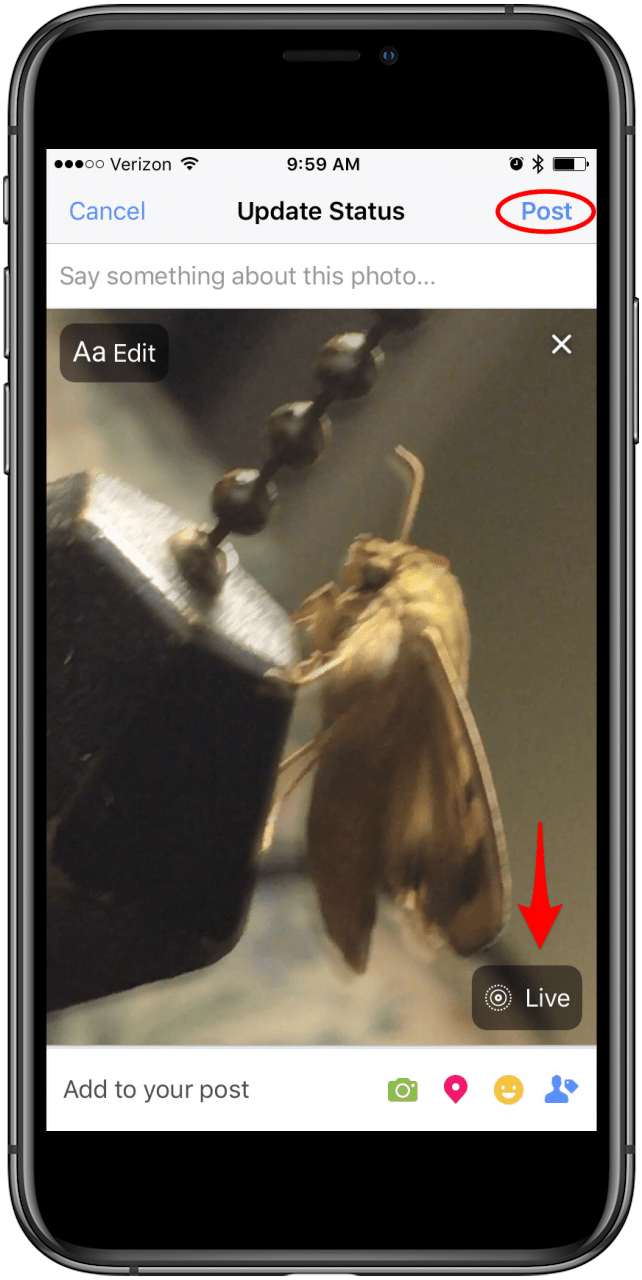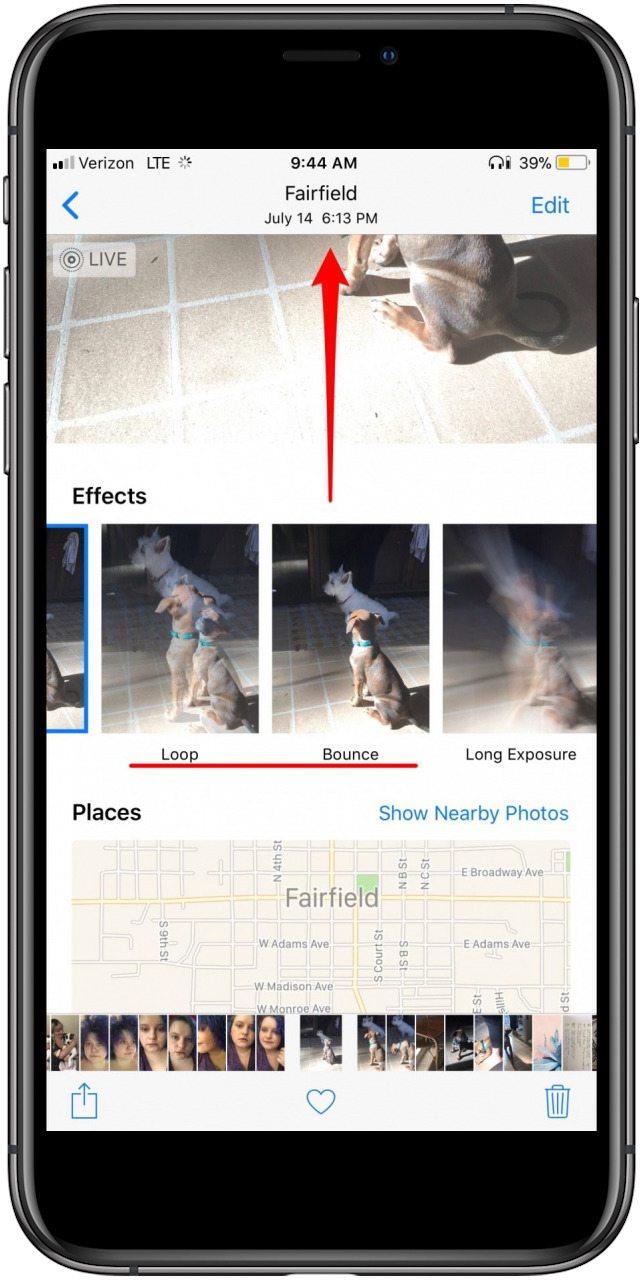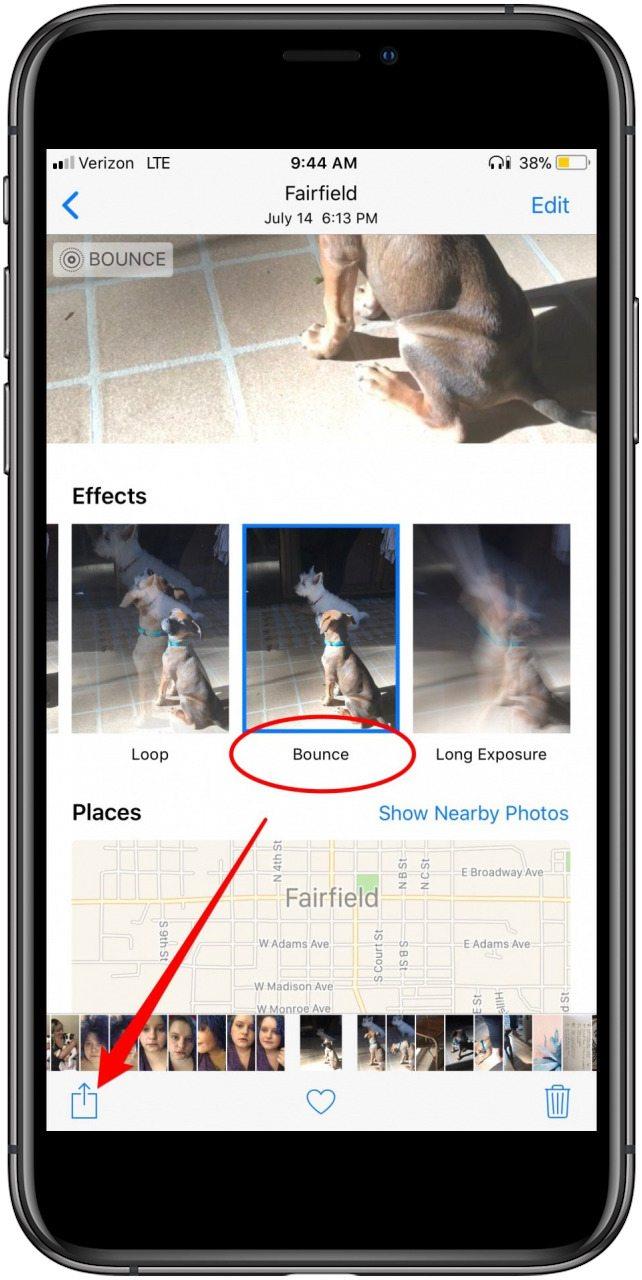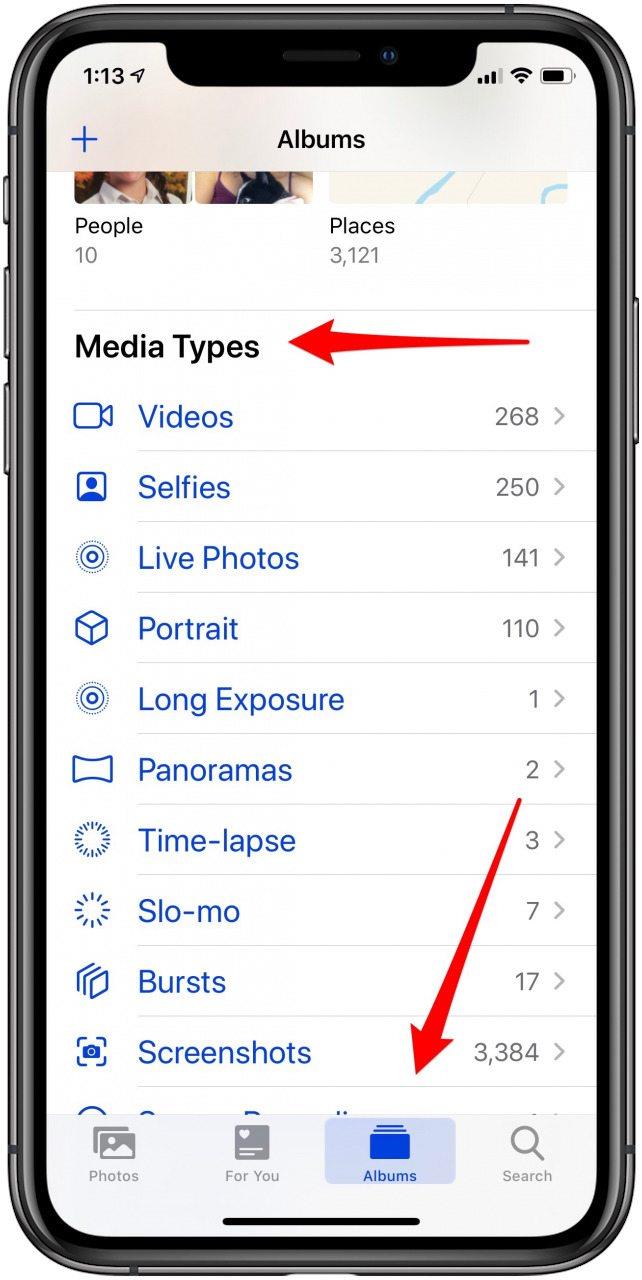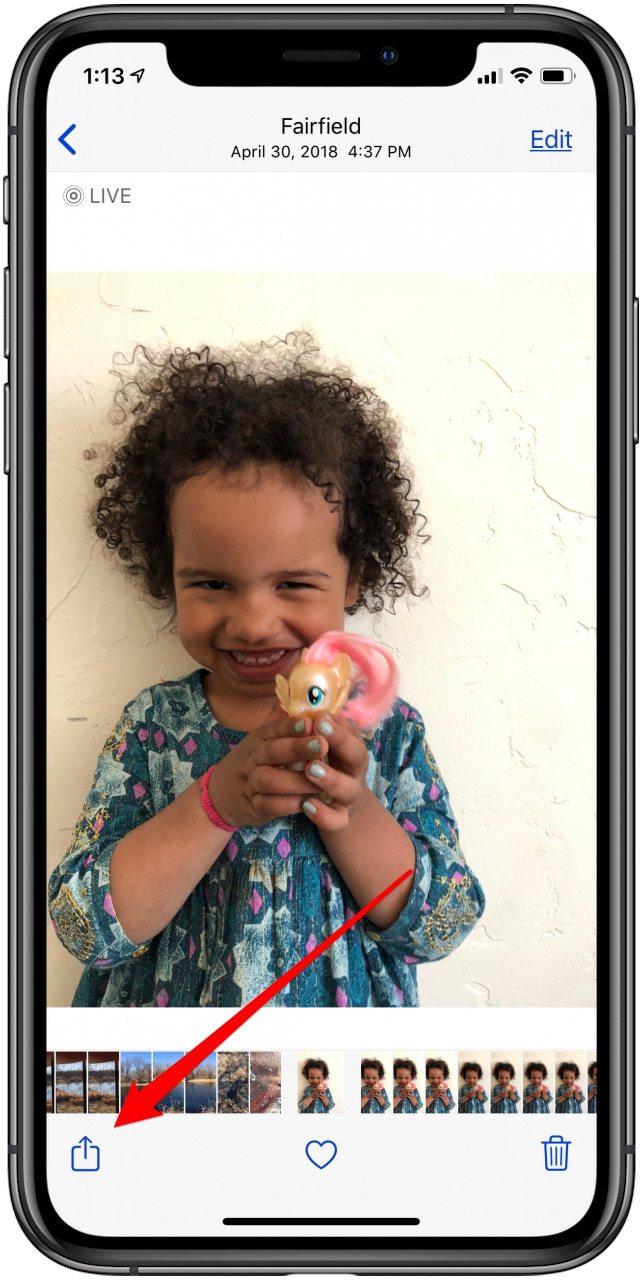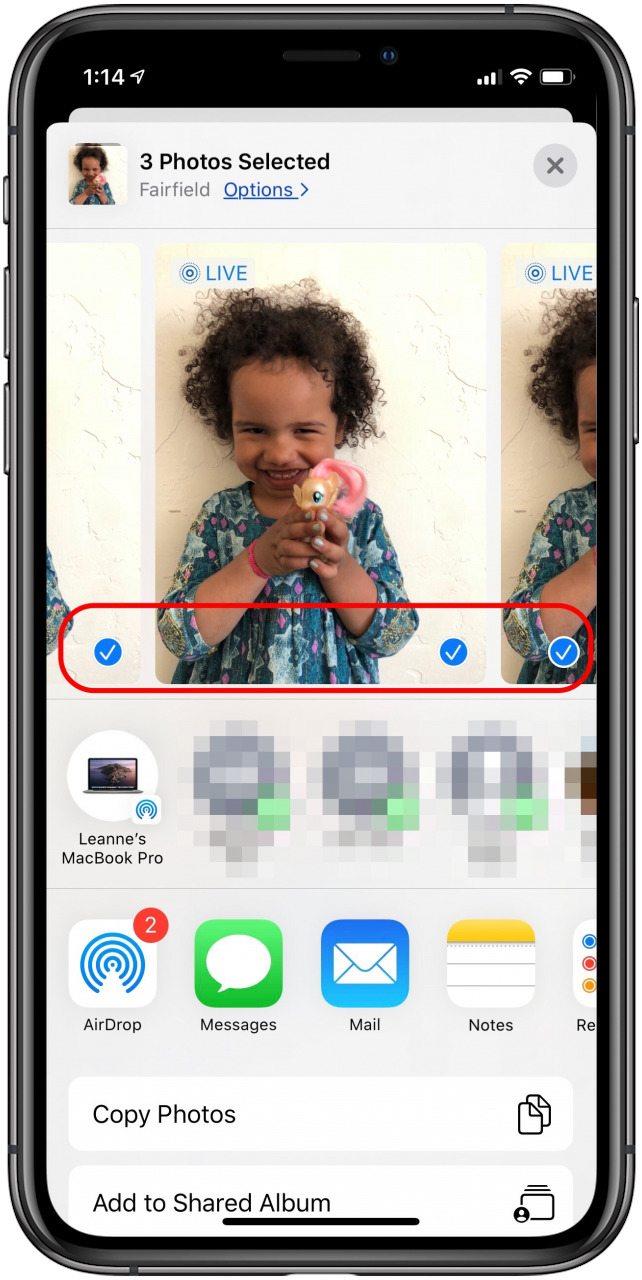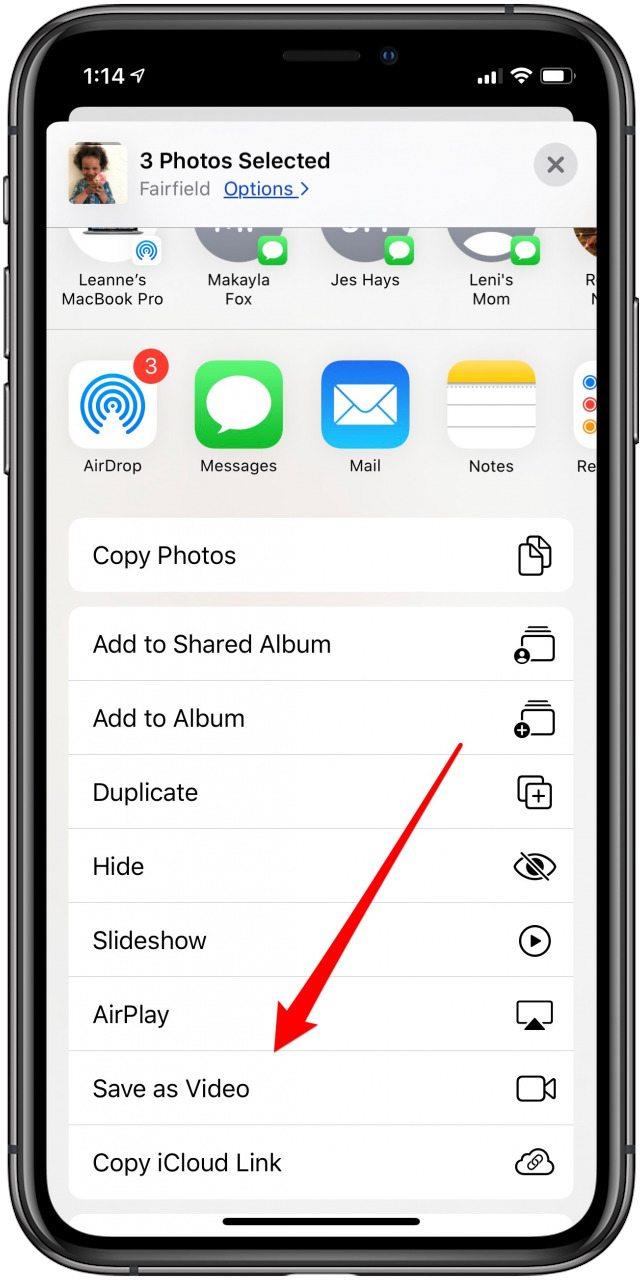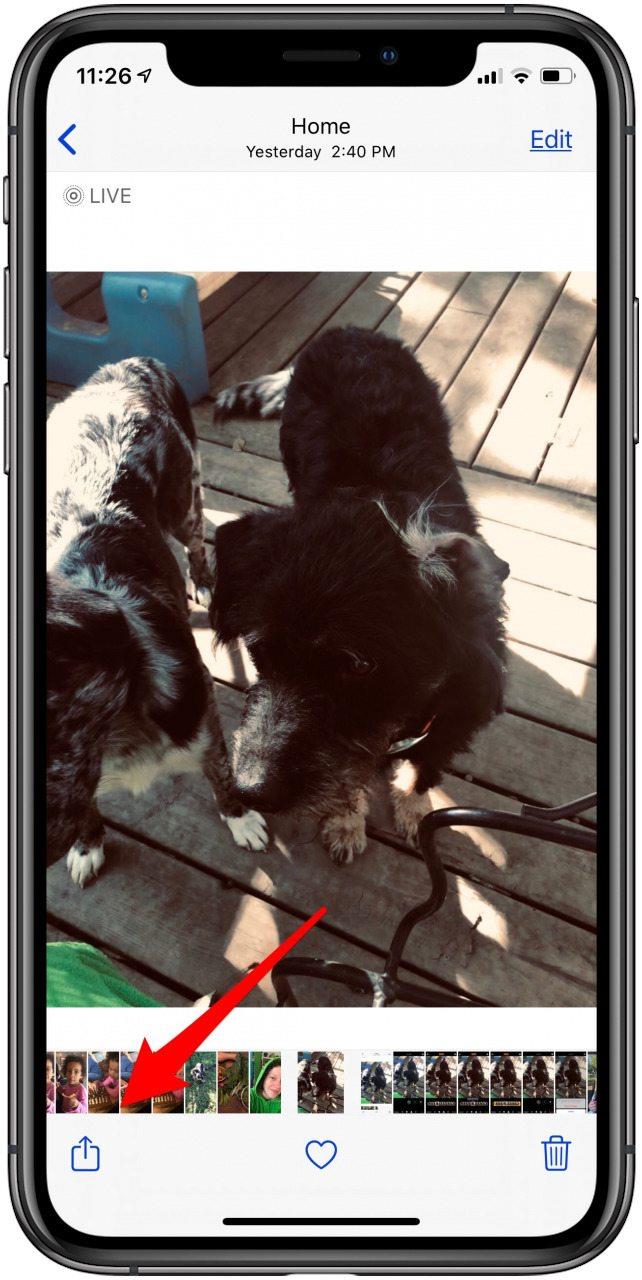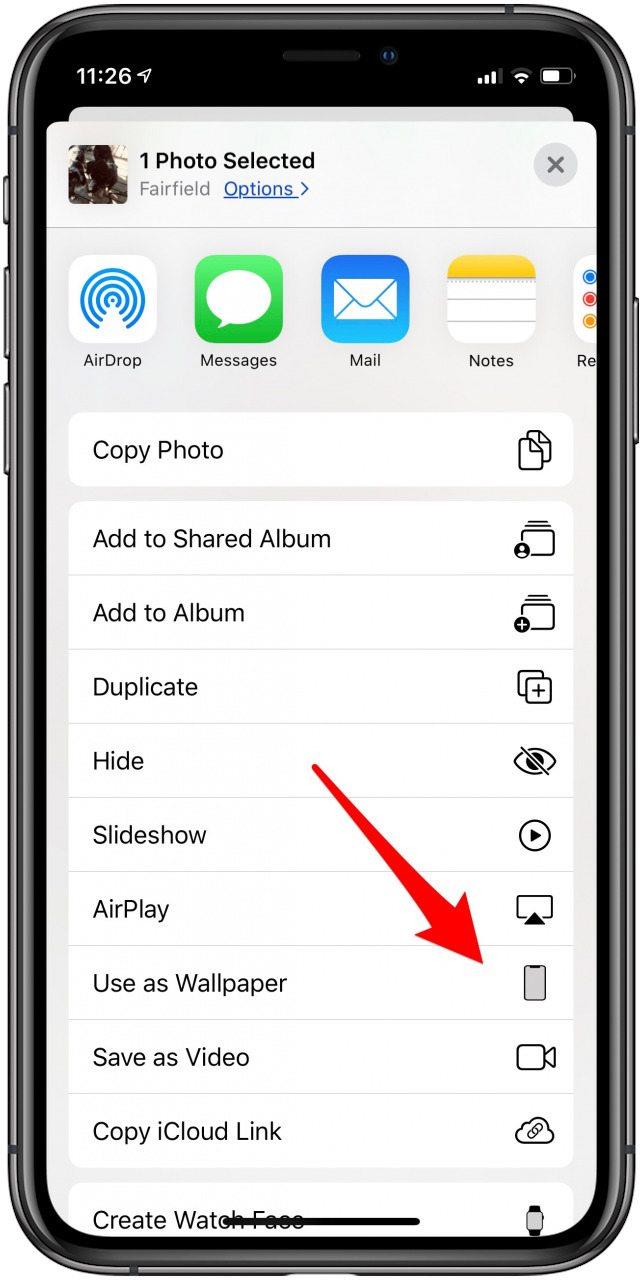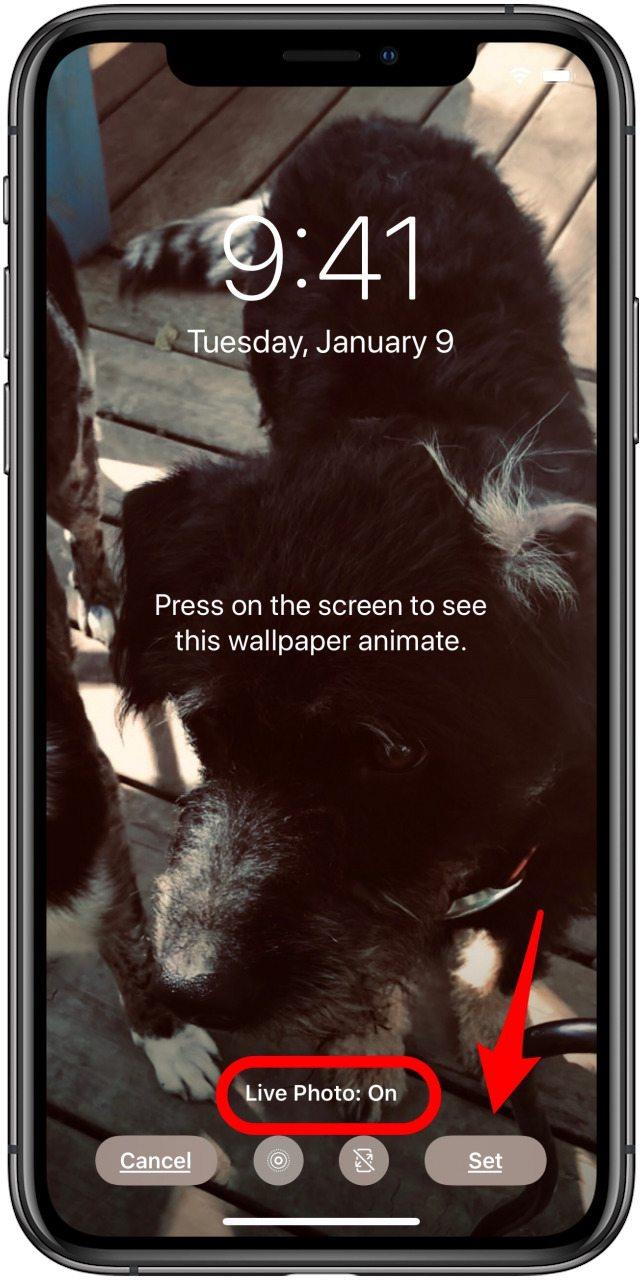Als je geïnteresseerd bent in iPhone-fotografie, wil je meer weten over Live Photos. Live Photos op de iPhone zijn bewegende beelden van drie seconden die Apple voor het eerst introduceerde met de iPhone 6s. Als u niet zeker weet hoe u een Live Photo moet maken, zult u aangenaam verrast zijn door hoe gemakkelijk het is. U kunt veel doen met bewegende beelden van uw iPhone. We bespreken hoe u Live Photos maakt, hoe u uw eigen live wallpaper maakt met Live Photos, hoe u uw Live Photo omzet in een GIF of video, en nog veel meer. Hier is alles wat u moet weten over het maken van Live Photos op de iPhone.
* Dit bericht maakt deel uit van iOSApple’s Tip of the Day-nieuwsbrief. Aanmelden . <!–Master your iPhone in one minute per day: Sign Up–>
Gerelateerd: Burst bekijken Foto’s op iPhone
De nieuwe iPhone 11, 11 Pro, 11 Pro Max, XR, iPhone X, 8 en 8 Plus, 7 en 7 Plus, de iPhone 6s en 6s Plus en zelfs de iPhone SE kunnen allemaal Live Photos maken. U kunt Live Photos bewerken, stilstaande beelden van Live Photos opslaan, livefoto’s delen en Live Photos gebruiken als live bewegende achtergronden voor het vergrendelingsscherm van uw iPhone. Het is goed om op te merken dat dit artikel is bijgewerkt voor iOS 13. Veel is precies hetzelfde als in eerdere besturingssystemen, inclusief de mogelijkheid om je Live Photo rechtstreeks vanuit de Foto’s-app om te zetten in een GIF en het kiezen van een ander frame voor een Live Photo als het stilstaande beeld (Key Photo) dat u gewoonlijk ziet. Een opwindende optie die geheel nieuw is in iOS 13, is de mogelijkheid om van twee of meer Live Photos een video te maken. Laten we beginnen!
iPhone Live Wallpaper Inhoudsopgave
Wat zijn livefoto’s en hoe werken ze?
Live foto’s maken
Hoe bekijk je een live foto op je iPhone
Een livefoto bewerken: de hoofdfoto (stilstaand beeld) wijzigen
Stilstaande beelden van een live foto converteren en opslaan
Live-foto’s delen
Live-foto’s delen op Facebook
Hoe verander je een live foto in een GIF
Live-foto’s omzetten in video’s
Een live iPhone-achtergrond instellen met live foto’s
Wat is een livefoto en hoe werkt het?
Een Live Photo is een extreem korte bewegende afbeelding van de iPhone. Je iPhone legt de audio en video vast van 1,5 seconde voor en 1,5 seconde nadat je op de witte sluiterknop hebt getikt om een foto te maken. Live Photos is standaard ingeschakeld, zodat de 1,5 seconde ervoor gemakkelijk kan worden opgenomen, ook al heb je nog niet op de ontspanknop gedrukt. Elke opname die geen deel uitmaakt van de Live Photo wordt weggegooid, maar het is een belangrijk onderdeel van het vastleggen van die drie seconden voor bewegende foto’s van je iPhone.
Een kort gedeelte van een Live Photo wordt afgespeeld in de Foto’s-app wanneer u deze gebruikt. Houd de afbeelding ingedrukt om het hele ding te bekijken. Het maken van een live foto gaat bijna automatisch, wat ik best wel leuk vind, omdat ik er niet aan hoef te denken om een live foto te maken om er een te maken. Ik maak gewoon mijn foto’s zoals gewoonlijk, en later, als ik ze bekijk, kan ik zien of ze geweldige Live Photos maken. Live-foto’s kunnen worden gemaakt op een iPhone 6s of 6s Plus, iPhone SE, iPhone 7 of 7 Plus, iPhone 8 en 8 Plus en iPhone X en hoger; Mac-gebruikers kunnen ze ook bekijken in de Foto’s-app op Macs met OS X El Capitan of hoger.
Je kunt Live Photos in- en uitschakelen door op het Live Photos-pictogram boven aan het scherm te tikken. Met de nieuwe iPhone 11- en iPhone 11 Pro-modellen is er naast de gewone Aan en Uit, weggestopt in een nieuw camerabedieningspaneel ook een Auto-optie, samen met enkele andere instellingen.
Live auto inschakelen in het camerabedieningspaneel
- Tik op de kleine grijze pijl bovenaan het scherm op je iPhone 11 of 11 Pro.

- Tik op het Live Photo-pictogram .
- Tik op Auto om Live Auto in te schakelen. Je kunt hier ook Live Photos in- of uitschakelen.


Live-foto’s maken op uw iPhone
Zoals gezegd zijn Live Photos gemakkelijk te maken omdat de functie standaard aanstaat wanneer je de Camera-app op je iPhone opent. Afhankelijk van je iPhone-model heb je ofwel een wit pictogram, vergelijkbaar met een roos, in de rechterbovenhoek van je scherm of een geel pictogram in het midden bovenaan je scherm. Dat pictogram geeft aan dat Live Photos is ingeschakeld. Om Live Photos uit te schakelen om welke reden dan ook, kun je op het pictogram tikken; het gele pictogram wordt wit en het witte pictogram staat erdoorheen en op je scherm staat Live uit.
Als u Live Photos uitschakelt en de Camera-app afsluit, blijft Live Photos uitgeschakeld wanneer de app opnieuw wordt geopend. Dus als je de functie standaard wilt hebben, zorg er dan voor dat je Live Photos inschakelt voordat je de Camera-app verlaat. Om een live foto te maken:
- Open de stock Camera-app .
- Controleer, afhankelijk van uw iPhone-model, of het pictogram in het midden van het scherm geel is of dat het witte pictogram in de rechterhoek geen streep erdoorheen heeft.


- Tik op de witte sluiterknop .

Dat is alles wat er is. Het maken van een Live Photo kan niet eenvoudiger. Laten we nu eens kijken hoe we Live Photos kunnen bekijken.
Terug naar boven
Hoe u een live foto op uw iPhone kunt bekijken
Het bekijken van een Live Photo is een kwestie van het ingedrukt houden van de afbeelding. Om een live foto te bekijken:
- Open de Foto’s-app .
- Zoek de foto. Als je niet zeker weet of het een Live Photo is of niet, kun je gewoon proberen de foto ingedrukt te houden om erachter te komen. Of tik op het pictogram Delen in de linkerbenedenhoek. Als het een Live Photo is, staat er Live in de linkerbovenhoek van de afbeelding.
- Zodra u de afbeelding heeft gevonden die u wilt bekijken, tikt u erop om deze op volledig scherm weer te geven.
- Houd de afbeelding ingedrukt. De drie seconden worden afgespeeld.


Dat is hoe je een live foto op je iPhone kunt bekijken, maar hoe zit het met hoe je een live foto op een computer kunt bekijken? Als je een Mac hebt met OS X El Captian of hoger, kun je dubbelklikken op de Live Photo die je wilt afspelen en vervolgens de aanwijzer op de Live-knop in de hoek plaatsen of op Option-spatiebalk drukken.
Terug naar boven
Een livefoto bewerken: de hoofdfoto (stilstaand beeld) wijzigen
Als je iOS 10 of hoger hebt gedownload op je iPhone, kun je Live Photos bewerken. Als je een oudere iOS hebt, kan de foto worden bewerkt, maar deze blijft niet Live. Met iOS 9 moesten Live Photos in stilstaande foto’s worden omgezet voordat je ze kon bewerken. Dit is echter niet het geval met latere besturingssystemen. Om een Live Photo te bewerken:
- Zoek de Live Photo die je wilt bewerken in de Foto’s-app.
- Tik op Bewerken .
- Tik onderaan op het Filterpictogram om een filter toe te voegen aan de Live Photo.


- Als je hebt geüpdatet naar iOS 13, tik je op het Live Photo-pictogram onder aan je scherm om alle frames van de Live Photo te zien en te kiezen welke foto je wilt gebruiken.
- Tik op verschillende frames totdat u de hoofdfoto vindt die u de Live Photo wilt voorstellen als het een stilstaand beeld is.
- Tik op Hoofdfoto maken .


- U kunt nu ook andere wijzigingen in uw Live Photo aanbrengen, inclusief het bijsnijden van de randen van uw Live Photo. Om dit te doen, drukt u nogmaals op het Live Photo-pictogram , houdt u vervolgens de linker- en rechterpijlen aan het begin en einde van uw Live Photo ingedrukt en verschuift u ze naar waar u wilt beginnen en eindigen, en druk vervolgens op Gereed .
- Houd nu de afbeelding ingedrukt om deze tot leven te zien komen met de zojuist aangebrachte wijzigingen.
- Als je besluit dat de wijzigingen je niet bevallen, tik je nogmaals op het pictogram Bewerken . Tik op Terugzetten . Selecteer Terugzetten naar origineel .


Terug naar boven
Stilstaande foto’s converteren en opslaan op uw iPhone
Als een Live Photo die u maakt een stukje video of audio vastlegt dat u niet wilt weergeven, of misschien wilt u gewoon de stilstaande versie van een foto omdat deze minder ruimte inneemt op uw iPhone, dan kunt u de stilstaande versie van een Live Photo opslaan. Foto en verwijder het origineel. Om een foto van een Live Photo op te slaan:
- Zoek de Live Photo waarvan je een foto wilt opslaan in de Foto’s-app.
- Tik op het pictogram Delen .
- Selecteer Dupliceren .


- Tik op Dupliceren als foto .

Terug naar boven
Live-foto’s delen op uw iPhone
U kunt Live Photos op dezelfde manier delen als stilstaande beelden. Als een applicatie de Live Photo niet ondersteunt, wordt deze weergegeven als een foto. U kunt Live Photos delen via sms, iMessages, iCloud Photo Sharing of AirDrop. Als je een Live Photo naar iemand met een iPhone 6s via iPhone X stuurt, kunnen ze 3D Touch gebruiken om hard op de foto te drukken en deze te bekijken. Facebook ondersteunt al het delen van Live Photos, maar dit moet vanuit de Facebook-app worden gedaan. We zullen hieronder bespreken hoe u Live Photos kunt delen vanuit de Foto’s-app en via Facebook. Als je je live foto’s wilt delen op Instagram, Twitter of andere sociale mediaplatforms, kun je je live foto omzetten in een gif of film, die we in het volgende deel van deze handleiding zullen bespreken. Live-foto’s delen:
- Zoek in de Foto’s-app op de iPhone de Live Photo die u wilt delen.
- Tik op het pictogram Delen .
- Een Live Photo heeft het woord Live in de linkerbovenhoek van de foto. Als je de Live-versie van de foto niet wilt delen, tik je op de Live-knop , en deze wordt uitgeschakeld.


-
Als u het live-gedeelte van de Live Photo wilt delen, let dan op de manier waarop u deze deelt. Als de persoon met wie u de afbeelding deelt zich binnen bereik bevindt, kunt u deze gewoon naar hem AirDrop sturen. Kies anders Bericht of iCloud-foto delen, zodat ze uw bewegende foto kunnen zien.


Als u de foto via Berichten verzendt, kunt u verifiëren dat u de Live Photo heeft verzonden door naar de gespreksreeks te kijken. De Live Photo die je hebt verzonden, heeft het Live-pictogram in de linkerbovenhoek.
Terug naar boven
Live-foto’s delen op Facebook
Facebook is een van de weinige sociale mediasites die momenteel Live Photos kan delen (waarbij Tumblr een andere site is die ze ondersteunt). Natuurlijk kun je Live Photos delen met andere sociale mediaplatforms als je ze in een GIF of film verandert, maar alleen Facebook stelt je in staat om Live Photos in hun oorspronkelijke vorm te delen. Het ietwat lastige om te onthouden is dat je Live Photos niet vanuit de Photos-app op Facebook kunt delen. Om Live Photos op Facebook te delen, moet u dit doen in de Facebook-app. Live-foto’s delen op Facebook:
- Open de Facebook-app .
- Tik op “waar denk je aan? om een nieuwe status te starten.
- Tik op Foto / video .


-
Tik op de Live Photo die u wilt delen. Tik op Gereed nadat je je Live Photo hebt geselecteerd.
-
Tik op de Live-knop in de linkerbovenhoek van de foto. Elke keer dat u een Live Photo op Facebook plaatst, moet u het Live-gedeelte van de foto inschakelen, anders wordt deze als foto gedeeld . Facebook deed dit zodat je niet per ongeluk een Live Photo zou posten als je een foto wilde delen.
-
Tik op Plaatsen .


-
Alle iPhone-gebruikers met iOS 9 of hoger kunnen uw Live Photo afspelen. Om dit te doen, kunnen ze 3D Touch gebruiken (indien beschikbaar op hun apparaat) of de Live Photo aanraken en vasthouden om de video van drie seconden af te spelen.
- Houd er rekening mee dat Live Photos die rechtstreeks met Facebook worden gedeeld, de opgenomen audio bevatten. Als je de Live Photo wilt plaatsen maar de audio niet wilt behouden, gebruik dan de onderstaande tip voordat je je foto deelt op Facebook.
Terug naar boven
Een live foto in een GIF veranderen
Beginnend met iOS 11 op de iPhone herkende de Foto’s-app eindelijk GIF-bestanden, wat betekent dat je ze kunt zien bewegen en gemakkelijker deel ze als GIF’s vanuit de Foto’s-app. Waarom? Omdat u met iOS 11 en hoger uw Live Photo rechtstreeks vanuit de Foto’s-app in een GIF kunt veranderen. Je hebt twee hoofdkeuzes: Bounce en Loop. Ze zien er iets anders uit; en voor een extra effect is er ook een optie voor lange belichtingstijden. We zullen bespreken hoe je je Live Photo in een GIF kunt veranderen in de Foto’s-app hieronder, maar je kunt ook een app van derden gebruiken om dit te doen, zoals Lively .
- Open de Foto’s-app en zoek de Live Photo die u in een GIF wilt veranderen.
- Tik op de foto en veeg erop omhoog.
- Je ziet vier opties: Live, Loop, Bounce en Long Exposure.
- Bounce en Loop zijn beide bedoeld om van je bewegende foto een eindeloze GIF te maken.
- Tik op Bounce om te zien hoe uw foto eruitziet als een GIF; probeer Loop ook.


- Kies de GIF-optie die je het leukst vindt. Laat de optie geselecteerd en je Live Photo is automatisch een GIF.
- U kunt vervolgens op de deelknop in de linkerbenedenhoek tikken om uw GIF te delen.
- Het is goed om te weten dat het delen van uw GIF in bepaalde gevallen het in een filmbestand verandert. Voor berichten en sociale media lijkt het prima GIF-bestanden te delen. Toen ik echter probeerde een GIF naar mezelf te e-mailen, kwam het als een filmbestand binnen.
Terug naar boven
Live-foto’s omzetten in video’s
Om twee of meer Live Photos in een video te veranderen:
- Open de Foto’s-app .
- Selecteer de Live Photos die u in een video wilt veranderen; Ik navigeer graag naar het tabblad Albums en vind mijn Live Photos onder Mediatypen.
- Zoek de Live Photos die je wilt gebruiken om je video te maken, tik op de eerste en tik vervolgens op het pictogram Delen .


- Nadat je op het Delen-pictogram hebt getikt, zie je de volgende foto’s in je Live Photo-serie; tik op de andere livefoto’s die je in je video wilt opnemen.
- Scrol omlaag en tik op Opslaan als video .


- Je Live Photos worden nu gecombineerd tot een video; om de video te bekijken, navigeert u naar het tabblad Albums en tikt u op Recent .
- Tik op de video op uw tabblad Recent om deze te bekijken, bewerken en delen.
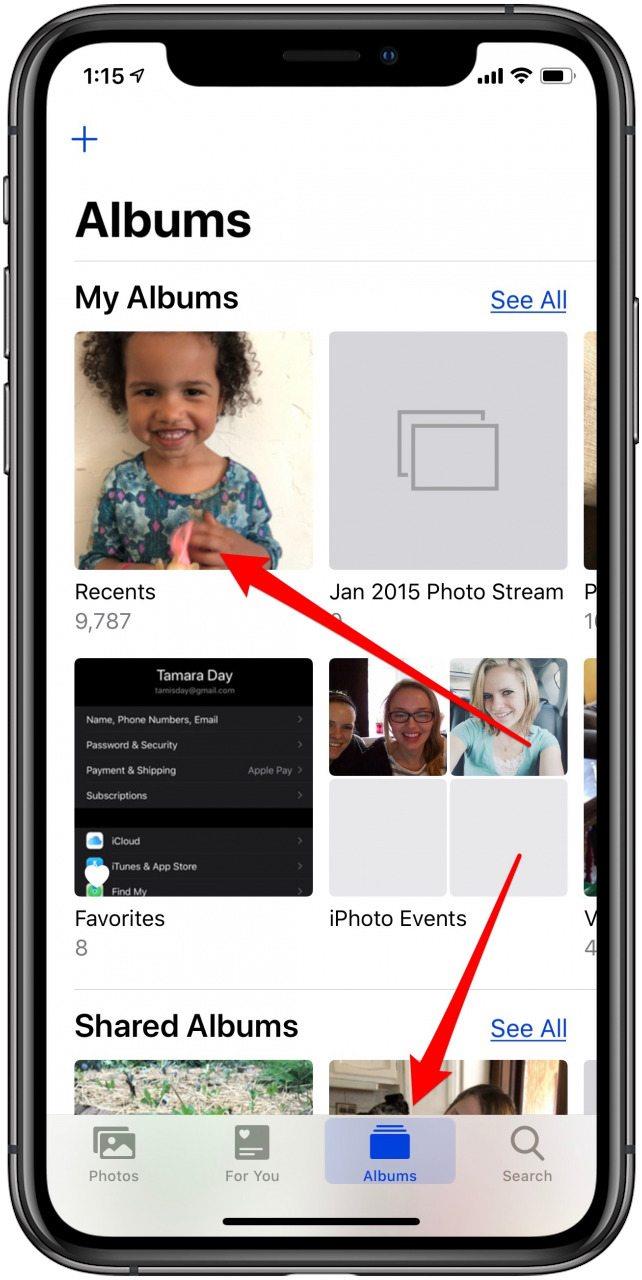
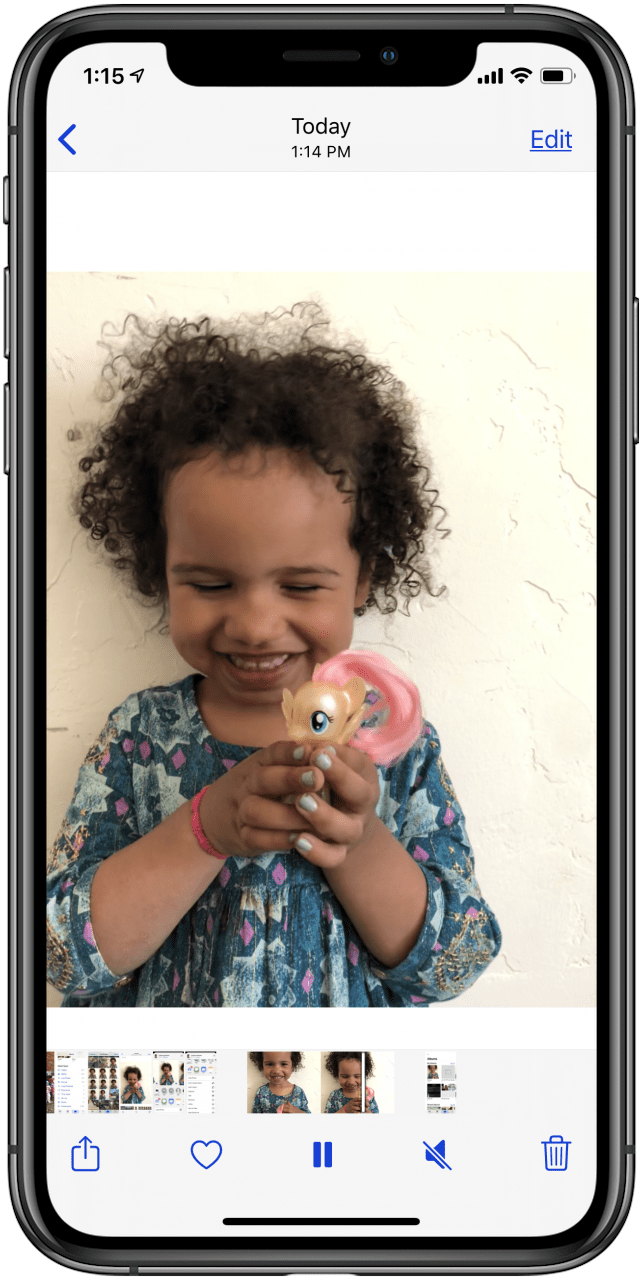
Terug naar boven
Een live iPhone-achtergrond instellen met live foto’s
Een van mijn favoriete manieren om Live Photos te gebruiken, is om ze mijn Lock Screen Live Wallpaper te maken. Ik gebruik hiervoor foto’s van mijn zomerse roadtrip, en het is leuk om me ondergedompeld te voelen in die reis wanneer ik mijn iPhone ophaal. Live achtergronden verschijnen als stilstaande achtergronden totdat u 3D Touch activeert of het scherm blijft aanraken, waardoor de Live Wallpaper tot leven komt. De eenvoudigste manier om een Live Photo als Live Wallpaper toe te wijzen aan uw vergrendelingsscherm, is rechtstreeks vanuit de app Foto’s; om dit te doen:
- Open de Foto’s-app .
- Zoek de Live Photo die u op het vergrendelscherm wilt gebruiken als een live bewegende achtergrond.
- Houd er rekening mee dat u Live Photos niet kunt gebruiken als achtergrond voor uw startscherm. U kunt de foto gebruiken, maar deze wordt niet live weergegeven.
- Tik op het pictogram Delen in de linkerbenedenhoek.
- Selecteer Gebruiken als achtergrond .


- Zorg ervoor dat Live Photo is ingeschakeld; als u tevreden bent, tikt u op Instellen .

Terug naar boven
Top Image Credit: Christian Bertrand / Shutterstock.com