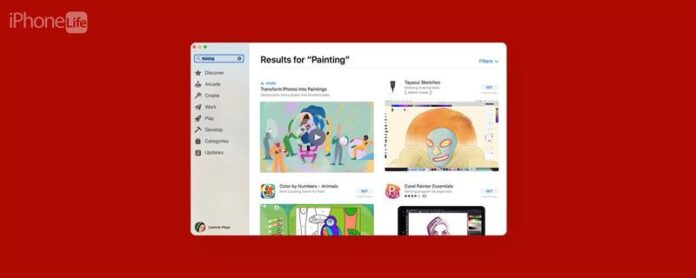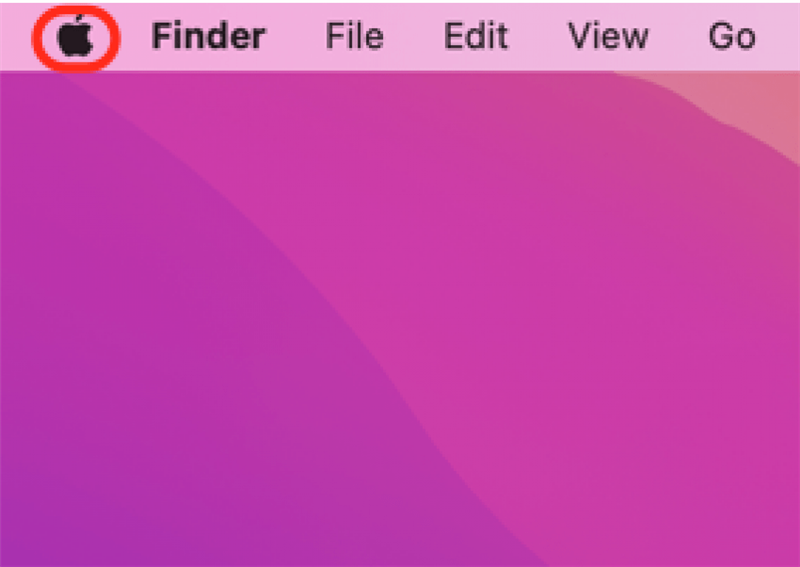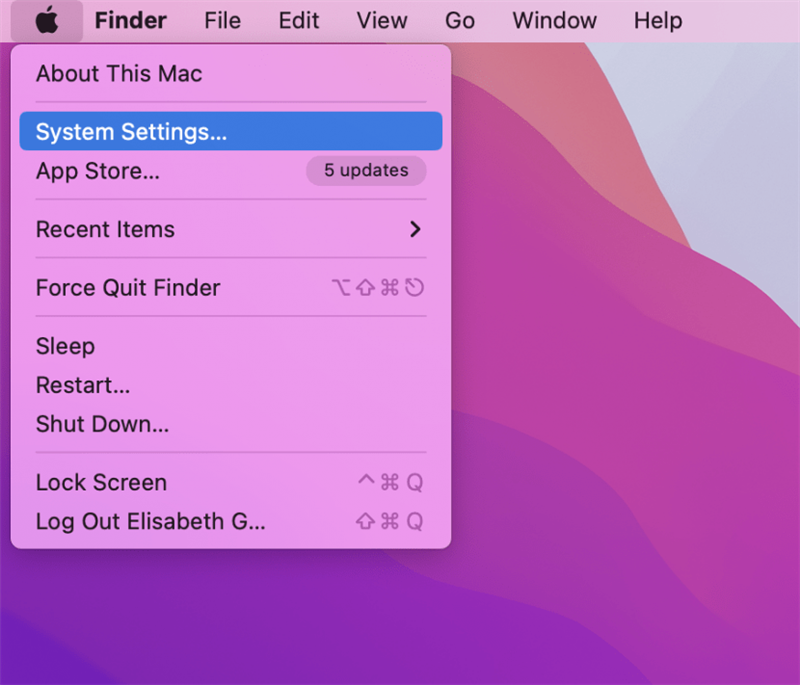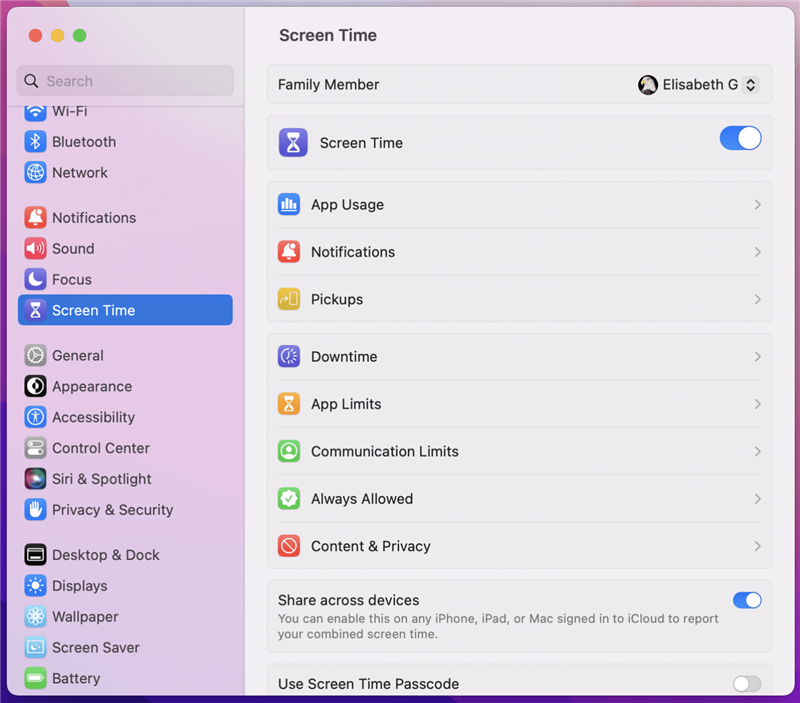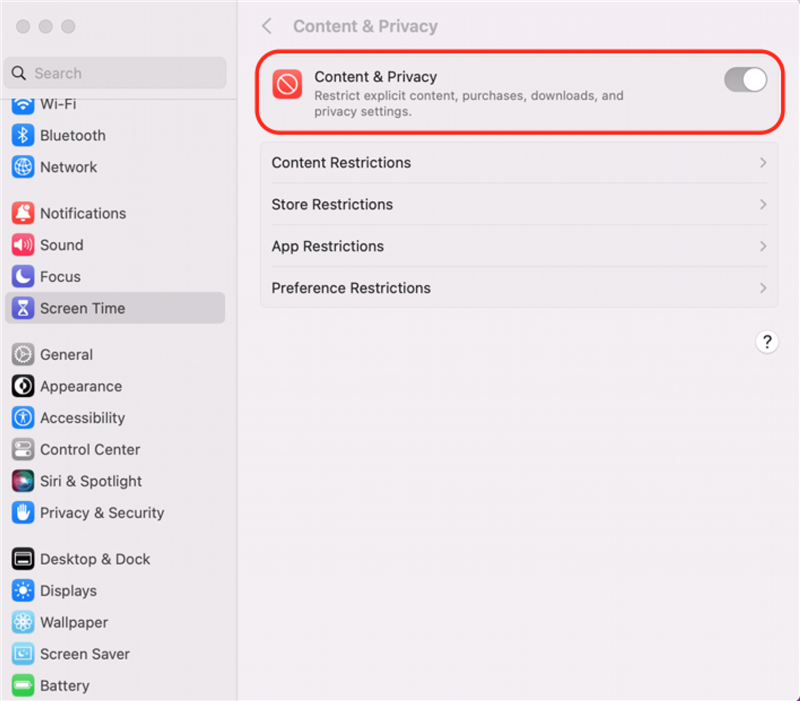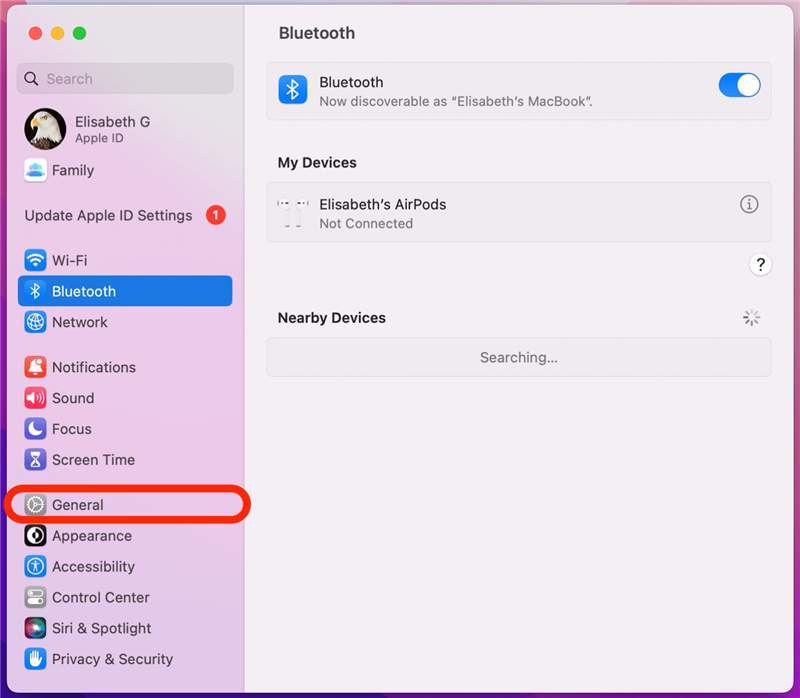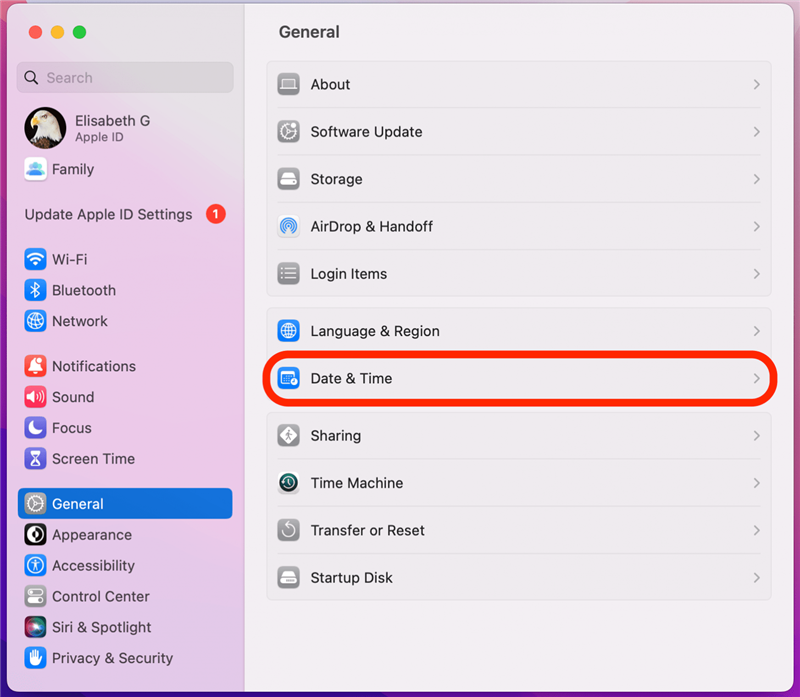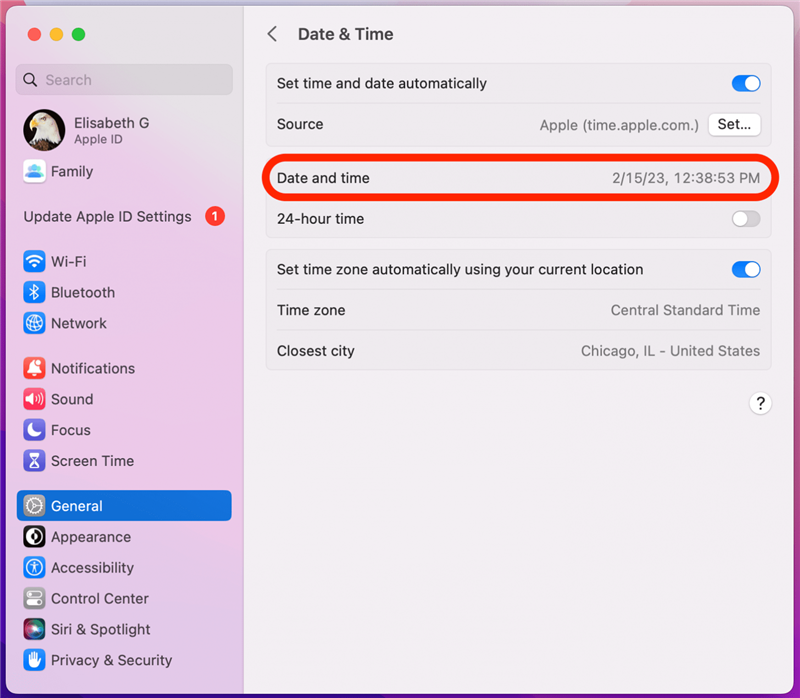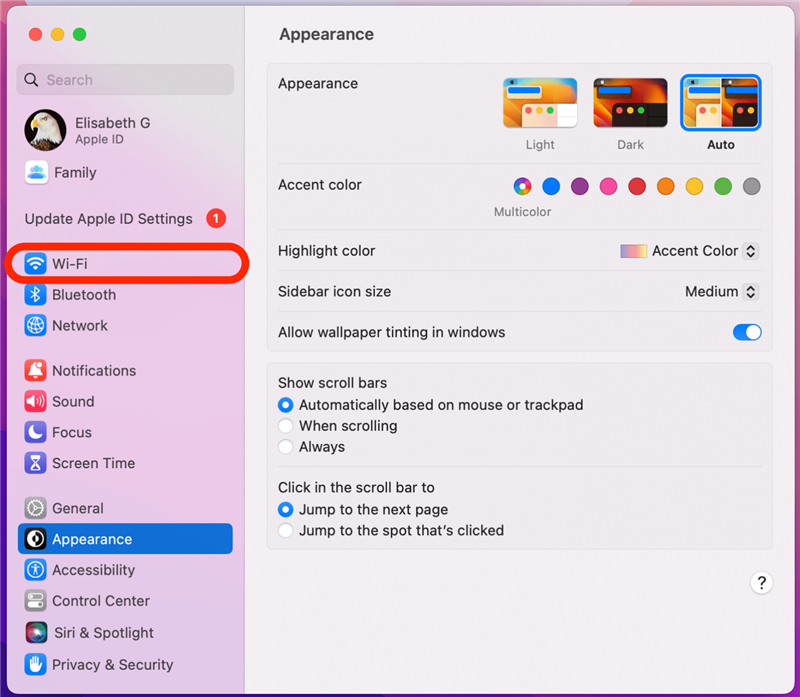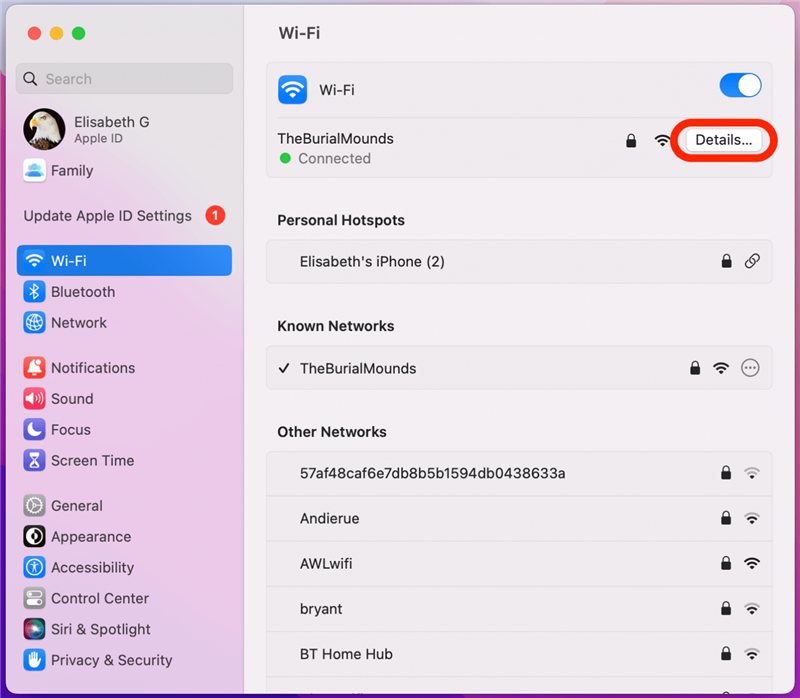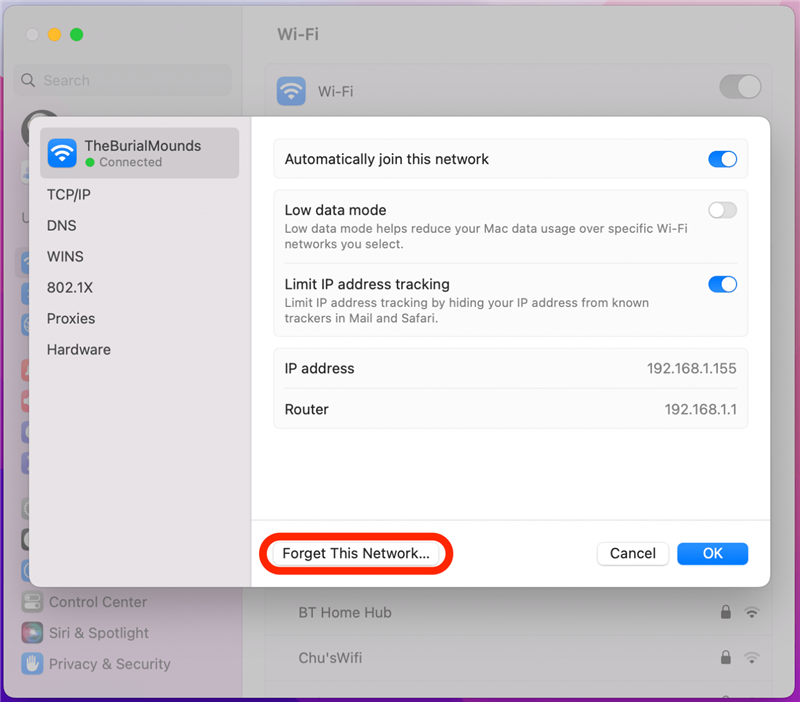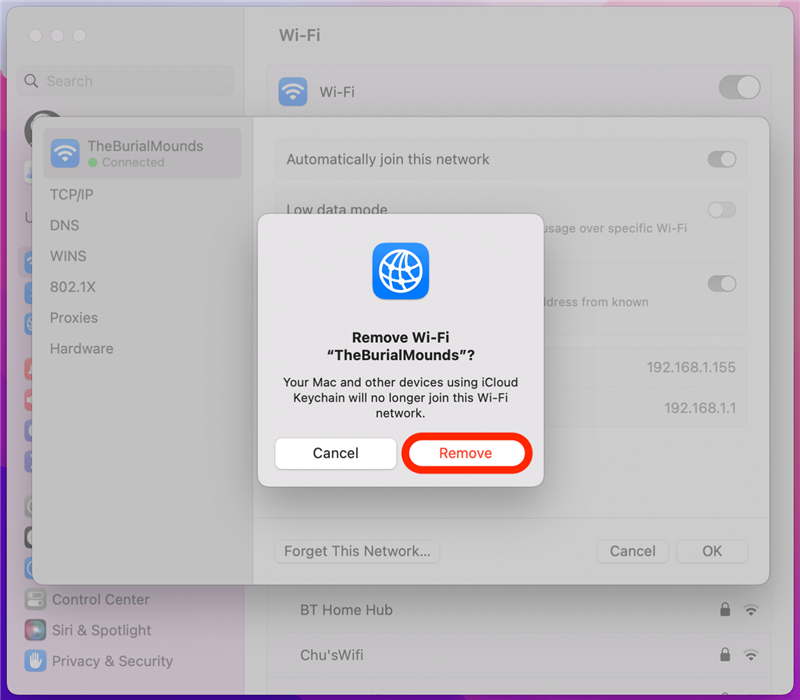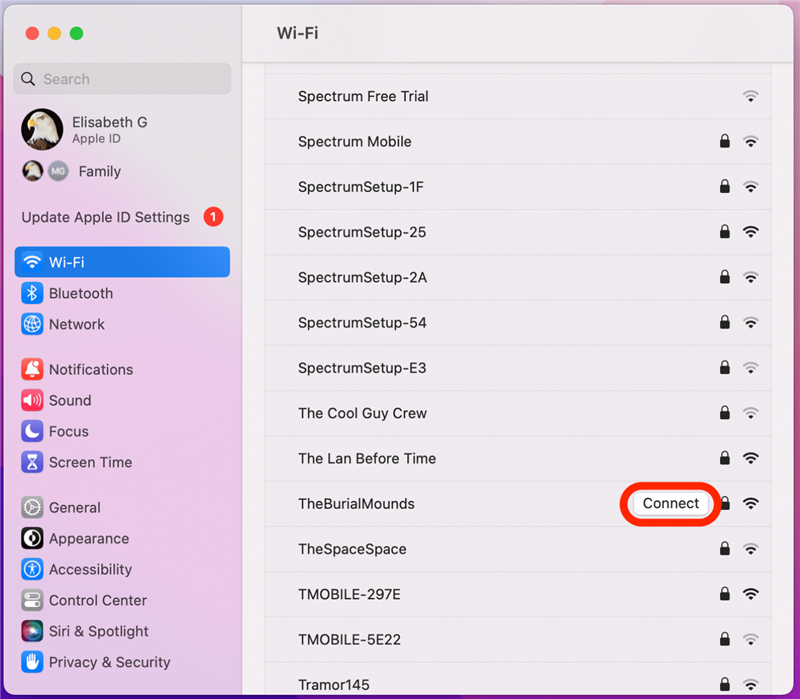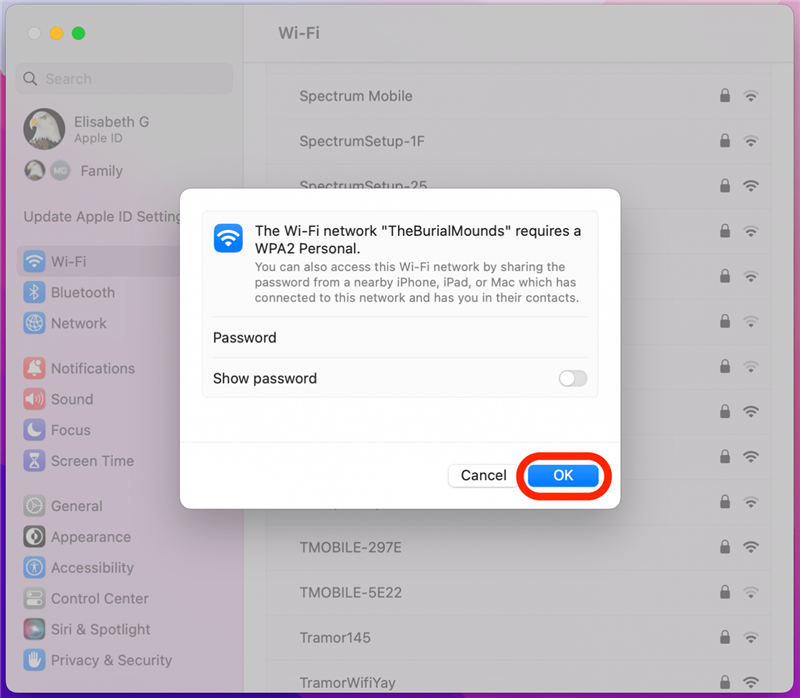Dus je ging een nieuwe app downloaden op je Mac of MacBook, maar de App Store werkt niet! Er zijn verschillende dingen die verkeerd hadden kunnen gaan. Of het App Store een leeg scherm heeft, niet wordt geopend of laadt, geen verbinding kan maken, een foutmelding geeft of apps niet kunt downloaden en bijwerken, we hebben de oplossing! Hier leest u hoe u uw Mac’s App Store weer kunt laten werken.
Kun je geen verbinding maken met de App Store op een Mac? Hier zijn 11 snelle fixes
Uw MacBook of Mac’s App Store is meestal betrouwbaar, maar het kan u van tijd tot tijd in de steek laten door geen verbinding te maken of te werken. Hier is onze problemen met het oplossen van problemen om de Mac App Store te laten verbinden, openen en opnieuw werken. Bekijk voor meer geweldige Mac -tutorials onze gratis tip van de dag !
1. Controleer de Apple System Status -pagina
Als u geen verbinding kunt maken met de App Store op uw Mac, is het probleem mogelijk aan het einde van Apple! Als dit het geval is, ziet u mogelijk het foutbericht “App Store -fout; probeer het later opnieuw”. U kunt de Apple System Status -pagina bezoeken om te controleren of de app store is afgebroken. Als de App Store voor Mac omhoog is, is er een groene stip naast Mac App Store.
2. Controleer de beperkingen van App Store
Als inhoudsbeperkingen zijn ingesteld in de App Store van uw Mac, werkt de App Store mogelijk niet zoals u dat wilt. Hier is hoe u kunt controleren of de App Store van uw Mac beperkt is:
- Klik op het Apple -logo .

- Klik op Systeeminstellingen .

- Klik op schermtijd .

- Zorg ervoor dat content & privacy is afgeschakeld (grijs, niet blauw).

- Als u enkele beperkingen op zijn plaats wilt hebben, kunt u content & privacy inschakelen en uw beperkingen selecteren. Houd er rekening mee dat het instellen van app -beperkingen uw opties in de app store van uw Mac kan beperken.
3. Controleer uw internetverbinding
Als de Mac of MacBook die u gebruikt niet is aangesloten op internet, heeft u geen toegang tot de Mac App Store. Zorg ervoor dat uw Mac verbonden is met internet via een stabiel wifi-netwerk. U kunt ook een internetsnelheidstest uitvoeren om ervoor te zorgen dat uw verbinding snel genoeg is. Als de App Store nog steeds niet op uw Mac wordt geopend, gaat u door naar onze volgende suggestie.
4. Update MacOS: ontvang de nieuwste Apple -software -update
Een macOS-update kan helpen bij uw app store-fout, omdat software-updates bugs en glitches kunnen oplossen. Om deze reden is het een goede gewoonte om een MAC -update uit te voeren wanneer er een nieuwe versie van MacOS uitkomt.
5. Controleer de datum- en tijdinstellingen van uw Mac
Een ander ding om te proberen als uw App Store niet op uw Mac of MacBook wordt geopend, is het controleren van de datum-, tijd- en locatie -instellingen.
- Klik op het menu -pictogram Apple en selecteer systeeminstellingen .

- Klik op algemeen .

- Klik op datum en tijd .

- Zorg ervoor dat de datum, tijd en tijdzone correct zijn ingesteld.

6. Force Quit & Restart the App Store
Als de App Store je Mac nog steeds niet laadt, kan dit het resultaat zijn van een softwareglitch en je kunt Force stop de app op uw mac Probeer het probleem op te lossen.
7. schakel je VPN uit
Uw virtuele privénetwerk (VPN) kan de app store van uw Mac verstoren, waardoor het geen open scherm heeft geopend, geladen of een leeg scherm heeft. Schakel uw VPN uit of verbreek uw VPN om te zien of dit de wortel van het probleem is.
8. Meld u uit bij uw Apple ID
Zorg er eerst voor dat u bent aangemeld met de juiste Apple ID. Zelfs als u correct bent ingelogd, is de oplossing voor een bug soms om u uit te melden bij uw Apple ID en vervolgens weer in te gaan. Als de App Store op uw Mac niet opent of werkt, kan dit een snelle oplossing zijn!
9. Doe een netwerkinstellingen gereset
Als de App Store uw Mac of MacBook niet laadt omdat deze geen verbinding maakt met internet en u uw wifi-verbinding al hebt gecontroleerd, is het tijd om een netwerkinstellingen te doen. Hierna moet u zich terugtekenen bij uw Wi-Fi-netwerk. Om dit te doen:
- Klik op het menu -pictogram Apple en open systeeminstellingen.

- Klik op Wi-Fi .

- Klik op Details .

- Klik op vergeet dit netwerk … .

- Klik op verwijderen .

- Keer terug naar de lijst met beschikbare netwerken en zoek uw Wi-Fi-netwerk. Klik op verbinding .

- Voer uw wachtwoord in en klik op OK .

Nu moet u opnieuw worden verbonden met Wi-Fi met uw netwerkinstellingen gereset.
10. Forceer uw Mac of MacBook herstart
Een van de laatste stappen om te nemen als uw App Store niet aan een Mac werkt, is om herstart Uw mac .
11. Neem contact op met Apple -ondersteuning
Als geen van deze stappen heeft gewerkt, neem dan contact op met Apple -ondersteuning . Volg de link, tik op de Mac die u gebruikt en u wordt via telefoon, e -mail of chat verbonden met een Apple -medewerker. Als u dichtbij genoeg woont in een Apple Store, kunt u langskomen en om hulp vragen.