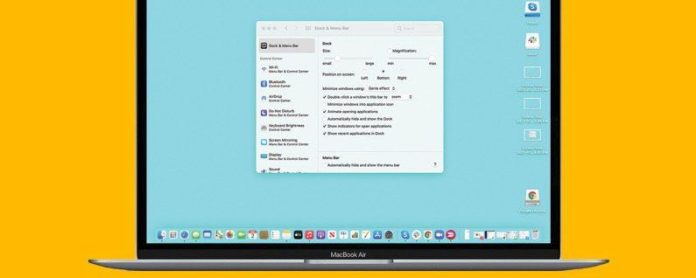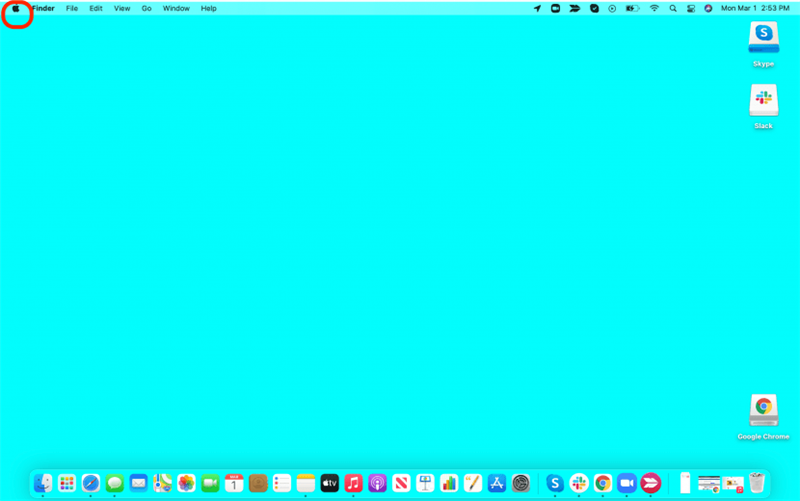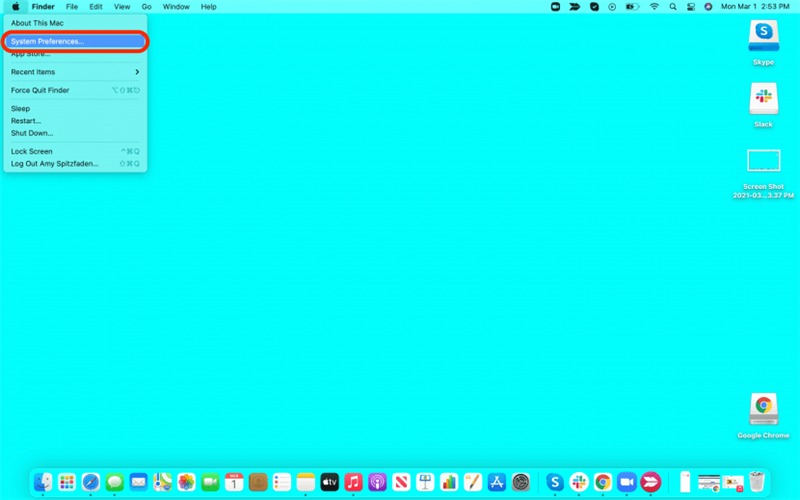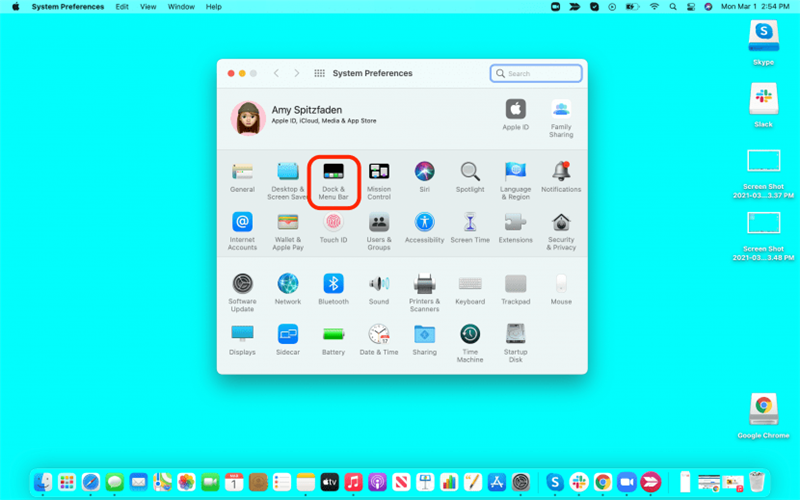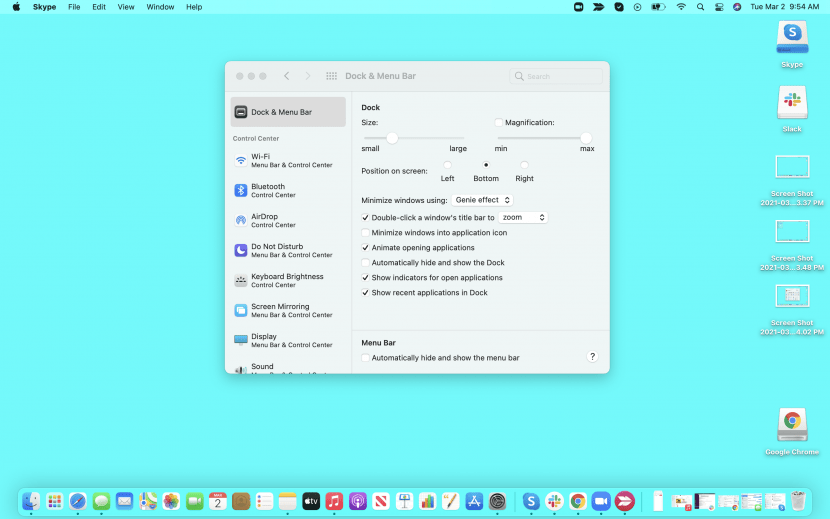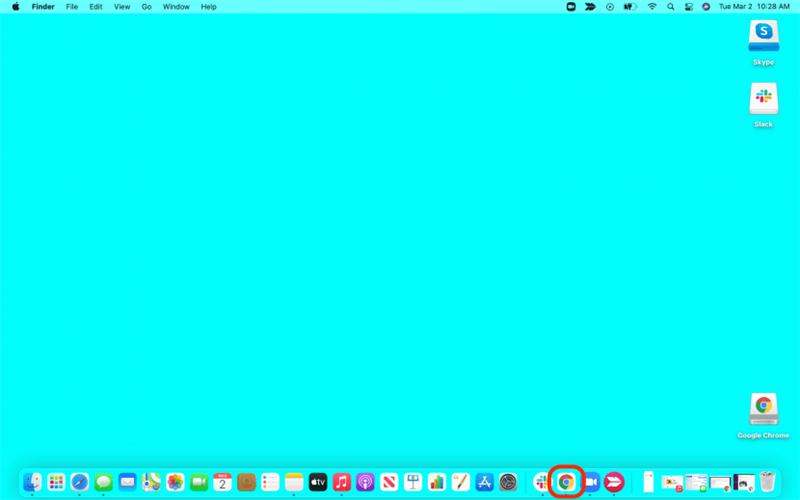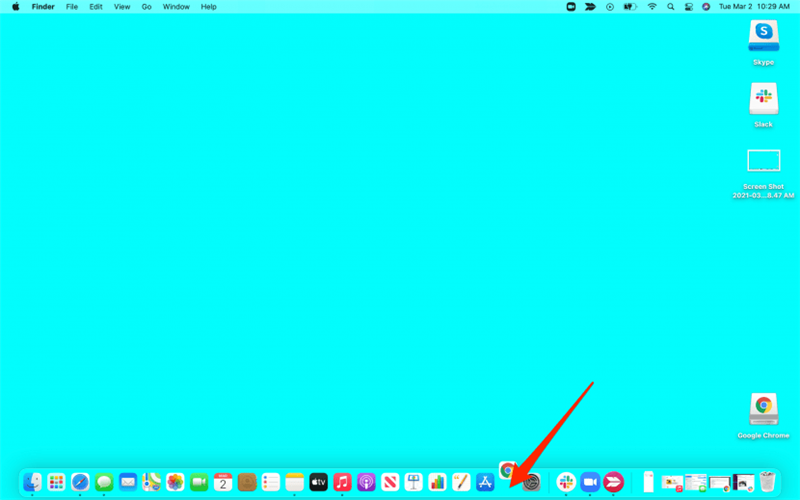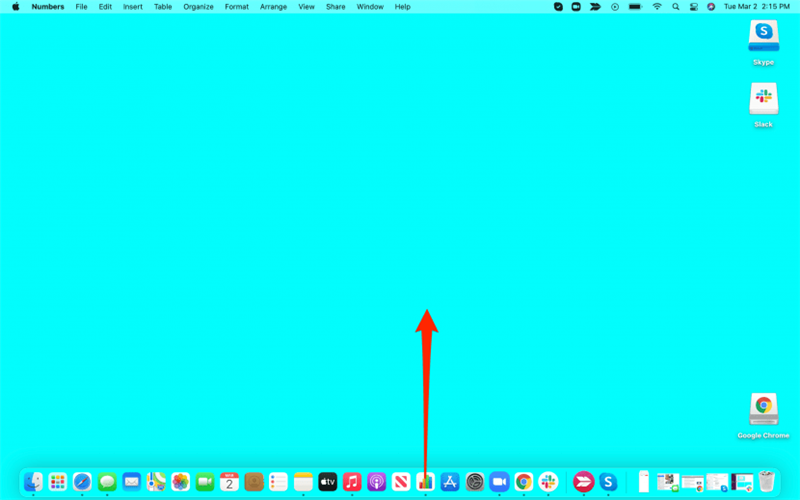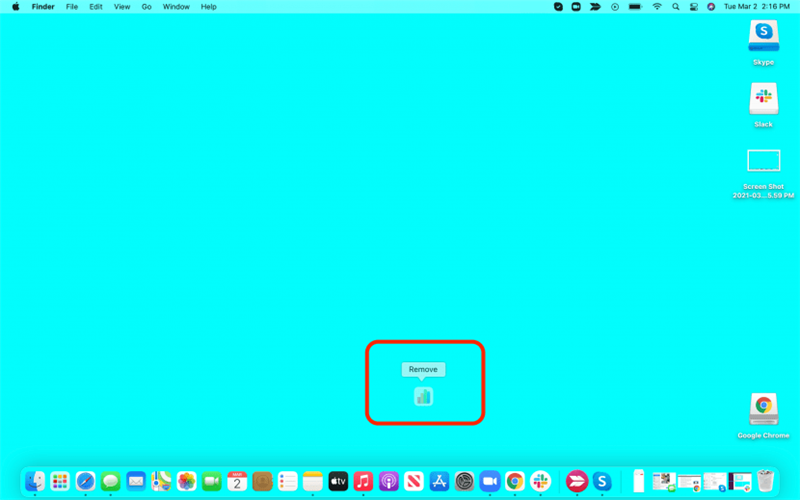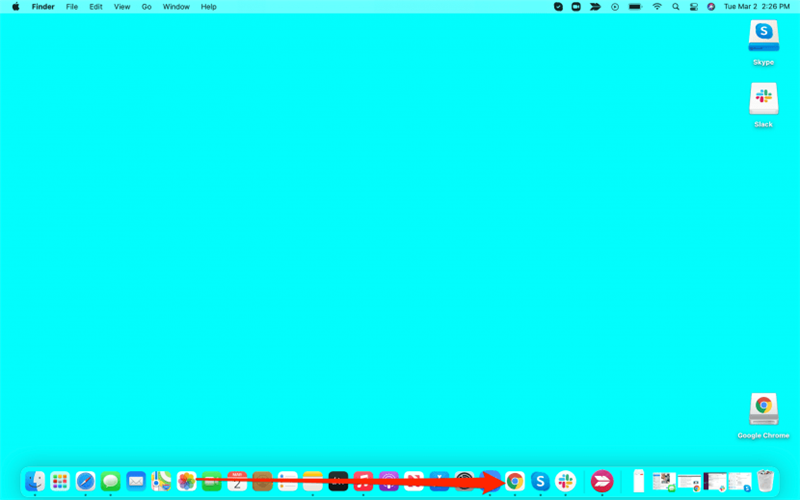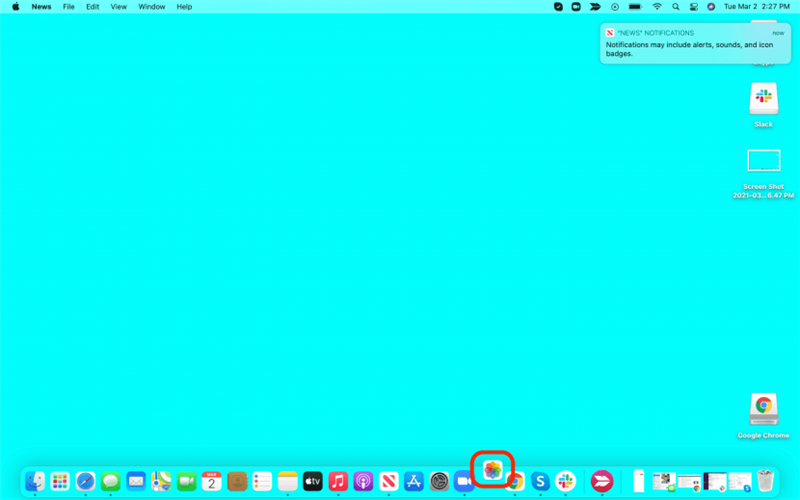Je Dock is de balk onderaan (meestal komen we daar later op terug) van je Mac-scherm waarmee je snel toegang hebt tot apps. Laten we eens kijken hoe u apps aan uw Dock kunt toevoegen en verwijderen, welke apps standaard worden weergegeven en waarom, en hoe u de grootte van uw Dock op uw startscherm kunt verplaatsen en wijzigen.
Wat is het MacBook-dock?
Het Dock op je Mac is de balk die standaard onder aan je scherm staat. Vanaf hier hebt u toegang tot bepaalde apps (die standaard zijn ingesteld maar kunnen worden aangepast zoals u hieronder zult zien), uw downloads van internet, uw Launchpad en uw prullenbak. Het kan ook maximaal drie onlangs geopende apps weergeven, zelfs als ze niet aan het Dock zijn vastgemaakt. Bekijk onze Tip van de dag voor meer manieren om uw MacBook aan uw wensen aan te passen.
Hoe u uw dock kunt aanpassen
U wilt eerst de instellingen voor uw Mac-dock openen. Pas het uiterlijk aan door deze stappen te volgen:
- Klik op het Apple-menu.

- Klik op Systeemvoorkeuren .

- Klik op Voorkeuren Dock- en menubalk .

- Verken het menu met beschikbare opties.
Hier zijn enkele van de opties die u kunt doen in het menu Dock & Menu Bar Preferences:
- Gebruik de schuifregelaar linksboven om uw Dock-grootte te selecteren . Zodra het de onderste ruimte op uw scherm vult, wordt het niet groter, zelfs niet als u de schuifregelaar nog meer naar groot verplaatst. Omdat de mijne standaard op volledige grootte was ingesteld, kon ik de zijkant helemaal niet vergroten, maar ik kon hem kleiner maken.
- Kies de positie van uw Dock op uw scherm. U kunt ervoor kiezen uw Dock aan de linkerkant van uw scherm, aan de rechterkant of onderaan (standaard) te plaatsen.
- Kies uw minimalisatie-effect. Selecteer of je het Genie-effect wilt, het standaardeffect waardoor het venster uit een punt komt à la de geest uit Aladdin, of het schaaleffect, waar het vierkant blijft.
- Toon indicatoren voor geopende applicaties. Hierdoor kunnen de pictogrammen van geopende applicaties in uw Dock verschijnen. U kunt ook Recente applicaties weergeven in Dock , waardoor de pictogrammen van onlangs gesloten apps in uw Dock blijven.
Voeg een item toe aan het Dock
Om een item aan uw Dock toe te voegen:
- Open de app die u aan uw Dock wilt toevoegen.

- Sleep in je Dock het pictogram van de sectie met huidige en recent geopende apps naar links, voorbij de balk die de twee secties markeert.

Hoe pictogrammen uit uw Mac-dock te verwijderen
Als u wilt weten hoe u apps uit uw Mac Dock verwijdert:
- Klik en houd de app vast die u uit uw Dock wilt verwijderen.

- Sleep het omhoog uit uw Dock totdat u het woord “Verwijderen” eroverheen ziet staan. Laat los en het wordt verwijderd.

Herschik Dock-pictogrammen
- Klik en houd het pictogram vast dat u wilt verplaatsen.

- Sleep het naar de nieuwe locatie en laat los.